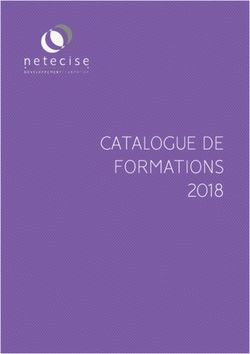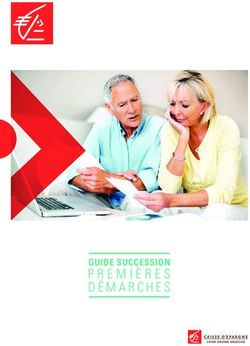ADSL avec Netopia Cayman 3351
←
→
Transcription du contenu de la page
Si votre navigateur ne rend pas la page correctement, lisez s'il vous plaît le contenu de la page ci-dessous
Page
1. Introduction 3
2. Adapter la ligne téléphonique à ADSL 5
3. Brancher et allumer l’appareil ADSL 8
4. Vérifier la configuration réseau 14
5. Utiliser le CD-ROM ADSL pour la configuration et l’inscription 17
6. Ne pas utiliser le CD-ROM ADSL pour la configuration et
20
l’inscription
7. Vérifier l’installation 28
8. Vérifier l’installation de la messagerie 29
9. Rectification des dysfonctionnements et remarques 30
10. Désinstallation, élimination et réparation 32
2 Table des matièresFélicitations et merci !
Vous avez choisi la connexion à large bande de Bluewin. Encore un peu de patience, et puis, vous
verrez c’est à la vitesse supersonique que vous surferez sur internet; vous utiliserez les nouveaux
services à large bande, vous chargerez en un rien de temps des fichiers sur votre ordinateur, et
vous pourrez vous en donner à cœur joie et surfer toujours plus sur l’internet.
Pour une connexion ADSL vous utiliserez un Netopia Cayman 3351. Il s’agit d’un appareil ADSL
s’adaptant sur un raccordement ISDN et conçu pour offrir un accès internet à un PC/Mac. Le
Cayman 3351 est facile à brancher et à configurer; il est doté d’un NAT (traducteur d’adresses de
réseau) et il dispose d’une protection par mot de passe pour assurer la sécurité de votre
connexion à l’internet.
IMPORTANT! Si vous désirez utiliser le câble USB pour raccorder l’appareil ADSL à votre PC, il est
impératif de lire d’abord la notice d’installation!
Pour pouvoir exploiter les fonctionnalités d’un appareil ADSL, votre micro-ordinateur doit présen-
ter les caractéristiques que voici:
PC Mac
Système Microsoft Windows 98, 98SE, ME, Mac OS à partir de 8.6 à 9.x
d’exploitation NT4 à partir de SP3, 2000, XP
Processeur au minimum Pentium 90 (ou compati- au minimum Macintosh
ble) PowerPC
Mémoire vive au minimum 48 Mo de RAM au minimum 32 Mo de RAM
Lecteur Lecteur CD-ROM Lecteur CD-ROM
Réseau Carte réseau Ethernet ou prise USB Carte réseau Ethernet
Introduction 3Votre kit ADSL se compose des éléments suivants:
Modem ADSL Adaptateur secteur avec câble secteur
k
et Lin
ffic
Traffic
et Tra
Sync
Ethern
e
Activ
r
Powe
Ethern
DSL
DSL
USB
Séparateur avec câble RJ45 Câble modem (violet)
Pho
Line
ADSL
ne
Câble Ethernet droit (jaune) Câble USB (bleu clair)
CD-ROM ASDL
-
L
S
D c
A is
D
Bluewin a tout prévu pour vous simplifier au maximum la mise en service de votre ligne ADSL.
Pour vous aider à installer rapidement et facilement votre raccordement ADSL, nous vous invi-
tons à suivre successivement toutes les opérations dans la présente notice d’installation ADSL.
Les explications qu’elle donne sont claires et simples.
4 IntroductionSi votre terminal de réseau ISDN (NT) se présente comme dans la Fig. 1, vous pouvez réaliser
vous-même l’installation.
NT+2ab
Fig. 1 Version NT 3 ou 4 Fig. 2 Version NT 1
Si toutefois votre terminal de réseau ISDN (NT) est identique à celui présenté dans la Fig. 2, vous
n’êtes pas en mesure de réaliser vous-même l’installation. Dans ce cas, veuillez appeler au numé-
ro suivant: 0800 80 80 40 (Lu–Ve, 08h00–17h00).
Principes à connaître
Entre la prise murale et le terminal de réseau doit être mis en place un séparateur dont la fonc-
tion est de séparer le signal ADSL du signal ISDN.
Assurez-vous que les câbles et les fiches sont en bon état et que le cheminement des câbles est
parfaitement sec.
U
Phon
Line
ADSL
e
U 2
DSL
Etherne
t
USB
Power
Off / On
avant après
Fig. 3 Principe de base d’une adaptation au mode ADSL: avant / après
Adapter la ligne téléphonique à ADSL 5Mettre en place le séparateur
1. Débranchez le câble ISDN qui mène à la
prise "U" sur le terminal NT (voir Fig. 4).
U
Fig. 4 Débrancher le câble ISDN
2. Branchez la fiche libre du câble ISDN sur
la prise marquée "Line" du séparateur
(voir Fig. 5). Cette prise est marquée
jaune. U
Phon
Line
ADSL
e
Fig. 5 Raccorder à la prise Line
3. Utilisez le câble RJ45 vert et court livré
avec le séparateur pour relier entre elles
la prise "U" du terminal NT et la prise
marquée "Phone" du séparateur (voir U
Fig. 6). Cette prise est marquée verte.
Phon
Line
ADSL
e
Fig. 6 Raccorder à la prise Phone
6 Adapter la ligne téléphonique à ADSL4. Utilisez le câble modem violet livré avec
l’appareil ADSL pour le brancher sur la
prise noire et encore libre "ADSL" sur le
séparateur (voir Fig. 7). U
Phon
Line
ADSL
e
Fig. 7 Raccorder à la prise ADSL
Adapter la ligne téléphonique à ADSL 7Raccordé à la ligne téléphonique par l’intermédiaire d’un séparateur, l’appareil ADSL est en outre
branché sur le secteur au moyen de son adaptateur secteur, et enfin, il se trouve connecté à la
carte réseau ou la prise USB du PC/Mac.
1. Branchez le câble modem violet sur la
prise marquée "DSL" en violet de l’appa-
Phon
Line
ADSL
e
reil ADSL (voir Fig. 8). 2
Ethernet
USB
DSL
Power
Off / On
Fig. 8 Brancher le câble modem
2. Branchez l’adaptateur secteur sur la prise
marquée "Power" de l’appareil ADSL,
puis le câble secteur sur l’adaptateur sec- Ethernet
teur et enfin la fiche du câble sur une
2 USB
DSL
Power
Off / On
prise secteur à 230 V (voir Fig. 9).
Fig. 9 Brancher l’adaptateur secteur
8 Brancher et allumer l’appareil ADSL3. Allumez l’appareil ADSL en basculant l’interrupteur "ON/OFF" sur "ON" (voir Fig. 10). Lors-
que le boîtier est sous tension, le voyant vert "Power" s’allume. Un peu plus tard le voyant
"DSL Sync" vert s’allume lui aussi.
Power
Off / On
Link
affic
Traffic
net
c
net Tr
Syn
e
Ether
Activ
er
DSL
Pow
DSL
Ether
USB
Fig. 10 Allumer l’appareil ADSL Fig. 11 L’appareil ADSL est allumé
Pour raccorder un Mac à l’appareil ADSL, il vous faut utiliser la prise Ethernet. Poursuivez
l’installation avec l’opération 4.
Pour raccorder un PC à l’appareil ADSL, il faut savoir si vous désirez raccorder l’appareil ADSL à
votre PC via la prise Ethernet (voir Fig. 12) ou la prise USB (voir Fig. 15). N’utilisez pas les deux
branchements à la fois.
Si vous décidez de brancher l’appareil ADSL en utilisant la prise Ethernet, continuez avec
l’opération 4.
Si vous décidez de brancher l’appareil ADSL en utilisant la prise USB, continuez avec l’opération 7.
4. La prise carte réseau se reconnaît au
symbole représentant un réseau. Si votre
PC/Mac est équipé d’une carte interne, la
prise est flanquée de plusieurs voyants
LED avec la désignation "10M" ou
"100M" (voir Fig. 12).
10 /100m
Fig. 12 Prise Ethernet sur le PC/Mac
Brancher et allumer l’appareil ADSL 95. Installation Ethernet:
Branchez l’appareil ADSL sur la carte ré-
seau de votre PC/Mac. Pour ce faire, uti- Ethernet
lisez le câble Ethernet jaune pour relier la
2 USB
DSL
Power
Off / On
prise marquée "Ethernet" en jaune de
l’appareil ADSL à la prise réseau de votre
PC/Mac (voir Fig. 13).
Fig. 13 Connecter à Ethernet
6. Sur l’appareil ADSL vous verrez s’allumer
le témoin vert "Ethernet Link" (voir
Fig. 14).
Poursuivez l’installation avec le chapitre Link
ic
Traff
ic
rnet
Traff
c
Syn
ve
rnet
Ethe
r
Acti
e
DSL
Pow
DSL
Ethe
4 (page 14).
USB
Fig. 14 Témoins en cas de connexion Ethernet
10 Brancher et allumer l’appareil ADSL7. La prise USB est reconnaissable au sym-
bole USB. Certains PC ont aussi des pri-
ses USB à l’avant du boîtier. Si votre PC
est équipée d’une carte USB, celle-ci est
en général dotée de plusieurs prises USB
(voir Fig. 15).
Attention! Le moment de raccorder
l’appareil ADSL à une prise USB n’est pas
encore venu!
Note: Pour brancher un appareil ADSL
sur un Mac, vous ne pouvez pas utiliser
l’interface USB!
Fig. 15 Prise USB sur un PC
8. Installation USB (PC seulement):
Démarrez votre PC et insérez le CD-ROM
ADSL dans le lecteur de CD-ROM. Si -
l’installation n’est pas lancée L
S
automatiquement, lancez-la D c
manuellement en cliquant sur le pro- A is
gramme "Setup.exe" de votre CD-ROM. D
Pour l’installation, sélectionnez la langue
de votre choix (le français p.ex.).
Pour l’appareil à installer, sélectionnez
"Netopia USB".
Le programme d’installation installe les Fig.. 16 Installation USB sur un PC
pilotes USB requis et vous invite à rac-
corder l’appareil ADSL.
Brancher et allumer l’appareil ADSL 119. Branchez l’appareil ADSL sur une prise
USB vierge de votre PC. Pour ce faire,
prenez le câble USB bleu clair dont une Ethernet
extrémité vient se brancher sur la prise
2 USB
DSL
Power
Off / On
marquée "USB" en bleu clair de l’appareil
ADSL et l’autre sur la prise USB de votre
PC (voir Fig. 17).
Fig. 17 Connecter à USB
10. Sur l’appareil ADSL vous verrez s’allumer
le témoin vert "USB Active" (voir
Fig. 18).
Link
ic
Traff
ic
rnet
Traff
c
Syn
ve
rnet
Ethe
r
Acti
e
DSL
Pow
DSL
Ethe
USB
Fig. 18 Témoins en cas de connexion USB
11. Le programme d’installation poursuit
l’installation. Reportez-vous au
chapitre 5 (page 17) et continuez avec
l’opération 6.
12 Brancher et allumer l’appareil ADSLSignification des voyants sur l’appareil ADSL:
Voyant Couleur Etat Signification
Ethernet Link allumé L’appareil a établi une connexion Ethernet.
éteint Aucune connexion Ethernet établi.
Ethernet Traffic clignote L’appareil envoie/reçoit des données sur la
connexion Ethernet.
éteint
Aucune donnée ne transite sur la connexion Ether-
net.
DSL Traffic clignote L’appareil envoie/reçoit des données sur la
connexion ADSL.
éteint Aucune donnée ne transite sur la connexion ADSL.
DSL Sync allumé L’appareil a établi une connexion ADSL.
clignote La connexion ADSL est en cours d’initialisation.
éteint La ligne ADSL est coupée.
USB Active allumé L’appareil a établi une connexion USB.
éteint Aucune connexion USB établi.
Power allumé L’appareil est alimenté en courant.
éteint L’appareil n’est pas alimenté en courant.
Brancher et allumer l’appareil ADSL 13Contrairement à ce qui passe avec un modem conventionnel, votre appareil ADSL fait intervenir
une carte réseau pour communiquer avec votre PC; il importe donc de vérifier le paramétrage ré-
seau de votre PC/Mac. Cette vérification s’impose dans le seul cas où votre appareil ADSL est
branché sur la prise Ethernet.
Les paramétrages suivants sont fonction du système d’exploitation de votre PC/Mac, en sachant
toutefois qu’ils correspondent aux réglages standard.
Pour Windows 98 et ME:
Cliquez successivement sur "Démarrer" – "Paramètres" – "Panneau de configuration", et en-
fin, sur "Paramétrage réseau".
Vérifiez la présence d’un protocole TCP/IP pour votre carte réseau. Il doit y avoir une men-
tion du genre "TCP/IP -> {fabricant et type} Ethernet". (Si elle manque, vous pouvez l’ajouter
en accédant successivement aux options "Ajouter" – "Protocoles" – "Microsoft" – "TCP/IP".)
Marquez cette mention et puis cliquez sur "Propriétés".
Dans l’onglet "Adresse IP", cliquez sur "Reprendre automatiquement l’adresse IP".
14 Vérifier la configuration réseauDans l’onglet "Configuration WINS", cliquez sur "Désactiver la résolution WINS".
Dans l’onglet "Passerelle", si vous voyez des numéros dans le champ "Passerelles installées",
marquez-les et cliquez sur "Supprimer".
Dans l’onglet "Configuration DNS", sélectionnez "Désactiver DNS".
Enregistrez le tout en cliquant sur "OK" et fermez la fenêtre "Réseau" avec un clic sur "OK".
Lorsque des réglages sont modifiés, l’ordinateur vous invite à insérer le CD-ROM Windows
dans le lecteur. Une fois les pilotes mis à jour, il vous faut redémarrer votre PC.
Pour Windows 2000 et XP:
Cliquez successivement sur "Démarrer" – "Paramètres" – "Panneau de configuration", et en-
fin, sur "Connexions réseau local ou à distance". (Si ces options n’apparaissent pas telles
qu’elles sur Windows XP, sur le panneau gauche de votre écran, cliquez sur "Adopter
l’affichage classique"). Marquez "Connexion LAN" puis appuyez sur le bouton droit de la sou-
ris et sélectionnez l’option "Propriétés". La boîte "Propriétés de la connexion LAN" men-
tionne en haut votre carte réseau ou le "Cayman 3000 series USB Network Adapter" et un
peu plus bas devrait se trouver une case avec la mention "Protocole Internet TCP/IP". (Si
cette mention est absente, vous pouvez l’ajouter en passant par "Installer" – "Protocole" –
"Ajouter" – "Protocole Internet (TCP/IP)".)
Vérifier la configuration réseau 15Marquez la mention "Protocole Internet TCP/IP" et cliquez sur "Propriétés".
Sélectionnez "Reprendre automatiquement l’adresse IP" et " Reprendre automatiquement
l’adresse du serveur DHCP".
Cliquez sur "Avancé", et dans le volet "Adresses IP", assurez-vous que la case "DHCP activé"
est bien cochée.
Dans le volet "Passerelle standard", supprimez les éléments qui s’y trouvent.
Dans l’onglet WINS, si la case "Activer la consultation LMHOSTS" est cochée, décochez-la.
Cliquez successivement trois fois sur "OK", et enfin, sur "Fermer". Relancez votre ordinateur,
même si Windows ne vous invite pas à le faire.
Pour Windows NT:
Cliquez successivement sur "Démarrer" – "Paramètres" – "Panneau de configuration" – "Ré-
seau" – "Protocoles". Double-cliquez sur "Protocole TCP/IP". Affichez les onglets suivants en
cliquant dessus, puis assurez-vous de la présence des paramétrages correspondants, et, le cas
échéant, faites les modifications nécessaires :
"Adresse IP": "Reprendre l’adresse d’un serveur DHCP".
"DNS": Les deux cases blanches avec la mention "Ordre de recherche..." doivent être vides.
"Adresse WINS ": L’option "Activer la consultation LMHOSTS" doit être désactivée.
Cliquez successivement deux fois sur "OK". En règle générale Windows NT vous invite à re-
démarrer l’ordinateur. S’il ne le fait pas, redémarrez quand même votre ordinateur.
Macintosh à partir de OS 8.6
Dans "Champs de contrôle", sélectionnez "TCP/IP". Pour "Connexion:", sélectionnez "Ether-
net" et pour "Méthode de configuration:", "Serveur DHCP". Puis fermez et enregistrez vos
choix.
Mac OS X
En regard de "Paramétrage système", sélectionnez "Réseau". Dans l’onglet TCP/IP, pour "Affi-
cher:", sélectionnez "Ethernet (intégré)" et pour "Configuration:", sélectionnez "DHCP". Cli-
quez sur "Activer maintenant" et enregistrez les paramétrages.
A présent votre PC/Mac est fin prêt pour communiquer avec l’appareil ADSL.
16 Vérifier la configuration réseau5.
Pour un accès à internet via Bluewin, il vous faut un compte utilisateur assorti d’un mot de passe.
Vous en obtiendrez un en vous inscrivant auprès de Bluewin à l’aide du CD-ROM ASDL. Lors de
l’inscription vous pouvez définir un nom d’utilisateur qui vous est propre, ainsi que votre mot de
passe personnel.
Pour ces opérations, l’utilisation du CD-ROM ADSL est impérative, même si vous disposez déjà
d’un compte utilisateur auprès de Bluewin.
1. Assurez-vous que les voyants suivants de l’appareil ADSL sont bien allumés: "Power", "DSL
Sync" et "Ethernet Link" ou "USB Active".
2. Glissez le CD-ROM marqué "CD ADSL Bluewin" dans le lecteur CD. Si l’installation ne dé-
marre pas automatiquement, lancez manuellement le programme "Setup.exe" sur le CD-
ROM.
Sur un Mac, lancez le programme avec "Start (ZyXEL/Netopia)".
3. Sélectionnez la langue de votre choix pour l’installation (le français p.ex.).
4. Dans "Netopia", sélectionnez votre appareil ADSL.
5. Cliquez sur "Netopia Ethernet" si vous avez branché l'appareil ADSL à l'aide du câble Ether-
net.
Cette commande installe sur votre PC un assistant de configuration qui démarre automati-
quement. Suivez les instructions qui s’affichent à l’écran.
6. Le programme vous invite tout d’abord de saisir et de confirmer l’enregistrement d’un nou-
veau mot de passe pour l’accès à votre appareil ADSL. Veuillez prendre note de ce code:
Mot de passe pour l’appareil ADSL: __________________________
Ce mot de passe doit être indiqué à chaque fois que vous êtes amené à modifier les réglages
de votre appareil ADSL. Vous avez donc tout intérêt à ne pas l’égarer.
7. Ensuite votre appareil ADSL se connecte au serveur d’inscription Bluewin. A ce niveau vous
avez le choix entre plusieurs formules d’inscription, selon que vous comptez ou non parmi
les clients de Bluewin:
Nouveau client
Faites votre inscription sous "Je suis un nouveau client", si vous ne possédez pas encore de
compte utilisateur auprès de Bluewin. Pour l’inscription il vous faut le numéro de série qui se
Utiliser le CD-ROM ADSL pour la configuration et l’inscription 17trouve marqué dans le courrier de confirmation pour ADSL. Ce numéro, notez-le ci-dessous;
à l’avenir toutes les informations utiles seront ainsi rassemblées dans un seul dossier:
Numéro de série ADSL: ____________________________
Pour l’inscription vous devez saisir vos données personnelles. Il vous faut aussi définir un
nom d’utilisateur, un mot de passe et une adresse e-mail. Pour avoir toutes ces informations
sous la main, veuillez les noter ci-dessous:
Nom d’utilisateur: ____________________________
Mot de passe: ____________________________
Adresse e-mail: ____________________________
Client de Bluewin
Faites votre inscription sous "Je suis déjà client de Bluewin", si vous désirez de convertir vo-
tre compte Bluewin existant en compte ADSL ou si vous désirez effectuer une nouvelle ins-
tallation.
Convertir un compte existant en compte ADSL
Faites votre inscription sous "Enregistrer l'accès ADSL", si vous désirez convertir en compte
ADSL le compte HighWay ou FreeWay que vous utilisez actuellement. Les données telles
que nom d’utilisateur, adresses e-mail et mots de passe restent inchangées. Pour opérer la
modification vous devez indiquer le numéro de série que vous trouverez dans le courrier de
confirmation pour ADSL. Ce numéro et les données d'accès, notez-les ci-dessous; à l’avenir
toutes les informations utiles seront ainsi rassemblées dans un seul dossier:
Nom d’utilisateur: ____________________________
Mot de passe: ____________________________
Numéro de série ADSL: ____________________________
Reconfigurer l'accès ADSL
Faites votre inscription sous "Reconfigurer l'accès ADSL", si vous vous êtes déjà abonné à un
compte ADSL mais que vous désirez effectuer une nouvelle installation sur votre PC (lorsque
vous changez de PC p.ex.). Pour l’inscription il vous faut le nom d’utilisateur et le mot de
passe.
Nom d’utilisateur: ____________________________
Mot de passe: ____________________________
18 Utiliser le CD-ROM ADSL pour la configuration et l’inscriptionUne fois l’inscription terminée, l’assistant de configuration transmet automatiquement les don- nées nécessaires à votre appareil ADSL et ensuite il paramètre votre messagerie pour qu’elle soit en mesure d’utiliser le serveur de messagerie Bluewin. L’installation de votre connexion ADSL est à présent terminée. Pour effectuer les contrôles, veuillez vous reporter au chapitre 7 (page 28). Remarque: Vous avez tout intérêt à conserver la présente notice d’installation en un lieu sûr. Le nom d’utilisateur et le mot de passe doivent être conservés à l’abri de tout regard indiscret. Utiliser le CD-ROM ADSL pour la configuration et l’inscription 19
Si vous ne désirez pas utiliser le CD-ROM ASDL, soit pour empêcher l’installation de l’assistant de
configuration, soit parce que vous avez rencontré des problèmes techniques lors de l’installation,
vous pouvez réaliser vous-même la configuration sans faire appel au CD-ROM ASDL. Dans ce cas,
la configuration se fait en plusieurs etapes:
Paramétrage du navigateur internet
1. Assurez-vous que les voyants suivants de l’appareil ADSL sont bien allumés: "Power", "DSL
Sync" et "Ethernet Link" ou "USB Active".
2. Ouvrez le navigateur internet et cliquez successivement sur "Outils" – "Options internet" –
"Connexions".
3. Dans le navigateur internet 5 et 6, vous activez l’option "Ne pas sélectionner de connexion".
Dans le navigateur internet 4, vous sélectionnez "Etablir la connexion via un réseau local
(LAN)". Si vous utilisez un navigateur Netscape, les réglages sont exactement les mêmes.
4. Cliquez sur "OK" et puis fermez le navigateur internet.
Communication avec l’appareil ADSL
1. Lancez le navigateur internet.
2. Dans le champ pour l’adresse, tapez les chiffres suivants: 192.168.1.1 (sans oublier les points
de séparation) et pressez la touche Entrée.
3. Après une minute environ s’affiche une boîte de dialogue pour l’inscription. Comme nom
d’utilisateur, tapez admin, comme mot de passe, 1234.
20 Ne pas utiliser le CD-ROM ADSL pour la configuration et l’inscription4. Vous verrez s’afficher une fenêtre vous demandant d’indiquer les coordonnées du compte
pour une connexion à Bluewin. Comme vous ne les connaissez pas encore, Bluewin vous at-
tribue automatiquement un compte provisoire vous permettant d’effectuer votre enregis-
trement. Dans "ISP Username" (nom utilisateur), tapez bwreg@bluewin.ch. En regard de "ISP
Password" (mot de passe), tapez go4it. Et enfin, cliquez sur "Connect to the Internet".
Si vous vous êtes trompé dans le paramétrage, vous pouvez remettre l’appareil dans son état
d’origine (au sortir de l’usine). Avec la pointe d’un stylo à bille, pressez tout simplement le bou-
ton Reset situé à l’arrière de l’appareil ADSL, ce qui a pour effet d’effacer toutes les opérations
que vous avez réalisées.
Ne pas utiliser le CD-ROM ADSL pour la configuration et l’inscription 215. L’appareil ADSL enregistre les coordonnées du compte et tente d’établir une connexion à
l’internet. Veuillez patienter.
6. Si l’établissement de la connexion est confirmée, vous pouvez fermer le navigateur internet.
Inscription
1. Lancez le navigateur internet et dans la zone d’adresse, tapez l’adresse suivante:
blueadit.bluewin.ch/adsl/index_f.html
2. A ce niveau vous avez le choix entre plusieurs formules d’inscription, selon que vous comp-
tez ou non parmi les clients de Bluewin:
22 Ne pas utiliser le CD-ROM ADSL pour la configuration et l’inscriptionNouveau client
Faites votre inscription sous "Je suis un nouveau client", si vous ne possédez pas encore de
compte utilisateur auprès de Bluewin. Pour l’inscription il vous faut le numéro de série qui se
trouve marqué dans le courrier de confirmation pour ADSL. Ce numéro, notez-le ci-dessous;
à l’avenir toutes les informations utiles seront ainsi rassemblées dans un seul dossier:
Numéro de série ADSL: ____________________________
Pour l’inscription vous devez saisir vos données personnelles. Il vous faut aussi définir un
nom d’utilisateur, un mot de passe et une adresse e-mail. Pour avoir toutes ces informations
sous la main, veuillez les noter ci-dessous:
Nom d’utilisateur: ____________________________
Mot de passe: ____________________________
Adresse e-mail: ____________________________
Client de Bluewin
Faites votre inscription sous "Je suis déjà client de Bluewin", si vous désirez de convertir vo-
tre compte Bluewin existant en compte ADSL ou si vous désirez effectuer une nouvelle ins-
tallation.
Convertir un compte existant en compte ADSL
Faites votre inscription sous "Enregistrer l'accès ADSL", si vous désirez convertir en compte
ADSL le compte HighWay ou FreeWay que vous utilisez actuellement. Les données telles
que nom d’utilisateur, adresses e-mail et mots de passe restent inchangées. Pour opérer la
modification vous devez indiquer le numéro de série que vous trouverez dans le courrier de
confirmation pour ADSL. Ce numéro et les données d'accès, notez-les ci-dessous; à l’avenir
toutes les informations utiles seront ainsi rassemblées dans un seul dossier:
Nom d’utilisateur: ____________________________
Mot de passe: ____________________________
Numéro de série ADSL: ____________________________
Reconfigurer l'accès ADSL
Faites votre inscription sous "Reconfigurer l'accès ADSL", si vous vous êtes déjà abonné à un
compte ADSL mais que vous désirez effectuer une nouvelle installation sur votre PC (lorsque
vous changez de PC p.ex.). Pour l’inscription il vous faut le nom d’utilisateur et le mot de
passe.
Ne pas utiliser le CD-ROM ADSL pour la configuration et l’inscription 23Nom d’utilisateur: ____________________________
Mot de passe: ____________________________
Remarque: Vous avez tout intérêt à conserver la présente notice d’installation en un lieu sûr.
Le nom d’utilisateur et le mot de passe doivent être conservés à l’abri de tout regard indis-
cret.
Configuration de l’appareil ADSL
1. Lancez à nouveau le navigateur internet.
2. Dans le champ pour l’adresse, tapez les chiffres suivants: 192.168.1.1 (sans oublier les points
de séparation) et pressez la touche Entrée.
3. Saisissez à nouveau comme nom d’utilisateur, admin, et comme mot de passe, 1234, et puis
sélectionnez le "Manage My Account" pour accéder à la page avec les données utilisateurs.
4. Dans "Username" (nom d’utilisateur), tapez le nom d’utilisateur qui vous est propre et qui
vous a été attribué lors de votre inscription et accolez-lui @bluewin.ch (ce qui donne p.ex.
hlegrand@bluewin.ch).
Dans "New Password", tapez le mot de passe qui vous est propre et qui vous a été attribué
lors de votre inscription. Retapez-le dans "Confirm Password". Pour terminer, cliquez sur
"Submit".
24 Ne pas utiliser le CD-ROM ADSL pour la configuration et l’inscription5. Vous devriez encore changer le mot de passe pour la communication avec votre appareil
ADSL ("1234" attribué d’office). Cliquez sur le bouton "Retour" de votre navigateur internet
("←"). Vous voyez s'afficher à nouveau l'interface utilisateur Netopia. Pour ce faire, dans le
menu à gauche cliquez sur "Expert Modus". N’hésitez pas à cliquer ensuite sur "OK", même si
vous voyez s’afficher un message vous conseillant de ne pas faire de modifications inconsi-
dérées.
6. Cliquez sur "Security" dans la ligne de titre et puis sur "Passwords" dans la nouvelle fenêtre
qui vient s’afficher.
Ne pas utiliser le CD-ROM ADSL pour la configuration et l’inscription 257. A présent, dans le menu "Passwords", sélectionnez "Admin" de la liste des Username. Dans
"Old Password", tapez 1234 et dans "New Password", inscrivez un nouveau mot de passe.
Retapez-le dans "Confirm Password" et cliquez sur "Submit". Prenez bien note de votre mot
de passe:
Mot de passe pour l’appareil ADSL: __________________________
Ce mot de passe doit être saisi à chaque fois que vous changez le paramétrage de votre ap-
pareil ADSL. Vous avez donc tout intérêt à le conserver en lieu sûr.
8. A présent votre appareil ADSL est fin prêt pour accéder au réseau internet. Pour couper la
communication avec l’appareil ADSL, fermez le navigateur internet.
Paramétrage de la messagerie
1. Lancez votre messagerie.
2. Si vous l’ouvrez pour la première fois, un assistant vous aidera à configurer l’ensemble. Si
vous le connaissez déjà, cliquez successivement sur "Outils" – "Services", marquez "E-mail In-
ternet" et cliquez sur "Propriétés". Faites les modifications que voici:
26 Ne pas utiliser le CD-ROM ADSL pour la configuration et l’inscriptionNom d’utilisateur: ____________________________ (attribué à l’inscription)
Mot de passe: ____________________________ (attribué à l’inscription)
Adresse e-mail: ____________________________ (attribuée à l’inscription)
POP3-Mailserver: pop.bluewin.ch
SMTP-Mailserver: mail.bluewin.ch
News-Server: news.bluewin.ch
Ne pas utiliser le CD-ROM ADSL pour la configuration et l’inscription 271. Lancez le navigateur internet.
2. Sur l’appareil ADSL s’allume le voyant "DSL Traffic" et commence à clignoter. L’appareil si-
gnale ainsi qu’il a établi une connexion en mode ADSL et qu’il transmet des données.
3. Dans le champ d’adresse du navigateur, tapez www2.bluewin.ch/support/index_f.html.
4. Déroulez le menu "Favoris" dans votre navigateur internet et cliquez sur "Ajouter aux favo-
ris".
Prenez le temps de consulter de temps en temps cette page Internet, car vous y trouverez une
foule d’informations utiles. Depuis la "Page d’accueil Bluewin" vous pouvez accéder à votre
"Compte utilisateur" pour consulter, et au besoin, modifier vos données personnelles.
28 Vérifier l’installation1. Lancez votre messagerie.
2. Sur l’appareil ADSL s’allume le voyant "DSL Traffic" et commence à clignoter. L’appareil si-
gnale ainsi qu’il a établi une connexion en mode ADSL et qu’il transmet des données.
3. Ouvrez la fenêtre pour l’envoi d’un e-mail et puis dans le champ d’adresse, tapez votre pro-
pre adresse e-mail. Dans le champ Sujet, préciser l’objet de votre courrier et dans la zone
texte, tapez le message proprement dit.
4. Lancez la procédure d’envoi de cet e-mail. Il est inclus dans le casier e-mails à expédier.
5. Expédiez votre e-mail en cliquant successivement sur "Outils" et "Envoyer/Recevoir" – "Mail
Internet".
6. Sur l’appareil ADSL s’allume le voyant "DSL Traffic" et commence à clignoter. L’appareil si-
gnale ainsi qu’il a établi une connexion en mode ADSL et qu’il transmet des données.
7. Lancez la réception de messages en cliquant successivement sur "Outils" et "En-
voyer/Recevoir" – "Mail Internet".
8. Votre e-mail devrait à présent se trouver dans le dossier arrivée courrier.
Consultez notre page Bluewin sur internet, à l’adresse www.bluewin.ch. Vous y trouverez entre
autres choses, des notices et des informations complémentaires sur les diverses messageries.
Vérifier l’installation de la messagerie 29La plupart des dysfonctionnements peuvent être identifiés à l’aide des voyants de l’appareil
ADSL. Certains dysfonctionnements sont liés à des opérations particulières. Si vous rencontrez un
problème, cernez-le en parcourant la colonne "Dysfonctionnement".
Dysfonctionnement Origine Remède
Le voyant "Power" de L’adaptateur secteur Branchez la fiche du câble secteur sur une
l’appareil ADSL n’est n’est pas branché. prise 230 V en bon état de fonctionnement,
pas allumé. et l’autre extrémité plus petite sur la prise
"Power" de l’adaptateur secteur.
L’appareil n’est pas al- Allumez l’appareil en actionnant
lumé. l’interrupteur ON/OFF à l’arrière à gauche.
Le témoin "Ethernet L’appareil n’est pas rac- Vérifiez le câble réseau.
Link" n’est pas allumé cordé au réseau de vo- Vérifiez l’état de la carte réseau (témoins
(lorsque le PC/Mac est tre PC/Mac ou bien le LED) et vérifiez qu’elle est correctement pa-
sous tension, le té- raccordement à votre ramétrée et configurée.
moin doit en principe PC est assuré par une
être allumé dans la prise USB (dans ce cas,
mesure où l’appareil c’est le témoin "USB
ADSL est raccordé via Active" qui doit être al-
la prise Ethernet). lumé).
Le témoin "USB Ac- L’appareil n’est pas re- Vérifiez le câble USB.
tive" n’est pas allumé lié à votre PC au moyen Veillez à ce que l’appareil ADSL soit allumé
(lorsque le PC/Mac est d’une connexion USB lors du démarrage du PC. Débranchez le câ-
sous tension, le té- ou bien il l’est par une ble USB et rebranchez-le à nouveau après
moin doit en principe prise Ethernet (dans ce une minute (l’appareil ADSL doit être sous
être allumé dans la cas le témoin "Ethernet tension). Votre PC vous invite alors à réins-
mesure où l’appareil Link" doit être allumé). taller le pilote en lançant l’assistant pour
ADSL est raccordé via l’installation d’un nouveau matériel. Fermez
la prise USB). l’assistant en cliquant sur "Annuler".
Un Mac ne doit pas Ne branchez pas le câble USB sur une autre
être branché sur prise USB.
l’interface USB!
30 Rectification des dysfonctionnements et remarquesDysfonctionnement Origine Remède
Le voyant "DSL Sync" La ligne ADSL est cou- Vérifiez l’état du fil ADSL de l’appareil à la
n’est pas allumé. pée. prise téléphonique.
Lorsque l’appareil est mis sous tension, la
procédure d’identification de la ligne peut
durer jusqu’à 10 minutes.
Si le voyant ne s’allume pas, soit votre appa-
reil est défectueux, soit votre ligne télépho-
nique n’est plus exploitable en mode ADSL
(factures impayées, erreur). Adressez-vous
au Centre d’assistance clientèle Bluewin, au
0844 844 884 (Lu – Ve, 08h00 – 22h00, Sa –
Di, 10h00 à 18h00 au tarif local du réseau
fixe Swisscom).
La connexion à Inter- Le bouton "Reset" de L’appareil a perdu les informations relatives
net ne s’établit pas. votre appareil a été ac- à votre compte utilisateur. Configurer une
tionné par mégarde. nouvelle fois l’appareil ADSL en suivant les
instructions du chapitre 6.
Le fournisseur d’accès Essayez de vous connecter à nouveau ulté-
(Bluewin) a un pro- rieurement (patientez 2-3 heures).
blème technique.
La communication Le paramétrage TCP/IP Vérifiez les paramétrages TCP/IP en vous re-
n’est pas possible avec n’autorise pas de portant au chapitre 4.
l’appareil (après avoir communication entre
tapé 192.168.1.1 dans votre PC et l’appareil.
votre navigateur).
Rectification des dysfonctionnements et remarques 31Inutile d’opérer une désinstallation lorsque vous débranchez définitivement l’appareil ADSL, car aucun logiciel associé n’a été installé sur votre PC. Débranchez tous les câbles conduisant à l’appareil ADSL et enlevez celui-ci. Si vous avez utilisé l’appareil ADSL en location, vous devez le restituer à la société Bluewin AG (dans une boutique Swisscom Shop, ou par colis à la société Swisscom AG, au service central de réparation, Ostermundigenstrasse 103, 3050 Berne). L’appareil doit être accompagné du formu- laire de restitution dûment complété, formulaire que vous avez reçu avec l’appareil. N’oubliez pas de restituer également le séparateur, l’adaptateur secteur et les câbles. Pour toute réparation, veuillez envoyer l’appareil complet accompagné du formulaire de restitu- tion, à l’adresse mentionnée plus haut. Si vous avez acheté l’appareil ADSL, c’est à vous qu’il incombe de le mettre en déchetterie. Mais vous pouvez aussi le déposer dans une boutique Swisscom, ou l’envoyer à l’adresse mentionnée plus haut. Si vous le mettez en déchetterie, il se peut que vous ayez à payer une indemnité au ti- tre de déchet de type appareils électriques usagés. L’appareil ne contient pas de composants considérés comme déchets spéciaux. En cas de déménagement, signalez-le à Bluewin car votre raccordement ADSL est couplé direc- tement à votre ligne téléphonique. Pour en savoir plus, veuillez consulter les pages "Administra- tion" et "Aide" sur le site www.bluewin.ch. 32 Désinstallation, élimination et réparation
Vous pouvez aussi lire