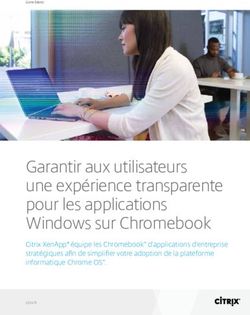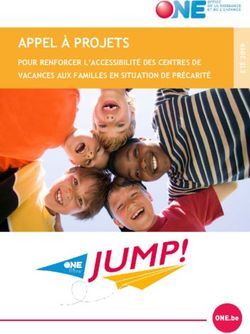MTinfo 3000 Version 5 - Manuel pour l'application de l'interface internet - Septembre 2019 - Dual Inventive
←
→
Transcription du contenu de la page
Si votre navigateur ne rend pas la page correctement, lisez s'il vous plaît le contenu de la page ci-dessous
Manuel pour l’application de l’interface internet
MTinfo 3000 Version 5
pour préparer à l’utilisation du système ZKL 3000 RC
Septembre 2019>
TABLE DES MATIÈRES
1. INTRODUCTION 3
2. NOTIONS ET SPÉCIFICATIONS TECHNIQUES 4
a. Champ d’application de MTinfo 3000 Version 5 4
b. Spécifications techniques 4
3. CONDITIONS & INSTRUCTIONS 5
a. Conditions d’utilisation 5
b. Instructions 5
4. EXPLICICATION GÉNÉRALE DES ICÔNES ET ACTIONS 6
5. TÂCHES PROJET MTINFO 3000 9
6. UTILISER MTINFO 3000 10
7. AUTORISER, RENVOYER ET CLÔTURER UN PROJET 20
8. FONCTIONS SECONDAIRES 22
9. MESSAGES DE SERVICE 25
CONCLUSION 26
2teneur
> >
>
1. INTRODUCTION
Ce manuel vous explique comment préparer et gérer à distance des projets pour le système
télécommandé ZKL 3000 Remote Control (RC) [Zelfsignalerende Kortsluit Lans - Système de
court-circuit à signalisation automatique] à l’aide de l’interface internet MTinfo 3000.
Ce document décrit l’utilisation de MTinfo 3000 Version 5. Vous pouvez trouver ce manuel en ligne
à l’adresse www.dualinventive.com/downloads/. Lorsque nous parlons de MTinfo 3000 dans ce
document, il s’agit de MTinfo 3000 Version 5.
MTinfo 3000 vous permet d’accéder au système ZKL 3000 RC, qui court-circuite le courant dans
les rails d’un tronçon de voies et contrôle ce court-circuit. L’instrument de mesure envoie le signal
VOIE OCCUPÉE et s’assure que les signaux passent au rouge. La section de voies est immédiatement
fermée à la circulation des trains pour que les ouvriers du rail puissent travailler plus en sécurité et
plus efficacement sur les voies.
MTinfo 3000 a été amélioré. Le MTinfo 3000 auquel vous accédez à l’adresse https://mtinfo.dua-
linventive.com/ est la version 4 de MTinfo 3000. Dual Inventive a développé un nouveau MTinfo
3000, la version 5. Cette version est plus rapide, plus claire et plus facile à utiliser. MTinfo 3000
version 5 offre également plus de possibilités.
Ce manuel fait partie d’un ensemble de deux manuels décrivant le système
ZKL 3000 RC. Ils comprennent :
• L’utilisation de MTinfo 3000 pour préparer l’utilisation de la ZKL 3000 RC
• L’installation et l’activation de la ZKL 3000 RC
Dans ce document, vous lirez comment :
• Préparer, planifier et concevoir des projets dans MTinfo 3000
• Autoriser, renvoyer et clôturer des projets
• Consulter l’état en temps réel d’une ou plusieurs ZKL 3000 RC
• Activer une période avec des ZKL 3000 RC via MTinfo 3000
Pour les autres fonctions générales de MTinfo 3000, comme l’utilisation de Mon MTinfo,
la génération de rapports et l’utilisation de la base de données, vous pouvez consulter le manuel
général de MTinfo 3000 destiné aux utilisateurs. Comme les manuels ci-dessus, vous pouvez
également trouver ce manuel sur notre site internet : www.dualinventive.com/downloads/.
Pour l’utilisation de MTinfo 3000 version 4, consultez le manuel « Utilisation de MTinfo 3000 pour
préparer l’utilisation de ZKL 3000 RC » sur le site internet de Dual Inventive. Vous pouvez accéder à
MTinfo 3000 version 4 à l’adresse https://mtinfo.dualinventive.com/.
MTinfo 3000 V5 3teneur
> >
>
2. NOTIONS ET SPÉCIFICATIONS TECHNIQUES
a. Champ d’application de MTinfo 3000 Version 5
L’interface internet MTinfo 3000 Version 5 vous permet de créer et de planifier des projets pour
pouvoir activer à distance une ou plusieure ZKL 3000 RC, efficacement et en toute sécurité.
L’utilisation de MTinfo 3000 nécessite – après enregistrement, autorisation et authentification – un
ordinateur connecté à internet.
b. Spécifications techniques
MTinfo 3000 est une application en ligne qui ne nécessite aucune installation sur votre ordinateur.
Vous trouverez ci-dessous les exigences minimales pour votre ordinateur, la connexion internet
et les logiciels :
• Internet :
• Haut débit
• Ordinateur :
• Processeur de 1,5 GHz
• Mémoire vive de 2048 Mo
• Carte graphique de 512 Mo
• Résolution minimale de l’écran 1366 x 768 pixels (recommandée)
• Navigateur :
• Google Chrome (recommandé)
• Internet Explorer, version 11 ou supérieure
• Logiciels complémentaires :
• Lecteur PDF Adobe Acrobat (recommandé) pour la lecture des rapports
• Google Earth (pour le suivi GPS des projets)
Dual Inventive décline toute responsabilité en cas d’utilisation incorrecte ou de non-utilisation
du matériel et des programmes mentionnés ci-dessus.
4 MTinfo 3000 V5teneur
> >
>
3. CONDITIONS & INSTRUCTIONS
AVERTISSEMENT!
Lisez attentivement l’intégralité de ce manuel avant d’utiliser MTinfo 3000. Assurez-vous de
bien comprendre son contenu. Le non-respect partiel ou intégral des précautions et consignes
de sécurité par les utilisateurs risque de provoquer des chocs électriques, des incendies ou au-
tres situations susceptibles de mettre la vie en danger.
a. Conditions d’utilisation
Vous pouvez uniquement utiliser MTinfo 3000 si :
• Vous disposez de la certification requise.
• Vous avez reçu l’autorisation de l’entreprise utilisatrice de MTinfo 3000 à laquelle vous êtes lié,
ou vous avez reçu l’accès et les droits requis.
En tant que personne de contact MTinfo 3000, vous êtes responsable :
• De l’attribution aux utilisateurs certifiés et de la gestion des droits pour les systèmes concernés
afin d’éviter tout abus.
En tant qu’utilisateur certifié, vous êtes responsable :
• Des droits, de votre identifiant et du mot de passe reçus pour l’interface internet MTinfo 3000.
• De la gestion de votre mot de passe et du code pin éventuel. Il est interdit de communiquer ces
données à des tiers.
• De la réaction adéquate aux messages de MTinfo 3000 pour garantir la sécurité.
b. Instructions
Instructions générales
• Dual Inventive crée le premier compte d’entreprise et autorise une personne de contact et un
administrateur de l’entreprise utilisatrice.
• Il peut arriver que vous ne puissiez pas activer le système ZKL 3000 RC.
• Pour de plus amples informations relatives à ces messages, voir le Manuel d’installation de
la ZKL 3000 RC, chapitre « Signification des messages ».
• Mettez régulièrement à jour les logiciels du système informatique, notamment votre navigateur
internet, Google Earth et le lecteur PDF. Aucun autre entretien n’est requis.
• Le matériel informatique utilisé peut limiter la connexion à MTinfo 3000. Informez-vous auprès
de votre fournisseur de matériel informatique.
Instructions avant la première utilisation
• Assurez-vous de disposer de la certification et des droits requis pour utiliser MTinfo 3000.
• Appliquez la législation et la réglementation locales pour accéder aux voies.
• Veillez toujours à votre sécurité si vous devez régler un problème ou effectuer d’autres travaux
à proximité des voies. À cet égard, respectez la législation et la réglementation en vigueur.
• Assurez-vous de toujours vous connecter à MTinfo 3000 via une connexion sécurisée. Si l’URL
commence par « https:// », la connexion est sécurisée et vous pouvez utiliser MTinfo 3000.
MTinfo 3000 V5 5teneur
> >
>
4. EXPLICICATION GÉNÉRALE DES ICÔNES ET ACTIONS
MTinfo 3000 utilise des icônes, des actions et des fonctionnalités récurrentes.
Ce chapitre vous explique pour quel usage et comment les utiliser.
Icône/Action Explication
Cette icône vous permet de créer un nouvel
élément. Lorsque vous cliquez sur ce bouton,
Créer
vous ouvrez un menu dans lequel vous pouvez
sélectionner des éléments
Cette icône vous permet de fermer ou d’annuler
Annuler
un élément. L’élément ne sera alors pas enregistré.
Cette icône vous permet de télécharger un rapport
ou un autre document. Cliquer sur ce bouton ouvre
Télécharger
un menu permettant de sélectionnerun rapport ou
un document
Dupliquer Cette icône vous permet de dupliquer un élément.
Utilisateurs Cette icône vous renvoie à l’aperçu utilisateur.
Cette icône vous permet de générer un rapport.
Lorsque vous cliquez sur ce bouton, vous ouvrez
Générer
un menu dans lequel vous pouvez sélectionner le
type de rapport.
Cette icône vous permet de valider l’étape
Valider
effectuée.
Cette icône permet d’accéder à votre profil
Votre profil
personnel MTinfo 3000.
Cette icône vous permet de créer un nouvel
Nouveau élément (projet, utilisateur, rôle utilisateur…).
Enregistrer Cette icône vous permet d’enregistrer un élément.
Cette icône vous permet de revenir à l’écran
Récapitulatif période
récapitulatif période.
Cette icône vous permet de (DÉS)ACTIVER une
Activer une période
ou plusieure ZKL 3000 RC.
6 MTinfo 3000 V5teneur
> >
>
4. EXPLICICATION GÉNÉRALE DES ICÔNES ET ACTIONS - SUITE
Icône/Action Explication
À partir du récapitulatif projet, cette icône vous
Clôturer un projet permet de fermer un projet dans MTinfo 3000.
Afficher les projets clôturés Ce bouton vous permet également de consulter
tous les projets clôturés.
Cette icône vous permet de revenir au
Rapports
récapitulatif des rapports.
Cette icône vous permet de voir l’état en
État en temps réel
temps réel du matériel.
Cette action vous permet de consulter la tâche
Consulter tâche
à exécuter.
Cette action vous permet d’exécuter une tâche,
Exécuter tâche
planifier un projet par exemple.
Cette icône vous permet de télécharger un
Télécharger
fichier.
Cette action vous permet de supprimer l’élément
Supprimer
correspondant.
Cette icône vous permet de passer à l’étape
Suivant
suivante.
Cette icône vous permet de revenir à l’étape
Précédent
précédente.
Modifier Cette icône vous permet de modifier un élément.
Cette icône vous permet de chercher le terme
Chercher
saisi.
MTinfo 3000 V5 7teneur
> >
>
4. EXPLICICATION GÉNÉRALE DES ICÔNES ET ACTIONS - SUITE
Filtrer et trier
Vous avez la possibilité de filtrer et trier des éléments dans MTinfo 3000.
Filtrer
Pour expliquer comment filtrer des documents, nous utilisons ici le récapitulatif des projets à
titre d’exemple.
Sur le côté gauche, vous voyez « filtre ». En complétant le nom du fichier (en partie ou en entier),
vous pouvez filtrer des documents par nom. Les boutons de sélection vous permettent d’indiquer
quels documents de quel module de téléchargement ou de quelle entreprise vous voulez voir.
La fonction de filtrage est disponible pour de nombreux récapitulatifs dans MTinfo 3000.
Les catégories de filtres dépendent des informations figurant dans les récapitulatifs.
Trier
À l’intérieur de ces récapitulatifs, vous avez également la possibilité de trier le récapitulatif. Nous
utilisons à nouveau le récapitulatif des projets à titre d’exemple.
Si vous cliquez une fois sur « Nom du fichier » dans le haut du tableau, la flèche vers le bas change
de couleur . Cela signifie que la liste est triée par ordre alphabétique croissant. Si vous cliquez
encore une fois sur « Nom de fichier », la flèche vers le haut va changer de couleur. Cela signifie que
la liste est triée par ordre alphabétique décroissant. Si vous cliquez une nouvelle fois sur « Nom du
fichier », vous reviendrez à l’ordre initial non trié. Cette méthode de tri vaut pour chaque catégorie
du récapitulatif ci-dessus. La méthode de tri fonctionne de manière similaire dans d’autres récapi-
tulatifs également.
8 MTinfo 3000 V5teneur
> >
>
5. TÂCHES PROJET MTINFO 3000
MTinfo 3000 utilise des tâches. Votre fournisseur Dual Inventive gère l’attribution de ces tâches
directement avec la personne de contact de votre entreprise. Pour de plus amples informations,
prenez contact avec votre fournisseur Dual Inventive local.
Explication des tâches de projet MTinfo 3000
Pour chaque projet, vous pouvez attribuer les tâches suivantes à un utilisateur autorisé.
Tâches du projet : Explication:
L’organisation du projet, et notamment lier des utilisateurs au projet et leur four-
nir les droits d’utilisation requis. Nous recommandons d’attribuer cette tâche à
Organiser
deux utilisateurs au minimum. L’organisation du projet pourra alors toujours être
modifiée par plusieurs personnes.
Créer Associer l’équipement commutable au projet.
Vérifier le projet créé. Nous déconseillons formellement de faire effectuer la
vérification et la validation par le concepteur. N’attribuez donc pas cette tâche à
Vérifier le concept
l’utilisateur du projet responsable de la « conception ».
Valider le projet créé. Nous déconseillons formellement de faire réaliser la
conception et la validation par le concepteur. N’attribuez donc pas cette tâche
Valider le concept
à l’utilisateur du projet responsable de la « conception » ou de « vérifier le
concept ».
Sélectionnez les utilisateurs qui activent le matériel dans le projet. Associez le
Planifier matériel d’activation à la période. Indiquez la période pendant laquelle l’utilisa-
teur peut activer.
Vérifiez le projet planifié. Nous déconseillons formellement de faire effectuer la
Vérifier le planning vérification et la validation par le planificateur. N’attribuez donc pas cette tâche
à l’utilisateur du projet responsable de la « planification ».
Valider le projet planifié. Nous déconseillons formellement de faire effectuer la
conception et la validation par le planificateur. N’attribuez donc pas cette tâche
Valider le planning
à l’utilisateur du projet qui a la responsabilité de « planifier » ou de vérifier
le planning ».
Autoriser Autorise le projet.
Renvoyer Renvoie le projet.
MTinfo 3000 V5 9teneur
> >
>
6. UTILISER MTINFO 3000
Ce chapitre vous expliquera comment créer un projet dans MTinfo 3000. Un projet vous permet de
surveiller et d’activer facilement une ou plusiers ZKL 3000 RC. Pour pouvoir créer un projet dans
MTinfo 3000, vous devez avoir reçu les droits requis.
Assurez-vous de toujours utiliser une connexion sécurisée pour vous connecter.
a. Se connecter
• Rendez-vous sur www.mtinfo3000.com.
• Introduisez votre nom d’utilisateur, votre code d’entreprise et votre mot de passe.
• Lisez les conditions générales et, si vous êtes d’accord, acceptez-les.
• Ouvrez une session.
Attention, vous ne pouvez-vous connecter que si vous disposez de droits d’utilisateur pour MTinfo
3000. Si vous disposez pas des droits nécessaire, prenez contact avec votre personne de contact
interne.
b. Création d’un projet
La création d’un projet s’effectue en trois étapes décrites ci-dessous. La conception et la planificati-
on d’un projet nécessitent également plusieurs étapes, qui sont décrites aux pages suivantes.
Pour créer un projet, procédez comme suit :
• Rendez-vous au tableau de bord MTinfo 3000 et sélectionnez « Projets ». L’écran suivant s’affiche :
• Cliquez sur pour créer un projet. L’écran suivant s’affiche :
6. HET TOEPASSEN VAN MTINFO 3000
10 MTinfo 3000 V5teneur
> >
>
6. UTILISER MTINFO 3000 - SUITE
1. Info projet
• Donnez un nom au projet.
• Attribuez un WBI ou une référence au projet (facultatif).
• Indiquez « RC » comme type de projet.
• Renseignez les WBU et WBV du projet (facultatif).
• Ajoutez une description et des remarques au journal du projet (facultatif).
Certaines étapes ou certains champs de MTinfo 3000 ne sont pas obligatoires. Vous ne devez pas
les compléter pour pouvoir passer à l’étape suivante. D’autres étapes, comme attribuer un nom
au projet créé, sont par contre obligatoires. Ces étapes obligatoires sont marquées d’un astéris-
que rouge *. Vous devez les compléter correctement avant de pouvoir passer à l’étape suivant
2. Utilisateurs
• Sélectionnez le ou les utilisateurs qui préparent le projet (voir chapitre 5, Tâches du projet pour
des explications détaillées) et sont chargés d’effectuer les tâches MTinfo 3000 dans le projet.
MTinfo 3000 V5 11teneur
> >
>
6. UTILISER MTINFO 3000 - SUITE
3. Tâches
• Indiquez les tâches attribuées à chaque utilisateur dans le projet.
Ne confiez jamais plus d’un droit à la même personne sous les postes « conception », « plani-
fication », « vérification » et « validation » d’un projet. Cette icône à côté de la personne
concernée est également une mise en garde à cet égard.
• Enregistrez ensuite le projet en cliquant sur
• Vous pouvez aussi annuler le projet en cliquant sur Vos données ne seront alors PAS
.
enregistrées.
Si vous souhaitez apporter des modifications au projet avant de l’enregistrer,
cliquez sur l’une des étapes précédentes et modifiez les données.
c. Concept de projet
Lorsque le projet est créé dans MTinfo 3000, vous pouvez associer le matériel commutable au projet.
Cliquez sur l’onglet « Concept » puis sur pour concevoir le projet.
Attention, vous ne pouvez concevoir un projet que si vous disposez des droits d’utilisateur requis
pour ce faire et que ce rôle vous a été attribué dans le cadre du projet.
Vous pouvez à tout moment annuler la conception en cliquant sur Vos données ne seront alors
PAS enregistrées.
12 MTinfo 3000 V5teneur
> >
>
6. UTILISER MTINFO 3000 - SUITE
1. Matériel
Au cours de la première étape de la conception, vous sélectionnez les ZKL 3000 RC que vous voulez
utiliser pour le projet en vue de l’activation.
Assurez-vous que la ZKL 3000 RC du projet se trouve au bon endroit sur la voie. Attention,
n’utilisez pas GPS-Track pour ce faire, mais vérifiez la position sur la voie.
Du côté droit, vous pouvez consulter le matériel sélectionné sur une liste ou sur la carte.
• À l’étape 1, sélectionnez le matériel à activer (seul le matériel commutable est illustré).
Du côté droit, vous pouvez consulter le matériel sélectionné sur une liste ou sur la carte.
2. Périodes
Dans cette étape, vous créez la ou les périodes d’activation en cliquant sur le symbole +. Ici, les ZKL
3000 RC et les opérateurs de RC sélectionnés sont reliés. Vous pouvez éventuellement modifier le
nom de la période et indiquer une remarque pour une période. Celle-ci est visible dans MTinfo 3000
lorsque vous enregistrez le projet.
MTinfo 3000 V5 13teneur
> >
>
6. UTILISER MTINFO 3000 - SUITE
3. Organiser
• Associez ici le matériel sélectionné aux périodes créées. Pour ce faire, il faut sélectionner
le matériel à associer, puis cliquer sur la période souhaitée.
Attention, vous ne pouvez associer une ZKL 3000 RC qu’à une seule période.
4. Message – Facultatif
• Ajoutez éventuellement ici un message à la/aux périodes. L’utilisateur de RC voit ce message
dès qu’il ouvre la période dans l’appli MTinfo 3000.
• Enregistrez le concept et vérifiez-le à l’aide de l’écran suivant :
• Vous enregistrez le concept en cliquant immédiatement sur « Enregistrer ». Le concept est alors
enregistré, mais pas encore envoyé pour vérification.
• Si vous enregistrez le projet alors que la case « Soumettre pour vérification » est cochée, les
utilisateurs autorisés du projet peuvent vérifier et valider le concept. MTinfo 3000 fonctionne
selon le principe des six yeux afin de limiter les risques. En d’autres termes, un autre utilisateur
autorisé doit vérifier le concept, puis un troisième utilisateur valide le concept. La conception
d’un projet implique donc au total trois utilisateurs différents.Voir paragraphe 6e, Validation en
vérification pour plus d’informations.
14 MTinfo 3000 V5teneur
> >
>
6. UTILISER MTINFO 3000 - SUITE
• Vous pouvez également vérifier et valider directement le concept en cochant les cases
correspondantes, pour autant que ces rôles vous aient été attribués dans le projet. Cette étape
n’est PAS recommandée par Dual Inventive dans le processus opérationnel.
Pour modifier des données avant d’enregistrer le projet, vous pouvez cliquer sur l’une des 4
étapes précédentes et modifier les données.
d. Planification de projet
À cette étape, vous assignez les utilisateurs RC à la période pendant laquelle ils peuvent opérer.
Cliquez sur l’onglet « Planning » et ensuite sur pour planifier le projet.
Attention, vous ne pouvez planifier des projets que si vous disposez pour ce faire des droits d’utili-
sateur requis et que ce rôle vous a été attribué dans le cadre du projet. Vous pouvez à tout moment
annuler la planification en cliquant sur Vos données ne seront alors PAS enregistrées.
1. Utilisateurs RC
L’utilisateur RC est responsable de l’activation de la ou les ZKL 3000 RC repris dans le projet.
• Sélectionnez le ou les utilisateurs RC qui vont activer le matériel du projet. Si nécessaire, il peut
s’agir de plusieurs personnes. Si un utilisateur RC n’a pas (encore) accès à l’application MTinfo 3000
ou au projet, c’est indiqué par un .
MTinfo 3000 V5 15teneur
> >
>
6. UTILISER MTINFO 3000 - SUITE
2. Périodes
• Connectez le ou les utilisateurs RC sélectionnés à la/aux périodes créées. Pour ce faire,
sélectionnez d’abord l’utilisateur, puis cliquez sur la période. Une période d’activation va alors
s’afficher. Si vous complétez ce champ, l’utilisateur choisi aura uniquement accès à la période
correspondante dans cette période d’activation. Si vous laissez vide la période d’activation,
l’utilisateur RC aura toujours accès à la période (si le projet est autorisé).
3. Instruction Appli – Facultatif
• Sélectionnez les utilisateurs du projet qui ont accès au pavé d’instructions de DI APP.
• Ce pavé contient toute la documentation pertinente possible pour le projet.
Attention, les utilisateurs disposant du droit d’activation sont automatiquement sélectionnés pour
cette étape. Les utilisateurs disposant du droit d’activation et affectés à une période d’activation
sont sélectionnés pour l’étape 3 et ne peuvent pas être désélectionnés.
4. Documents – Facultatif
• Téléchargez les documents que les utilisateurs peuvent consulter dans l’application
MTinfo 3000, pavé d’instructions. Vous pouvez télécharger un ou plusieurs documents en les
glissant dans la case indiquée ou en les sélectionnant manuellement. Vous pouvez modifier le
nom des documents téléchargés en adaptant les champs de nom qui s’affichent dès que vous
ajoutez un document.
16 MTinfo 3000 V5teneur
> >
>
6. UTILISER MTINFO 3000 - SUITE
5. Autorisation – Facultatif
• Ici, vous pouvez déterminer quels documents de feed-back et journaux peuvent être associés
au projet (facultatif).
• À l’aide des numéros 1, 2 et 3 figurant à côté de documents, vous pouvez indiquer le niveau
d’autorisation requis pour chaque document. Le niveau d’autorisation signifie que les
utilisateurs du document peuvent uniquement le consulter s’ils disposent du niveau requis.
Certaines parties ne concernent en effet pas tous les utilisateurs. Pour chaque document, vous
pouvez indiquer quel est le niveau minimum nécessaire pouvoir avoir accès à la partie journal.
Pour ce faire, il faut cliquer sur le niveau.
Lorsque seul le 1 est de couleur noire, seuls les utilisateurs de niveau 1 ont accès à la
documentation.
1 2 3
Lorsque le numéro 3 est de couleur noire, tous les 1 2 3
utilisateurs de niveau 1, 2 ou 3 ont accès à la documentation.
De plus, dans cet écran, vous pouvez également indiquer le niveau
d’utilisation requis pour les utilisateurs. Cela se fait de la manière décrite ci-dessus.
MTinfo 3000 V5 17teneur
> >
>
6. UTILISER MTINFO 3000 - SUITE
6. Matériel – Facultatif
Outre la ou les ZKL 3000 RC, il est possible d’ajouter d’autres équipements de la gamme |
Dual Inventive 3000 au projet. Vous créez ainsi un récapitulatif et tout votre matériel (non
commutable) est associé.
• Associez d’éventuels appareils supplémentaires au projet (par ex. la ZKL 3000 ou le CRTM 3000).
e. Enregistrer un projet
Pour enregistrer un projet, afin qu’il puisse être vérifié et validé, il faut procéder comme suit :
• Vous pouvez enregistrer le projet comme concept en cliquant directement sur « Enregistrer ».
Le projet est alors enregistré, mais pas encore envoyé pour vérification.
• Les utilisateurs autorisés du projet peuvent ensuite le vérifier et le valider. MTinfo 3000
fonctionne selon le principe des six yeux afin de limiter les risques. En d’autres termes, un autre
utilisateur autorisé doit vérifier le concept, puis un troisième utilisateur valide le concept.
La planification d’un projet implique donc au total trois utilisateurs différents. Voir paragraphe
6e, Validation et vérification pour de plus amples informations.
• Vous pouvez également vérifier et valider directement le projet en cochant les cases
correspondantes, pour autant que ces rôles vous aient été attribués dans le projet. Cette
étape n’est PAS recommandée par Dual Inventive dans le processus opérationnel.
18 MTinfo 3000 V5teneur
> >
>
6. UTILISER MTINFO 3000 - SUITE
f. Journal du projet
Le journal du projet contient l’historique des activités réalisées dans le cadre du projet. Vous
pouvez y voir quel utilisateur a effectué quelle action à quel moment.
g. Validation et vérification
Conformément au principe des six yeux, trois personnes au minimum vérifient le concept et la
planification d’un projet dans MTinfo 3000 avant que celui-ci ne puisse être autorisé. Lorsqu’un
projet est prêt pour validation ou vérification, cette action s’affiche dans Mon MTinfo près du menu
principal. Si vous cliquez sur celle-ci, l’écran suivant s’affiche :
• Cliquez sur pour approuver ou rejeter la validation ou la vérification. Notez éventuellement
une remarque dans le champ prévu à cet effet dans le journal du projet.
h. Modification du projet
Vous pouvez facilement modifier un projet créé. Pour ce faire, cliquez sur dans la page
Création. Introduisez vos modifications et enregistrez-les via
Attention, vous pouvez uniquement modifier un projet qui n’a pas encore été autorisé. Si le projet
a été autorisé, vous devez le renvoyer avant de pouvoir le modifier. Voir paragraphe 7b, Renvoyer.
MTinfo 3000 V5 19teneur
> >
>
7. AUTORISER, RENVOYER ET CLÔTURER UN PROJET
Une fois le projet créé, schématisé et planifié dans MTinfo 3000, les appareils associés ne peuvent
pas encore être utilisés. Le projet doit d’abord être autorisé.
Lorsque vous autorisez un projet, vous pouvez toutefois associer les appareils du projet autorisé à
un autre projet. Cependant, un autre projet avec les mêmes appareils ne peut pas être autorisé si-
multanément. Cette restriction permet d’éviter qu’une ZKL 3000 RC puisse être utilisé sur plusieurs
projets en même temps. Dès que le projet est renvoyé, les appareils sont à nouveau disponibles pour
l’autorisation dans d’autres projets.
a. Autoriser
Pour autoriser un projet dans MTinfo 3000, procédez comme suit :
• À partir de création du projet, cliquez sur « Autoriser » pour autoriser le projet.
La fenêtre suivante s’affiche :
MTinfo 3000 parcourt les étapes pour autoriser le projet. Après l’autorisation, les utilisateurs du
projet peuvent utiliser les appareils conformément à la conception et à la planification. Un « v » vert
marque les étapes réalisées avec succès. Une fois toutes les étapes parcourues avec succès, le projet
est autorisé. Les utilisateurs RC du projet sont informés par un SMS/message push.
Explications des notions d’autorisation
Planning ➞ Contrôler le planning du projet, voir paragraphe 6d, Planification du projet
Conception ➞ Contrôler le planning du projet, voir paragraphe 6c, Conception du projet
Disponibilité du matériel ➞ Contrôler la disponibilité du matériel
Batterie état du matériel ➞ Contrôler les batteries, voir Manuel d’installation ZKL 3000 RC, chapit-
re 8, Signification des messages
Demander autorisation ➞ Le système contrôle si le projet peut être autorisé
Autoriser projet ➞ Autoriser le projet
Demander verrouillage ➞ Demande un verrouillage des appareils pour qu’ils ne puissent pas être
autorisés sur d’autres projets
Projet verrouillé ➞ Le verrouillage demandé est effectué
Informer utilisateurs ➞ Informer les utilisateurs du projet
Si une étape ne s’est pas déroulée avec succès, une croix rouge s’affiche pour cette étape. La raison
pour laquelle cette étape ne s’est pas déroulée avec succès s’affiche au-dessus. Vous pouvez à
nouveau essayer d’autoriser le projet lorsque le problème a été résolu pour l’étape indiquée.
20 MTinfo 3000 V5teneur
> >
>
7. AUTORISER, RENVOYER ET CLÔTURER UN PROJET - SUITE
b. Renvoyer
• Pour renvoyer un projet, ouvrez la page de création du projet en question.
Le bouton « Autoriser » est maintenant remplacé par le bouton « Renvoyer ».
Attention, une fois un projet renvoyé, les utilisateurs du projet ne peuvent plus activer les
appareils conformément au concept et au planning.
• Lorsque vous cliquez sur « Renvoyer », MTinfo 3000 parcourt toutes les étapes pour le renvoi
du projet. Une fois toutes les étapes parcourues avec succès, le projet est renvoyé. Les préposés
à l’activation du projet sont informés par un SMS/message push. Si la procédure d’autorisation
échoue, MTinfo 3000 le signalera.
c. Clôturer
Lorsqu’un projet est terminé, il reste toutefois dans votre liste de projets disponibles. Pour le clôtu-
rer définitivement, procédez comme suit :
Attention, la clôture d’un projet est irréversible.
• Naviguez vers le projet à clôturer.
• Dans création du projet, cliquez sur .
Attention, vous ne pouvez clôturer un projet que si celui-ci n’est pas autorisé.
• Le message suivant s’affiche :
• Cliquez sur « OK » pour clôturer définitivement le projet.
MTinfo 3000 V5 21teneur
> >
>
8. FONCTIONS SECONDAIRES
Dans MTinfo 3000, vous pouvez facilement contrôler les appareils des projets créés, les activer
et leur associer des étiquettes ou des remarques. Vous trouverez des explications sur ces
fonctionnalités dans ce chapitre.
a. État en temps réel
Vous pouvez consulter l’état en temps réel des appareils du projet. Pour ce faire, procédez
comme suit :
• Depuis le menu principal, naviguez vers « État en temps réel ».
• Sélectionnez ensuite l’appareil dont vous souhaitez voir l’état en temps réel.
• À partir de création de projet, vous pouvez également cliquer directement sur pour voir
tous les appareils du projet correspondant en temps réel.
• Lorsque vous cliquez sur l’appareil, un ballon contenant les données de l’appareil s’affiche
(voir illustration ci-dessous).
Numéro de série DI T010
Type ZKL 3000 RC
Opmerking Opmerking waar?
Position GPS 51.5860448, 5.1952332
État du matériel Online
Demirére actualisation 2019-06-14 09-20:27
Switch état Désactivé
88.5%
Qualité de la détection
(2019-06-14 09:19:47
Position de la clé Operational
État de la pile de secours Plein
Pile de secours - tension 6.49V
État de la pile externe Plein
Pile externe - tension 6.64V
Explication des messages d’état de la ZKL 3000 RC
État Explication
Numéro de série Le numéro de série de la ZKL 3000 RC.
Type d’appareil Le type d’appareil qui est indiqué, ici une ZKL 3000 RC.
Cette remarque peut être ajoutée dans l’écran Gestion des Ressources de la
Remarque ZKL 3000 RC correspondant. Voir paragraphe 8b, Ajouter données
de l’apparei.
Position GPS La position GPS de la ZKL 3000 RC.
L’état de l’appareil. Lorsque celui-ci est offline, il n’est pas connecté à
État appareil : online/offline/
MTinfo 3000 ou ses deux batteries sont vides
État switch : oui/non Indique si la ZKL 3000 RC essaie de faire un court-circuit avec la voie ou pas.
Commutateur à clé : inconnu MTinfo 3000 ne peut pas relever l’état du commutateur à clé.
22 MTinfo 3000 V5teneur
> >
>
8. FONCTIONS SECONDAIRES - SUITE
Explication des messages d’état de la ZKL 3000 RC
État Explication
Le commutateur à clé de la ZKL 3000 RC est en position opérationnelle et peut
Commutateur à clé : opérationnel/ être activé à distance. Le commutateur à clé est en position « overruled » (on) et
on/off ne peut pas être activé à distance. Le commutateur à clé est en position « overru-
led » (off) et ne peut pas être activé à distance.
Qualité de la détection Ce pourcentage indique la qualité de détection entre la ZKL 3000 RC et la voie.
État de détection : ok/nok La ZKL 3000 RC se connecte bien ou non avec la voie.
La batterie de secours est connectée à la ZKL 3000 RC et a suffisamment
Batterie de secours
de courant.
La batterie est connectée à la ZKL 3000 RC et a encore une quantité de
Batterie de secours
courant raisonnable.
La batterie de secours est connectée à la ZKL 3000 RC, mais commence à
Batterie de secours
se vider.
Batterie de secours La batterie de secours est connectée à la ZKL 3000 RC, mais est presque vide.
Batterie de secours La batterie de secours est vide.
Batterie de secours La batterie de secours a été retirée de la ZKL 3000 RC ou est tout à fait vide.
Tension de la batterie de secours Montre la tension de la batterie de secours de la ZKL 3000 RC.
La batterie externe est connectée à la ZKL 3000 RC et a suffisamment
Batterie externe
de courant.
La batterie externe est connectée à la ZKL 3000 RC et a encore une quantité
Batterie externe
de courant raisonnable.
Batterie externe La batterie externe est connectée à la ZKL 3000 RC, mais commence à se vider.
Batterie externe La batterie externe est connectée à la ZKL 3000 RC, mais est presque vide.
Batterie externe La batterie externe est vide.
Batterie externe La batterie externe a été retirée de la ZKL 3000 RC ou est presque vide.
Tension de la batterie externe Montre la tension de la batterie externe de la ZKL 3000 RC.
Pour une explication plus détaillée, voir le Manuel d’installation de la ZKL 3000 RC, chapitre
« Signification des messages ».
MTinfo 3000 V5 23teneur
> >
>
8. FONCTIONS SECONDAIRES - SUITE
b. Ajouter données appareil
Vous pouvez ajouter une étiquette et une remarque à un appareil pour en faciliter l’identification.
Vous pouvez procéder comme suit :
• Depuis le tableau de bord, naviguez vers « Gestion des ressources ».
• Dans le menu de gauche, sélectionnez « Appareil ».
• Sélectionnez ensuite l’appareil auquel vous souhaitez ajouter une étiquette ou une remarque.
• Cliquez sur pour modifier l’appareil.
• Complétez l’étiquette sous « Étiquette du propriétaire » ou ajoutez une remarque.
• Cliquez sur opour enregistrer les modifications.
c. Activation
Pour activer une ZKL 3000 RC via MTinfo 3000 (peut également se faire via l’appli MTinfo 3000),
procédez comme suit :
• Naviguer vers le projet des appareils à activer.
• Cliquez sur et l’écran suivant s’affichera (il s’affiche uniquement si vous êtes un utilisateur
ayant un droit d’activation sur le projet) :
• Sélectionnez la période que vous voulez activer. Le symbole d’activation rouge signifie que
l’appareil ou la période n’est pas encore activé. Un symbole vert indique qu’il est activé.
• Vous pouvez ensuite consulter l’état en temps réel de l’appareil en cliquant sur l’onglet.
• Sélectionnez ensuite si vous voulez activer ou désactiver l’appareil.
• Saisissez les lettres correctes de l’action, à savoir « on » ou « off ».
• Saisissez votre code pin et cliquez sur « Soumettre » pour exécuter l’action d’activation.
Vous voyez ensuite si l’action d’activation a réussi ou non. Vous pouvez également le vérifier
en ouvrant l’onglet « État en temps réel ».
24 MTinfo 3000 V5teneur
> >
>
8. FONCTIONS SECONDAIRES - SUITE
d. Documentation de projet
Vous pouvez consulter la documentation d’un projet en cliquant sur dans création projet
du projet correspondant.
Vous pouvez ensuite indiquer si vous souhaitez télécharger les données du projet, les archives ou
l’acceptation du document.
Attention, le téléchargement des archives peut prendre un certain temps.
Vous pouvez également consulter tous les documents du projet dans MTinfo 3000 en cliquant sur
l’onglet « Documents ».
Les cinq types de formulaires (feed-back, journal, téléchargements, liste des inscriptions et ordres
de travail) sont complétés via l’appli MTinfo 3000 (voir le manuel correspondant pour ce faire).
Vous pouvez les télécharger via MTinfo 3000 en cliquant sur
9. MESSAGES DE SERVICE
En tant qu’utilisateur, vous pouvez recevoir des messages de service. Ceux-ci sont envoyés par
e-mail. Ces messages de service sont envoyés à l’adresse e-mail qui est associée à votre compte
MTinfo 3000. Vous recevez un e-mail pour chaque action à effectuer dans votre compte. Ils sont
comparables aux messages que vous pouvez voir dans Mon MTinfo.
Vous pouvez désactiver ces messages dans Mon profil.
De plus, chaque utilisateur d’un projet reçoit un message (par SMS ou l’appli MTInfo 3000)
lorsqu’un projet est autorisé et renvoyé.
Pour vos demandes d’entretien et de service, vous pouvez vous adresser à votre personne
de contact locale Dual Inventive.
MTinfo 3000 V5 25teneur
> >
>
CONCLUSION
Si vous avez besoin de précisions lorsque vous utilisez MTinfo 3000, nous vous invitons à nous
le signaler à l’adresse info@dualinventive.com ou par téléphone. Comme vous l’avez vu dans le
menu principal, MTinfo 3000 offre de nombreuses possibilités et fonctions. Toutes n’ont pas été
abordées dans ce manuel. Pour de plus amples informations, vous pouvez toujours prendre contact
avec nous.
En effet, nous travaillons sans relâche pour que nos clients soient pleinement satisfaits du produit.
Vos remarques contribuent à une meilleure sécurité et une meilleure répartition de la capacité du
rail. Au nom de l’équipe Dual Inventive, nous vous souhaitons beaucoup de succès lors de l’utilisa-
tion de votre MTinfo 3000.
26 MTinfo 3000 V5teneur
> >
Dual Inventive Nederland BV
Belgiëstraat 5
5061 KG Oisterwijk
No. de téléphone +31 (0) 13 533 9969
Fax +31 (0) 13 533 9970
E-mail info@dualinventive.com
Internet www.dualinventive.eu
Copyright. La copie ou toute autre reproduction de tout ou partie de ce document
ne sont autorisées qu’avec l’accord préalable de Dual Inventive.
27Vous pouvez aussi lire