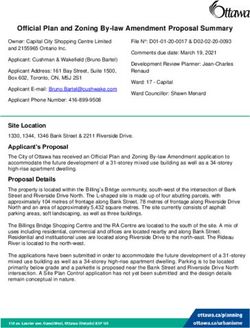Android - Semaine 7 Pierre Nerzic février-mars 2023
←
→
Transcription du contenu de la page
Si votre navigateur ne rend pas la page correctement, lisez s'il vous plaît le contenu de la page ci-dessous
Android - Semaine 7
Le cours de cette semaine concerne le dessin de figures 2D et les
interactions avec l’utilisateur.
CustomView et Canevas
Un exemple de boîte de dialogue utile
2 / 37 Pierre NerzicAndroid - Semaine 7
Dessin en 2D
Dessin en 2D
3 / 37 Pierre NerzicAndroid - Semaine 7 Dessin en 2D But 4 / 37 Pierre Nerzic
Android - Semaine 7
Dessin en 2D
Principes
Une application de dessin 2D doit définir une sous-classe de View et
surcharger la méthode onDraw. Voici un exemple :
package fr.iutlan.dessin;
public class DessinView extends View {
Paint mPeinture;
public DessinView(Context context, AttributeSet attrs) {
super(context, attrs);
mPeinture = new Paint();
mPeinture.setColor(Color.BLUE);
}
@Override
public void onDraw(Canvas canvas) {
canvas.drawCircle(100, 100, 50, mPeinture);
}
}
5 / 37 Pierre NerzicAndroid - Semaine 7
Dessin en 2D
Layout pour le dessin
Pour voir ce dessin, il faut l’inclure dans un layout :
Il faut mettre le package et le nom de la classe en tant que balise
XML.
L’identifiant permettra d’ajouter des écouteurs pour les touchers et
déplacements.
6 / 37 Pierre NerzicAndroid - Semaine 7
Dessin en 2D
Méthode onDraw
La méthode onDraw(Canvas canvas) doit effectuer tous les
tracés. Cette méthode doit être rapide. Également, elle ne doit faire
aucun new. Il faut donc créer tous les objets nécessaires auparavant,
par exemple dans le constructeur de la vue.
Son paramètre canvas représente la zone de dessin. Attention, ce
n’est pas un bitmap. Un canvas ne possède pas de pixels ; c’est le
bitmap associé à la vue qui les possède. Voici comment on pourrait
associer un canvas à un bitmap :
Bitmap bm =
Bitmap.createBitmap(100, 100, Bitmap.Config.ARGB_8888);
Canvas canvas = new Canvas(bm);
C’est déjà fait pour le canvas fourni à la méthode onDraw. On
obtient le bitmap de la vue avec getDrawingCache().
7 / 37 Pierre NerzicAndroid - Semaine 7
Dessin en 2D
Méthodes de la classe Canvas
La classe Canvas possède de nombreuses méthodes de dessin :
drawColor(int color) : efface le canvas avec la couleur
indiquée. Cette couleur est un code 32 bits retourné par la
classe statique Color :
Color.BLACK, Color.RED. . . : couleurs prédéfinies,
Color.rgb(int r, int v, int b) : convertit des
composantes RVB 0..255 en un code de couleur.
drawLine (float x1, float y1, float x2, float y2,
Paint peinture) : trace une ligne entre (x1,y1) et (x2,y2)
avec la peinture
drawCircle (float cx, float cy, float rayon,
Paint paint) dessine un cercle.
etc.
8 / 37 Pierre NerzicAndroid - Semaine 7
Dessin en 2D
Peinture Paint
Cette classe permet de représenter les modes de dessin : couleurs de
tracé, de remplissage, polices, lissage. . . C’est extrêmement riche.
Voici un exemple d’utilisation :
mPeinture = new Paint(Paint.ANTI_ALIAS_FLAG);
mPeinture.setColor(Color.rgb(128, 255, 32));
mPeinture.setAlpha(192);
mPeinture.setStyle(Paint.Style.STROKE);
mPeinture.setStrokeWidth(10);
Il est préférable de créer les peintures dans le constructeur de la vue
ou une autre méthode, mais surtout pas dans la méthode onDraw.
9 / 37 Pierre NerzicAndroid - Semaine 7
Dessin en 2D
Quelques accesseurs de Paint
Parmi la liste de ce qui existe, on peut citer :
setColor(Color), setARGB(int a, int r, int v, int
b), setAlpha(int a) : définissent la couleur et la
transparence de la peinture,
setStyle(Paint.Style style) : indique ce qu’il faut
dessiner pour une forme telle qu’un rectangle ou un cercle :
Paint.Style.STROKE uniquement le contour
Paint.Style.FILL uniquement l’intérieur
Paint.Style.FILL_AND_STROKE contour et intérieur
setStrokeWidth(float pixels) définit la largeur du
contour.
10 / 37 Pierre NerzicAndroid - Semaine 7
Dessin en 2D
Motifs
Il est possible de créer une peinture basée sur un motif. On part
d’une image motif.png dans le dossier res/drawable qu’on
emploie comme ceci :
Bitmap bmMotif = BitmapFactory.decodeResource(
context.getResources(), R.drawable.motif);
BitmapShader shaderMotif = new BitmapShader(bmMotif,
Shader.TileMode.REPEAT, Shader.TileMode.REPEAT);
mPaintMotif = new Paint(Paint.ANTI_ALIAS_FLAG);
mPaintMotif.setShader(shaderMotif);
mPaintMotif.setStyle(Paint.Style.FILL_AND_STROKE);
Cette peinture fait appel à un Shader. C’est une classe permettant
d’appliquer des effets progressifs, tels qu’un dégradé ou un motif
comme ici (BitmapShader).
11 / 37 Pierre NerzicAndroid - Semaine 7
Dessin en 2D
Shaders
Voici la réalisation d’un dégradé horizontal basé sur 3 couleurs :
final int[] couleurs = new int[] {
Color.rgb(128, 255, 32), // vert pomme
Color.rgb(255, 128, 32), // orange
Color.rgb(0, 0, 255) // bleu
};
final float[] positions = new float[] { 0.0f, 0.5f, 1.0f };
Shader shader = new LinearGradient(0, 0, 100, 0,
couleurs, positions, Shader.TileMode.CLAMP);
mPaintDegrade = new Paint(Paint.ANTI_ALIAS_FLAG);
mPaintDegrade.setShader(shader);
12 / 37 Pierre NerzicAndroid - Semaine 7
Dessin en 2D
Shaders, suite et fin
Le dégradé précédent est base sur trois couleurs situées aux
extrémités et au centre du rectangle. On fournit donc deux tableaux,
l’un pour les couleurs et l’autre pour les positions des couleurs
relativement au dégradé, de 0.0 à 1.0.
Le dégradé possède une dimension, 100 pixels de large. Si la figure
à dessiner est plus large, la couleur sera maintenue constante avec
l’option CLAMP. D’autres options permettent de faire un effet miroir,
MIRROR, ou redémarrer au début REPEAT.
Cette page présente les shaders et filtres d’une manière
extrêmement intéressante. Comme vous verrez, il y a un grand
nombre de possibilités.
13 / 37 Pierre NerzicAndroid - Semaine 7
Dessin en 2D
Quelques remarques
Lorsqu’il faut redessiner la vue, appelez invalidate. Si la
demande de réaffichage est faite dans un autre thread, alors il doit
appeler postInvalidate.
La technique montrée dans ce cours convient aux dessins
relativement statiques, mais pas à un jeu par exemple. Pour mieux
animer le dessin, il est recommandé de sous-classer SurfaceView
plutôt que View. Les dessins sont alors faits dans un thread séparé
et déclenchés par des événements.
Mais pour les jeux, autant faire appel à OpenGL (ou Unity, etc.),
mais son apprentissage demande quelques semaines de travail
acharné.
14 / 37 Pierre NerzicAndroid - Semaine 7
Dessin en 2D
« Dessinables »
Les canvas servent à dessiner des figures géométriques, rectangles,
lignes, etc, mais aussi des Drawable, c’est à dire des « choses
dessinables » telles que des images bitmap ou des formes
quelconques. Il existe beaucoup de sous-classes de Drawable.
Un drawable est créé :
par une image PNG ou JPG dans res/drawable...
Bitmap bm = BitmapFactory
.decodeResource(getResources(), R.drawable.image);
Drawable d = new BitmapDrawable(getResources(),bm);
15 / 37 Pierre NerzicAndroid - Semaine 7
Dessin en 2D
Dessinables » vectoriels
Un drawable peut aussi être une forme vectorielle dans un
fichier XML. Ex : res/drawable/carre.xml :Android - Semaine 7
Dessin en 2D
Variantes
Android permet de créer des « dessinables » à variantes par exemple
pour des boutons personnalisés.
L’une ou l’autre des images sera choisie en fonction de l’état du
bouton, enfoncé, relâché, inactif.
17 / 37 Pierre NerzicAndroid - Semaine 7
Dessin en 2D
Utilisation d’un Drawable
Ces objets dessinable peuvent être employés dans un canvas.
Puisque ce sont des objets vectoriels, il faut définir les coordonnées
des coins haut-gauche et bas-droit, ce qui permet d’étirer la figure.
Les tailles qui sont indiquées dans le xml sont pourtant absolues.
Drawable drw = getResources().getDrawable(R.drawable.carre);
drw.setBounds(x1, y1, x2, y2); // coins
drw.draw(canvas);
Remarquez le petit piège de la dernière instruction, on passe le
canvas en paramètre à la méthode draw du drawable.
NB: la première instruction est à placer dans le constructeur de la
vue, afin de ne pas ralentir la fonction de dessin.
18 / 37 Pierre NerzicAndroid - Semaine 7
Dessin en 2D
Enregistrer un dessin dans un fichier
C’est très facile. Il suffit de récupérer le bitmap associé à la vue,
puis de le compresser en PNG.
public void save(String filename)
{
Bitmap bitmap = getDrawingCache();
try {
FileOutputStream out = new FileOutputStream(filename);
bitmap.compress(Bitmap.CompressFormat.PNG, 90, out);
out.close();
} catch (Exception e) {
...
}
}
19 / 37 Pierre NerzicAndroid - Semaine 7
Dessin en 2D
Coordonnées dans un canvas
Un dernier mot sur les canvas. Il y a tout un mécanisme permettant
de modifier les coordonnées dans un canvas :
déplacer l’origine avec translate(dx,dy) : toutes les
coordonnées fournies ultérieurement seront additionnées à
(dx,dy)
multiplier les coordonnées par sx,sy avec scale(sx,sy)
pivoter les coordonnées autour de (px,py) d’un angle ao avec
rotate(a, px, py)
En fait, il y a un mécanisme de transformations matricielles 2D
appliquées aux coordonnées, ainsi qu’une pile permettant de sauver
la transformation actuelle ou la restituer.
save() : enregistre la matrice actuelle
restore() : restitue la matrice avec celle qui avait été sauvée
20 / 37 Pierre NerzicAndroid - Semaine 7
Interactions avec l’utilisateur
Interactions avec l’utilisateur
21 / 37 Pierre NerzicAndroid - Semaine 7
Interactions avec l’utilisateur
Écouteurs pour les touchers de l’écran
Il existe beaucoup d’écouteurs pour les actions de l’utilisateur sur
une zone de dessin. Parmi elles, on doit connaître onTouchEvent.
Son paramètre indique la nature de l’action (toucher,
mouvement. . . ) ainsi que les coordonnées.
@Override
public boolean onTouchEvent(MotionEvent event) {
float x = event.getX();
float y = event.getY();
switch (event.getAction()) {
case MotionEvent.ACTION_MOVE:
...
break;
}
return true;
22 / 37
} Pierre NerzicAndroid - Semaine 7
Interactions avec l’utilisateur
Modèle de gestion des actions
Souvent il faut distinguer le premier toucher (ex: création d’une
figure) des mouvements suivants (ex: taille de la figure).
switch (event.getAction()) {
case MotionEvent.ACTION_DOWN:
figure = Figure.creer(typefigure, color);
figure.setP1(x, y);
figures.add(figure);
break;
case MotionEvent.ACTION_MOVE:
if (figures.size() < 1) return true;
figure = figures.getLast();
figure.setP2(x,y);
break;
}
invalidate();
23 / 37 Pierre NerzicAndroid - Semaine 7
Interactions avec l’utilisateur
Automate pour gérer les actions
L’algo précédent peut se représenter à l’aide d’un automate de
Mealy à deux états : repos et en cours d’édition d’une figure. Les
changements d’états sont déclenchés par les actions utilisateur et
effectuent un traitement.
24 / 37 Pierre NerzicAndroid - Semaine 7
Interactions avec l’utilisateur
Programmation d’un automate
Pour coder l’automate précédent, il faut une variable qui représente
son état.
private enum Etat {
REPOS, CREATION
};
private Etat mEtat = Etat.REPOS;
Ensuite, à chaque événement, on se décide en fonction de cet état,
voir transparent suivant.
25 / 37 Pierre NerzicAndroid - Semaine 7
Interactions avec l’utilisateur
Programmation d’un automate, suite
public boolean onTouchEvent(MotionEvent event) {
switch (mEtat) {
case REPOS:
switch (event.getAction()) {
case MotionEvent.ACTION_DOWN:
mEtat = Etat.CREATION;
break;
...
}
break;
case CREATION:
switch (event.getAction()) {
case MotionEvent.ACTION_MOVE: ...
case MotionEvent.ACTION_UP:
mEtat = Etat.REPOS;
...
26 / 37 Pierre NerzicAndroid - Semaine 7
Boîtes de dialogue spécifiques
Boîtes de dialogue spécifiques
27 / 37 Pierre NerzicAndroid - Semaine 7
Boîtes de dialogue spécifiques
Sélecteur de couleur
Android ne propose pas de sélecteur de couleur, alors il faut le
construire soi-même.
28 / 37 Pierre NerzicAndroid - Semaine 7
Boîtes de dialogue spécifiques
Version simple
En TP, on va construire une version simplifiée afin de comprendre le
principe :
29 / 37 Pierre NerzicAndroid - Semaine 7
Boîtes de dialogue spécifiques
Concepts
Plusieurs concepts interviennent dans ce sélecteur de couleur :
La fenêtre dérive de DialogFragment, elle affiche un dialogue
de type AlertDialog avec des boutons Ok et Annuler,
Cet AlertDialog contient une vue personnalisée contenant
des SeekBar pour régler les composantes de couleur,
Les SeekBar du layout ont des callbacks qui mettent à jour la
couleur choisie en temps réel,
Le bouton Valider du AlertDialog déclenche un écouteur
dans l’activité qui a appelé le sélecteur.
30 / 37 Pierre NerzicAndroid - Semaine 7
Boîtes de dialogue spécifiques
Fragment de dialogue
Le fragment de dialogue doit définir plusieurs choses :
C’est une sous-classe de FragmentDialog
public class ColorPickerDialog extends DialogFragment
Il définit une interface pour un écouteur qu’il appellera à la fin :
public interface OnColorChangedListener {
void onColorChanged(int color);
}
Une méthode onCreateDialog retourne un AlertDialog
pour bénéficier des boutons ok et annuler. Le bouton ok est
associé à une callback qui active l’écouteur en lui fournissant la
couleur.
31 / 37 Pierre NerzicAndroid - Semaine 7
Boîtes de dialogue spécifiques
Méthode onCreateDialog
public Dialog onCreateDialog(Bundle savedInstanceState) {
Context ctx = getActivity();
Builder builder = new AlertDialog.Builder(ctx);
builder.setTitle("Choisissez une couleur");
final ColorPickerView cpv = new ColorPickerView(ctx);
builder.setView(cpv);
builder.setPositiveButton(android.R.string.ok,
(dialog, btn) -> {
// prévenir l'écouteur s'il y en a un
if (mListener != null)
mListener.onColorChanged(cpv.getColor());
});
builder.setNegativeButton(android.R.string.cancel, null);
return builder.create();
}
32 / 37 Pierre NerzicAndroid - Semaine 7
Boîtes de dialogue spécifiques
Vue personnalisée dans le dialogue
Voici la définition de la classe ColorPickerView qui est à l’intérieur
du dialogue d’alerte. Elle gère quatre curseurs et une couleur :
private static class ColorPickerView extends LinearLayout {
// couleur définie par les curseurs
private int mColor;
// constructeur
ColorPickerView(Context context) {
// constructeur de la superclasse
super(context);
// mettre en place le layout
ColorPickerViewBinding ui =
ColorPickerViewBinding.inflate(
LayoutInflater.from(context), this, true);
...
}
33 / 37 Pierre NerzicAndroid - Semaine 7
Boîtes de dialogue spécifiques
Layout de cette vue
Le layout color_picker_view.xml contient quatre SeekBar,
rouge, vert, bleu et alpha :Android - Semaine 7
Boîtes de dialogue spécifiques
Écouteurs
Tous ces SeekBar ont un écouteur similaire :
ui.sbRouge.setOnSeekBarChangeListener(
new OnSeekBarChangeListener() {
public void onProgressChanged(SeekBar seekBar,
int progress, boolean fromUser) {
mColor = Color.argb(
Color.alpha(mColor), progress,
Color.green(mColor), Color.blue(mColor));
}
});
Celui-ci change seulement la composante rouge de la variable
mColor. Il y a les mêmes choses pour les autres composantes.
35 / 37 Pierre NerzicAndroid - Semaine 7
Boîtes de dialogue spécifiques
Affichage du dialogue
Pour finir, voici comment on affiche ce dialogue, par exemple dans
un menu :
new ColorPickerDialog(color -> {
// utiliser color = la couleur choisie dans le dialogue
...
}).show(getFragmentManager(), "colorpickerdlg");
L’écouteur reçoit la nouvelle couleur du sélecteur et peut la
transmettre à la classe de dessin.
Techniquement, cet écouteur est l’implémentation de l’interface
OnColorChangedListener du dialogue. C’est une lambda et ses
instructions entre {} sont celles de la méthode onColorChanged.
36 / 37 Pierre NerzicAndroid - Semaine 7
Boîtes de dialogue spécifiques
Sélecteur de fichier
Dans le même genre mais nettement trop complexe, il y a le
sélecteur de fichiers pour enregistrer un dessin.
37 / 37 Pierre NerzicVous pouvez aussi lire