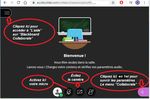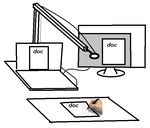Comment améliorer et faciliter la transmission de son cours dans l'application " Ma classe à la maison " ? - Logamaths
←
→
Transcription du contenu de la page
Si votre navigateur ne rend pas la page correctement, lisez s'il vous plaît le contenu de la page ci-dessous
Comment améliorer et faciliter
la transmission de son cours dans l’application
« Ma classe à la maison » ?
par Abdellatif ABOUHAZIM - www.logamaths.fr
1. Procédure d’inscription
1. – On se connecte au site de l’application du CNED.
https://lycee.cned.fr/course/view.php?id=13
– On remplit le formulaire. On fournit son adresse professionnelle.
– On reçoit une notification qui précise que notre inscription est accceptée.
2. On se reconnecte au même site de l’application du CNED.
Au milieu nous avons deux icônes :
(1°) CLASSE à la Maison__Lycée & (2°) CNED Académie Numérique qui renvoient vers
la même page :
3. En cliquant sur l’une ou l’autre de ces icônes, on accède à une vue d’ensemble de la liste
des cours proposés. A la fin de cette liste on trouve une nouvelle icône :
4. Cliquez sur cette icône pour obtenir un espace réservé, dédié à la création de la classe
virtuelle. Cet outil vous permettra d'échanger avec vos élèves, de présenter des documents,
d'animer une séance de cours.
5. En bas de la page obtenue, vous avez les liens de connexion à votre Classe virtuelle :
Si vous avez déjà créé votre classe virtuelle, vos liens de classe virtuelle sont les suivants :
Votre lien Modérateur : https://eu.bbcollab.com/invite/34… → pour le prof.
Le lien participant (à envoyer à vos élèves) : https://eu.bbcollab.com/guest/407… → pour l’élève
En cas de besoin, vous avez la possibilité de réinitialiser votre classe virtuelle.
Attention : vous obtiendrez de nouveaux liens Modérateur et participant, et les précédents ne seront plus
utilisables.
6. Envoyer le lien participant à tous vos élèves (le même code pour toutes vos classes et
tous vos élèves). À vous d’organiser votre emploi du temps et d’informer vos élèves [le
même qu’au Lycée pour ne pas empiéter sur les plages horaires des collègues].
Il suffit de copier coller le lien dans la barre d’adresse du navigateur [de préférence
Chrome sur PC et Safari sur Mac], pour que l’élève accède à l’application.
7. Dans un nouvel onglet, Copier-Coller le lien Modérateur dans la barre d’adresse du
navigateur [de préférence Chrome sur PC et Safari sur Mac], pour accéder à votre Classe
virtuelle dont vous êtes l’animateur.
8. En cas de problème, revenez à cette page pour générer de nouveaux codes…
Abdellatif ABOUHAZIM www.logamaths.fr 1/5 Lycée Fustel de Coulanges MASSY2. Utilisation de la classe virtuelle avec vos élèves Une fois rentré dans votre session, pour communiquer avec les élèves , activez le son et le tchat : 1ers réflexes : Allez en bas à droite : Activez le « Panneau Collaborate » (Voir capture) Puis cliquez sur « Paramètres », puis en bas de la colonne sur « Paramètres de session », et Cochez « Partager l’audio » & « Publier des messages dans le tchat ». 1. En premier, en cliquant en bas à droite sur le chevron « Panneau Collaborate » (
Allons plus loin ! En HDA, nous sommes trois animateurs et
on veut que les trois collègues aient le statut de Modérateur.
Cliquez sur les trois points à droite. Vous accédez au menu des
Commandes de la personne présente :
1°) Vous pouvez « définir comme modérateur » chcun de
vos collègues. Ce qui leur donne droit à accéder au
menu « Partager du contenu », donc ils peuvent partager
leurs écrans, des fichiers,…
2°) Vous pouvez également « exclure un intrus » qui refuse
de se présenter, en cliquant sur « Retirer de la session »...
4. « Paramètres » est primordial : (Nous reviendrons au « Partage de contenu » en 5.)
a) Paramètres audio et vidéo
On peut régler le micro et le volume des hauts parleurs.
En cliquant sur cet onglet, on ouvre une fenêtre de Test audio (1 sur 2) = Micro.
Test Vidéo (2 sur 2) = Caméra.
Vous activez ou désactivez l’un ou l’autre ou les deux en bas de la page centrale.
b) Paramètres des notifications.Très important.
. Une personne a rejoint ou a quitté le groupe de travail ou la session
Notification pop-up Collaborate. Oui. Un nouvel élève arrive ou quite la séance.
Notification audio. Oui. Un ping sonne
Notification pop-up de Navigateur Je ne sais pas.
. Une personne publie un message dans le Chat
Notification pop-up Collaborate. Oui. Un élève prend la parole est identifié.
Notification audio. Oui. Un ping sonne
Notification pop-up de Navigateur Je ne sais pas.
. Sous-titrage disponible
Notification pop-up de Navigateur Je ne sais pas.
. Une personne prend la parole
Notification pop-up Collaborate. Oui. Une notification s’affiche.
Notification audio. Oui. Un élève qui parle. On sait qui c’est.
Notification pop-up de Navigateur Je ne sais pas.
c) Paramètres de session. Très important.
. Afficher uniquement les images de profil des modérateurs
A votre convenance. A éviter. Captures d’écrans. Droit à l’image.
. Les participants peuvent :
Partager l’audio. Oui. Un élève parle. On l’entend. Il est identifié.
Partager la vidéo. A éviter. Captures d’écrans. Droit à l’image.
Publier des messages dans le tchat. Oui. Un élève écrit un message pour répondre.
Commencer par activer ces 2 options Il est identifié et le message est visible par tous.
Dessiner sur le tableau et dans les fichiers Non !!! A décocher impérativement
5. « Signaler un problème »
Problèmes audio : ( Je n'entends pas les autres Les autres ne m'entendent pas...)
Décrivez votre problème (max. 1 000 caractères) :
Puis tout en bas à droite envoyer.
Abdellatif ABOUHAZIM www.logamaths.fr 3/5 Lycée Fustel de Coulanges MASSY6. L’onglet de « Partage du Contenu » est fondamental :
a) Partage d’un tableau blanc. Très difficile d’utilisation, surtout que, en ne disposant que
d’un « effaceur global », il est difficile d’effacer une partie du texte ou de la corriger.
Ce n’est pas encore interactif. A améliorer !! Nous allons ci-dessous (§ suivant) voir une
manière d’écrire avec facilité et dépasser ce tableau blanc.
b) Partager l’application/écran.
Installez un deuxième écran (avec un câble VGA ou HDMI).
(Sortez votre vieil écran rangé dans une étagère de votre cave).
— Votre session Ma Classe Virtuelle est ouverte dans Chrome sur l’écran 1.
— Sur votre écran 2, ouvrez votre document du cours ; ou une image ; ou Géogebra ;
ou une page Wikipédia ; ou n’importe quel autre document,...
— Cliquez sur l’onglet Partager l’application/écran. Sélectionnez l’écran 2.
Puis en bas de la fenêtre (en bleu) Partager .
Cette possibilité vous permet d’ouvrir des documents et de les préparer AVANT la séance.
Vous naviguez facilement et rapidement entre les icônes de la barre de tâches, entre vos
documents que vous commentez. Vous pouvez utiliser un traitement de texte ou un logiciel
de dessin ou de Géométrie dynamique comme bon vous semble.
c) Partager des fichiers.
En cliquant sur cette option, vous pouvez faire glisser des fichiers images, .pdf ou
PowerPoint. Puis (en bas) vous cliquez sur Partager maintenant, vous affichez le fichier à
l’écran de l’application.
Moins convivial que le partage d’un écran.
Sur un écran 2, on peut changer de fichier en cliquant sur la barre de tâches ;
Avec le partage de plusieurs fichiers, il faut à chaque fois cliquer pour sélectionner le
fichier, puis cliquer sur Partager maintenant.
d) Contenu secondaire.
On peut créer des exercices sous la forme d’un QCM en cliquant sur l’onglet « un sondage »
avec plusieurs questions et deux ou plusieurs réponse pour chaque question.
e) Interaction. Faire travailler les élèves en petits groupes.
Abdellatif ABOUHAZIM www.logamaths.fr 4/5 Lycée Fustel de Coulanges MASSY3. Comment améliorer la transmission de ma classe virtuelle ?
Outils indispensables pour l’amélioration :
1 écran supplémentaire + 1 webcam externe + 1 tableau blanc
Cherchez bien ! Vous devez en avoir dans votre cave ou au fond d’un placard !
Nous avons vu dans les paramètres que :
• l’utilisation du tableau n’est pas conviviale, ni interactive.
• Certains élèves — pas sérieux — dessinaient des morpions ou faisaient des gribouillis sur le
tableau blanc pendant que j’écrivais sur ce tableau. Et lorsque je voulais effacer les traces de
l’élève, l’effaceur « global » a tout fait disparaître, y compris mon texte ou dessin que j’ai
mis 10 ou 15 minutes à construire. Sur 1h, cela fait beaucoup !
• La transmission et le partage de contenus est longue et nécessite plusieurs manipulations.
Solution :
1°) J’ai décoché « Dessiner sur le tableau et dans les fichiers » ;
2°) J’ai banni l’utilisation du tableau blanc ;
3°) J’ai branché un 2ème écran avec un cable HDMI ;
4°) J’ai branché ma webcam à l’envers de telle manière qu’elle filme mon texte et qu’il soit affiché
dans le bon sens.
5°) J’ai bricolé un bras articulé pour installer ma webcam dans le bon sens.
6°) On peut écrire sur des feuilles au format « paysage » recto-verso, en les numérotant.
Ou bien placer un mini tableau blanc 45cm x 60cm et des marqueurs !
7°) Je peux également préparer ma séance en ouvrant les documents que je vais utiliser.
Voici le montage obtenu :
Bonus : Le bras articulé en haut
Avec ce montage, j’écris un scénario
que j’affiche dans l’écran 2.
Ma webcam affiche une fenêtre avec
mon texte écrit en direct sur feuille
ou sur le tableau blanc.
Le bas vissé avec 4 vis
Je réalise des vidéos que j’enregistre
et diffuse sur YouTube.
Inconvénient : C’est chronophage !
Mais avec le confinement, ça devient
un avantage ! Pas mal !!
Voici le résultat. Mes élèves suivent le cours en direct sur le tableau blanc. Pour les exercices,
chaque élève interrogé répond directement ou par tchat (si le micro ne marche pas!).
A gauche : mon portable avec mes docs et ma caméra (écran 1 partagé) A droite : l’écran 2 avec la classe virtuelle (écran 1 partagé)
Abdellatif ABOUHAZIM www.logamaths.fr 5/5 Lycée Fustel de Coulanges MASSYVous pouvez aussi lire