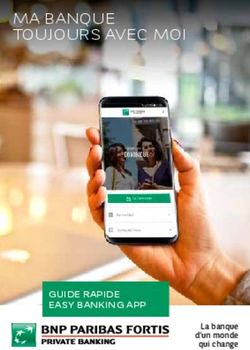Création et gestion d'une vidéoconférence via le cned - Lycée Joseph Saverne
←
→
Transcription du contenu de la page
Si votre navigateur ne rend pas la page correctement, lisez s'il vous plaît le contenu de la page ci-dessous
Création et gestion
d’une vidéoconférence via le cned
Table des matières
1. Entrée en matière .......................................................................................................................1
2. Le Cned, création d’un compte enseignant ..................................................................................2
3. Création d’une salle de visioconférence ......................................................................................4
4. Comment retrouver les liens de notre classe virtuelle ?...............................................................6
5. Comment transmettre ce lien aux étudiants ? .............................................................................7
a. Communication par l’ENT via messagerie ................................................................................7
b. Communication par l’agenda de chaque sous rubrique de l’ent ...............................................8
c. Communication par Pronote en utilisant le cahier de texte.................................................... 10
1. Entrée en matière
Faisant suite aux consignes du ministère pour la mise en place de la continuité
pédagogique, un petit tuto pour les classes en visioconférence semble à point
nommé.
Mr BLANQUER nous disait le 15 mars : « La continuité pédagogique est
assurée uniquement à distance, via le bouquet d’outils numériques sécurisés (Cned,
ENT, logiciels de vie scolaire) et sous format papier si les familles ne disposent pas
d’un matériel informatique adéquat. ».
Nous sommes donc partis vers l’école de demain ou peut-être sa fin, là n’est
pas la question. Après les premiers essais, cela fonctionne bien. Les élèves
comprennent rapidement et peuvent se connecter soit avec leurs ordinateurs soit
leurs smartphones. La première séance est une mise en place et la progression est
plus lente mais « ça tourne ».
Nous allons donc ici voire comment créer une visioconférence et comment
transmettre aux élèves le chemin d’accès.
2020-Tuto-Cned-Visioconférence.dot Jean-Denis BIRABENT© Page 1 sur 102. Le Cned, création d’un compte enseignant
En premier temps vous devez avoir accès à votre messagerie académique
(prénom.nom@ac-toulouse.fr) accessible depuis le lien: https://messagerie.ac-
toulouse.fr. Pourquoi ? Parce que votre adresse académique débloque des
fonctionnalités dont la visioconférence.
Rendez-vous sur Lycee Cned : https://lycee.cned.fr/login/index.php
Pour votre première visite il faut créer un compte utilisateur.
Acceptez les conditions d’utilisation, consultables sur le petit « ici » en vert.
2020-Tuto-Cned-Visioconférence.dot Jean-Denis BIRABENT© Page 2 sur 10Ensuite vous devez renseigner les informations pour la création du compte.
Une copie de ma création avec le format et la manière de remplir les champs ci-
dessous.
2020-Tuto-Cned-Visioconférence.dot Jean-Denis BIRABENT© Page 3 sur 10Ensuite vous allez recevoir un mail sur votre boite de messagerie académique
pour valider votre inscription. « Ma classe à la maison – Lycée : confirmation de
l’ouverture du compte ». Le contenu du message sera du type :
Il vous faut valider le compte et cliquer ou copier/coller dans votre navigateur le
lien en ligne 5 dans mon exemple ci-dessus.
3. Création d’une salle de visioconférence
Votre compte a été crée et maintenant il vous tarde de mettre en place cette
nouvelle solution de travail. Beaucoup d’autres plateformes existent et possèdent
des avantages et inconvénients mais celle-ci est assez stable. Si vous rencontrez
des difficultés n’hésitez pas à contacter le Cned.
Rendez-vous sur : https://lycee.cned.fr/login/index.php
Il ne vous reste plus qu’à renseigner vos informations de connexion comme ci-
dessous dans mon cas. (P.S. : n’oublier pas de cocher la case « Se souvenir du nom
d’utilisateur » et laisser votre navigateur accepter les cookies :
https://www.accepterlescookies.com ). Cliquez sur le bouton « Connexion » une fois
vos identifiants renseignés.
La connexion vous emmène sur le contenu du site Cned Lycée et vous
observerez les différentes vignettes associées aux différentes filières avec les
ressources qui les composent. Vous pouvez naviguer à l’intérieur afin de voir les
contenus disponibles pour les élèves.
Vous remarquerez que certaines n’ont rien comme c’est le cas de STI2D (nul
n’est parfait) mais ce n’est pas le propos dans ce tuto.
2020-Tuto-Cned-Visioconférence.dot Jean-Denis BIRABENT© Page 4 sur 10La dernière vignette est celle qui nous intéresse : « Lycée Classes Virtuelles ».
Cliquer sur celle-ci. (Cette vignette n’est pas visible par les étudiants, ils ne peuvent
donc pas passer par ici pour rejoindre les Classes virtuelles)
Vous arrivez sur un espace réservé accessible que pour les académies
désignées par le Ministère dont la nôtre. Il faut savoir que vous n’aurez qu’une seule
classe virtuelle. Il faudra donc congédier les élèves quittant en les invitant à sortir.
Vous pouvez à tout moment bloquer la parole ou les actions ne vous inquiétez
pas, tout est sous contrôle.
Il est rappelé que l’enregistrement d’une session de classe virtuelle est strictement
interdite sans l’autorisation de l’ensemble des participants. L’enregistrement et la diffusion
d’une session sans accord constitue une atteinte sanctionnable au droit à l’image des
personnes concernées. Afin de respecter ce droit, il est demandé de ne pas activer la
fonctionnalité enregistrement lors de vos classes virtuelles.
2020-Tuto-Cned-Visioconférence.dot Jean-Denis BIRABENT© Page 5 sur 10Pour découvrir l’outil Classe virtuelle et son fonctionnement le Cned a réalisé un
petit tuto « guide du professeur » :
https://lycee.cned.fr/pluginfile.php/4300/mod_label/intro/Guide%20Professeur-
MaClasse_FR_2020.pdf?time=1584114887976
Pour créer votre classe virtuelle, cliquez sur le bouton
Vous aurez plus bas dans la page un encadré beige qui vous donnera le lien en
tant que Modérateur (vous) et un lien participant (à envoyer à vos élèves). Ci-
dessous exemple dans mon cas.
4. Comment retrouver les liens de notre classe
virtuelle ?
Pas de panique, une fausse manip, le navigateur qui plante ou un bug lors du
copier/coller. Rien de grave, il vous suffit de vous reconnecter au Cned Lycée, de
recliquer sur « Lycée Classe Virtuelle ». En effet les liens sont intégrés, maintenant,
en permanence, donc, plus besoin d’en recréer (de toute manière vous ne pouvez
pas !).
2020-Tuto-Cned-Visioconférence.dot Jean-Denis BIRABENT© Page 6 sur 105. Comment transmettre ce lien aux étudiants ?
Alors l’utilisation de l’ENT fait partie des préconisations du ministère. Je vous
dirais donc par l’ENT. Mais d’autre moyens sont possibles, attention malgré tout aux
règles de protection des données RGPD ! Un site très instructif du CNIL explique tout
cela en détail : https://www.cnil.fr/fr/rgpd-par-ou-commencer .
a. Communication par l’ENT via messagerie
Vous pouvez communiquez par la messagerie de l’ENT. Rubrique
« Messagerie » et le bouton « Rédiger un message ».
N’hésitez pas à utiliser l’Assistant destinataire car la recherche automatique ne
fonctionne pas toujours et couvre l’académie. De même n’oubliez pas de décocher
« Répondre à tous ». Par ailleurs, ne joignez pas de documents à ce courrier car
c’est une source de surcharge des serveurs de messagerie et la conjoncture ne
permettra pas une surcharge. Déposez sur l’ENT, dans vos espaces classes et vos
sous rubriques les documents par le biais « article » ou en activant le partage de
dossier.
2020-Tuto-Cned-Visioconférence.dot Jean-Denis BIRABENT© Page 7 sur 10b. Communication par l’agenda de chaque sous
rubrique de l’ent
En effet, une fonction intéressante de l’ENT est sa gestion des agendas propres
à chaque rubrique et sous rubriques. Gestion aussi des utilisateurs et de leurs droits.
Exemple, Dans la rubrique « Classe 1STI2D » une sous rubrique « I2D-
Centralisation » a été créée. L’Agenda a été activé. (Vous observerez aussi les
fonctions Blog, Forums, Chat, Dossiers partagés et Pad).
En cliquant sur Agenda en haut vous arrivez sur le semainier de la rubrique.
2020-Tuto-Cned-Visioconférence.dot Jean-Denis BIRABENT© Page 8 sur 10Vous l’aurez compris en cliquant sur un plus vous allez pouvoir définir des
modalités pour un créneau horaire mais ce n’est pas tout ! En effet vous allez pouvoir
définir des horaires précis, ajouter le lieu (le lien de la classe virtuelle), une pièce
jointe si vous le désirez, un petit résumé (matériel, fournitures ou encore liens vers
les documents ou l’article de l’ent).
Mais vous allez pouvoir « Prévenir les membres » et même demander une
« Confirmation Participation » !
Un exemple d’évènement ci-dessous avec la saisie complète. Attention le
nombre de caractères dans la zone résumé est limité à 512 caractères.
Point important, tous les membres de la sous-rubrique avec des droits de
visiteurs recevront le message sur leur messagerie !
2020-Tuto-Cned-Visioconférence.dot Jean-Denis BIRABENT© Page 9 sur 10Par défaut, l’ensemble du corps enseignant de l’établissement est visiteurs.
Vous devez gérer les « droits d’accès » de la rubrique auparavant grâce aux
« paramètres de la rubrique ».
c. Commnication par Pronote en utilisant le
cahier de texte.
Les élèves sont habitués à suivre Pronote. Il est donc aussi rationnel de ne pas
oublier cette possibilité. Un inconvénient majeur et qu’aucun message ne leur sera
envoyé. N’oubliez pas de publier pour que le contenu de la séance soit visible car
sinon cela ne sera visible qu’après le cours en lui-même.
Vous pouvez sinon passer par travail à faire bien entendu.
2020-Tuto-Cned-Visioconférence.dot Jean-Denis BIRABENT© Page 10 sur 10Vous pouvez aussi lire