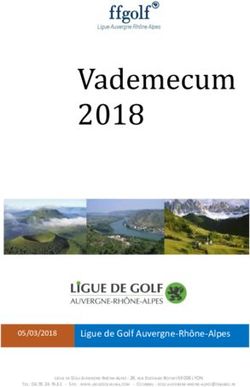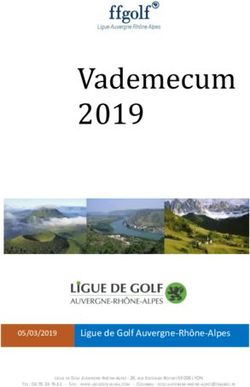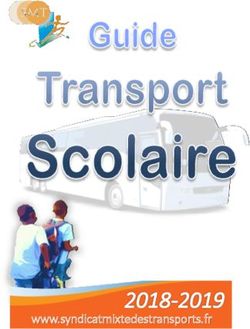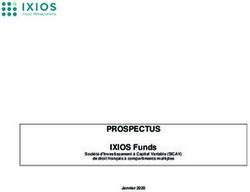CRÉER DES DOCUMENTS ACCESSIBLES AVEC ADOBE ACROBAT PRO DOCUMENT CLOUD - DINSIC RESSOURCES RGAA
←
→
Transcription du contenu de la page
Si votre navigateur ne rend pas la page correctement, lisez s'il vous plaît le contenu de la page ci-dessous
DInSIC
Créer des documents accessibles avec
Adobe Acrobat Pro Document Cloud
Ressources RGAA
Février 2016
1Table des matières
1 Introduction......................................................................................................................................................................4
1.1 Avant-propos............................................................................................................................................................4
1.2 Le RGAA et les documents bureautiques.................................................................................................................4
1.3 A qui s’adresse ce guide ?........................................................................................................................................4
1.4 Les dispositifs techniques pour accéder aux contenus............................................................................................5
2 Se familiariser avec le format PDF et Adobe Acrobat Pro DC..........................................................................................6
2.1 Le format PDF et les technologies d’assistance.......................................................................................................6
2.2 Créer des documents PDF accessibles à partir des applications d’origine..............................................................6
2.3 Visualiser la structure du document PDF.................................................................................................................6
2.4 Principaux outils pour travailler l’accessibilité d’un document PDF........................................................................7
2.4.1 L’outil Retouche de l’ordre de lecture............................................................................................................8
2.4.2 Le panneau Balises..........................................................................................................................................9
2.4.3 Le panneau Contenu.......................................................................................................................................9
3 Évaluer la complexité du document PDF........................................................................................................................11
4 Balisage d’un document PDF non-balisé........................................................................................................................12
4.1 Balisage automatique d’un document simple non-balisé.....................................................................................12
4.2 Balisage manuel d’un document complexe non-balisé.........................................................................................14
4.2.1 Création de la racine de balises.....................................................................................................................14
4.2.2 Création de balises vides...............................................................................................................................14
4.2.3 Insertion de contenu dans une balise...........................................................................................................15
4.2.4 Déplacer une balise.......................................................................................................................................15
4.2.5 Modifier une balise........................................................................................................................................16
4.2.6 Supprimer une balise.....................................................................................................................................16
4.2.7 Donner une structure globale aux balises.....................................................................................................17
5 Mettre à niveau un document balisé.............................................................................................................................19
6 Donner une alternative aux éléments non-textuels.......................................................................................................20
6.1 Critères RGAA applicables......................................................................................................................................20
6.2 Introduction...........................................................................................................................................................22
6.3 Images et graphiques.............................................................................................................................................23
6.4 Formules mathématiques......................................................................................................................................25
6.5 Fichiers multimédia................................................................................................................................................26
6.6 Intitulés de liens.....................................................................................................................................................29
7 Bien structurer le document...........................................................................................................................................31
7.1 Critères RGAA applicables......................................................................................................................................31
7.2 Introduction...........................................................................................................................................................32
7.3 Titre du document.................................................................................................................................................32
7.4 Table des matières.................................................................................................................................................32
7.5 Entêtes...................................................................................................................................................................33
7.6 Paragraphes...........................................................................................................................................................34
7.7 Listes.......................................................................................................................................................................35
7.8 Colonnes.................................................................................................................................................................35
7.9 Notes de bas de page.............................................................................................................................................35
7.10 Citations...............................................................................................................................................................36
7.11 Mots ou passages dans une langue étrangère....................................................................................................36
7.12 Abréviations, sigles et acronymes........................................................................................................................38
7.13 Tableaux...............................................................................................................................................................39
7.13.1 Analyser le balisage existant du tableau.....................................................................................................39
7.13.2 Modification de balises de tableau et balisage de tableaux non reconnus................................................40
7.13.2.1 Tableaux simples................................................................................................................................40
7.13.2.2 Tableaux complexes...........................................................................................................................41
7.13.3 Alternatives textuelles.................................................................................................................................44
8 Créer des formulaires accessibles..................................................................................................................................45
8.1 Critères RGAA applicables......................................................................................................................................45
8.2 Introduction...........................................................................................................................................................45
28.3 Baliser les formulaires............................................................................................................................................46
8.4 Identifier les champs..............................................................................................................................................47
8.5 Proposer des instructions ou des textes d’aide.....................................................................................................48
8.6 Définir et tester l’ordre de tabulation...................................................................................................................49
9 Ordre de lecture..............................................................................................................................................................50
9.1 Définir l’ordre de lecture avec l’outil Retouche de l’ordre de lecture...................................................................50
9.2 Définir l’ordre de lecture avec le panneau de navigation Balises.........................................................................50
10 Créer des aides à la navigation.....................................................................................................................................51
10.1 Critères RGAA applicables....................................................................................................................................51
10.2 Introduction.........................................................................................................................................................51
10.3 Signets..................................................................................................................................................................51
10.3.1 Générer des signets automatiquement à partir des entêtes ou des parties du document.......................51
10.3.2 Créer un nouveau signet.............................................................................................................................52
10.3.3 Modifier la destination d’un signet.............................................................................................................53
10.3.4 Ajouter une action à un signet....................................................................................................................53
10.4 Liens.....................................................................................................................................................................53
10.4.1 Transformer un texte en lien.......................................................................................................................54
10.4.2 Indiquer l’ordre de tabulation des liens......................................................................................................55
11 Définir les propriétés du document..............................................................................................................................57
11.1 Introduction.........................................................................................................................................................57
11.2 Langue du document...........................................................................................................................................57
11.3 Renseigner les propriétés du document..............................................................................................................58
11.4 Indiquer que le document est balisé...................................................................................................................58
11.5 Définir les paramètres de protection...................................................................................................................59
11.6 Définir la vue initiale du document......................................................................................................................60
12 Vérifier la redistribution des contenus.........................................................................................................................61
12.1 Corriger les erreurs de redistribution avec le panneau Contenu........................................................................61
13 Vérifier l’accessibilité du document PDF et réparer les erreurs de balisage................................................................63
13.1 Vérifications manuelles........................................................................................................................................67
14 Sources..........................................................................................................................................................................68
15 Balises principales utilisées...........................................................................................................................................69
16 Licence..........................................................................................................................................................................69
31 Introduction
1.1 Avant-propos
La loi française n°2005-102 du 11 février 2005 pour l’égalité des droits et des chances, la participation et la
citoyenneté des personnes handicapées, fait de l’accessibilité une exigence pour tous les services de
communication publique en ligne de l’État, des collectivités territoriales et des établissements publics qui
en dépendent.
Le RGAA (Référentiel Général d’Accessibilité pour les Administrations) a pour objectif de favoriser
l’accessibilité des contenus diffusés sous forme numérique. En 2014, le RGAA a connu une refonte pour le
mettre à jour et le rendre plus opérationnel. Les administrations françaises sont désormais tenues de se
référer au RGAA 3 2016.
Afin de répondre aux besoins de divers groupes et de différents contextes, trois niveaux de conformité ont
été définis : A (le plus bas), AA et AAA. Le niveau légalement attendu est le niveau double A (AA). Les
critères de succès associés au niveau AAA peuvent être pris en compte dans certains contextes, lorsque
cela est possible et pertinent.
1.2 Le RGAA et les documents bureautiques
Le RGAA s’applique à tout document ou application disponible en ligne : les sites Internet, Intranet et les
applications web, mais aussi les contenus proposés en téléchargement.
Dans la thématique Consultation du RGAA, le critère 13.7 (niveau A) stipule que chaque document
bureautique en téléchargement possède, si nécessaire, une version accessible. La conformité à ce critère
peut être atteinte en fournissant une version HTML accessible ou en rendant accessible le document dans
le format proposé en téléchargement.
Ce guide d'accompagnement présente les considérations et principes permettant de créer un document
accessible avec Adobe Acrobat Pro Document Cloud, assortis de conseils et procédures non normatifs pour
les mettre en œuvre. Découpé en thématiques, chaque chapitre intègre une référence aux critères RGAA
correspondants.
1.3 A qui s’adresse ce guide ?
Ce guide est destiné à tout professionnel des services de l’État, des collectivités territoriales, des agences,
des établissements publics, des entreprises publiques ou à toute personne souhaitant :
produire des documents bureautiques accessibles ;
améliorer l’accessibilité de documents bureautiques existants ;
tester le niveau d’accessibilité de documents bureautiques déjà créés.
41.4 Les dispositifs techniques pour accéder aux contenus
Un document est accessible s’il peut être consulté par n’importe quel utilisateur, quel que soit l’outil
informatique dont il dispose. De plus en plus d’utilisateurs sont amenés à se servir de technologies
d'assistance pour surmonter des barrières à l’accès aux contenus bureautiques ou web. Ces solutions
techniques comprennent :
des aides logicielles (lecteurs d'écran, logiciels de reconnaissance vocale/dictée, etc.) ;
des aides matérielles (souris adaptées, trackballs, afficheurs braille, etc.).
Les contenus et les applications doivent être compatibles avec ces diverses technologies d'assistance, leurs
fonctionnalités et leurs usages.
52 Se familiariser avec le format PDF et Adobe Acrobat Pro DC
2.1 Le format PDF et les technologies d’assistance
Le format PDF (Portable Document Format) est un format mis au point par la société Adobe Systems. Il
permet de préserver la mise en forme telle que l’auteur l’a définie quelle que soit l’application ou la plate
forme utilisée pour sa lecture.
Les balises PDF reflètent la structure du document. Une arborescence de balises représente la structure
organisationnelle du document et permet aux technologies d’assistance de déterminer l’ordre, la
présentation et l’interprétation de son contenu. La relation entre les différents éléments du document et
les propriétés associées à ces éléments (le texte de remplacement pour les images porteuses d’information,
par exemple) doivent être exprimées dans cette arborescence.
2.2 Créer des documents PDF accessibles à partir des applications d’origine
Dans la plupart des cas, créer des fichiers PDF à partir d’un document rendu accessible en amont dans une
application de création (Microsoft Word, LibreOffice Writer, etc.) entraîne une meilleure prise en compte
de l‘accessibilité qu’une reprise intégrale du document dans Acrobat en aval. En créant des documents PDF
à partir de documents bureautiques structurés, le temps total nécessaire au balisage du document sera
considérablement réduit. Pour cette raison et dans la mesure du possible, il est préférable de revenir au
fichier source et de structurer et améliorer son accessibilité dans l'application de création.
Le balisage constitue la première condition de l’accessibilité. L’ajout de balises peut se faire
automatiquement au moment d’exporter le document au format PDF dans l’application de création à
condition de cocher l'option de balisage pour l'accessibilité. Pour plus de détails sur la création de
documents bureautiques accessibles, consultez les guides relatifs aux différentes applications de création
(LibreOffice 4.3 et Microsoft Office 2013).
Si un document correctement structuré dans une application de création bénéficiera d’une meilleure prise
en compte de l‘accessibilité une fois exporté en format PDF, il est toutefois nécessaire de vérifier que le
balisage automatique du document soit correct. Un travail d’évaluation et d’éventuelles corrections de la
perte d’information ou d’erreurs de conversion dans Adobe Acrobat Pro s’impose.
2.3 Visualiser la structure du document PDF
Créer un document PDF accessible suppose de donner une structure et un ordre de lecture qui peuvent
être exploités par des technologies d’assistance. Un document PDF peut être interprété de 3 façons:
Visuel : l’ordre visuel dans lequel les lecteurs voyants parcourent un document
Structurel (balises) : l’ordre dans lequel les technologies d’assistance parcourent le document
6 Ordre de redistribution : l’ordre utilisé par Adobe pour satisfaire les options « Redistribution » ou «
Lecture audio ».
Alors que les trois visions du document doivent logiquement correspondre, cela n’est pas toujours le cas.
Seul l’ordre structurel, c’est-à-dire les balises, reflète la véritable structure du document. Les balises
permettent d’identifier le contenu du PDF (titre du document, chapitres, sections, titres, listes, etc.), de
définir un ordre de lecture, et de faciliter la navigation dans le document. Les balises PDF existent
uniquement à des fins d'accessibilité et n'ont aucun effet visible sur le fichier PDF.
2.4 Principaux outils pour travailler l’accessibilité d’un document PDF
Les dernières versions d’Adobe Acrobat Pro DC proposent une action Accessibilité destinée à guider
l’utilisateur dans les étapes nécessaires pour rendre un fichier PDF accessible. L'outil permet de renseigner
rapidement certaines propriétés (titre, sujet, langue, etc.), d'attribuer des textes de remplacement aux
images porteuses d'information et de baliser des champs de formulaire. Même si cet outil peut représenter
un gain de temps pour un certain nombre d’étapes, il ne permet pas de garantir et de vérifier la qualité du
balisage généré. Pour cette raison, cet outil ne sera pas abordé dans ce guide.
Outil Fonctions
baliser des champs de formulaire
attribuer un texte de remplacement aux illustrations
Outil Retouche de l’ordre de lec- corriger des tableaux simples
ture
éliminer tout contenu superflu (décoratif) de l’arborescence
baliser correctement des tableaux complexes
baliser des paragraphes, les listes et les sections utilisant
plusieurs langues
Panneau Balises
supprimer de balises obsolètes
ajouter des textes de remplacement aux liens
revisiter l’ordre d’affichage de certains objets de la page
Panneau Contenu
déconseillé car il peut provoquer une superposition visuelle des
éléments de la page
Panneau Ordre
Le panneau Balises est l’outil le plus important pour travailler l’accessibilité d’un document PDF car il
permet d’afficher, d’ajouter ou de modifier des balises de l’arborescence d’un document avec précision.
Cette arborescence des balises reflète l'ordre de lecture du document par les technologies d’assistance et
contient l’ensemble des éléments dont le document est composé.
7Attention !
La manipulation de la structure du fichier PDF via les trois outils de travail présentés entraîne un risque
important d’endommager le fichier car les opérations effectuées sont irréversibles (la fonction Annuler
n’est pas accessible). Il faut donc penser à enregistrer une copie de sauvegarde avant de commencer à
travailler l’accessibilité du fichier PDF et de créer une nouvelle version avant chaque nouvelle étape de
balisage.
2.4.1 L’outil Retouche de l’ordre de lecture
Pour avoir accès à l’outil Retouche de l’ordre de lecture :
1. Accédez au menu Outils > Accessibilité.
2. Dans la liste des outils qui apparaît à droite de l’écran, sélectionnez Ordre de lecture.
82.4.2 Le panneau Balises
Pour visualiser le panneau Balises, choisissez Affichage > Afficher/Masquer > Volets du navigateur >
Balises.
Pour localiser les contenus dans l’arborescence soulignez le contenu dans le panneau de visualisation et
dans le panneau de navigation Balises sélectionnez l’option Rechercher une balise à partir de la sélection.
La balise correspondant à la sélection est alors ouverte et sélectionnée.
2.4.3 Le panneau Contenu
Le panneau Contenu présente une vue de l’ensemble des objets de contenu, balisés et non-balisés dont un
document PDF est composé répertoriés selon leur ordre d’affichage sur la page.
Pour afficher le panneau Contenu :
1. Accédez au menu Affichage > Afficher/Masquer > Volets du navigateur > Contenu.
2. Développez le nom du document pour afficher les pages et les objets dont il est composé.
9A noter :
Les contenus placés dans un ou plusieurs conteneurs qui portent les mêmes noms que les noms de balises
sont balisés. Les contenus placés directement à la racine de l’arborescence sont des contenus non-balisés.
103 Évaluer la complexité du document PDF
Avant de commencer à travailler l’accessibilité du document PDF, il convient d’analyser les contenus du
document afin d’évaluer leur complexité. Comprendre les caractéristiques du document et quels types de
barrières à l’accès peuvent en découler permet de savoir quels outils déployer et quelles techniques
appliquer pour résoudre ces problèmes tout en estimant le temps nécessaire pour rendre le document
accessible. Plus le document est complexe, plus il faudra de temps pour produire un document accessible.
Dans un premier temps, il convient de vérifier la présence de balises dans le document PDF :
1. Accédez au menu Affichage > Afficher/Masquer > Volets de navigation > Balises.
2. Si des balises sont présentes, l’arborescence est affichée dans le volet de navigation qui apparaît à
gauche de l’écran. Si aucune balise n’est présente, la mention « Aucune balise disponible » est
affichée.
Si aucune balise n’est présente, il faut commencer par baliser le document.
114 Balisage d’un document PDF non-balisé
Le balisage permet d’identifier et structurer l’ensemble des contenus présentés dans un document PDF afin
de les rendre accessibles et compréhensibles aux technologies d’assistance.
Le premier élément de l'arborescence est la racine des balises, parent de toutes les autres balises. Les
éléments structurels (articles, sections, parties, etc.) sont répertoriés en tant que conteneurs (balises
parentes) et peuvent comprendre plusieurs balises enfants (listes, illustrations, tableaux, etc.).
Le schéma des balises PDF n’est pas restreint, mais pour assurer une interprétation correcte des contenus,
l'emploi de balises standards est nécessaire. La liste des balises PDF auxquelles vous aurez le plus souvent
recours est proposée en annexe.
4.1 Balisage automatique d’un document simple non-balisé
Adobe Acrobat propose une fonctionnalité permettant de baliser automatiquement des documents non-
balisés. Appliquée à des documents simples composés principalement de texte et d’images, cette
fonctionnalité peut représenter un gain de temps. Cependant, pour les documents plus complexes, le
balisage généré n’est pas de très bonne qualité et une correction manuelle peut représenter une perte de
temps. Dans ces cas, la réalisation d’un balisage manuel dès le départ est à privilégier.
Pour baliser un document PDF non-balisé simple de manière automatique:
1. Accédez au menu Outils > Accessibilité > Baliser automatiquement le document et signaler les
résultats.
122. Un « Rapport sur la reconnaissance » apparaît dans un volet à gauche de l’écran. Ce rapport
indique les emplacements dans le document qui risquent de ne pas être balisés correctement. Ce
rapport est temporaire et ne peut être ni enregistré ni rechargé.
Le rapport sur la reconnaissance constitue un bon point de départ pour identifier et corriger des erreurs de
balisage, mais il faut effectuer une analyse manuelle plus poussée afin de s’assurer que l’ensemble du
13balisage soit représentatif du contenu présenté dans le document PDF. Par ailleurs, certains contenus
risquent de se voir attribuer des balises erronées qui encombrent l’arborescence et faussent l’ordre de
lecture.
4.2 Balisage manuel d’un document complexe non-balisé
Afin de s’assurer que la structure et l’ordre de lecture des éléments de documents complexes soient
correctement interprétés et éviter des problèmes de restitution par les technologies d’assistance, il
convient de réaliser un balisage manuel suivant les techniques décrites dans ce guide à l'aide d’outils
proposés par Adobe Acrobat Pro.
4.2.1 Création de la racine de balises
Avant de commencer à créer des balises, il faut créer une racine de balises qui constitue le parent de toutes
les balises du document. Pour créer la racine :
1. Dans le panneau de navigation Balises, sélectionnez Aucune balise disponible.
2. Faites un clic-droit et sélectionnez Créer une racine de balises.
4.2.2 Création de balises vides
Avant de commencer le balisage, il est important d’avoir pris connaissance des différents contenus ainsi
que de la liste des différents types de balises disponibles (cf. Balises principales utilisées).
Pour créer une balise vide :
1. Dans le panneau de navigation Balises, sélectionnez dans l’arborescence le nœud parent (icône
située au même niveau que celui de la balise enfant que vous voulez créer).
2. Accédez au menu local Options > Nouvelle balise.
3. Sélectionnez le type de balise souhaité dans la liste.
144. Si vous le jugez utile, donner un titre à la balise afin de l’identifier plus facilement dans
l’arborescence des balises (ce titre ne sera pas lu par les technologies d’assistance).
5. Cliquez sur OK.
Lorsqu’une balise est sélectionnée dans l’arborescence, la balise créée est ajoutée à la suite de la balise
sélectionnée. Si aucune balise n’est sélectionnée, la nouvelle balise est ajoutée à la fin de l’arborescence.
4.2.3 Insertion de contenu dans une balise
Pour ajouter un contenu à une balise vide :
1. Dans l’arborescence du panneau de navigation Balises, sélectionnez la balise.
2. Dans le panneau de visualisation, activer l’outil Sélection dans la barre d’outils et sélectionnez le
texte ou l'objet à baliser.
3. Dans le panneau de navigation Balises, faites un clic-droit sur la balise vide et choisir Créer une
balise à partir de la sélection (cette commande signifie remplir la balise à partir de la sélection).
4.2.4 Déplacer une balise
Pour déplacer une balise :
1. Développez la racine des balises afin d’afficher toutes les balises.
2. Sélectionnez l’icône de balise de l’élément à déplacer.
3. Faites glisser la balise vers l’emplacement voulu (une ligne s’affiche pour indiquer les
emplacements possibles).
154.2.5 Modifier une balise
Pour changer de type de balise :
1. Développez la section de l’arborescence que vous souhaitez modifier.
2. Sélectionnez un élément, puis choisissez Options > Propriétés.
3. Choisissez un nouveau type d’élément dans le menu Type, puis cliquez sur Fermer.
4.2.6 Supprimer une balise
Pour supprimer une balise dans l’arborescence :
1. Sélectionnez la balise à supprimer.
2. Dans les options du panneau de navigation Balises, sélectionnez Supprimer la balise.
16Lorsqu’une balise est supprimée, son contenu reste toujours visible dans la page mais ne sera pas lu par les
lecteurs d’écran.
4.2.7 Donner une structure globale aux balises
Lorsque toutes les balises du document sont créées et assignées à des contenus, il est recommandé sur des
documents très longs ou très complexes d’utiliser la balise Partie () pour organiser les balises en
pages ou en chapitres contenant plusieurs pages. Ces balises serviront à donner une structure globale au
document, mais peuvent également servir à créer des signets qui permettent aux utilisateurs de naviguer
dans la structure du document via le panneau de navigation Signets (voir 10.3 Créer des aides à la
navigation > Signets). L'ensemble des éléments de la partie doit être positionné comme enfant de chaque
.
17Cette solution n’est recommandée que pour les documents longs ou complexes car la création et
manipulation des balises à la main peut entraîner des erreurs. Pour la plupart des documents, l’attribution
de balises titres (, , etc.) est largement suffisant pour assurer une navigation correcte.
185 Mettre à niveau un document balisé
Lorsqu’un document PDF est généré depuis un éditeur de texte ou un autre logiciel de création de
documents, les balises générées ne portent pas toujours des noms conformes à celles prévues par Adobe
Acrobat (on peut trouver à la place de par exemple pour les paragraphes).
Adobe Acrobat Pro DC propose un outil permettant de définir les correspondances Adobe des balises non-
standards via une table d’association (mappage) de rôles.
Pour effectuer un mappage de rôles :
1. Ouvrez le panneau de navigation Balises.
2. Dans les options sélectionnez Modifier le mappage de rôles.
3. Dans la boîte de dialogue Mappage des rôles, ouvrir la racine Rôles du document et vérifiez que le
mappage proposé est correct. Pour corriger une mise en correspondance, sélectionnez l’élément
dans la liste et cliquez sur le bouton Modifier un élément. Tapez le nom de la balise Adobe
correspondant (cf. Balises principales utilisées) et cliquez sur OK.
196 Donner une alternative aux éléments non-textuels
6.1 Critères RGAA applicables
Thématique Critères
Images Critère 1.1 [A] Chaque image a-t-elle une alternative textuelle ?
Critère 1.2 [A] Pour chaque image de décoration ayant une alternative textuelle, cette
alternative est-elle vide ?
Critère 1.3 [A] Pour chaque image porteuse d'information ayant une alternative textuelle,
cette alternative est-elle pertinente (hors cas particuliers) ?
Critère 1.6 [A] Chaque image porteuse d'information a-t-elle, si nécessaire, une description
détaillée ?
Critère 1.7 [A] Pour chaque image porteuse d'information ayant une description détaillée,
cette description est-elle pertinente ?
Critère 1.8 [AA] Chaque image texte porteuse d'information, en l'absence d'un mécanisme
de remplacement, doit si possible être remplacée par du texte stylé. Cette règle est-elle
respectée (hors cas particuliers) ?
Critère 1.9 [AAA] Chaque image texte porteuse d'information, doit si possible être
remplacée par du texte stylé. Cette règle est-elle respectée (hors cas particuliers) ?
Critère 1.10 [A] Chaque légende d'image est-elle, si nécessaire, correctement reliée à
l'image correspondante ?
Couleurs Critère 3.1 [A] Dans chaque page Web, l'information ne doit pas être donnée uniquement
par la couleur. Cette règle est-elle respectée ?
Critère 3.2 [A] Dans chaque page Web, l'information ne doit pas être donnée uniquement
par la couleur. Cette règle est-elle implémentée de façon pertinente ?
Critère 3.3 [AA] Dans chaque page Web, le contraste entre la couleur du texte et la couleur
de son arrière-plan est-il suffisamment élevé (hors cas particuliers) ?
Critère 3.4 [AAA] Dans chaque page Web, le contraste entre la couleur du texte et la
couleur de son arrière-plan est-il amélioré (hors cas particuliers) ?
Liens Critère 6.1 [A] Chaque lien est-il explicite (hors cas particuliers) ?
Critère 6.2 [A] Pour chaque lien ayant un titre de lien, celui-ci est-il pertinent ?
Critère 6.3 [AAA] Chaque intitulé de lien seul est-il explicite hors contexte (hors cas
particuliers) ?
20Thématique Critères
Critère 6.4 [A] Pour chaque page web, chaque lien identique a-t-il les mêmes fonction et
destination ?
Critère 6.5 [A] Dans chaque page Web, chaque lien, à l'exception des ancres, a-t-il un
intitulé ?
Consultation Critère 13.11 [A] Dans chaque page Web, chaque contenu cryptique (art ascii, émoticon,
syntaxe cryptique) a-t-il une alternative ?
Critère 13.12 [A] Dans chaque page Web, pour chaque contenu cryptique (art ascii,
émoticon, syntaxe cryptique) ayant une alternative, cette alternative est-elle pertinente ?
Critère 13.15 [A] Dans chaque page Web, les changements brusques de luminosité ou les
effets de flash sont-ils correctement utilisés ?
Critère 13.16 [AAA] Dans chaque page Web, les changements brusques de luminosité ou les
effets de flash ont-ils une fréquence inférieure ou égale à 3 par seconde ?
Critère 13.17 [A] Dans chaque page Web, chaque contenu en mouvement ou clignotant est-
il contrôlable par l'utilisateur ?
Multimédia Critère 4.1 [A] Chaque média temporel pré-enregistré a-t-il, si nécessaire, une transcription
textuelle ou une audio-description (hors cas particuliers) ?
Critère 4.2 [A] Pour chaque média temporel pré-enregistré ayant une transcription textuelle
ou une audio-description synchronisée, celles-ci sont-elles pertinentes (hors cas
particuliers) ?
Critère 4.3 [A] Chaque média temporel synchronisé pré-enregistré a-t-il, si nécessaire, des
sous-titres synchronisés (hors cas particuliers) ?
Critère 4.4 [A] Pour chaque média temporel synchronisé pré-enregistré ayant des sous-
titres synchronisés, ces sous-titres sont-ils pertinents ?
Critère 4.5 [AA] Chaque média temporel en direct a-t-il, si nécessaire, des sous-titres
synchronisés ou une transcription textuelle (hors cas particuliers) ?
Critère 4.6 [AA] Pour chaque média temporel en direct ayant des sous-titres synchronisés
ou une transcription textuelle, ceux-ci sont-ils pertinents ?
Critère 4.7 [AA] Chaque média temporel pré-enregistré a-t-il, si nécessaire, une audio-
description synchronisée (hors cas particuliers) ?
Critère 4.8 [AA] Pour chaque média temporel pré-enregistré ayant une audio-description
synchronisée, celle-ci est-elle pertinente ?
Critère 4.9 [AAA] Chaque média temporel pré-enregistré a-t-il, si nécessaire, une
interprétation en langue des signes (hors cas particuliers) ?
Critère 4.10 [AAA] Pour chaque média temporel pré-enregistré ayant une interprétation en
21Thématique Critères
langue des signes, celle-ci est-elle pertinente ?
Critère 4.11 [AAA] Chaque média temporel pré-enregistré a-t-il, si nécessaire, une audio-
description étendue synchronisée (hors cas particuliers) ?
Critère 4.12 [AAA] Pour chaque média temporel pré-enregistré ayant une audio-description
étendue synchronisée, celle-ci est-elle pertinente ?
Critère 4.13 [AAA] Chaque média temporel synchronisé ou seulement vidéo a-t-il, si
nécessaire, une transcription textuelle (hors cas particuliers) ?
Critère 4.14 [AAA] Pour chaque média temporel synchronisé ou seulement vidéo, ayant une
transcription textuelle, celle-ci est-elle pertinente ?
Critère 4.15 [A] Chaque média temporel est-il clairement identifiable (hors cas
particuliers) ?
Critère 4.16 [A] Chaque média non temporel a-t-il, si nécessaire, une alternative (hors cas
particuliers) ?
Critère 4.17 [A] Pour chaque média non temporel ayant une alternative, cette alternative
est-elle pertinente ?
Critère 4.18 [A] Chaque son déclenché automatiquement est-il contrôlable par l'utilisateur ?
Critère 4.19 [AAA] Pour chaque média temporel seulement audio pré-enregistré, les
dialogues sont-ils suffisamment audibles (hors cas particuliers) ?
Critère 4.20 [A] La consultation de chaque média temporel est-elle, si nécessaire,
contrôlable par le clavier et la souris ?
Critère 4.21 [A] La consultation de chaque média non temporel est-elle contrôlable par le
clavier et la souris ?
Critère 4.22 [A] Chaque média temporel et non temporel est-il compatible avec les
technologies d'assistance (hors cas particuliers) ?
6.2 Introduction
Les éléments non-textuels tiennent une place de plus en plus importante dans les documents
bureautiques : des photos, des cartes, des graphiques et des formules mathématiques viennent embellir
des documents et transmettre de l’information aux lecteurs.
Pour les éléments non-textuels qui véhiculent une information non présentée sous forme de texte à leur
proximité, cette information doit être décrite dans un texte de remplacement. Sans description appropriée,
ces éléments demeurent non-perceptibles par les technologies d’assistance qui signaleront la présence
d’un élément graphique sans aucune autre information.
22Adobe Acrobat Pro intègre des outils permettant de créer un texte de remplacement qui sera restitué au
lecteur par les technologies d’assistance.
6.3 Images et graphiques
Il convient de se poser 3 questions avant de choisir le texte qui sera annoncé à la place de l'image :
L'image est-elle purement décorative, ne transmettant aucune information et n’ayant pas de fonction?
L'élément véhicule-t-il une information ?
L'image a-t-elle une fonction (par exemple, une image servant de lien)?
Si l’image est purement décorative, il convient de le signaler explicitement afin qu’elle ne soit pas
annoncée par les lecteurs d’écran.
Pour signaler une image décorative et l’éliminer de l’arborescence:
1. Ouvrez l’outil Retouche de l’ordre de lecture.
2. Vérifiez que les cases Afficher les groupes de contenu de la page et Afficher les tableaux et les
figures sont cochées.
3. Tracez un rectangle autour de l'image à signaler comme étant décorative.
4. Dans la boîte de dialogue Retouche de l'ordre de lecture, cliquez sur Arrière-plan.
Si l’image véhicule une information, il faut la baliser comme illustration () et lui associer un texte de
remplacement. Cette alternative, qui fait également office de titre, doit décrire de manière succincte
l’information véhiculée par l’image et sa signification dans le contexte. Pour une image qui sert de lien
23hypertexte, le texte de remplacement doit permettre de comprendre la fonction et la destination du lien.
Les conditions de restitution de ce texte de remplacement nécessitent qu'il soit le plus court possible (une
longueur de 80 caractères est fortement recommandée).
Un texte de remplacement ne doit pas :
dupliquer l’information de la légende ;
comprendre des informations relatives au droit d’auteur (par exemple, le nom du titulaire des
droits) ;
commencer avec « image de.. » ou « photo de... ».
D’abord, si elle n’est pas déjà balisée en tant qu’illustration il convient de déclarer l’objet comme tel :
1. Ouvrez l’outil Retouche de l’ordre de lecture.
2. Tracez un rectangle autour de l'image porteuse d’information.
3. Dans la boîte de dialogue Retouche de l'ordre de lecture, cliquez sur Illustration (cette commande
attribue une balise à l’image). Si l’illustration est associée à une légende, tracez le
rectangle autour de l’illustration et la légende à la fois et cliquez sur le bouton Figure/Légende
(cette commande attribue une balise qui contient l’image et une balise qui
contient elle-même la légende).
Pour attribuer un texte alternatif à l’image :
1. Dans le panneau de visualisation, faites un clic droit sur l’illustration, puis sélectionnez Modifier le
texte de remplacement…
2. Saisissez le texte de remplacement, puis cliquez sur OK.
24Si un texte de remplacement est attribué à des éléments de texte, seul le texte de remplacement sera lu
par les technologies d’assistance.
6.4 Formules mathématiques
Adobe Acrobat Pro propose une balise pour décrire un formatage spécifique aux formules mathématiques :
. Pour désigner un texte comme formule mathématique :
1. Ouvrez l’outil Retouche de l’ordre de lecture.
2. Tracez un rectangle autour de la formule.
3. Dans la boîte de dialogue Retouche de l'ordre de lecture cliquez sur le bouton Formule.
Adobe Acrobat ne supporte pas correctement le format MathML. Il faut écrire la formule "en toutes
lettres", telle qu'elle serait prononcée par une synthèse vocale. Par exemple : "somme de 1 à n de x au
carré". Voir https://www.webaccessibility.com/best_practices.php?technology_platform_id=57
256.5 Fichiers multimédia
Acrobat Pro DC prend en charge les formats MP3, MOV et SWF, mais les fichiers FLV et FV4 ne sont plus
pris en charge.
Pour insérer un fichier multimédia dans un document PDF:
1. Accédez au menu Outils > Média interactif, puis cliquez sur le bouton Ajouter de la vidéo, Ajouter
du son ou Ajouter SWF.
2. Tracez une zone sur la page en cliquant puis en faisant glisser la souris. Le fichier multimédia sera
placé dans cette zone.
3. Dans la boîte de dialogue qui s’ouvre, ajoutez une URL dans le champ Fichier ou cliquez sur
Parcourir pour localiser le fichier multimédia à insérer, puis cliquez sur Ouvrir.
4. Si nécessaire, cochez la case Afficher les options avancées pour paramétrer l’élément multimédia,
puis cliquez sur OK.
Un texte de remplacement doit accompagner toute vidéo ou séquence audio. Pour attribuer un texte de
remplacement :
1. Localisez l’objet multimédia dans l’arborescence du panneau Balises.
2. Faites un clic droit sur la balise et sélectionnez Propriétés.
3. Sous l’onglet Balises de la boîte de dialogue Propriétés de l’objet, tapez un texte de remplacement
dans la zone prévue à cet effet.
4. Cliquez sur OK.
26Il est également nécessaire de fournir une transcription pour toute vidéo ou séquence audio, et de
s’assurer que les vidéos intègrent des sous-titres synchronisés (« closed captions ») pour les vidéos en ligne
ou directement dans le fichier vidéo pour les fichiers vidéo.
Le rôle de la transcription est de fournir une alternative cohérente au contenu multimédia. Les lecteurs
doivent avoir accès à toutes les informations véhiculés par le fichier vidéo ou audio, y compris les dialogues
entre les protagonistes participant, la localisation, les principales actions et l'ambiance.
Si la transcription n’est pas déjà proposée à proximité ou en annexe via un lien hypertexte, il est possible de
créer une transcription dans un logiciel de traitement de texte (Microsoft Word ou LibreOffice Writer, par
exemple), de l’exporter en PDF, et d’ajouter le ou les pages en fin de document. Ensuite, il convient
d’insérer un signet qui pointe vers la transcription à proximité de l’objet vidéo ou audio (cf. 10.3 Créer des
aides à la navigation > Signets).
Pour fusionner une transcription avec un document PDF :
1. Fermez les deux documents à fusionner.
2. Ouvrez Adobe Acrobat Pro DC et accédez au menu Outils.
3. Sélectionnez l'option Combiner les fichiers.
274. Sélectionnez le document PDF qui contient la vidéo et le document PDF qui contient la
transcription à l'aide de la liste déroulante.
5. Réorganisez si nécessaire les fichiers et pages par glisser-déposer ou supprimer les pages qui ne
sont pas à inclure dans le nouveau fichier combiné en cliquant sur l’icône corbeille.
286. Une fois que l’ordre des pages est correct, cliquez sur le bouton Combiner.
7. Enregistrez le nouveau document créé par Adobe.
6.6 Intitulés de liens
Les liens hypertexte permettent aux utilisateurs de circuler au sein du document et de naviguer vers des
ressources externes. Les liens présentés sous forme d’adresse URL, seront annoncés dans leur intégralité
par les technologies d’assistance. Il convient d’utiliser des intitulés explicites qui rendent les liens
compréhensibles dans leur contexte, c'est à dire par exemple la phrase, le paragraphe, l’élément de liste où
ils se situent.
Pour transformer un texte en lien :
1. Accédez au menu Outils > Modifier le fichier PDF.
2. Cliquez sur l’icône Lien et sélectionnez Ajouter ou modifier un lien Web ou de document.
3. Avec le pointeur, tracez un rectangle autour de la zone où vous souhaitez créer un lien.
4. Dans la boîte de dialogue Créer un lien, choisissez l’aspect du lien.
5. Dans la zone Lier une action, sélectionnez le type de cible du lien et cliquez sur Suivant.
6. Pour les liens externes, dans la boîte de dialogue Modifier l’URL, indiquez l’URL de la page Web
cible.
297. Cliquez sur OK.
Pour ajouter un intitulé de lien:
1. Dans le panneau de navigation Balises, localisez le lien auquel vous souhaitez ajouter un intitulé.
2. Sélectionnez la balise (ou la balise s’il s’agit d’une image-lien), et accédez au menu
Propriétés > Options.
3. Dans la boîte de dialogue Propriétés sous l’onglet Balise, dans la zone Texte réel tapez l’intitulé de
lien (ou dans la zone Texte de remplacement pour les images-liens).
4. Cliquez sur Fermer.
30Vous pouvez aussi lire