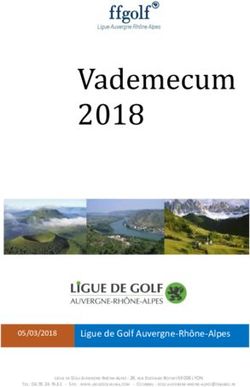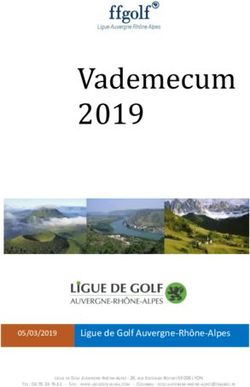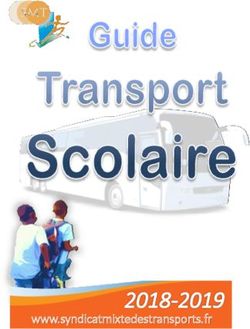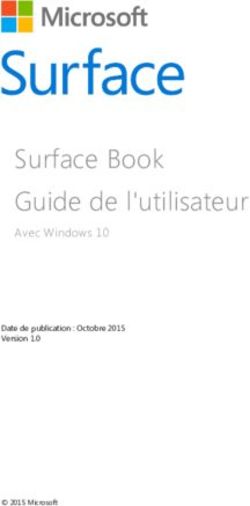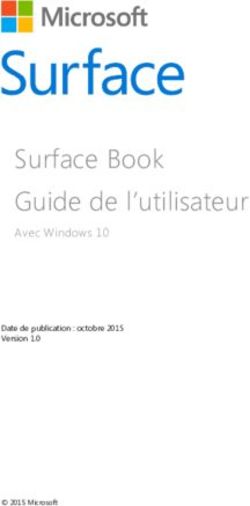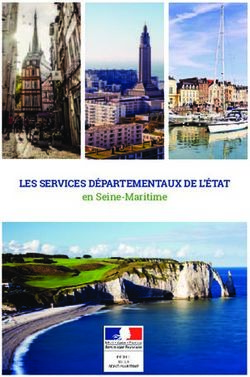Emota ch Logiciel du détenteur du véhicule
←
→
Transcription du contenu de la page
Si votre navigateur ne rend pas la page correctement, lisez s'il vous plaît le contenu de la page ci-dessous
Eidgenössische Zollverwaltung EZV
Administration fédérale des douanes AFD
Amministrazione federale delle dogane AFD
Logiciel du détenteur
du véhicule
Manuel de l’administrateur réseau
emota ch
direct
®Manuel de l’administrateur réseau emotachDirect Copyright © 2018 Administration fédérale des douanes (AFD) – Tous droits réservés. Toute communication ou reproduction de ce document, toute exploitation ou communication de son contenu sont interdites, sauf autorisation expresse. Tout manquement à cette règle expose son auteur au versement de dommages et intérêts. Tous droits réservés, notamment en cas de délivrance d’un brevet ou d’enregistrement d’un dessin ou d’un modèle d’utilité. Direction générale des douanes Division Redevances sur la circulation Monbijoustrasse 91 3003 Berne Marques « emotach » est une marque déposée de l’Administration fédérale des douanes (AFD). Les autres désignations de produits figurant dans le présent document peuvent être des marques dont l’utilisation par des tiers à leurs propres fins peut enfreindre les droits de leurs propriétaires respectifs. Fabricant Le fabricant du logiciel dont il est question dans la présente documentation est: Atos AG Freilagerstrasse 28 8047 Zurich Projet : emotach CH-OBU-2 Document : Manuel de l’administrateur réseau emotachDirect Date d’édition : Avril 2018 Page 2
Table des matières
1. Introduction ................................................................................................. 4
1.1. Présentation du contenu ...................................................................... 5
1.2. Connaissances requises ....................................................................... 5
1.3. Conventions typographiques ................................................................ 6
2. Installation ................................................................................................... 7
2.1. Installation de la base de données ......................................................... 7
2.1.1. Configuration pour Microsoft SQL Server ..................................... 7
2.1.2. Configuration pour base de données Oracle ................................. 9
2.1.3. Configuration pour MySQL ...................................................... 16
2.2. Installation d’emotachDirect sur les clients ............................................. 17
2.2.1. Configuration requise des clients .............................................. 17
2.2.2. Réinstallation d’emotachDirect ................................................. 19
2.2.3. Mise à jour d’une version emotachDirect antérieure ..................... 23
2.2.4. Lecteur de cartes à puce .......................................................... 24
2.2.5. Configuration du service de déclaration ..................................... 24
3. Configuration ............................................................................................. 25
3.1. Lecteur de cartes à puce .................................................................... 25
3.2. Base de données .............................................................................. 26
3.3. Service de déclaration ........................................................................ 28
3.3.1. Service ................................................................................. 29
3.3.2. Configuration ........................................................................ 29
4. Serveur d’image .......................................................................................... 30
4.1. Serveur FTP ...................................................................................... 30
4.1.1. Installation ............................................................................ 31
4.1.2. Configuration ........................................................................ 31
4.1.3. Test du serveur FTP ................................................................. 31
4.2. Webservices ..................................................................................... 32
Annexe ......................................................................................................... 34
1. Nos coordonnées ................................................................................ 34
2. Informations techniques sur Internet ....................................................... 34
2.1. Site web de l’emotachDirect ....................................................... 34
2.2. Extranet Mobatime ................................................................... 34
3. Conseil & Assistance ............................................................................ 34
3.1. Système d’exploitation ............................................................... 34
3.2. Lecteur de cartes à puce ............................................................ 35
3.3. Transfert d’images de déclaration par téléphone portable avec
emotach ....................................................................................... 37
3.4. Résolution des problèmes d’installation ........................................ 38
4. Fichiers image ..................................................................................... 39
5. Conditions requises à l’utilisation de téléphones portables .......................... 40
6. Terminologie & abréviations .................................................................. 41
7. Historique du document ....................................................................... 42
Page 31—Introduction
1 Introduction
Ce manuel de l’administrateur contient toutes les informations dont vous avez besoin pour
l’installation et la gestion de l’emotachDirect avec base de données distante (installation
réseau).
Note
Ce manuel de l’administrateur ne traite pas de l’installation de l’emotachDirect avec base
de données locale (installation monoposte). À la place, veuillez utiliser le « Manuel de
l’administrateur monoposte » (voir ci-dessous) pour l’installation monoposte.
Outre les sections relatives aux pré-requis, à l’installation et à la gestion de la base de
données, vous trouverez également dans ce manuel de l’administrateur un glossaire des
concepts, abréviations et symboles utilisés.
Si nécessaire, vous trouverez des consignes complémentaires ainsi que des informations
détaillées relatives à d’autres rubriques concernant emotachDirect dans les manuels
emotachDirect complémentaires suivants :
Manuel de l’administrateur monoposte
Décrit en détails l’installation et la maintenance du logiciel emotachDirect avec base
de données locale.
Manuel de l’utilisateur
Manuel complet et détaillé pour l’utilisation et l’exploitation d’emotachDirect.
Mode d’emploi sommaire
Pour une prise en main rapide et une utilisation régulière de l’emotachDirect. Décrit
tous les processus de travail dans des manuels concis, faciles d’accès et qui vous
accompagneront étape par étape.
Vous trouverez les manuels au format PDF sur le site web d’emotachDirect
[http://www.rplp.ch/emotachdirect].
emotachDirect dispose également d’une aide contextuelle détaillée que vous pouvez lancer
via le menu Aide > Aide ou à l’aide de la touche de fonction F1.
Page 41.1—Présentation du contenu
1.1 Présentation du contenu
Les quatre chapitres (plus une annexe) qui suivent cette introduction s’articulent de la
manière suivante :
> Installation – après vous avoir exposé les conditions requises à l’installation et
l’exploitation d’emotachDirect, vous trouverez, expliquée pas à pas, la marche à suivre
pour installer facilement le logiciel sur votre ordinateur. Cette marche à suivre traite les
trois situations d’installation possibles, à savoir : l’installation automatique, l’installation
personnalisée et la mise à jour du logiciel existant.
> Configuration – description détaillée de la configuration de l’emotachDirect.
> Mise à jour de la base de données – décrit la procédure de mise à jour de la base
de données centrale lorsqu’une mise à jour de l’emotachDirect le requiert.
> Serveur d’images – décrit les différents composants du serveur d’images.
> Annexe – récapitule des informations importantes telles que les adresses et des conseils
pour la résolution des dysfonctionnements ainsi qu’un glossaire utile récapitulant toute
la terminologie et les abréviations utilisées.
1.2 Connaissances requises
Les marches à suivre exposées dans le présent manuel supposent des connaissances de
base dans l’utilisation du système d’exploitation Microsoft Windows et dans la manipulation
usuelle des applications informatiques. Par ailleurs, l’utilisateur doit maîtriser le concept du
système de fichiers (dossiers, sous-dossiers, fichiers) et être en mesure d’installer un
programme d’application en étant guidé. Si emotachDirect doit être utilisé dans un environ-
nement réseau complexe, l’administrateur du système devra être en mesure de procéder
aux ajustements nécessaires en matière de configuration réseau, serveurs de bases de
données et pare-feu éventuels.
Pour installer emotachDirect sur le serveur de base de données central, vous devez recourir
à un administrateur de base de données ayant les connaissances et l’expérience nécessaires
pour exécuter des scripts SQL pour la création de base de données sur un serveur de base
de données.
Page 51—Introduction
1.3 Conventions typographiques
Le présent manuel utilise une notation simple avec différents formatages. Voici une rapide
présentation des attributs typographiques utilisés :
> Les commandes de menu et boutons d’emotachDirect sont indiqués en gras. Exemple :
Cliquez sur Configuration de l’impression pour modifier les réglages de votre
imprimante.
> Le nom des zones de saisie et des champs de sélection est mentionné en gras italique.
Exemple :
Entrez le nom de votre imprimante dans la zone Nom de l’imprimante.
> Les valeurs à saisir ou entrées à sélectionner sont indiquées entre « guillemets ».
Exemple :
Dans la liste déroulante, sélectionnez l’entrée « Imprimante réseau ».
Page 62—Installation
2 Installation
Ce chapitre décrit la procédure d’installation de l’emotachDirect avec une base de données
sur un serveur de base de données central. L’installation de l’emotachDirect avec utilisation
d’une base de données centrale (distante) s’effectue en deux étapes :
1. Installation de la base de données de l’emotachDirect sur serveur de base de données
(Section 2.1 à la page 7). Pour les serveurs de base de données Oracle et MySQL,
l’installation et la configuration du logiciel du client de base de données sur les ordina-
teurs clients doivent être exécutées en plus de cette étape.
2. Installation de l’emotachDirect sur tous les ordinateurs clients (Section 2.2 à la page 17).
2.1 Installation de la base de données
Dans le cas d’une base de données centrale, l’utilisateur (détenteur de véhicule) doit mettre
à disposition l’un des serveurs de base de données suivants :
> Microsoft SQL Server 2014, Microsoft SQL Server 2012, Microsoft SQL Server 2008 R2.
> Oracle 12c, Oracle 11g.
> MySQL 5.6.
Les section qui suivent décrivent toutes les étapes nécessaires spécifiques aux différents
produits du serveur de base de données. Vous trouverez l’introduction correspondante au
serveur de base de données dans la section suivante :
> Microsoft SQL Server : Section 2.1.1 à la page 7.
> Oracle : Section 2.1.2 à la page 9.
> MySQL : Section 2.1.3 à la page 16.
2.1.1 Configuration pour Microsoft SQL Server
La création d’une base de données sur un Microsoft SQL Server s’effectue par le biais d’un
script SQL. Ce dernier doit être adapté aux conditions locales.
Les étapes suivantes sont à effectuer par l’administrateur de la base de données sur l’ordi-
nateur sur lequel le serveur de base de données est installé :
1. La base de données emotachDirect est ajoutée, par le biais de scripts SQL, à une instance
de base de données existante d’une base de données d’un Microsoft SQL Server.
Insérez le CD d’installation de Microsoft SQL Server et exécutez l’installation d’une
nouvelle instance de la base de données.
2. Copiez l’ensemble des fichiers du répertoire dbscripts\SQLServer du répertoire
d’installation d’emotachDirect dans un répertoire temporaire pour lequel vous disposez
des droits d’écriture et de lecture.
Page 72—Installation
3. Assurez-vous que le fichier setparams.bat n’est pas protégé en écriture.
4. Editez le fichier setparams.bat en utilisant un éditeur de texte classique.
5. Définissez la valeur du paramètre DBSERVER. DBSERVER est le nom de l’instance
Microsoft SQL Server. Sa syntaxe est la suivante :
{Nom d’hôte}\{Nom d’instance}
{Nom d’hôte}
Nom de l’ordinateur sur lequel tourne le serveur de base de données. Si le serveur
est exécuté sur le même ordinateur que le logiciel emotachDirect, le {Nom d’hôte}
doit être localhost.
{Nom d’instance}
Nom de l’instance du serveur de base de données sur l’ordinateur {Nom d’hôte}
(en option).
Exemple :
set DBSERVER=localhost\EMOTACH
6. Définissez la valeur du paramètre USERPWD. Ce mot de passe est associé à l’utilisateur
emotachDbUser. Si vous laissez ce paramètre vide, le script vous demandera de le
définir.
7. Définissez la valeur du paramètre DBDIR. Il s’agit du répertoire où est enregistré le
contenu de la base de données. Le serveur de base de données doit avoir un accès
total à ce répertoire. Il convient d’utiliser le répertoire MSSQL.x\MSSQL\DATA créé lors
de l’installation de l’instance de la base de données (par ex. C:\Programmes\Microsoft
SQL Server\MSSQL.1\MSSQL\DATA).
8. Définissez la valeur du paramètre SAPWD. Ce mot de passe est associé à l’utilisateur sa
(administrateur système). Si vous laissez ce paramètre vide, le script vous demandera
de le définir.
9. Passez la valeur du paramètre LocalDB à « non ».
10. Enregistrez les modifications dans le fichier setparams.bat.
11. Exécutez le script createEmotachDB.bat. Validez la boîte de dialogue suivante initiant
la création de la base de données avec « y ». Si vous n’avez pas encore saisi les mots
de passe requis (étapes 6 et 8), vous y serez alors convié.
Si vous rencontrez des problèmes lors de l’exécution du script, assurez-vous que la
variable d’environnement PATH contienne le répertoire dans lequel se trouve l’application
SQLCMD.EXE (pour Microsoft SQL Server 2014 par ex., C:\Programmes\Microsoft
SQL Server\120\Tools\binn).
Page 82.1—Installation de la base de données
12. Notez le nom d’utilisateur emotachDbUser et le mot de passe associé (voir paramètre
USERPWD) car vous en aurez besoin pour configurer l’accès des clients emotachDirect
à la base de données.
Important !
La stratégie de sauvegarde du Microsoft SQL Server doit être déterminée par l’administrateur
de la base de données. Si aucune stratégie de sauvegarde n’est spécifiée, les données
d’emotachDirect ne sont protégées par aucun système de secours.
Les clients emotachDirect peuvent désormais se connecter directement à la base de données.
Il ne reste plus qu’à les configurer pour un accès à la base de données (voir Section 3.2
« Base de données » à la page 26).
2.1.2 Configuration pour base de données Oracle
Si vous utilisez une base de données Oracle, les étapes suivantes doivent être exécutées :
> Installation de la base de données emotachDirect sur un serveur Oracle (Section 2.1.2.1).
> Installation du logiciel client Oracle sur tous les ordinateurs clients (Section 2.1.2.2 à la
page 10).
> Contrôle de la configuration du logiciel client Oracle (optionnellement, cf. Section 2.1.2.3
à la page 12).
> Configuration du logiciel client Oracle pour emotachDirect (Section 2.1.2.4 à la page 14).
2.1.2.1 Installation de la base de données emotachDirect sur un serveur Oracle
La base de données emotachDirect est ajoutée à une instance de base de données Oracle
existante par le biais de scripts SQL. En cas de mise en place d’un nouveau serveur Oracle,
l’administrateur de la base de données (ABD) devra créer une instance de base de données.
Les scripts SQL fournis pourront alors être ajoutés à cette instance avec l’utilitaire Oracle
SQLPlus. Les scripts créent le schéma de la base de données qui contient l’ensemble de la
base de données emotachDirect.
1. Un nom de service réseau doit exister sur l’instance de base de données correspondante.
2. Les scripts SQL sont enregistrés dans le répertoire dbscripts\Oracle du répertoire
d’installation d’emotachDirect. Ces derniers doivent être copiés dans un répertoire
temporaire sur le PC qui va être utilisé pour créer la base de données.
3. Assurez-vous que le fichier createEmotachDB.sql n’est pas protégé en écriture.
4. Editez le fichier createEmotachDB.sql en utilisant un éditeur de texte classique.
5. Remplacez la chaîne par le nom de votre compte utilisateur
admin.
Page 92—Installation
6. Remplacez la chaîne par le mot de passe de votre compte utilisa-
teur admin.
7. Remplacez la chaîne par le service réseau utilisé pour accéder
à l’instance de la base de données.
8. Remplacer la chaîne par le mot de passe employé par l’utilisateur
emotachDbUser. Notez le nom d’utilisateur emotachDbUser et le mot de passe associé
car vous en aurez besoin pour configurer l’accès des clients emotachDirect à la base
de données.
9. Enregistrez les modifications dans le fichier createEmotachDB.sql.
10. Exécutez le script createEmotachDB.sql avec la commande :
> SQLPLUS {user}/{password}@{NetServiceName}@createEmotachDB.sql
A la place de {user} doit figurer un nom d’utilisateur disposant de droits de connexion
à l’instance correspondante (droit Connect existant). {password} est le mot de passe
de cet utilisateur et {NetServiceName} le nom du service réseau donnant accès à
l’instance de base de données correspondante.
2.1.2.2 Installation du logiciel client Oracle
Pour utiliser une base de données Oracle centrale, il faut également installer le logiciel client
Oracle sur les ordinateurs clients. Le logiciel client Oracle ne fait pas partie de l’installation
d’emotachDirect.
Installez les logiciel client Oracle suivants, en fonction de la version d’Oracle :
> Oracle 12c: Oracle Database 12c Client
> Oracle 11g : Oracle Database 11g Release 2 Client (11.2.0.4.0) for Microsoft Windows
(32 bits). Cette version 32 bits doit être utilisée autant sur les versions Windows de
32 bits que sur les versions Windows de 64 bits.
Procédez comme suit pour installer le logiciel client Oracle (dans cet exemple Oracle
Database 12c Client) :
1. Dans la fenêtre Select Installation Type sélectionnez l’option inférieure « Custom »
(pour une installation définie par l’utilisateur). Confirmez en cliquant sur Next.
2. Dans la fenêtre Select Product Languages, sélectionnez une ou plusieurs langues
dans lesquelles le logiciel client Oracle doit être installé ; par exemple « French » pour
français. Marquez la ou les langues désirées dans la liste de sélection de gauche
(Available Languages) et cliquez sur >. Confirmez en cliquant sur Next.
3. Dans la fenêtre Specify Oracle Home User sélectionnez l’option Use Windows Built-
in Account. Confirmez en cliquant sur Next.
Page 102.1—Installation de la base de données
4. Dans la fenêtre Specify Installation Location, définissez le répertoire de base pour
le client Oracle et le répertoire dans lequel les fichiers du client Oracle doivent être
installés. Confirmez en cliquant sur Next.
5. Dans la fenêtre Available Product Components, sélectionnez les composants que
vous souhaitez installer. Pour emotachDirect, les composants suivants sont pertinents :
> « Oracle Call Interface library (OCL) » – obligatoire
> « SQL Plus » – recommandé
> « Oracle Call Interface (OCI) » – recommandé
> « Connection Manager » – recommandé
Confirmez votre choix en cliquant sur Next. Le programme d’installation effectue un
contrôle pouvant prendre quelques minutes.
6. Vérifiez les informations indiquées sous l’intitulé Summary et lancez l’installation avec
Install.
7. Le programme d’installation lance l’assistant Oracle Net Configuration Assistant. Ne
cochez pas l’option Perform Typical Configuration (afin d’effectuer une configuration
définie par l’utilisateur). Confirmez en cliquant sur Next.
8. Dans la case Listener Name, saisissez la valeur « LISTENER ». Confirmez en cliquant
sur Next.
9. Sélectionnez le protocole « TCP ». Confirmez en cliquant sur Next.
10. Sélectionnez l’option Use the standard port number of 1521 (si le serveur de base
de données est accessible par le port 1521). Confirmez en cliquant sur Next.
11. Sélectionnez l’option No pour ne pas configurer d’autres « Listener ». Confirmez en
cliquant sur Next. L’assistant Oracle Net Configuration Assistant installe le « Listener »
configuré.
12. Confirmez le message d’achèvement avec Next.
13. Sélectionnez l’option Yes pour configurer d’autres méthodes de dénomination.
Confirmez en cliquant sur Next.
14. Comme méthode de dénomination (Selected Naming Methods) sélectionnez l’option
« Local Naming ». Confirmez en cliquant sur Next.
15. Dans le champ Service Name, saisissez un nom pour le service de base de données,
par exemple « orcl12.localdomain ». Confirmez en cliquant sur Next.
16. Comme protocole de communication, sélectionnez « TCP ». Confirmez en cliquant
sur Next.
Page 112—Installation
17. Dans la case Host Name, saisissez le nom réseau du serveur sur lequel tourne la base
de données, par exemple « oracle12.localdomain ». Sélectionnez l’option Use the
standard port number of 1521 (si le serveur de base de données est accessible par
le port 1521). Confirmez en cliquant sur Next.
18. Sélectionnez l’option Yes, perform a test, pour contrôler les paramètres de connexion
à la base de données Oracle. Confirmez en cliquant sur Next. L’assistant Oracle Net
Configuration Assistant exécute un test de connexion avec les paramètres saisis et
affiche un journal de l’établissement de la connexion.
19. Si l’assistant Oracle Net Configuration Assistant vous demande les informations de
connexion pour la connexion de la base de données, saisissez votre nom d’utilisateur
de base de données et votre mot de passe, puis confirmez avec OK.
20. Si le test de connexion est achevé avec succès, confirmez en cliquant sur Next. Si le
test de connexion échoue, revenez en arrière dans la procédure pour vérifier vos saisies,
en cliquant sur Back.
21. Saisissez une valeur pour Net Service Name, par exemple « orcl12 ». Confirmez en
cliquant sur Next.
22. Sélectionnez l’option No, pour ne pas configurer un autre Net Service Name.
Confirmez en cliquant sur Next.
23. Confirmez les messages d’achèvement pour le Net Service Name et les Naming
Methods en cliquant sur Next.
24. Quittez l’assistant Oracle Net Configuration Assistant en cliquant sur Finish.
25. Terminez le programme d’installation en cliquant sur Close.
2.1.2.3 Contrôler la configuration du logiciel client Oracle
Vous pouvez contrôler la configuration du logiciel client Oracle de plusieurs manières :
Fichier de configuration listener.ora
Le fichier listener.ora dans le répertoire {Oracle-Software, chemin
d’accès}\network\admin, devrait avoir l’aspect suivant (en fonction des valeurs
individuelles) :
# listener.ora Network Configuration File: \
C:\app\ora\product\12.1.0\dbhome_1\network\admin\listener.ora
# Generated by Oracle configuration tools.
SID_LIST_LISTENER =
(SID_LIST =
(SID_DESC =
(SID_NAME = CLRExtProc)
(ORACLE_HOME = C:\app\ora\product\12.1.0\dbhome_1)
(PROGRAM = extproc)
Page 122.1—Installation de la base de données
(ENVS = \
"EXTPROC_DLLS=ONLY:C:\app\ora\product\12.1.0\dbhome_1\bin\oraclr12.dll")
)
)
LISTENER =
(DESCRIPTION_LIST =
(DESCRIPTION =
(ADDRESS = (PROTOCOL = TCP)(HOST = localhost)(PORT = 1521))
(ADDRESS = (PROTOCOL = IPC)(KEY = EXTPROC1521))
)
)
Fichier de configuration tnsnames.ora
Le fichier tnsnames.ora dans le répertoire {Oracle-Software, chemin
d’accès}\network\admin, devrait avoir l’aspect suivant (en fonction des valeurs
individuelles) :
# Every line that begins with # is a comment line
#
# Create Oracle net service names, or aliases, for each database server
# you need to connect to.
#
# TNSNames.ora sample entry
#
# alias =
# (DESCRIPTION =
# (ADDRESS = (PROTOCOL = TCP)(HOST = myserver.mycompany.com)(PORT = 1521))
# (CONNECT_DATA =
# (SERVER = DEDICATED)
# (SERVICE_NAME = orcl)
# )
# )
#
# You can modify the entry below for your own database.
# = Name to use in the connection string Data Source
# = name or IP of the database server machine
# = database server machine port to use
# = name of the database service on the server
=
(DESCRIPTION =
(ADDRESS = (PROTOCOL = TCP)(HOST = )(PORT = ))
(CONNECT_DATA =
(SERVER = DEDICATED)
(SERVICE_NAME = )
)
)
Page 132—Installation
Test de connexion avec tnsping
Utilisez l’outil tnsping, pour contrôler la connexion physique à l’instance de base de
données (« orcl12 » en tant qu’exemple de l’instance de base de données) :
C:\> tnsping orcl12
TNS Ping Utility for 32-bit Windows: Version 12.1.0.2.0 - Production on \
20-SEP-2015 07:12:37
Copyright (c) 1997, 2014, Oracle. All rights reserved.
Used parameter files:
C:\oracle\client\12.1\network\admin\sqlnet.ore
Used TNSNAMES adapter to resolve the alias
Attempting to contact (DESCRIPTION = (ADDRESS_LIST = (ADDRESS = (PROTOCOL = \
TCP)(HOST = oracle12.localdomain)(PORT = 1521))) (CONNECT_DATA = (SERVICE_NAME \
= orcl12.localdomain)))
OK (20 msec)
Test de connexion avec sqlplus
Utilisez l’outil sqlplus, pour contrôler la connexion SQL à la base de données (« orcl12 »
en tant qu’exemple de l’instance de base de données) :
C:\> sqlplus /nolog
SQL*Plus: Release 12.1.0.2.0 Production on Sun Sep 20 07:13:12 2015
Copyright (c) 1982, 2014, Oracle. All rights reserved.
SQL> conn system/manager@orcl12
Connected.
SQL> select status from v$instance;
STATUS
------------
OPEN
SQL>
2.1.2.4 Configuration du logiciel client Oracle pour emotachDirect.
Pour utiliser une base de données Oracle centrale, vous devez configurer le logiciel client
Oracle pour utilisation avec emotachDirect. Pour ce faire, procédez comme suit :
Configuration d’Oracle Net
Pour configurer Oracle Net, procédez comme suit :
Page 142.1—Installation de la base de données
1. Lancez Oracle Net Manager via Démarrer > Tous les programmes > Oracle >
Configuration Tools > Net Manager.
2. Dans l’arborescence, naviguez jusqu’au répertoire Local, sélectionnez Service
Naming, puis cliquez sur l’icône « + ».
3. Saisissez « FZHSW ».
4. Sélectionnez le relevé réseau TCP/IP (internet). Cette option est présélectionnée.
5. Entrez comme Nom de l’hôte le nom ou l’adresse IP du serveur de base de données
Oracle.
6. Saisissez « FZHSW » comme nom de service.
7. Cliquez sur Test pour tester la connexion au serveur Oracle. Utilisez pour ce faire
un nom d’utilisateur et un mot de passe permettant l’accès à la base de données.
Le test doit être concluant.
8. Quittez l’application. Validez les modifications apportées à la configuration en
cliquant sur Enregistrer.
Création d’une source de données ODBC
Note
Dans le programme Administrateur ODBC vous verrez parfois apparaître des messages
d’erreur tels que “An unsupported operation was attempted”. Vous pouvez ignorer
ces messages et les valider simplement avec OK.
1. Démarrez Démarrez Administrateur ODBC comme suit :
> Windows 32 bits : dans le menu Démarrer via Tous les programmes >
Oracle > Configuration Tools > Microsoft ODBC Administrator.
> Windows 64 bits : saisissez dans l’invite de commande la commande suivante:
C:\> C:\Windows\SysWOW64\odbcad32.exe
2. Dans l’onglet System DSN, cliquez sur Add.
3. Dans la liste des pilotes, sélectionnez le pilote Oracle.
4. Validez tous les messages en appuyant sur OK.
5. Dans la fenêtre ODBC Driver Configuration, saisissez les valeurs suivantes :
> Data Source Name : « fzhsw ».
> TNS Service Name : « fzhsw ».
> User ID : saisissez un nom d’utilisateur permettant l’accès à la base de données
emotachDirect.
Page 152—Installation
6. Cliquez sur Test Connection pour tester la connexion au serveur Oracle avec les
valeurs saisies. Si le mot de passe est correct, le test doit être concluant.
7. Enregistrez les modifications et quittez le programme.
2.1.3 Configuration pour MySQL
Si vous utilisez une base de données MySQL, deux étapes sont à exécutées :
> Installation de la base de données emotachDirect sur un serveur MySQL (page 16).
> Installation et configuration du logiciel client MySQL sur tous les ordinateurs clients
(Section 2.1.3.2 à la page 17).
2.1.3.1 Installation de la base de données emotachDirect sur un serveur MySQL
La base de données emotachDirect est ajoutée à une base de données MySQL existante
par le biais de scripts SQL. Les scripts SQL fournis pourront alors être ajoutés à cette base
de données avec l’utilitaire (My)SQL mysql. Les scripts créent le schéma de la base de
données qui contient l’ensemble de la base de données emotachDirect.
Pour ajouter la base de données emotachDirect dans une base de données MySQL existante,
procédez comme suit :
1. Les scripts SQL sont enregistrés dans le répertoire dbscripts\MySQL du répertoire
d’installation d’emotachDirect. Ces derniers doivent être copiés dans un répertoire
temporaire sur le PC qui va être utilisé pour créer la base de données.
2. Assurez-vous que le fichier createEmotachDB.sql n’est pas protégé en écriture.
3. Editez le fichier createEmotachDB.sql en utilisant un éditeur de texte classique.
4. Remplacer la chaîne par le mot de passe employé par l’utilisateur
emotachDbUser. Notez le nom d’utilisateur emotachDbUser et le mot de passe associé
car vous en aurez besoin pour configurer l’accès des clients emotachDirect à la base
de données.
5. Enregistrez les modifications dans le fichier createEmotachDB.sql.
6. Exécutez le script createEmotachDB.sql avec la commande :
> mysql --user={admin} --password={admin-pwd} < createEmotachDB.sql
Remplacez {admin} par le nom d’utilisateur de l’administrateur (normalement root) et
{admin-pwd} par le mot de passe correspondant au compte utilisateur de l’administra-
teur.
Page 162.2—Installation d’emotachDirect sur les clients
2.1.3.2 Installation du logiciel client MySQL
Pour pouvoir accéder à un serveur MySQL avec emotachDirect vous devez, après avoir
installé emotachDirect, exécuter les opérations suivantes sur tous les ordinateurs clients :
1. Copiez le fichier libmysql.dll provenant du package d’installation de MySQL dans
le répertoire du programme emotachDirect.
Important !
Même pour les versions 64 bits du serveur MySQL, la version 32 bits de libmysql.dll
doit toujours être installée.
2. Copiez le fichier qsqlmysql.dll provenant du répertoire d’installation (répertoire
./dbscripts/MySQL/plugins) dans le répertoire du programme emotachDirect
./sqldrivers.
2.2 Installation d’emotachDirect sur les clients
Cette section décrit toutes les étapes requises pour l’installation de l’emotachDirect sur les
ordinateurs clients :
> Vous apprendrez d’abord quelles conditions doivent être remplies avant de pouvoir
installer emotachDirect sur les ordinateurs clients (Section 2.2.1).
> Ensuite, vous trouverez, expliquée pas à pas, la marche à suivre pour installer
emotachDirect (Section 2.2.2 à la page 19).
> Une sous-section décrit brièvement la procédure de mise à jour d’une version antérieure
de l’emotachDirect (Section 2.2.3 à la page 23).
> Une sous-section décrit en détail les pré-requis et la manipulation d’un lecteur de cartes
à puce Section 2.2.4 à la page 24.
> La dernière section décrit la configuration du service de déclaration (Section 2.2.5 à la
page 24).
2.2.1 Configuration requise des clients
Un ordinateur doit répondre à la configuration minimale pour que l’emotachDirect puisse
être installé pour une exploitation en réseau (avec base de données distante) :
> emotachDirect a été certifié par Microsoft pour toutes les versions à partir de Windows 7
par l’intermédiaire du logo Windows « Compatible with Windows » et fonctionne
parfaitement avec toutes les éditions (autant pour les versions de 32 bits que celles de
64 bits) :
Page 172—Installation
– Windows 10 Home, Windows 10 Pro ou Windows 10 Enterprise.
– Windows 8.1, Windows 8.1 Pro, Windows 8 ou Windows 8 Pro.
– Windows 7 Home Premium, Windows 7 Professional oder Windows 7 Ultimate
respectivement avec Service Pack 1.
> Espace disque – 150 Mo d’espace disque disponible. L’espace mémoire requis se limite
à celui nécessaire pour l’application. La base de données se situe sur le serveur, elle est
rattachée via le réseau.
> Un lecteur de cartes à puce USB ou avec connexion ExpressCard. Dans le cas d’une
nouvelle installation, vous devez installer vous-même le lecteur de cartes à puce en
suivant les instructions disponibles dans son mode d’emploi. Lors de l’installation, veillez
à vous assurer que la version logicielle du pilote est bien prise en charge. Vous trouverez
des pilotes pour les lecteurs de cartes à puce pris en charge dans le répertoire d’instal-
lation d’emotachDirect.
> Pour pouvoir utiliser les rapports d’emotachDirect, Microsoft Excel, version 2010 ou
ultérieure, doit être installé. emotachDirect ne prend en charge que les versions 32 bits
de Microsoft Excel. Les versions 64 bits de Microsoft Excel ne sont pas prises en charge.
> Pour permettre l’accès au serveur de la DGD via HTTPS, le port correspondant doit être
ouvert dans un pare-feu éventuellement disponible.
Exemple : https://pkgpfhsws.ezv.admin.ch/... .
https
Protocole de communication avec le serveur DGD
pkgpfhsws.ezv.admin.ch
Nom d’hôte du serveur de la DGD. Sauf autre spécification, le port HTTPS (443)
est utilisé par défaut. Si le nom d’hôte est suivi de deux points et d’un chiffre (par
ex. …admin.ch:631), un port différent sera utilisé.
Notes
> D’une manière générale, nous pouvons affirmer que : les exigences minimales auxquelles
le matériel doit satisfaire (processeur, mémoire, disque dur) pour utiliser emotachDirect
sont en rapport avec la configuration minimale requise pour que le système d’exploita-
tion puisse fonctionner correctement avec ce matériel.
> Pour garantir des temps de réaction acceptables lors de la transmission électronique,
via le serveur d’image, d’images de déclaration d’un volume important, il est recom-
mandé d’exploiter emotachDirect sur des systèmes dotés au minimum d’un processeur
Dual Core de 2 Gigahertz (GHz) et disposant de 2 Gigaoctets (Go) de mémoire vive.
Page 182.2—Installation d’emotachDirect sur les clients
2.2.2 Réinstallation d’emotachDirect
Cette section décrit la nouvelle installation d’emotachDirect. Il existe deux méthodes
d’installation :
1. Installation simplifiée. Si vous ne souhaitez installer emotachDirect que sur un ou
quelques ordinateurs, il est recommandé de procéder à une installation simplifiée.
L’installation simplifiée s’effectue en grande partie automatiquement et requière peu
de commandes d’utilisateur. L’installation simplifiée est décrite au chapitre
Section 2.2.2.1 à la page 19.
2. Installation sans assistance. Vous pouvez procéder à une installation sans assistance
d’emotachDirect sur plusieurs ordinateurs sans avoir à saisir de commandes lors de
l’installation. L’installation sans assistance est décrite au chapitre Section 2.2.2.2 à la
page 22.
2.2.2.1 Installation simplifiée
Cette section décrit l’installation simplifiée à l’aide du programme d’installation. L’installation
simplifiée est recommandée pour une installation de l’application sur un ou quelques ordi-
nateurs seulement.
Note
Les applications qui vous sont remises disposent d’une signature. A l’aide de cette signature,
vous pouvez déterminer si les composants logiciels installés proviennent effectivement
d’Atos ou s’ils ont été modifiés après la livraison. Toute manipulation par ex. par des hackers,
virus ou chevaux de Troie rend la signature numérique invalide.
Il existe trois types d’installation possibles en fonction des différents environnements :
> Par défaut englobe les fonctionnalités les plus communément utilisées et constitue le
meilleur choix pour la majorité des utilisateurs. Celui-ci installe les fichiers de programme
d’emotachDirect, ainsi que la base de données interne. Il procède également à l’instal-
lation des utilitaires de sauvegarde (Backup) et de restauration (Repair) ainsi que du
macro complémentaire pour Excel.
> Compacte installe uniquement les composants d’emotachDirect strictement nécessaires.
Seuls les fichiers du programme emotachDirect sont installés. Ce type d’installation
nécessite une base de données centrale. L’installation « compacte » n’inclut pas le
macro complémentaire Microsoft Excel.
> Avec Personnalisée, l’utilisateur peut choisir lui-même les composants à installer ainsi
que le répertoire d’installation.
Page 192—Installation
Note
Pour réaliser l’installation vous devez disposer de droits d’administrateur Windows.
L’installation se déroule dans une large mesure de façon automatique. Si certains
programmes ou versions de programmes requis manquent, ils seront automatiquement
installés ou mis à jour avant le lancement de l’installation principale.
Pour installer emotachDirect, procédez comme ceci :
1. Téléchargez le fichier d’installation d’emotachDirect à partir de la section des téléchar-
gements du site web d’emotachDirect [http://www.rplp.ch/emotachdirect], à l’aide de
votre navigateur web. Enregistrez le fichier d’installation d’emotachDirect dans un
répertoire local.
2. Décompressez le fichier d’installation d’emotachDirect (par ex. en double-cliquant
dessus). En tant que résultat, vous obtiendrez un nouveau répertoire (le « Paquet
d’installation d’emotachDirect »).
3. Lancez le fichier emotachdirect_setup_9.1.exe dans le répertoire principal du
paquet d’installation d’emotachDirect.
4. Sélectionnez la langue d’installation.
Figure 1 – Choix de la langue pour l’installation
Notes
> La langue sélectionnée ici n’a aucune influence sur la version linguistique de
l’interface utilisateur d’emotachDirect
> Chaque utilisateur pourra modifier à sa convenance la langue qu’il souhaite utiliser
pour emotachDirect.
Page 202.2—Installation d’emotachDirect sur les clients
5. Confirmez le message de bienvenue.
6. Sélectionnez si emotachDirect doit installer une base de données interne pour des
utilisateurs individuels (première option), une base de données locale pour plusieurs
utilisateurs (deuxième option) ou une base de données centrale (troisième option).
Figure 2 – Sélection de la base de données utilisée (interne, locale ou centrale)
Sélectionnez la troisième option (utiliser base de données centrale). Cliquez sur Suivant.
7. Sélectionnez le type d’installation Compacte, puis validez en cliquant sur Suivant.
Figure 3 – Type d’installation
Page 212—Installation
Note
Vous pouvez également sélectionner le type d’installation Personalisée si vous
souhaitez spécifier vous-même les composants à installer ou définir un répertoire
d’installation spécifique. Sélectionnez Compacte seulement si vous souhaitez accéder
à la base de données centrale et si vous n’avez pas recours au macro complémentaire
Microsoft Excel.
8. Un message s’affiche une fois l’installation terminée. Fermez-le en cliquant sur
Terminer.
emotachDirect est maintenant totalement installé et opérationnel.
Note
Lors du premier démarrage de l’emotachDirect, vous serez invité à configurer l’accès de la
base de données à la base de données centrale (voir Section 3.2 à la page 26).
2.2.2.2 Installation sans assistance
Cette section décrit l’installation sans assistance d’emotachDirect. Lors d’une installation
sans assistance, vous pouvez installer emotachDirect sans avoir à intervenir au niveau du
processus d’installation. Vous n’avez ni à surveiller la progression de l’installation, ni à saisir
de commandes d’installation complémentaires.
Procédez comme suite pour exécuter l’installation sans assistance :
1. Téléchargez le fichier d’installation d’emotachDirect à partir de la section des téléchar-
gements du site web d’emotachDirect [http://www.rplp.ch/emotachdirect], à l’aide de
votre navigateur web. Enregistrez le fichier d’installation d’emotachDirect dans un
répertoire local.
2. Décompressez le fichier d’installation d’emotachDirect (par ex. en double-cliquant
dessus). En tant que résultat, vous obtiendrez un nouveau répertoire (le « Paquet
d’installation d’emotachDirect »).
3. Ouvrez l’invite de commande :
> Windows 10 : Cliquez sur Démarrer > Système Windows > Invite de
commandes.
> Windows 8 : saisissez du texte dans l’écran d’accueil pour rechercher l’invite de
commande puis ouvrez-la. Pour de plus amples informations sur l’ouverture de
l’invite de commande, veuillez consulter le système d’aide de Windows.
> Windows 7 : Cliquez sur Démarrer > Tous les programmes > Accessoires >
Invite de commande.
Page 222.2—Installation d’emotachDirect sur les clients
4. Modifiez dans l’invite de commandes du paquet d’installation d’emotachDirect (par
ex. C:\downloads\emotachDirect-download).
cd C:\downloads\emotachDirect-download
5. Lancez le programme d’installation comme suit :
setup –s
L’installation sans assistance requiert quelques minutes.
6. Fermez l’invite de commande.
Vous pouvez agir sur l’installation sans assistance par l’intermédiaire des paramètres suivants.
Tous les paramètres sont indiqués au format =.
Dbtype
Type de base de données avec les valeurs suivantes :
> Intern – pour l’installation de la base de données interne pour des utilisateurs
individuels.
> Local – pour l’utilisation d’une base de données SQL Server ExpressDB.
> Remote – pour l’utilisation d’une base de données externe (par défaut).
InstallType
Type d’installation avec les valeurs suivantes :
> Full – pour une installation par défaut avec toutes les options.
> Minimal – pour une installation avec un minimum d’options.
Folder
Répertoire dans lequel emotachDirect sera installé.
Si vous utilisez une valeur de paramètre de manière erronée ou si une erreur survient au
cours de l’installation, vous n’obtiendrez aucun message ce concernant. Cependant,
l’installation sans assistance enregistre l’ensemble des actions et des événements dans un
fichier journal. Vous trouverez ce fichier journal dans le répertoire %localappdata%\Temp
avec le nom emotachDirect_yyyymmddhhmmss.log.
2.2.3 Mise à jour d’une version emotachDirect antérieure
Si une version antérieure d’emotachDirect est déjà installée sur votre système, vous devrez
d’abord la désinstaller. Le programme d’installation d’emotachDirect vous en informe si tel
est le cas.
Page 232—Installation
2.2.4 Lecteur de cartes à puce
Vous trouverez une liste des lecteurs de cartes à puce pris en charge dans l’extranet
Mobatime (voir Section 2.2 à la page 34).
Dans le cas d’une nouvelle installation d’emotachDirect, vous devez installer vous-même le
lecteur de cartes à puce en suivant les instructions disponibles dans son mode d’emploi.
Lors de l’installation, veillez à vous assurer que la version logicielle du pilote est bien prise
en charge. Vous trouverez des pilotes pour les lecteurs de cartes à puce pris en charge dans
le répertoire d’installation d’emotachDirect.
Important !
Si vous raccordez un lecteur de cartes à puce USB sans avoir installé au préalable le pilote
fourni par le fabricant, Windows installe un pilote Microsoft « par défaut ». Avec ce pilote
par défaut, le lecteur de cartes à puce ne fonctionne pas sous emotachDirect. Pour cette
raison, veuillez donc toujours installer d’abord le pilote fourni par le fabricant avant de
raccorder pour la première fois un lecteur de cartes à puce à l’ordinateur.
Vous trouverez des informations complémentaires sur les lecteurs de cartes à puce dans
l’Annexe, à la Section 3.2 « Lecteur de cartes à puce » à la page 35 et sur le site web de
la DGD www.rplp.ch/emotachdirect [http://www.rplp.ch/emotachdirect], dans la rubrique
« Lecteurs de cartes à puce ».
2.2.5 Configuration du service de déclaration
Le service de déclaration est responsable de la mise à disposition et de la récupération des
images sur le serveur d’image. Pour ce faire, il établit des connexions avec le serveur FTP
du serveur d’image afin de gérer le référentiel de données du serveur d’image.
Le service de déclaration peut, de manière générale, être installé sur n’importe quel ordina-
teur ou serveur, à condition que celui-ci ait accès à la base de données emotachDirect (par
ex. via une connexion réseau). emotachDirect doit également être installé sur cet ordinateur,
étant donné que la configuration du service de déclaration ne peut se faire que via
emotachDirect.
Le service de déclaration est, en général, exécuté sur le même ordinateur sur lequel est
également exécuté emotachDirect, et il est lancé en arrière-plan comme service du système
d’exploitation. Les activités du service de déclaration sont consignées dans le fichier
C:\ProgramData\dispatcher.log.
Pour que vous puissiez utiliser le service de déclaration d’emotachDirect, il faut que le
composant correspondant soit installé. Pour cela, lors de l’installation d’emotachDirect vous
devez soit choisir l’installation Par défaut, soit, si vous choisissez l’installation personnalisée,
sélectionner le composant Dispatcher.
Page 243—Configuration
3 Configuration
emotachDirect est conçu de sorte à être immédiatement opérationnel après l’installation,
sans qu’aucun réglage supplémentaire ne soit nécessaire.
Etant donné qu’emotachDirect communique avec différents composants extérieurs, il est
conseillé de vérifier leur configuration après leur installation ou avant leur première utilisation.
Aux sections suivantes, vous trouverez la description détaillée de toutes les possibilités de
configuration d’emotachDirect. Vous pouvez les appeler au menu Configuration ou par
le biais des icônes correspondantes dans la barre d’outils principale.
3.1 Lecteur de cartes à puce
Un lecteur de cartes à puce est nécessaire pour pouvoir lire les cartes à puce. Pour ce lecteur
de cartes à puce, vous avez besoin de pilotes Windows adéquats qui sont généralement
fournis par le fabricant du lecteur en question.
Pour accéder aux paramètres de configuration emotachDirect pour le lecteur de cartes à
puce, utilisez le menu Configuration > Lecteur de cartes à puce.
Pour utiliser un lecteur de cartes à puce, sélectionnez l’entrée correspondante dans la liste
déroulante Lecteur de cartes à puce actif.
Si aucun lecteur de cartes à puce n’est proposé dans la liste déroulante, cela signifie qu’aucun
pilote n’a été installé pour les lecteurs de cartes à puce ou que l’appareil n’est pas correcte-
ment raccordé à l’ordinateur. Dans ce cas, assurez-vous que le lecteur de cartes à puce est
correctement branché et qu’il est bien mentionné dans le gestionnaire de périphériques
Windows, à la rubrique Lecteur de cartes à puce. Si l’appareil raccordé n’y est pas répertorié,
vous pouvez demander au gestionnaire de périphériques de rechercher le lecteur de cartes
à puce par le biais de la fonction Rechercher les modifications sur le matériel.
Note
Lancez le gestionnaire de périphériques comme suit : Cliquez sur l’onglet Démarrer.
Saisissez dans le champ de recherche la chaîne de caractère « Gestionnaire de périphé-
riques », puis cliquez dans la liste de résultats sur Gestionnaire de périphériques.
Si vous recevez une invite vous demandant de saisir le mot de passe de l’administrateur ou
de valider, saisissez le mot de passe ou validez.
Page 25Vous pouvez aussi lire