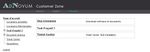Customer Zone Quick Start
←
→
Transcription du contenu de la page
Si votre navigateur ne rend pas la page correctement, lisez s'il vous plaît le contenu de la page ci-dessous
3
Customer Zone
Quick Start
Quick Start
Fonctionnel et clair Accès / Login
Entrez dans l’explorateur l’URL
L’AdNovum Customer Zone vous permet de recevoir en ligne des custzone.adnovum.ch ou sélectionnez le
livraisons de logiciels et de documents (Download), de télécharger lien „Customer Zone” (menu à droite)
des fichiers (Upload) et d’accéder au Ticket Center où vous pouvez sur www.adnovum.ch.
entrer et suivre des demandes d’assistance, des requêtes de modi-
fication ainsi que des rapports de bogue.
Sur votre page d’accueil personnelle vous trouverez les liens qui
mènent à vos livraisons, à vos projets et au Ticket Center.
Ouvrez la session en entrant votre ID
utilisateur Customer Zone et votre mot
de passe dans la Customer Zone.
Via le menu de navigation à gauche vous arrivez aux fonctions
auxquelles vous avez accès.
Lors du premier login, vous êtes prié
Afficher et download des livraisons d’entrer un nouveau mot de passe. Ainsi
la Customer Zone assure que vous
Via les liens sur la page d’accueil ou dans la colonne de navi- changez votre mot de passe initial
immédiatement après la première
gation vous arrivez à la page “Mes livraisons”.
utilisation.
Timeout vs. Logout
Au bout de 30 minutes sans saisie de
données, la session dans la Customer
Zone est automatiquement fermée pour
des raisons de sécurité. Nous vous
recommandons donc de la fermer
chaque fois de manière active via le lien
„Logout”.4
Customer Zone
Quick Start
Changer le mot de passe Il est possible de trier la liste des livraisons par heure de créa-
Accédez à la page „Entrée d’utilisateur” tion (de/à début/fin) et/ou par projet, afin de la rendre plus
via le lien „Paramètres” et cliquez sur le claire. En cliquant sur l’icône calendrier près des zones de
bouton „Changer mot de passe” en bas. date, vous pouvez ouvrir un petit calendrier, y naviger et
directement choisir la date souhaitée. Cliquez sur le bouton
„Submit” pour activer le tri.
En général, les livraisons d’un mois et moins sont affichées.
Si vous avez besoin d’une livraison antérieure, vous pouvez la
faire réactiver par le chef de projet responsable d’AdNovum.
Les livraisons ne pas encore téléchargées sont marquées
Entrez une fois votre ancien et deux fois „Nouveau” (vert) dans la liste des downloads. Via les liens
votre nouveau mot de passe et cliquez sous „Download comme” vous pouvez télécharger la livrai-
sur le bouton „Appliquer”. son complète sous forme comprimée d’archive tar ou
d’archive zip.
Si vous voulez savoir plus sur le contenu d’une livraison et
d’en télécharger certains fichiers, cliquez sur le nom de la liv-
raison. Une fenêtre va s’ouvrir avec des liens et des détails
sur les différents fichiers:
Oublié le mot de passe?
Si vous avez oublié votre mot de passe,
vous pouvez vous faire attribuer un
nouveau. A cet effet, veuillez utiliser les
canaux de support à votre disposition (e-
mail support@AdNovum.ch, téléphone).
Changer la langue
Via le lien „Paramètres” vous arrivez à la
page „Entrée d’utilisateur” où vous • Package: désignation du fichier à télécharger; contient en
pouvez sélectionner une autre langue général le nom du fichier avec peut-être la version en
d’application. Pour l’activer tête, afin que les fichiers soient affichés par version. Le
immédiatement, cliquez sur fichier peut être un Package (SysV ou RPM), un document
„Appliquer”. (PDF) ou autre chose.
• Version d’édition. Celle-ci ne doit pas correspondre à des
versions de fichier; une édition peut contenir des fichiers
de versions complètement différentes.
• Taille du fichier en octets
• MD5 checksum
En cliquant sur le lien sous „Package”, vous pouvez téléchar-
ger un seul fichier.
La date d’expiration indique quand une livraison sera suppri-
mée de la Customer Zone.5
Customer Zone
Quick Start
Livraisons téléchargées
Via le lien „Livraisons téléchargées” dans le menu de navi-
gation vous arrivez à la page „Mes downloads”. La liste affi-
che l’ensemble des téléchargements réalisés. Elle peut être
triée par date ou par projet, le cas échéant par projet
interne. Le „Projet interne” correspond au Projet/Product au
Ticket Center. Il peut donc s’agir de certains éléments utili-
sés dans un projet clientèle.
En cliquant sur l’icône calendrier près des zones de date,
vous pouvez ouvrir un petit calendrier, y naviger et directe-
ment choisir la date souhaitée. Cliquez sur le bouton „Sub-
mit” pour activer le tri.
Analogue aux livraisons, les downloads datant d’un mois ou
moins sont en général affichés.
En cliquant sur l’en-tête de la colonne, vous pouvez trier la
liste. En cliquant à nouveau sur l’en-tête, vous pouvez chan-
ger entre ordre montant et décroissant.
Document Sharing
Le Document Sharing vous permet de recevoir des docu-
ments sur vos logiciels ou de nous envoyer des documents
(p. ex. des fichiers de logs). Via le lien “Document Sharing”
vous arrivez à un sous-menu qui contient tous les document
domains configurés pour vous. Cliquez sur un de ces
domains pour l’ouvrir.
Afin de télécharger (download) un fichier, cliquez tout sim-
plement sur le nom du fichier.6
Customer Zone
Quick Start
Attention en cas de fichiers des Afin de télécharger (upload) un fichier, entrez le nom du
document domains! fichier et une description. En cliquant sur „Browse...”, vous
La Customer Zone met à disposition des pouvez rechercher et sélectionner un fichier. Entrez sous
fichiers non-vérifiés téléchargés par des „Description:” toutes les informations sur le fichier dont
partenaires de projet. Il n’est pas exclu
vous disposez. Si vous cliquez sur “Upload”, une fenêtre va
qu’un fichier contienne un virus. Veuillez
donc ouvrir ces fichiers avec la même s’ouvrir dans laquelle vous pouvez préparer un e-mail.
prudence que des pièces jointes aux e-
mails.
Le propriétaire du fichier, soit la
personne ou l’entreprise qui l’a
téléchargé, est le seul responsable du
contenu du fichier. AdNovum n’assume
aucune responsabilité pour des fichiers
téléchargés par des tiers.
Vous pouvez éditer cet e-mail et envoyer une notification en
cliquant sur le bouton “Envoyer” ou supprimer la notifica-
tion en cliquant sur le bouton “Pas de mail”. Dans le deux
cas, vous serez ramené à la vue d’ensemble du document
domain.
Ici, vous pouvez voir et éditer le document que vous avez
téléchargé.
Ticket Center
Vous trouverez de plus amples informations sur le Ticket
Center et son utilisation dans la brochure „Ticket Center:
Quick Start”.Vous pouvez aussi lire