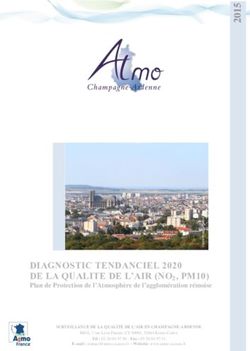Programmation d'OpenOffice (Macro-commandes).
←
→
Transcription du contenu de la page
Si votre navigateur ne rend pas la page correctement, lisez s'il vous plaît le contenu de la page ci-dessous
Programmation d'OpenOffice (Macro-commandes).
Comme on l'a vu par ailleurs, OpenOffice est un tableur très puissant qui dispose d'un très grand nombre de fonctions
(mathématiques, manipulation de texte, mise en forme ...); il peut aussi être programmé pour réaliser des tâches
répétitives, ce qui est l'objet de cette étude.
Ce sont des commandes regroupant plusieurs actions élémentaires; si, par exemple, on utilise souvent des titres écrits en
police Times New Roman, de taille 20, caractères gras et de couleur rouge, il est fastidieux de devoir répéter la même
séquence d'opérations à chaque fois. On va voir sur cet exemple comment créer une nouvelle commande et comment
l'utiliser.
I Création de la macro (enregistrement).
Ouvrir une nouvelle feuille de calcul et l'enregistrer sous le nom "mesmacros".
Ecrire un texte quelconque en A1 puis sélectionner cette case :
Aller au menu et choisir Outils/Macros/Enregistrer une macro... : un nouveau bouton apparaît qui servira à indiquer
que l'enregistrement est terminé; en attendant, tout ce qu'on fera sera transformé en programme.
• Réaliser les opérations permettant d'obtenir le résultat voulu (Times New Roman gras 20 rouge) puis cliquer
sur le bouton "Terminer l'enregistrement".
• L'écran suivant apparaît :
La "bibliothèque" Standard de notre document (mesmacros.ods) étant sélectionnée, cliquer sur nouveau
module, (garder ou changer le nom proposé)
Puis donner un nom à cette macro (ici macro1) et cliquer sur "Enregister". On a ainsi créé une macro nommée
macro1 rangée dans le module module1 de la bibliothèque Standard de mesmacros.ods !
Macro-commandes OpenOffice Page 1• Tester la macro : écrire une phrase dans une cellule, valider, sélectionner cette cellule puis exécuter
Outils/Macros/Exécuter la macro...,
Aller chercher Macro1 en déroulant l'arborescence fichier/bibliothèque/module et cliquer sur le bouton
Exécuter. Cette nouvelle commande fonctionne-t-elle ? .................. .
II On peut maintenant créer un bouton qui lancera cette macro :
• Si elle n'est pas visible, afficher la barre d'outils Formulaire :
puis choisir bouton et en dessiner le contour :
• D'un clic droit sur ce bouton choisir ,
• Définir le nom devant figurer sur ce bouton
• Cliquer sur l'onglet Evénements pour lui affecter la macro (cette macro sera exécutée lorsqu'on enfoncera la
souris sur ce bouton) :
Macro-commandes OpenOffice Page 2puis
et enfin :
.
Lorsque tout est terminé, il suffit de cliquer sur le bouton fin du mode conception (dans la barre
d'outils Formulaire).
Analyse du programme.
exécuter Outils/ Macros/Gérer les macros/OO Basic :
choisir macro1 puis cliquer sur Editer.
Macro-commandes OpenOffice Page 3Le programme correspondant aux macros apparaît alors. Il peut être ainsi amélioré, transformé... On remarque plusieurs
points sur sa structure:
• Des commentaires peuvent être écrits, ils doivent être précédés d'une apostrophe ou du mot REM.
• La macro correspond à une procedure (mot-clé sub)
sub macro1
rem ----------------------------------------------------------------------
rem define variables
dim document as object
dim dispatcher as object
rem ----------------------------------------------------------------------
rem get access to the document
document = ThisComponent.CurrentController.Frame
dispatcher = createUnoService("com.sun.star.frame.DispatchHelper")
rem ----------------------------------------------------------------------
dim args1(2) as new com.sun.star.beans.PropertyValue
args1(0).Name = "FontHeight.Height"
args1(0).Value = 20
args1(1).Name = "FontHeight.Prop"
args1(1).Value = 100
args1(2).Name = "FontHeight.Diff"
args1(2).Value = 0
dispatcher.executeDispatch(document, ".uno:FontHeight", "", 0, args1())
rem ----------------------------------------------------------------------
dim args2(0) as new com.sun.star.beans.PropertyValue
args2(0).Name = "Bold"
args2(0).Value = true
dispatcher.executeDispatch(document, ".uno:Bold", "", 0, args2())
rem ----------------------------------------------------------------------
dim args3(0) as new com.sun.star.beans.PropertyValue
args3(0).Name = "Color"
args3(0).Value = 16711680
dispatcher.executeDispatch(document, ".uno:Color", "", 0, args3())
end sub
On remarque que la structure de ce programme est assez complexe mais avec quelques propriétés remarquables :
• Un entête définit l'objet classeur et le gestionnaire,
• chaque action enregistrée a provoqué l'écriture d'un bloc commençant par rem --------------------,
• pour chacune, un tableau d'argument est créé (args2(0) par exemple) mot-clé : dim,
• ce tableau est rempli de noms et de valeurs
• ces arguments sont envoyés à un gestionnaire executeDispatch.
Création d'une macro (sans enregistrement).
Aller à la fin de la page Module1 et taper les lignes suivantes:
sub essai
rem --------------------
Dim Doc As Object
Dim Sheet As Object
Dim Cell As Object
Doc = StarDesktop.CurrentComponent
sheet = doc.getCurrentController.getactivesheet()
rem --------------------
Macro-commandes OpenOffice Page 4dim i as integer
for i=0 to 10
Cell = Sheet.getCellByPosition(i, 0)
Cell.Value = i*i
Cell.CellBackColor = RGB(110, 210, 110)
Cell.HoriJustify = com.sun.star.table.CellHoriJustify.RIGHT
next i
end sub
Retourner à la feuille1 dans le tableur et tester cette nouvelle macro appelée essai ; que fait-elle ?.
Explications :
La première partie ( entre les deux rem --------------------) est une introduction qui définit le document de travail, la
feuille ouverte et la cellule que l'on va remplir. Il faudra toujours écrire ce bloc lorsqu'on écrira de petits
programmes agissant sur les cellules du tableur.
Ensuite vient le travail de programmation, on y trouve :
une boucle (itération) :
for i=0 to 10 (l'indice i variant de 0 à 10)
,,,
,,,
next i (fin de boucle, augmenter i d'une unité et recommencer)
la désignation d'une cellule :
Cell = Sheet.getCellByPosition(i, 0) (cell est la cellule colonne n° i, ligne n° 0)
les modifications de cette cellule :
Cell.Value = i*i le nombre i au carré est affecté à cette cellule
Cell.CellBackColor = RGB(110, 210, 110) la couleur de fond vaut 110 (rouge et bleu) 210 (vert)
Cell.HoriJustify = com.sun.star.table.CellHoriJustify.CENTER la justification horizontale est centrée.
Exercice : écrire un programme permettant de réaliser une table de multiplication :
Macro-commandes OpenOffice Page 5Vous pouvez aussi lire