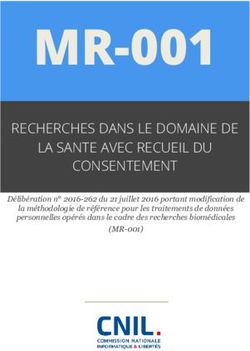Guide pour la recherche avancée dans PubMed/MEDLINE
←
→
Transcription du contenu de la page
Si votre navigateur ne rend pas la page correctement, lisez s'il vous plaît le contenu de la page ci-dessous
Février 2013
Guide pour la recherche avancée dans
PubMed/MEDLINE
Quelques définitions
Base de données bibliographiques : ensemble structuré de données sous formes de
références, accessibles au moyen d'un logiciel. Elle décrit le plus souvent des articles de
périodiques, des actes de conférences ou des chapitres de livres.
Descripteur : mot ou groupe de mots retenu dans un thésaurus et choisi parmi un
ensemble de termes équivalents pour représenter sans ambiguïté une notion
apparaissant dans un document ou dans une demande de recherche documentaire.
Thésaurus : liste d'autorité organisée de descripteurs et de non-descripteurs obéissant à
des règles terminologiques propres et reliés entre eux par des relations sémantiques
(hiérarchiques, associatives, ou d'équivalence). Cette liste sert à traduire en un langage
artificiel dépourvu d'ambiguïté des notions exprimées en langage naturel.
MeSH : Medical Subject Headings. Langage contrôlé de termes biomédicaux de la
National Library of Medicine (NLM), utilisé pour décrire le(s) sujet(s) de chaque
référence dans MEDLINE.
Grandes étapes d’une recherche documentaire
1. Analyser la question et identifier les concepts
2. Exprimer ces concepts en mots- clés
3. Traduire ces mots- clés en descripteurs (si présence d’un thésaurus)
4. Construire l’équation de recherche (relier les concepts au moyen des opérateurs
booléens : AND, OR, NOT)
Recherche simple (moins performante que la recherche avancée!!)
1. Introduire le ou les terme(s) significatif(s) dans la search box
2. Cliquer sur Search
3. A ce stade, TOUJOURS aller dans Advanced Search et cliquer sur Details pour contrôler
comment le système a interprété et « traduit » la requête1.
1
4 2
3
4. Utiliser la croix située à l’extrémité de la zone de recherche pour effacer le contenu de la
search box
1
Par défaut, le système modifie et/ou complète les termes de la requête pour « améliorer » les résultats.
Les termes non qualifiés (dont le champ n’est pas spécifié) introduits dans la search box sont recherchés
pour trouver des correspondances dans différents index (subjects, journals, authors). Les termes qui ne
trouvent pas de correspondance seront recherchés dans tous les champs ([All Fields]).
1 Produit par V. Durieux [vdurieux@admin.ulb.ac.be] et P. André [pandre@admin.ulb.ac.be]Février 2013
Recherche avancée
1. Sélectionner la base de données MeSH dans le menu déroulant
2. Entrer le terme de recherche dans la search box
3. Cliquer sur Search (ou Go)
2
3
1
Pour construire la stratégie de recherche :
4. Cocher le descripteur MeSH (s’il fait partie d’une liste de plusieurs descripteurs2)
5. Cliquer sur Add to search builder
6. Sélectionner l’opérateur booléen approprié et renouveler l’opération pour le second
terme (et les suivants si nécessaire)
7. Cliquer sur Search PubMed pour faire exécuter la requête dans PubMed
4
6
5 7
2
Dans le cas présent, un seul descripteur correspond à la recherche lancée. Il est donc sélectionné
implicitement par le système.
2 Produit par V. Durieux [vdurieux@admin.ulb.ac.be] et P. André [pandre@admin.ulb.ac.be]Février 2013
Pour affiner la recherche, plusieurs possibilités dans les MeSH :
8. Sélectionner le ou les subheading(s) (qualificatif) d’un descripteur si approprié
7
7
9. Imposer une ou des limites à la requête (Dates, type of article, gender, ages…)
10. Combiner les requêtes dans l’Advanced Search à partir de l’historique de recherche
(Search History)
10 9 10
Quelques conseils
Garder le contrôle et vérifier le travail du moteur de recherche !!
Chercher un mot-clé à la fois, ce qui permet à posteriori de tester toutes les
combinaisons
S’il n’existe pas de descripteur pour un concept, rechercher dans le titre/résumé
3 Produit par V. Durieux [vdurieux@admin.ulb.ac.be] et P. André [pandre@admin.ulb.ac.be]Février 2013
Sauvegarde et veille
Sauvegarde temporaire : envoyer dans le Clipboard (max. 500 références ; durée 8h) à partir
de la page des résultats uniquement.
1. Sélectionner les références
2. Utiliser le menu Send to et sélectionner Clipboard
3. Cliquer Add to Clipboard
2
1
3
1
Sauvegarde illimitée : My NCBI permet de sauvegarder les recherches et les résultats.
S’enregistrer pour My NCBI : cliquer Register for an account sur la page My NCBI Sign In
Pour sauver les résultats dans My NCBI : depuis la page des résultats,
sélectionner les références, menu Send to, choisir Collections (1)
Pour sauver la recherche (et ses résultats):
Se connecter à My NCBI (Sign in)
Lancer la recherche dans PubMed
Cliquer Save Search depuis la page de résultats (2)
2
1
4 Produit par V. Durieux [vdurieux@admin.ulb.ac.be] et P. André [pandre@admin.ulb.ac.be]Février 2013
Veille par envoi automatique des résultats par e-mail :
Cliquer Save Search depuis la page de résultats (2)
Donner un nom à la recherche
Cliquer sur Save
Compléter les paramètres de la Saved Search (fréquence d’envoi du mail des nouveaux
résultats correspondant à la recherche, format, nombre d’items)
Cliquer sur Save
Liens utiles (aide complète en ligne)
Dans PubMed , cliquer sur Help ou se rendre à l’adresse suivante :
http://www.ncbi.nlm.nih.gov/books/NBK3827/
Consulter les PubMed Tutorials et PubMed Quick Start depuis la même page d’entrée.
Dans My NCBI, une fois connecté, cliquer sur Help ou se rendre à l’adresse suivante :
http://www.ncbi.nlm.nih.gov/books/NBK3843/
5 Produit par V. Durieux [vdurieux@admin.ulb.ac.be] et P. André [pandre@admin.ulb.ac.be]Vous pouvez aussi lire