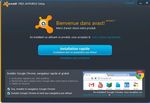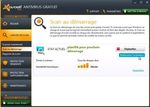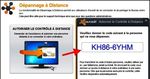Découvrir et bien régler Avast! 7
←
→
Transcription du contenu de la page
Si votre navigateur ne rend pas la page correctement, lisez s'il vous plaît le contenu de la page ci-dessous
Découvrir et bien régler Avast! 7
Avast 7 est disponible en libre téléchargement. Voici, en images, tout ce qu'il faut savoir pour maîtriser les
nouveautés de cette édition qui s'annonce encore plus efficace que les précédentes.
Avec plus de 15 millions d’utilisateurs actifs en France, Avast! est l’antivirus le plus populaire dans
l’Hexagone. Sa gratuité explique évidemment ce succès mais pas uniquement. Depuis sa version 5, le logiciel a
beaucoup progressé en efficacité et en rapidité. C’est aujourd’hui l’un des antivirus les plus économes en
ressources mémoire et qui a le moins d'impact sur les performances générales de la machine.
Quant à son efficacité, elle est en partie liée à son succès. En effet, un antivirus agit aussi comme un capteur
qui signale à l’éditeur les « choses » étranges et douteuses qu’il rencontre. Du coup, Avast se révèle plutôt
efficace pour contrer les URL dangereuses et les malwares rencontrés par les internautes français.
Evidemment, étant l’antivirus le plus populaire, il est aussi le premier sur lequel les cybercriminels testent
leurs nouveautés et le premier qu’ils essaient de contourner. Pour leur rendre la tâche plus difficile, la
version 7 s’équipe de fonctionnalités Cloud qui rendent la protection plus réactive face à l’apparition de
nouvelles menaces non référencées.
1. Installez Avast! 7
Commencez par télécharger le logiciel Avast! 7
Soit sur le site de l’atelier :
« atelier-informatique87310.fr »
ou chez « 01net.com ».
(Pour Mac c’est ici « Avast! 7 Mac »)
Pour une efficacité maximale, optez pour le mode
« Installation rapide ».
Notez que, en bas de la boîte d’installation, le
logiciel propose d’installer en même temps le
navigateur Google Chrome. Si vous l’avez déjà, ou
si au contraire vous n’en voulez pas, pensez à
décocher les deux cases liées à Chrome.
2. S’enregistrer
Avant d’utiliser Avast!, vous devez vous enregis-
trer (vous avez 30 jours). L’étape est obligatoire,
mais plus rien ne vous sera ensuite demandé.
. Cliquez sur « Enregistrez votre programme ».
Sur Internet, ouverture d’une fenêtre.
. Titre, Nom et E-mail sont à renseigner (encadré
de rouge, les infos obligatoires).
(Notez que vous pouvez spécifier une adresse mail
factice si vous craignez de recevoir du spam, mais
ce n’est pas – a priori – dans les habitudes de
l’éditeur).
. Vous pouvez dire à Avast pourquoi vous l’avez
choisi dans la fenêtre ‘ad-hoc’ (facultatif).
. Validez en cliquant sur « Enregistrer pour
obtenir la licence gratuite ».
Cet enregistrement est annuel, vous devez
effectuer le même processus tous les ans pour
continuer à être protégé.3. Découvrez les fonctions Cloud
Dès le lancement, on constate que l’interface
utilisateur a subi quelques retouches visuelles et
ergonomiques. Sa philosophie reste cependant
identique et l’on retrouve les options et les
onglets auxquels on était habitué.
Déployez la section « Résumé ».
Cliquez sur « Services Cloud ».
Les deux nouvelles protections devraient être
activées par défaut. Si ce n’est pas le cas, cliquez
sur « Paramètres » et cochez les deux cases.
* Les « Services de réputation » améliorent les
défenses contre les codes inconnus : le logiciel
analyse tout nouveau téléchargement ou fichier,
et demande au Cloud d’Avast! depuis combien de
temps ce fichier est connu, où il a été déjà vu et si
sa provenance est connue. Si le fichier apparaît
comme douteux et suspicieux, il sera automatiquement bloqué.
* Les « Mises à jour en continu » assurent à Avast! 7 une plus grande réactivité en recevant des signatures
tout au long de la journée plutôt qu’une à deux fois par jour.
Ces deux services Cloud permettent à Avast! d’être beaucoup plus agressif face aux nouvelles menaces.
4. Maîtrisez les modules
Cliquez sur l’onglet « Protection résidente ». Un
nouvel écran très visuel récapitule les protections
installées.
Sous chaque protection, deux valeurs sont
affichées :
- la première signale le nombre d’éléments
contrôlés par cette protection,
- la seconde indique le nombre d’éléments
infectés ou dangereux qui ont été bloqués par
celle-ci.
5. Renforcez la sécurité d’Avast!
Si votre machine n’est pas trop ancienne, il est
conseillé d’augmenter la sensibilité des sécurités
de la protection. En théorie, ce renforcement peut
contribuer à ralentir le PC. En pratique, sur les
processeurs modernes comme les Core i5 et
Core i7, ce ralentissement est imperceptible.
Allez dans « Protection résidente ». Cliquez sur
« Agent des fichiers » puis sur « Paramètres
expert ».
Cliquez sur l’onglet « Sensibilité ». Poussez
l’heuristique au niveau « Elevée ». Puis cochez les
cases « Utiliser l’émulation du code » et
« Rechercher les logiciels potentiellement
indésirables ».
Procédez exactement aux mêmes réglages avec
« Agent Web » et « Agent P2P ».6. Un scan au démarrage
Lorsque vous craignez d’avoir été infecté, il est
conseillé de procéder à un Scan minutieux. Mais,
avant de lancer ce dernier, optez en premier lieu
pour Scan au démarrage. Allez dans la section
« Lancer un scan ». Cliquez sur « Scan au
démarrage ». Poussez la sensibilité à « Elevée »
et cliquez sur « Planifier maintenant ».
Puis cliquez sur « Redémarrer l’ordinateur ».
Avast! va procéder à une analyse spéciale lors du
boot de Windows conçue pour éradiquer les
menaces les plus sournoises telles que les
Rootkits. Une fois ce scan réalisé et Windows
relancé, retournez dans Avast!, puis ouvrez
l’onglet « Lancer un scan », sélectionnez « Scanner maintenant » et optez pour « Scan minutieux ».
7. Un réglage pour les experts
Retournez dans l’onglet « Protection résidente »
et cliquez sur « Agent actions suspectes ». Ce
module contrôle le comportement des
applications. C’est une défense proactive qui peut
empêcher un code malveillant inconnu d’endom-
mager votre configuration.
Par défaut, la protection utilise « FileRep » pour
déterminer toute seule si le comportement du
programme semble normal ou non, et s’il faut
l’empêcher d’agir.
Les utilisateurs les plus avancés ont plutôt intérêt
à garder le contrôle sur ces comportements
anormaux. Cliquez sur « Paramètres expert »,
vérifiez que les trois cases sont bien cochées, puis
dans le menu « Popup » choisissez « Demander ».
8. Prenez le contrôle de vos amis
Selon Avast!, deux tiers des utilisateurs affirment
avoir choisi Avast! parce qu’un ami ou un parent
le leur avait conseillé et que cet ami ou parent est
aussi là pour les dépanner. Le support du logiciel
est donc essentiellement réalisé par les
utilisateurs eux-mêmes. L’éditeur a donc eu la
bonne idée d’intégrer en standard un module de
prise de contrôle à distance pour simplifier les
dépannages.
Celui qui a besoin d’aide doit se rendre dans la
section « Protection supplémentaire », ouvrir
l’onglet « Dépannage à distance » et
sélectionner « Autoriser le contrôle à distance ».
Un code est alors affiché qu’il faut fournir (par mail, SMS ou messagerie) à l’ami expert. Ce dernier va ensuite
utiliser son propre Avast!, aller dans « Protection supplémentaire » puis dans « Dépannage à distance » et
cliquer sur « Contrôler un ordinateur distant ». Il n’a plus alors qu’à saisir le code fourni.
Grâce à l’infrastructure Cloud, il n’y a aucun réglage particulier à mettre en œuvre sur les pare-feu ni adresses
IP à connaître (bien entendu, il faut impérativement qu’Avast 7 soit installé des deux côtés).Dépannage à Distance : Cette fonction permet
de vous faire assister à distance (via Internet) en
cas de problème ou d'infection, ou, à l'inverse,
vous pouvez vous même aider vos proches si
vous vous en sentez capable. Ceci ne nécessite
aucun réglage particulier pour fonctionner.
Si vous avez besoin d'aide,
vous devez cliquer sur "Autoriser le contrôle à
distance" et fournir le code qui va vous être
attribué à la personne qui va vous dépanner.
(Note : Ne vous inquiétez pas, le code change à
chaque nouvelle session de contrôle à distance).
Si vous souhaitez apporter une aide
à quelqu'un, vous devez simplement cliquer sur
"Contrôler un ordinateur distant" et entrer le
code que vous avez reçu de la personne à
dépanner, puis cliquez sur "Connecter" pour voir
apparaitre l'écran de votre partenaire.
9. Un nouveau gadget
Comme l’édition précédente, Avast! 7 possède un
gadget compatible avec les bureaux de Windows
Vista et Windows 7.
Ce gadget indique l’état général de la protection
et donne un accès direct aux fonctions de mise à
jour, à l’interface générale ainsi qu’aux
publications d’Avast! sur Twitter, sur Facebook et
sur leur blog officiel.
10. Les « Popups » d’alerte
En ce qui concerne les popups (les petites
fenêtres d'alertes) vous pouvez augmenter ou
diminuer la durée d'affichage sur votre écran en
secondes. Pour cela : rendez-vous sur le lien
"Paramètres" en haut à droite de l'interface et
cliquez dessous. Dans la nouvelle fenêtre qui
s'ouvre cliquez sur "Popups". Maintenant vous
vous retrouvez devant la durée de chaque popup
qui est par défaut de 20 secondes, cela peu
paraître long pour certains et trop court pour
d'autres, vous pouvez donc entrer de nouvelles
durées et cliquer sur le bouton "OK" en bas de la
fenêtre pour que celles-ci soient prises en
compte.
Voici ci-contre les quatre popups d'alertes
pouvant s'afficher en bas de votre écran.11. La fonction « Autosandbox »
Cette fonction permet d'exécuter automatique-
ment les applications suspectes dans un environ-
nement virtuel et donc complètement isolé, ce
qui évitera que tout dommage soit causé à votre
système par une application infectée. Concernant
son utilisation, elle est assez simple puisque dès
qu'Avast détecte quelque chose de suspect, il
vous demandera si vous souhaitez l'exécuter dans
la SandBox (bac à sable). L'AutoSandBox est
paramétrable par les réglages experts de l'agent
des fichiers mais plutôt réservé aux utilisateurs
avertis.
12. Protection du navigateur
Cette fonction permet de connaître la réputation
d'un site web, à savoir si il est potentiellement
dangereux ou pas. Elle est basée sur les informa-
tions reçues par la communauté des utilisateurs
d'Avast, qui ont la possibilité de soumettre leur
propre évaluation. Ceci fonctionne comme un
« plug-in » sur votre navigateur.
Lorsque vous visitez un site, vous verrez une
icône en principe en haut à gauche de votre
navigateur. Celle-ci pourra avoir quatre couleurs
différentes (verte/orange/rouge/grise) selon la
réputation du site concerné.
On retrouve également cette icône lorsque vous effectuez une recherche dans un moteur de recherche, a
côté de chacun des résultats.
On notera également la puissance de la réputation, c'est à dire plus il y a de votes sur un site web plus il y aura
de barres colorées. Pour en savoir plus, voici un petit tableau représentatif des différents cas que vous pouvez
rencontrer.
Si vous cliquez sur l'icône colorée du module WebRep lorsque vous vous trouvez sur un site web, vous aurez
alors une fenêtre pop-up de ce type (à droite).
Vous pouvez voir la note globale du site web, ainsi que les catégories auxquelles le site appartient.13. Protection par « mot de passe ».
Vous pouvez définir un mot de passe qu’avast!
exigera pour se lancer, ou pour l’accès à ses
diverses fonctions.
Pour définir un mot de passe, veuillez d’abord
cocher l’option « Protéger avast! par un mot de
passe ». Ensuite tapez le nouveau mot de passe
dans les cages prévues.
Vous pouvez spécifier, quelles fonctions d’avast!
seront protégées par ce mot de passe :
Accès général au programme – le mot de
passe sera exigé pour l’accès à l’interface
utilisateur.
Réglages du programme - le mot de passe
sera exigé pour l’accès aux Paramètres dans le coin haut droit de l’interface du programme.
Contrôle de protection - le mot de passe sera exigé pour éteindre ou allumer la Protection résidente.
Réglages de protection - le mot de passe sera exigé pour toute modification de paramètres de la
Protection résidente.
Contrôle du scan - le mot de passe sera exigé pour lancer, pauser, reprendre ou arrêter un scan.
Réglages de scans - le mot de passe sera exigé pour toute modification de paramètres des scans.
Contrôle de mises à jour - le mot de passe sera exigé pour le lancement ou arrêt de mises à jour.
14. Mise à jour du programme
Vous pouvez choisir de mettre à jour le
programme et la base de données virale soit de
façon automatique, manuelle ou uniquement sur
demande suite à une notification qui indique
qu'une nouvelle mise à jour est disponible.
Vous pouvez également définir le type de conne-
xion Internet que vous utilisez c.à.d. si vous êtes
connecté à Internet en utilisant un modem bas
débit ou si votre ordinateur est connecté en
permanence à Internet. Cela permettra d'opti-
miser la façon dont avast! vérifiera la présence
de nouvelles mises à jour et rendra le processus
plus efficace.
Après un an d’utilisation, Avast ! vous demande de
renouveler votre licence par une mise à jour du
programme. Le processus est aisé, il suffit de cliquer sur
« Renouveler la licence ». Vous allez arriver sur cette
page internet qui vous propose la version gratuite et la
version payante. Bien entendu, vous pouvez choisir l’une
ou l’autre. Bien souvent, un tarif alléchant est proposé
pour la version payante.
« Installer »= Gratuit / « Mettez à niveau » = Payant.
[Voilà, nous avons fait le tour des fonctionnalités essentielles du célèbre antivirus gratuit Avast 7.
On rappellera tout de même qu'aucun antivirus n’est fiable à 100%. La meilleure protection face aux attaques
reste vous-même. A vous donc de rester le plus vigilant possible notamment lorsque vous surfez sur internet].Vous pouvez aussi lire