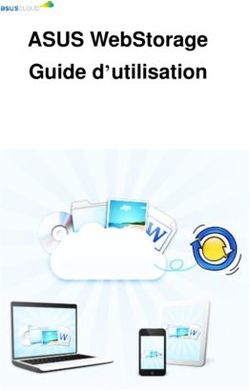Faire un diaporama à vidéo-projeter
←
→
Transcription du contenu de la page
Si votre navigateur ne rend pas la page correctement, lisez s'il vous plaît le contenu de la page ci-dessous
Il existe plusieurs logiciels permettant de créer des diaporamas à
vidéo projeter en classe.
Les ordinateurs de votre établissement seront vraisemblablement
équipés de « Impress », le logiciel de présentation des suites
bureautique libres Open Office ou Libre Office.
Votre ordinateur personnel sera cependant très certainement
équipé de PowerPoint, le logiciel de Microsoft (payant,
mais présent sur quasiment tous les PC).
Quelque soit le logiciel que vous utilisez, les 3 fonctionnent sur le même principe, et un diaporama
conçu avec l’un sera généralement lisible par un autre.
PowerPoint reste cependant plus intuitif et plus performant que ses concurrents, c’est donc celui
que nous allons utiliser pour ce tutoriel.
CyberProf RéunionCommençons par étudier l’interface.
Lorsqu’on ouvre un diaporama réalisé sous PowerPoint, on voit ça:
La diapositive
active est
entourée d’une
couleur
La diapositive
active
L’ensemble des
diapositives du
diaporama
CyberProf RéunionBien noter que nous sommes ici Lorsque vous passerez en mode Diaporama,
en mode Travail seule la diapo active apparaîtra. Les élèves
ne verront alors plus que ça:
Le passage d’un mode à l’autre se fait à Mode
partir de ces 2 commandes – en général Mode Travail Diaporama
impossibles à trouver tout seul !
CyberProf RéunionPour créer votre premier diaporama, vous allez cliquer sur
« Nouveau » dans l’onglet « Fichier ». La présentation vierge
apparaît comme ceci: une seule diapo, sans contenu, avec des
zones de texte pré déterminées (qui ne servent à rien !)
Première chose à faire: Cliquez sur
« Nouvelle diapositive » en haut à
gauche (onglet « Accueil ») ; inutile de
s’embarrasser avec tous les modèles
proposés, choisissez plutôt la diapo
« vide »
Débarrassez vous tout de suite
de la première diapo donnée par
défaut (celle avec les zones de
texte): clic droit – « Supprimer
la diapositive ».
A partir de maintenant, chaque
nouvelle diapo sera vide
CyberProf RéunionNous allons maintenant mettre du contenu sur
cette diapo vide. Tout va se jouer à partir de
l’onglet « Insertion »
Commençons par insérer une image:
Cliquez sur l’onglet « Images ».
Selon la version dont vous disposez, on vous demandera
peut être aussi de sélectionner « à partir du fichier ».
Double cliquez sur l’image, ou choisissez
« Insérer », et votre image vient se placer
sur votre diapo
Votre image peut être
facilement déplacée,
retournée ou redimensionnée
grâce aux poignées
CyberProf RéunionNous allons maintenant Pour faire ressortir un mot en
insérer du texte, particulier, vous pouvez utiliser
l’outil « Formes », sélectionner
en commençant par dessiner
un rectangle par exemple, et
une « Zone de texte » (qui pourra
être déplacée et modifiée aussi
écrire à l’intérieur
facilement que l’image)
CyberProf RéunionSi vous ne souhaitez pas faire apparaître votre texte tout de suite (pour laisser aux
élèves le temps de répondre par exemple), vous pouvez ajouter une animation
Après avoir sélectionné la zone de texte (ou l’image) à animer , allez dans
« Animations » et sélectionnez l’effet que vous voulez
D’autres animations en
réserve ici
Au clic, votre texte apparaîtra en fondu.
Petit conseil: on se lasse très vite des textes qui volètent ou tourbillonnent …
CyberProf RéunionServez vous du « Volet Animation »
Par défaut, votre animation se
pour gérer vos animations s’il y en a
déclenchera au clic
plusieurs sur la même diapo
Modifiez l’ordre
d’apparition de vos
animations
Servez vous des chiffres pour
voir dans quel ordre vont
apparaître vos animations
CyberProf RéunionInsérer du son se fait tout aussi facilement:
Dans le menu « Insertion », cliquez sur « Audio »
puis sur « Audio sur mon PC »
(ou sur « Son », puis « A partir d’un fichier » selon la version dont
vous disposez - image n°2 )
Une boite de dialogue s’ouvre: sélectionnez votre
fichier et cliquez sur « Insérer ».
Assurez vous que vos fichiers son soient au format
*.MP3
CyberProf RéunionSi on vous le demande, choisissez l’option « lorsque
vous cliquez dessus »
Une icône en forme de haut parleur se placera au
milieu de votre fenêtre. Placez la où vous le
souhaitez dans votre présentation.
Pour écouter le rendu, passez en mode
« Diaporama » et approchez la souris de l’icône
haut parleur. Mode
Mode Travail Diaporama
Le curseur se transforme en main; cliquez sur
l’icône et le son se déclenche
CyberProf RéunionMême chose pour Insérer une vidéo:
Dans le menu « Insertion », cliquez sur « Vidéo »
puis sur « Vidéo sur mon PC »
(ou sur « Film », puis « A partir d’un fichier » selon la version dont
vous disposez - image n°2 )
Une boite de dialogue s’ouvre: sélectionnez votre
fichier et cliquez sur « Insérer ».
La vidéo se place au milieu de votre fenêtre. Vous pouvez là aussi la
déplacer ou en modifier la taille
En mode Diaporama, le curseur se transformera en main quand
vous passerez sur la vidéo; cliquez pour lancer la lecture
CyberProf RéunionAttention !
Selon la version dont vous disposez, il faudra probablement convertir votre vidéo au format .WMV,
le format Microsoft.
Pas de panique, les conversions se font en un clin d’œil – voir tutoriel n°2: « Modifier les formats »
CyberProf RéunionAutre détail capital: si vous souhaitez mettre votre diaporama sur une clé USB pour
l’utiliser sur l’ordinateur de votre classe, il faut impérativement créer un dossier dans lequel vous
mettrez votre diaporama et les fichiers insérés qui vont avec (audio et vidéo).
Mon dossier Le
à emporter diaporama
sur clé USB
La vidéo insérée
dans le
diaporama
Les fichiers son
insérés dans le
Faute de quoi, le nouvel ordinateur sera incapable diaporama
de retrouver le chemin d’accès vers les fichiers insérés
CyberProf RéunionMaintenant imaginons que vous souhaitiez corriger un
exercice de Compréhension Orale avec vos élèves:
Avec l’image de la fiche de compréhension projetée au
tableau, vous pourrez:
• Faire apparaître les réponses les unes après les autres
• Réécouter les extraits audio les plus difficiles (sans
avoir à les retrouver dans l’enregistrement entier)
• Voir une courte vidéo expliquant la prononciation d’un
phonème particulier
Voir les détails page suivante
CyberProf RéunionExtraits sonores,
découpés avec
Capture d’écran de
Audacity
la fiche de (voir tuto n°4)
compréhension Rob
(voir tuto n°5) X
20
English
Réponses qui
s’affichent au clic
(voir page 8 et 9)
Inserts sonores
qui se
déclenchent au
clic
Insert vidéo qui
se déclenche au
clic
CyberProf RéunionPour terminer, une petite comparaison entre deux diapositives afin d’éviter quelques pièges…
Une présentation sobre sera certainement plus parlante pour vos élèves
Fond blanc : projeté sur un tableau blanc= Photo en fond d’écran: gêne la lecture
vous pouvez rajouter des annotations au Police illisible, trop grande, couleur mal
feutre choisie
Police: Comic sans MS, taille 20/24 Trop de texte, pas d’accroche visuelle
Couleurs différentes pour mettre en relief
les mots importants Et n’oubliez pas, les animations trop sophistiquées
Image(s) pour accrocher le regard sont vite
CyberProf RéunionVous pouvez aussi lire