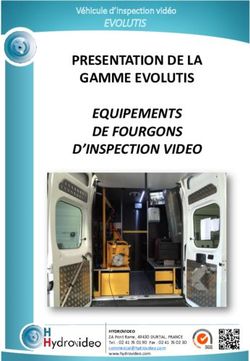Document Camera Manuel de l'Utilisateur de Logiciel d'image - LadibugTM
←
→
Transcription du contenu de la page
Si votre navigateur ne rend pas la page correctement, lisez s'il vous plaît le contenu de la page ci-dessous
Table des matières
1. Introduction ..................................................................... 2
2. Exigences du Système.................................................... 2
3. Installer Ladibug™ .......................................................... 3
4. Commencer à utiliser Ladibug™..................................... 5
5. Opération ........................................................................ 6
5.1 Menu principal ...................................................................... 6
5.2 Configurations de Caméra.................................................... 7
5.3 Option ................................................................................... 8
5.4 Laps de temps ...................................................................... 9
6. Descriptions des Fonctions ........................................... 10
6.1 Commencer la caméra document....................................... 10
6.2 Je voudrais afficher l’image directe .................................... 10
6.3 Je voudrais optimiser l’image ............................................. 10
6.4 Je voudrais ajuster la luminosité......................................... 10
6.5 Je voudrais allumer/éteindre la lampe ................................ 10
6.6 Je voudrais agrandir/réduire ............................................... 10
6.7 Je voudrais saisir des images............................................. 10
6.8 Je voudrais afficher l’image directe .................................... 11
6.9 J’aimerais enregistrer une vidéo......................................... 11
7. Enlever le programme de LadibugTM............................. 12
8. Dépannage.................................................................... 12
11. Introduction
Après avoir installé l’application Ladibug™,vous pouvez utiliser le logiciel pour :
¾ Commandes du Document Camera.
¾ Capturer et enregistrer des images.
2. Exigences du Système
Systèmes soutenus
z Ubuntu 10.04 ~11.10 (32-bit)
z OpenSUSE 11.4 (2.6.37.1-1.2-desktop, 32-bit)
z Fedora 15 (2.6.38.6-26.rc1.fc15.i686.PAE, 32-bit)
Exigences du Système
z Minimum CPU : P4 2,8 GHz et plus
z Mémoire : 512 Mo
z Résolution : 1024 x 768
z Espace disque minimum 100 mbs
23. Installer Ladibug™
: Au cas où vous avez installé une autre version de Ladibug, veuillez la
désinstaller et la réinstaller.
: Veuillez déconnecter votre ordinateur et dock numérique avant installation du
logiciel.
3.1. Relier le cordon électrique du Document Camera.
Prise de CA
L’aspect du cordon électrique et de la sortie à C.A. peut varier suivant les pays/régions.
3.2. Veuillez télécharger le logiciel Ladibug™ après connexion au site web de
Lumens™.
3.3. Pour une installation complète, veuillez vous assurer de la disponibilité du
réseau.
3.4. Ouvrir la fenêtre du terminal et commencer à installer en suivant les
instructions ci-dessous.
3.4.1 Pour Ubuntu 10.04 ~ 11.10
3.4.1.1. Décompressez le fichier « Ladibug_Ubuntu11.10_X.X.X_Setup.zip » sur
votre PC (ne pas décompresser ce fichier sur un disque USB ou un autre
appareil)
3.4.1.2. Clic droit sur « ladibug-1.1.0-Linux-x86-Install » -> Propriétés ->
Permissions -> cocher « Autoriser l’exécution du fichier comme un
programme »
3.4.1.3. Double clic sur « ladibug-1.1.0-Linux-x86-Install » et suivez les
instructions
3.4.1.4. Si votre nom d’utilisateur n’est pas « root », ajouter votre nom
d’utilisateurs aux groupes « disque », « audio », « video »:
3.4.1.4.1 sudo gpasswd -a ‘whoami’ video
3.4.1.4.2 sudo gpasswd -a ‘whoami’ audio
3.4.1.4.3 sudo gpasswd -a ‘whoami’ disk
3.4.2 Pour Fedora 15
3.4.2.1. Si votre nom d’utilisateur n’est pas « root », ajouter votre nom
d’utilisateurs au fichier « /etc/sudoers »:
3.4.2.1.1 su root
3.4.2.1.2 chmod 777 /etc/sudoers
3.4.2.1.3 open /etc/sudoers by text editor
3.4.2.1.4 Ajouter l’énoncé suivant :
Votre nom d’utilisateur ALL = (ALL) ALL
3.4.2.1.5 chmod 0440 /etc/sudoers
3.4.2.2. décompressez « Ladibug_OpenSUSE11.4_Fedora15_X.X.X_Setup.zip »
sur votre PC (ne pas décompresser ce fichier sur un disque USB ou un
autre appareil)
33.4.2.3. Clic droit sur « ladibug-1.1.0-Linux-x86-Install » -> Propriétés ->
Permissions -> cocher « Autoriser l’exécution du fichier comme un
programme »
3.4.2.4. Lancez « ./ladibug-1.1.0-Linux-x86-Install » dans le terminal et suivez les
instructions
3.4.2.5. Si votre nom d’utilisateur n’est pas « root », ajouter votre nom
d’utilisateurs aux groupes « disque », « audio », « video »:
3.4.2.5.1 sudo gpasswd -a ‘whoami’ video
3.4.2.5.2 sudo gpasswd -a ‘whoami’ audio
3.4.2.5.3 sudo gpasswd -a ‘whoami’ disk
3.4.3 Pour OpenSUSE 11.4
3.4.3.1. Ajouter votre nom d’utilisateurs aux groupes « disque », « audio »,
« video »:
3.4.3.1.1 YaST -> Securité et Utilisateurs -> Gestion des Utilisateurs et
des Groupes -> Modifier -> Détails -> Groupes additionnels
3.4.3.1.2 Sélectionnez disque, audio et video
3.4.3.2. décompressez « Ladibug_OpenSUSE11.4_Fedora15_1.0.0_Setup.zip »
sur votre PC (ne pas décompresser ce fichier sur un disque USB ou un
autre appareil)
3.4.3.3. Clic droit sur « ladibug-1.1.0-Linux-x86-Install » -> Propriétés ->
Permissions -> cochez « est exécutable »
3.4.3.4. Double clic sur « ladibug-1.1.0-Linux-x86-Install » et suivez les
instructions
3.5. Allumer le Document Camera en pressant le bouton de [POWER] sur l’unité
ou l’à télécommande pendant plusieurs secondes.
3.6. Relier le câble USB à la caméra document et à votre ordinateur. (Veuillez
vous référer au Manuel d’utilisation de la Caméra Document)
3.7. Remettre en marche votre ordinateur.
44. Commencer à utiliser Ladibug™
4.1. Cliquer l’« Application »->« Autre »-> icônes [Ladibug] en séquence pour
ouvrir le programme Ladibug™.
4.2. Passer la souris sur l’icône [Ladibug] pour sélectionner le menu des fonctions.
Æ
55. Opération
5.1 Menu principal
PUISSANCE :
LAMPE :
Met en marche et arrête Document
Allume/éteint la lampe.
Camera.
RÉGLAGE AUTO :
APERCU :
Ajuste automatiquement l’image à la
Affichage Images directe.
meilleure qualité.
OPTION :
Choisi la méthode de compression LUMINOSITÉ :
visuelle et la source audio. Pour des
Ajuste la luminosité de l’image.
instructions d’opération détaillées,
veuillez vous référer à 5.3 options.
PRINCIPAL :
Lance le menu de fonctions ZOOM:
principales. Clic de droite sur cet
Zoom avant/arrière depuis l’image.
icône pour montrer les informations
sur Ladibug™.
CONFIGURATION DE LA CAMÉRA:
Lancer la fenêtre de configuration de la AVANCÉ :
caméra pour ajuster les images de
Lancer le menu de fonctions
direct. Pour des instructions d’opération
avancées.
détaillées, veuillez vous référer à 5.2
CAMÉRA Configurations.
FIGE : SORTIE :
Geler une image de direct. Ferme Ladibug™.
CAPTURE DE LAPS DE TEMPS :
Capture les images à l’intervalles ENREGISTREMENT VIDÉO :
préréglés. Pour des instructions
Enregistre Vidéos.
d’opération détaillées, veuillez vous
référer à 5.4 Laps de temps.
CAPTURE D’ IMAGES FIXES :
Capture images fixes.
65.2 Configurations de Caméra
Contrôle l’image de direct par l’intermédiaire de l’interface de Configurations de la caméra. Le
mode opératoire est identique a celui de la télécommande et le panneau de contrôle du
Document Camera. Se référer au manuel d’utilisation du Document Camera pour plus
d’information.
L’affichage du bouton peut varier selon les fonctions du produit. Un
bouton inactif deviendra gris.
75.3 Option
1. Réglage usine : Active la réinitialisation d’usine.
2. Format vidéo codec compressé : Reglage du format vidéo.
Vous devez activer [Enable Video Compress].
3. Activer l’Enregistreur Audio : Active le dispositif d’enregistrement audio et règle la source
audio.
85.4 Laps de temps
c
d
e
f
1. Sélectionnez le fichier annuaire pour changer le défaut.
2. Spécifier un nom de fichier.
3. Régler l’heure de départ.
4. Capture les images à un intervalle préréglé.
96. Descriptions des Fonctions
6.1 Commencer la caméra document
¾ Cliquez .
6.2 Je voudrais afficher l’image directe
¾ Cliquez pour afficher une image en directe.
6.3 Je voudrais optimiser l’image
¾ Cliquez .
6.4 Je voudrais ajuster la luminosité
¾ Cliquez sur pour montrer le défilement de luminosité.
¾ Déplacez vers le haut pour augmenter la luminosité, ou vers le bas pour diminuer la
luminosité.
6.5 Je voudrais allumer/éteindre la lampe
¾ Cliquer pour allumer ou éteindre la lampe.
6.6 Je voudrais agrandir/réduire
¾ Cliquez pour afficher la barre de défilement d’image.
¾ Faites défiler vers le haut / bas pour agrandir / réduire l’image.
¾ La fonction DC120 ne peut être utilisé qu’en mode Bloqué.
6.7 Je voudrais saisir des images
Vous pouvez cliquer pour changer les réglages de laps de temps,
pour plus de détails veuillez vous rapportez à 5.4 Laps de temps.
10¾ Cliquer affichera la fenêtre Sauvegarder Comme.
¾ Saisir le nom de fichier puis cliquer alors [Save].
6.8 Je voudrais afficher l’image directe
¾ Cliquez pour figer l’image directe de Ladibug™.
6.9 J’aimerais enregistrer une vidéo
¾ Cliquez sur pour ouvrir l’outil vidéo.
Vous pouvez cliquer pour changer le format visuel et la
configuration de source audio, pour plus de détails veuillez vous référer à
5.3 options.
¾ Cliquer sur [Record] pour commencer à enregistrer.
¾ Cliquer sur [Stop] pour stopper l’enregistrement.
¾ Cliquez sur pour fermer l’outil enregistrer.
117. Enlever le programme de LadibugTM
1. Ouvrir la fenêtre de barre de commande.
2. Introduire la commande suivante.
¾ sudo dpkg – r ladibug
3. Entrer votre mot de passe.
8. Dépannage
8.1 Q : L’écran noir est affiché dans l’image de direct après que Ladibug™ ait
été réinstallé.
Solution :
1. Enlever Ladibug™ puis remettre en marche l’ordinateur.
2. Réinstaller Ladibug™.
8.2 Q: Ladibug™ ne peut être activé.
Solution :
En cas d’installation incomplète, Ladibug™ ne peut être activé. Veuillez suivre ces étapes
pour vérifier et ré-installer.
1. Ouvrez une fenêtre de terminal et tapez « ladibug » pour vérifier (les composants non
installé).
2. Activez le « gestionnaire de packages Synaptic » et installer les composants comme
indiqué sur l’étape 1, ou rechercher et télécharger les composants requis à partir de
l’Internet pour l’installation.
12Vous pouvez aussi lire