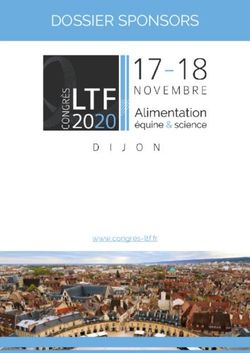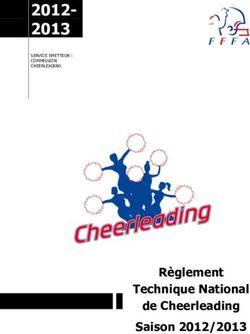FAQ Zotero - Novembre 2022 - HES-SO Genève
←
→
Transcription du contenu de la page
Si votre navigateur ne rend pas la page correctement, lisez s'il vous plaît le contenu de la page ci-dessous
Table des matières Configuration et installation de Zotero ................................................................................................... 1 Comment voir si nous avons la dernière version de Zotero, et comment voir si des mises à jour sont disponibles ? ................................................................................................................................ 1 Puis-je utiliser Zotero sur un iPad ? ..................................................................................................... 1 Puis-je utiliser Zotero sur un appareil utilisant Android (tablette samsung ou autre…) ? .................. 2 Quelle adresse mail dois-je utiliser pour créer mon compte Zotero ? ............................................... 2 Comment savoir si le connecteur Zotero a bien été installé sur mon navigateur web ?.................... 2 J’utilise Safari, et après son installation le connecteur Zotero ne s’affiche pas dans la barre de mon navigateur. Que faire ? ........................................................................................................................ 3 Que faire si on ne peut pas installer Zotero car on n’a pas la dernière version de Mozilla Firefox ? . 4 Est-ce que Zotero est compatible avec le navigateur Brave ? ............................................................ 4 Puis-je continuer à utiliser Zotero même après mes études / ma collaboration avec la HEdS ?........ 4 Que dois-je faire si la limite de stockage est atteinte sur Zotero? ...................................................... 5 Est-ce possible d’utiliser directement l’application web pour Zotero, sans passer par l’installation d’un logiciel ? ....................................................................................................................................... 5 Fonctionnalités de Zotero ....................................................................................................................... 6 Comment changer rapidement les titres de revues qui ont été importés avec des majuscules à chaque mot ? ....................................................................................................................................... 6 Comment supprimer une référence de Zotero ? ................................................................................ 6 Comment retrouver dans quel(s) dossier(s) a été mise une référence quand on est dans « Ma bibliothèque » ?................................................................................................................................... 6 Peut-on utiliser l’importation de la référence d’un livre pour créer une référence de chapitre de livre ? ................................................................................................................................................... 7 Style bibliographique............................................................................................................................... 7 Comment obtenir d’autres styles de citation dans Zotero ?............................................................... 7 Import / Export de données .................................................................................................................... 7 Comment exporter en 1 seconde une référence bibliographique et/ou une citation ? ..................... 7
Comment puis-je importer dans Zotero une bibliographie déjà existante ? ...................................... 7 Comment puis-je exporter des références Zotero dans un fichier Excel ? ......................................... 8 Comment importer une liste avec beaucoup de références dans Zotero depuis la base de données Cinahl ? ................................................................................................................................................ 8 Comment importer une liste avec beaucoup de références dans Zotero depuis la base de données PubMed ? ............................................................................................................................................ 8 Traitement de texte................................................................................................................................. 9 Est-ce que Zotero est compatible avec le logiciel de traitement de texte « Pages »?........................ 9 Puis-je utiliser un autre traitement de texte que Word pour citer mes sources dans le texte ? ........ 9 Comment puis-je utiliser Zotero dans LibreOffice ?.......................................................................... 10 Que faire si j’ai un problème avec la barre de saisie Zotero dans Word ?........................................ 12 Comment supprimer une référence dans le style Vancouver dans Word ? ..................................... 12 Je cherche un style de référence me permettant d’avoir mes citations numérotées entre crochets [1] et non pas entre parenthèses ...................................................................................................... 12 Comment faire pour enlever uniquement le no 1 dans le cas de 2 références dans la parenthèse dans le style Vancouver, sur Word ? Ex : (1,2)(1) .......................................................................... 12 Les liens URL ne s’activent pas (en bleu) dans Word quand j’importe ma bibliographie depuis Zotero. Comment faire ? ................................................................................................................... 12
Configuration et installation de Zotero
Comment voir si nous avons la dernière version de Zotero, et comment voir si des
mises à jour sont disponibles ?
Ouvrez le logiciel Zotero et allez sous Aide >>> A propos de Zotero. Une fenêtre pop-up s’ouvre et
vous indique la dernière version. Si vous cliquez sur « Quoi de neuf ? » vous accéder à une page web
du site web Zotero, qui vous indique la dernière version ainsi que la date de mise à jour. Vous pouvez
donc comparer votre numéro de version avec celle indiquée sur le site web et si besoin télécharger la
nouvelle version.
Puis-je utiliser Zotero sur un iPad ?
Oui, il existe une application mobile pour Zotero sur iOS (à partir de la version 14.7).
Téléchargez simplement l’application sur votre appareil, via l’AppStore. Il n’y a pas de connecteur
Zotero qui est proposé : cela est normal. Par exemple, pour importer une référence depuis Safari, vous
devez utiliser le bouton de partage à côté de la barre d'adresse et sélectionner Zotero. (ci-dessous, un
exemple avec Safari).
1L’application iPad est moins fonctionnelle que l’application pour ordinateur. Nous vous suggérons
d’utiliser l’application ordinateur pour une utilisation optimale de Zotero avec Word. L’application iPad
ne permet pas l’ajout d’un plugin Zotero sur Word.
Puis-je utiliser Zotero sur un appareil utilisant Android (tablette samsung ou autre…) ?
A ce jour, aucune application Android existe pour Zotero.
Quelle adresse mail dois-je utiliser pour créer mon compte Zotero ?
Vous pouvez utiliser n’importe quelle adresse mail valide pour créer un compte Zotero. Votre compte
n’est pas relié à votre affiliation à la HES-SO.
Comment savoir si le connecteur Zotero a bien été installé sur mon navigateur web ?
Une fois le connecteur installé (et avant la première utilisation), une icône en forme de « Z » devrait
apparaître, au même niveau que vos favoris. Après la première utilisation, cette icône se transforme
en fonction du type de document que vous avez sur votre navigateur (page web, article, livre…).
Sur Chrome, il est possible que le connecteur Zotero ne soit pas épinglé, donc pas visible directement.
Dans ce cas, il apparaîtra une icône de petite pièce de puzzle. Cliquez dessus, puis à côté de Zotero,
cliquez sur l’épingle. Le connecteur sera épinglé dans votre navigateur, donc trouvable tout de
suite.
Pour voir vos extensions sur Firefox : Menu >>> Extensions et thèmes >>> et à côté de l’extension
Zotero le visuel indique qu’elle est activée.
Pour voir vos extensions sur Chrome : aller sur le Puzzle >>> Gérer les extensions >>> le visuel à
côté de l’extension Zotero indique qu’elle est activée.
2J’utilise Safari, et après son installation le connecteur Zotero ne s’affiche pas dans la
barre de mon navigateur. Que faire ?
Une fois le connecteur Zotero installé, vous devez l’activer pour qu’il s’affiche. Pour cela, depuis votre
navigateur Safari, cliquez sur Safari >>> puis allez sous Préférences.
Allez sous l’onglet Extensions (lettre A), puis cochez la case à côté de Zotero (lettre B), et enfin,
cliquez sur le bouton d’activation (lettre C).
Votre connecteur Zotero s’affiche directement dans la barre de votre navigateur.
Une procédure en anglais est disponible ici.
3Que faire si on ne peut pas installer Zotero car on n’a pas la dernière version de
Mozilla Firefox ?
Rendez-vous directement sur le site officiel de Mozilla Firefox et téléchargez la dernière version.
Si vous êtes sur un poste au sein de la HEdS et que le téléchargement est bloqué (par exemple, à
cause d’un pare-feu), allez sous le menu Zotero >>> Aide >>> À propos de Zotero et mettez à jour le
navigateur depuis la fenêtre pop-up qui s’ouvre.
Est-ce que Zotero est compatible avec le navigateur Brave ?
Nous conseillons d’utiliser principalement Firefox, Chrome ou Safari (avec la version 6 sur MacOS, le
connecteur devrait s’installer automatiquement.). Il vous est possible d’installer le connecteur Zotero
sur Brave, en téléchargeant des extensions Chrome sur votre navigateur. Nous vous invitons à suivre
la marche à suivre de la communauté Brave, ici.
Puis-je continuer à utiliser Zotero même après mes études / ma collaboration avec la
HEdS ?
Oui, bien sûr ! Zotero est un logiciel Open Source, gratuit. Il est donc accessible même en dehors de la
HES-SO. Si vous avez choisi une adresse mail liée à la HES-SO (étudiant-e ou collaborateur-trice), vous
pouvez aller sous votre profil Zotero >>> Settings >>> Account >>> et ajouter une nouvelle adresse
mail, la définir comme adresse principale (« Primary ») et ensuite supprimer votre ancienne adresse
mail institutionnelle. De ce fait, vous conserverez vos collections et références sur votre compte.
4Que dois-je faire si la limite de stockage est atteinte sur Zotero?
Zotero a une capacité de stockage de 300 Mo. Pour gagner de la place, nous vous invitons à supprimer
les PDF parfois ajoutés automatiquement dans Zotero (et à les sauvegarder, si pertinent, ailleurs). Vous
pouvez aussi nettoyer Zotero en supprimant les références qui ne vous sont plus utiles.
Zotero propose l’achat de stockage supplémentaire, mais la HEdS-Genève n’offre pas ce type de
service. Si vous le souhaitez, vous pouvez acheter de manière individuelle et personnelle ce type de
solution, les frais seront imputés à votre charge.
Est-ce possible d’utiliser directement l’application web pour Zotero, sans passer par
l’installation d’un logiciel ?
A la création de votre compte Zotero, vous aurez accès à ce qu’on appelle la Web Library sur votre
compte en ligne. (se connecter à Zotero.org >>> puis onglet Web Library).
Cette vue en ligne vous permet d’avoir accès à toutes les données que vous avez synchronisé
directement depuis Zotero. Vous retrouvez donc ici toutes les données que vous avez rentrées dans
l’application ordinateur ou tablette.
Il est aussi possible de rentrer des données dans cette version web.
Nous conseillons cette possibilité pour les personnes qui utilisent des iPad, si l’application iOS n’est pas
téléchargeable, ainsi que pour les personnes utilisant des appareils sur Android (en effet, il n’existe
actuellement pas d’application Zotero pour Android).
5Différentes fonctionnalités sont possibles :
1) Ajouter des collections et des sous-collections
2) Retrouver les bibliothèques de groupes
3) Ajouter manuellement une référence en fonction d’un chat-blond en fonction du type de
document
4) Ajouter une référence en fonction d’un DOI, d’un URL (pour les sites web ou pages web par
exemple) ou d’un ISBN (pour les livres)
5) Exporter une citation en auteur date
6) Exporter une liste de références bibliographiques
7) Voir le contenu des informations sur une référence donnée et les éditer si besoin
Une marche à suivre est disponible sur les pages web du Centre de documentation.
Fonctionnalités de Zotero
Comment changer rapidement les titres de revues qui ont été importés avec des
majuscules à chaque mot ?
Selon les titres de revue, il est possible que Zotero important le titre avec une majuscule à chaque
mot. Pour changer cela rapidement, allez dans le volet des informations de cette référence, puis dans
le champ Publication (ne pas être dans le champ en mode édition) et faites clic droit, puis
sélectionnez Lettre en capital en début de phrase. Pour l’inverse (une majuscule au début de chaque
mot significatif du titre) cliquez sur Initiales En Majuscules.
Comment supprimer une référence de Zotero ?
Il y a 2 façons de supprimer les références: soit d’une ou plusieurs collections, soit de la bibliothèque.
En utilisant le bouton du clavier Delete, la référence est supprimée de la collection mais reste dans la
bibliothèque (cela a le même effet que l’option Retirer le document de la collection). Pour faire
disparaître complètement la référence de la bibliothèque, il faut faire clic droit sur la référence et
ensuite sélectionner Mettre le document à la corbeille.
Comment retrouver dans quel(s) dossier(s) a été mise une référence quand on est
dans « Ma bibliothèque » ?
Sélectionnez la référence visée et cliquez sur la touche Ctrl (sur Windows) ou Alt (sur Mac). Le ou les
dossier(s) (collection(s))) dans lequel/lesquels la référence se trouve seront surligné de jaune.
6Peut-on utiliser l’importation de la référence d’un livre pour créer une référence de
chapitre de livre ?
On peut utiliser l’importation d’une référence de livre pour créer une référence d’un chapitre de
livre. Pour information, certaines références sont directement importées en chapitre de livre.
Pour cela :
a) Cliquez dans Zotero sur la référence souhaitée
b) Sur la colonne de droite de l’interface Zotero (détails de la référence sélectionnée),
cliquez sur « Livre » dans Type de document, puis choisissez « Chapitre de livre » dans
le menu déroulant. La référence sera transformée : ajoutez manuellement le titre du
chapitre dans la fenêtre à côté de Titre.
c) S’il y a des auteurs à ce chapitre, cliquez sur l’icône en forme de « + » tout à droite de
l’onglet Auteur, pour les ajouter. Il est possible de distinguer les Auteurs (entendre
par ici les auteurs du chapitre) avec les Auteurs du livre. Pour cela, cliquez sur Auteur
et sélectionnez dans le menu déroulant la bonne terminologie pour décrire les
auteurs. S’il n’y a pas d’auteur à votre chapitre, choisissez uniquement Auteur du
livre.
Style bibliographique
Comment obtenir d’autres styles de citation dans Zotero ?
Allez sous Edition >>> Préférences >>> Onglet Citer >>> Cliquez sur Obtenir d’autres styles… une fenêtre
s’ouvre et vous pouvez choisir un nouveau style. Ce dernier sera ajouté dans votre liste de style de
citation.
Import / Export de données
Comment exporter en 1 seconde une référence bibliographique et/ou une citation ?
Depuis Zotero, faire un Drag & Drop (glissez-déposez) de votre référence directement dans votre
logiciel de traitement de texte ou dans un courriel.
Si vous faites un glissé-déposé simple, la référence bibliographique apparaîtra.
Si vous maintenez « Shift » (la touche majuscule) appuyée, vous aurez la citation (attention : dans ce
cas-là, il ne sera pas possible d’ajouter la liste de références automatiquement via l’onglet Zotero).
Attention : il est nécessaire de bien paramétrer le style de référence bibliographique avant (Zotero >>>
Edition >>> Préférences >>> Onglet « Citer »).
Comment puis-je importer dans Zotero une bibliographie déjà existante ?
En faisant un copier-coller des références bibliographique dans le site http://anystyle.io/. L’outil
convertit des références bibliographiques qui viennent d’un document électronique (ex. Word, PDF ou
PPT) pour les importer dans Zotero. Procédure disponible ici.
7Comment puis-je exporter des références Zotero dans un fichier Excel ?
Allez sous Fichier (ou Zotero sur Mac) puis cliquez sur Exporter la bibliothèque, choisissez ensuite le
format CSV. Vous pouvez suivre la marche à suivre suivante afin de mettre en page votre fichier CSV
de manière optimale. Vous pouvez aussi choisir d’autres formats d’export, comme les fichiers (.RIS.).
Comment importer une liste avec beaucoup de références dans Zotero depuis la base
de données Cinahl ?
Option 1 :
Sur Cinahl, et sur la page des résultats de votre recherche, cliquez sur Page options et choisissez 50
dans Results per page.
Cliquez ensuite sur le connecteur Zotero (en forme de dossier), puis cliquez sur Select all et importez
le tout dans Zotero. Répétez la même opération si vous avez plusieurs pages de résultats (donc + de
200 résultats).
Option 2 (grand nombre de résultats) :
Sur Cinahl, et sur la page des résultats de votre recherche, cliquez sur Page options et choisissez 50
dans Results per page.
• Allez sous Share puis cliquez sur Results (1-50) sous Add to folder.
• Allez sous le Folder en haut à droite.
• Cliquez sous Export sur la droite.
• Sélectionnez Direct Export in RIS Format.
• Puis cliquez sur Save
• Enregistrez le fichier sur votre ordinateur.
• Allez sous Zotero
• Puis sous Fichier (ou Zotero sur Mac) >>> Importer >>> gardez Un fichier (…RIS) coché, puis
faites Next >>> Téléchargez le document
L’import se fait automatiquement dans Zotero et dans une nouvelle collection. Vous pouvez ensuite la
renommer ou dispatcher les références dans vos différentes collections.
Comment importer une liste avec beaucoup de références dans Zotero depuis la base
de données PubMed ?
Lorsque vous lancez votre recherche, vous pouvez choisir dans l’affichage des résultats le nombre de
résultats par page. Sélectionnez 200 résultats par page (c’est le maximum), puis cliquez sur le
connecteur Zotero en forme de dossier . Cliquez sur « Select All » et importez le tout dans Zotero.
Répétez la même opération si vous avez plusieurs pages de résultats (donc + de 200 résultats).
8Traitement de texte
Est-ce que Zotero est compatible avec le logiciel de traitement de texte « Pages »?
Aucune solution facile et recommandée n’existe pour le moment avec le logiciel Pages. Nous vous
conseillons d’utiliser soit Word, soit Writer (LibreOffice) ou Writer (Open Office), ou encore Google
Docs.
Puis-je utiliser un autre traitement de texte que Word pour citer mes sources dans le
texte ?
Oui, vous pouvez utiliser Zotero avec Writer (LibreOffice), Writer (Open Office), et Google docs.
Pour Google docs, l’onglet Zotero apparaît une fois que le connecteur du navigateur a été installé. Il
faut par contre éviter d’insérer ou éditer des citations en même temps qu’une autre personne.
Vous avez la possibilité de télécharger le document dans un format qui pourra être ouvert dans
n’importe quel logiciel de traitement de texte, tout en conservant les liens avec Zotero (citations et
liste de références bibliographiques). Dans Google Docs, sous l’onglet Zotero >>> cliquez sur Switch
word processors.
Une fenêtre pop-up s’affiche avec le message suivant. Cliquez sur Continuer.
Votre fichier se transforme en « code » avec le titre
Allez ensuite sous Fichiers >>> Télécharger >>> Microsoft Word (.docx) et téléchargez le document
9Ouvrez ensuite votre document avec Word, allez sous l’onglet Zotero (marche uniquement si votre
plugin a été correctement installé) puis cliquez sur Refresh
Une fenêtre pop-up s’ouvre et cliquez sur Restaurer les citations. Votre document Word (citations et
liste de références) se converti automatiquement avec le bon format.
Comment puis-je utiliser Zotero dans LibreOffice ?
Il est tout à fait possible d’utiliser Zotero en lien avec LibreOffice (tout comme Word, OpenOffice et
Google Docs).
Si LibreOffice est déjà installé sur votre poste informatique, ouvrez l’application Zotero et allez sous
Edition (Zotero sur Mac) >>> Préférences >>> Citer
Si vous utilisez la première fois LibreOffice et Zotero, une pop-up va s’ouvrir quand vous arrivez sur
l’onglet Citer :
10Faire Next :
Faire Next :
Puis faire Finish :
Fermez et réouvrez LibreOffice. Les options Zotero s’affichent ici :
11Que faire si j’ai un problème avec la barre de saisie Zotero dans Word ?
Il se peut que la barre Zotero se cache dans votre barre des tâches. Pour le faire réapparaître, cliquez
sur Mise en forme rapide des citations
Si la barre de saisie mouline sans arrêt ou bloque, faire CTRL + ALT + DEL et fermez le logiciel Zotero.
Comment supprimer une référence dans le style Vancouver dans Word ?
Cliquez directement sur le numéro concerné, supprimez-le et n’oubliez pas de cliquer sur l’icône
Zotero refresh pour réactualiser : par exemple, si on supprime le no 1 c’est le no 2 qui devient no 1.
Je cherche un style de référence me permettant d’avoir mes citations numérotées
entre crochets [1] et non pas entre parenthèses
Référez-vous à la question « Comment obtenir d’autres styles de citation dans Zotero » et cherchez
dans la liste via la barre de recherche le style nommé « Elsevier - Vancouver ». Celui-ci permet d’avoir
la numérotation entre crochet directement dans la citation et en liste de références.
Comment faire pour enlever uniquement le no 1 dans le cas de 2 références dans la
parenthèse dans le style Vancouver, sur Word ? Ex : (1,2)(1)
Cliquez sur la parenthèse et mettez le curseur dans la barre de saisie juste après le premier nom, puis
effacer enter. Le numéro 1 apparaît.
Les liens URL ne s’activent pas (en bleu) dans Word quand j’importe ma bibliographie
depuis Zotero. Comment faire ?
Il se peut, selon votre version de Word, et les mises à jour de votre machine, que les liens URL ne
s’activent pas (en bleu), quand vous l’importez depuis Zotero vers Word.
Dans ce cas, nous vous suggérons, une fois toutes vos références insérées et votre bibliographie
finalisée, de cliquer sur afin de désactiver les liens.
Ensuite, ajoutez des espaces après chaque URL, afin que ceux-ci s’activent automatiquement
(attention, votre logiciel Word doit être paramétré pour comprendre l’ajout de lien URL).
12Vous pouvez aussi lire