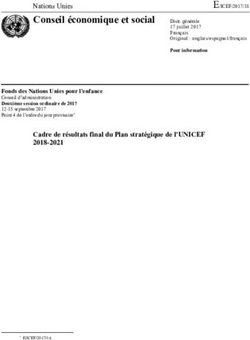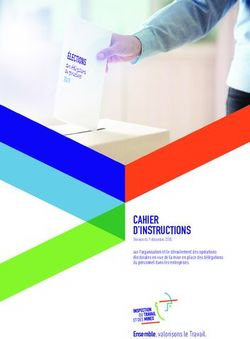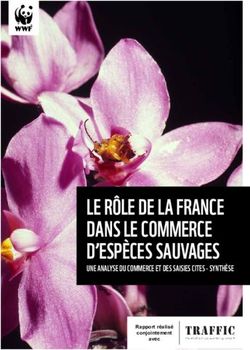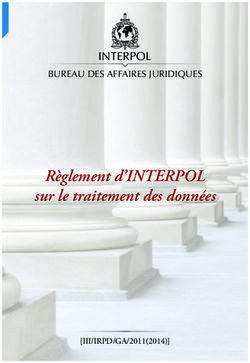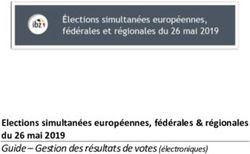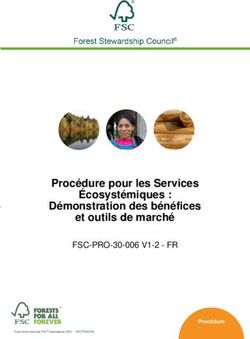Gestion des élections - Aide à l'utilisateur
←
→
Transcription du contenu de la page
Si votre navigateur ne rend pas la page correctement, lisez s'il vous plaît le contenu de la page ci-dessous
Gestion des élections
Aide à l'utilisateur
Le produit
Trois modules distincts :
• Un module d'administration permettant de définir les élections et de gérer les informations
ayant un rapport avec celles-ci.
• Un module de saisie permettant de renseigner les résultats de l'élection en cours.
• Un module d'affichage permettant de visualiser les résultats.
L'application étant en mode Web, ces trois modules peuvent être appelés sur des machines différentes. Le
module d'affichage pouvant aussi être appelé par un autre serveur Web.
L'application est sécurisée et n'est accessible que par mot de passe.
Yannick BOEHMANN
Directeur de l'Organisation et des Systèmes d'Information
Ville de Sélestat
1/20Le module Administration
L'accès à ce module passe par la saisie d'un login et d'un mot de passe. Le login étant "root".
Image 1 Connexion à l'application
La page suivante s'affiche.
Image 2 Administration des élections
A ce niveau, l'administrateur peut gérer l'élection voulue et les bureaux de votes.
Dans un premier temps il est nécessaire de définir les bureaux de votes car ceux-ci sont nécessaires pour
la création des élections.
Yannick BOEHMANN
Directeur de l'Organisation et des Systèmes d'Information
Ville de Sélestat
2/20Gestion des bureaux
Image 3 Gestion des élections
Par défaut, l'administrateur visualise les bureaux déjà définis. En cliquant sur la croix rouge il peut
supprimer le bureau concerné, sauf si celui-ci est utilisé pour une élection non finalisée. En cliquant sur le
"M", il peut modifier les informations rattachées à ce bureau.
La création d'un bureau passe par le bouton "Créer un bureau de vote"
Image 4 Création d'un bureau
A ce niveau, l'administrateur peut indiqué si le bureau est situé dans la ville même ou en dehors (dans le
canton). Il peut aussi renseigner différents champs, le champ libellé étant le seul obligatoire.
Yannick BOEHMANN
Directeur de l'Organisation et des Systèmes d'Information
Ville de Sélestat
3/20Création d'une élection
L'exemple suivant se rapporte à la création d'une élection cantonale, mais le principe reste identique pour
les autres types d'élections.
L'administrateur doit cliquer sur le bouton correspondant au type de l'élection
Remarque:
Ce point est important car l'application guidera l'administrateur pour que l'élection soit
correctement définie. Par rapport aux candidats, les calculs, ...
Dès cet instant, l'administrateur peut définir son élection.
Image 5 Menu Elections Cantonales
L'application permet de gérer l'historisation des élections, ce n'est donc pas la peine de supprimer une
élection déjà passée.
Dans le cadre d'une élections à deux tours, cela équivaut à créer deux élections distinctes.
Définition de l'élection
Image 6 Définition de l'élection
Yannick BOEHMANN
Directeur de l'Organisation et des Systèmes d'Information
Ville de Sélestat
4/20A ce niveau, l'administrateur doit définir les paramètres principaux de l'élection.
• Date : Il faut indiquer la date de l'élection.
• Tour : Permet d'indiquer le tour (1er ou 2e)
• Type de saisie: Attention, c'est un paramètre très important car cela indique comment les
résultats vont êtres saisie.
• Mode centralisé : La saisie ne pourra être faite qu'à partir d'un seul poste.
• Mode décentralisé : La saisie peut être faite à partir de chaque bureau de votes
Il n'y a que ces deux possibilités. C'est un seul bureau ou tous les bureaux. Faire un mixte
des deux n'est pas possible.
• Bureaux de votes: Sélection des bureaux de votes pour cette élection. Sélection à choix
multiples. A partir du moment où un bureau est rattaché à une élection, il ne pourra pas être
supprimé de la liste des bureaux.
• Affichage: Permet d'indiquer la façon dont les résultats seront affichés.
• Le mode manuel nécessite l'intervention d'une personne pour l'affichage des pages. Par
contre, celle-ci pourra sélectionner les pages sans tenir compte d'un ordre quelconque.
• Le mode automatique ne nécessite aucune intervention humaine, par contre l'ordre
d'affichage des pages est prédéfini et cyclique. La durée d'affichage des pages est définie
au même niveau.
A partir du moment où ces paramètres ont été saisis et validés, l'administrateur peut intégrer les
différents candidats qui se présentent à cette élection et créer les relations entre chaque bureau de votes
et son président.
Relation entre un bureau de votes et son président
Il est nécessaire d'établir à minima une relation entre un bureau de votes et un président.
En effet c'est via la connexion (login et mot de passe) de ce président que les résultats de l'élection
pourront être saisis. Ce qui implique aussi une séparation complète entre l'administration de l'élection et
la saisie des résultats.
Si la saisie des résultats de l'élection est centralisée, l'application ne proposera qu'une seule relation.
Image 7 Relation président-bureau, saisie centralisée
Yannick BOEHMANN
Directeur de l'Organisation et des Systèmes d'Information
Ville de Sélestat
5/20Si la saisie des résultats de l'élection est décentralisée, l'administrateur devra créer pour chaque bureau
une relation entre ce bureau et son président.
Image 8 Relation président-bureau, saisie décentralisée
Pour éviter tout doublon à ce niveau, la liste des bureaux ne comporte que les bureaux sans relation.
Saisie des candidats
Pour saisir les candidats, il faut sélectionner l'élection voulue puis cliquer sur le "M".
Dans la fenêtre suivante il faut passer par le bouton "Créer un candidat".
La fenêtre de création demande différentes informations toutes obligatoires sauf l'intégration de photos.
L'ordre est important car c'est celui qui sera utilisé dans la partie Affichage pour présenter les candidats.
L'ordre utilisé est celui établie par une préfecture ou sous-préfecture après validation des candidatures.
Image 9 Création d'un candidat
Après chaque validation, la liste des candidats s'ajoute à l'élection. L'administrateur peut donc de suite
voir les candidats déjà intégrés.
Yannick BOEHMANN
Directeur de l'Organisation et des Systèmes d'Information
Ville de Sélestat
6/20Image 9 Liste des candidats
Attention:
Il est nécessaire d'enregistrer l'élection, bouton "Valider" avant de quitter l'application car sinon les
données liées aux candidats seront perdues.
Particularité pour les élections municipales
Pour une élection municipale, il faut dans un premier temps créer une tête de liste, puis créer les
membres de cette liste.
La création d'une tête de liste est équivalente à celle d'un candidat.
Pour créer un membre, il faut cliquer sur le "+" situé au niveau de chaque tête de liste. Il n'est pas
possible d'ajouter une photo pour un membre.
Image 10 Tête et membres de liste
Yannick BOEHMANN
Directeur de l'Organisation et des Systèmes d'Information
Ville de Sélestat
7/20Gestion du mot de passe administrateur
L'administrateur peut changer son mot de passe en passant par le module "Mot de passe". Par défaut, lors
de la première connexion, il n'y a pas de mot de passe.
Image 11 Gestion du mot de passe
Yannick BOEHMANN
Directeur de l'Organisation et des Systèmes d'Information
Ville de Sélestat
8/20Le module Saisie
Ce module permet de saisir les résultats d'une élection.
Par défaut, on ne peut saisir que les résultats d'une seule élection à la fois
Image 12 Module Saisie
L'élection en traitement peut être changée via le bouton adéquat, ce qui peut aussi permettre de gérer
plusieurs élections en simultané.
Remarque:
Pour une explication complète, l'élection saisie a été définie en mode centralisé, donc tout est
intégré à partir d'un seul poste.
Après avoir sélectionné une élection, la personne (après identification par login et mot de passe) qui va
intégrer les données, doit dans un premier temps passer par la saisie des informations de bases, en
l'occurrence le nombre d'inscrits, le nombres de votants et le nombres de nuls. Pour cela elle devra cliquer
sur le bouton
Image 13 Nombre d'inscrits, de votants et de nuls
Dans un premier temps, cette page est vide, charge à la personne qui saisie les données de la remplir au
fur à et mesure qu'elle recevra les informations venant des différents bureaux de votes.
Yannick BOEHMANN
Directeur de l'Organisation et des Systèmes d'Information
Ville de Sélestat
9/20Saisie des résultats pour le nombre d'inscrits, de votants et de nuls
Cette saisie se fait en trois étapes et elle est identique pour chaque bureau de votes
• nombre d'inscrits
• nombre de votants
• nombre de nuls
Il n'est pas possible de sauter une étape.
Saisie du nombre d'inscrits
A ce niveau l'utilisateur ne peut intégrer que le nombre d'inscrits, les autres champs étant en grisés.
Image 14 Saisie du nombre d'inscrits
Au fil des résultats saisis, les bureaux dont le nombre d'inscrits est renseigné s'affichent. Toute
information saisie est automatiquement affichable. Donc dès que le premier bureau est renseigné, le
module Affichage peut être mis en route.
Image 15 Liste Bureaux
A partir du moment ou un bureau est affiché, il est possible de saisir le nombre de votants. Même si
l'ensemble des bureaux ne sont pas encore affichés.
Pour saisir le nombre de votants, il faut simplement cliquer sur le bouton "M" situé à droite du bureau
concerné.
A ce niveau, l'utilisateur ne peut saisir que le nombre de votants, le champ pour les nuls restant grisé.
Yannick BOEHMANN
Directeur de l'Organisation et des Systèmes d'Information
Ville de Sélestat
10/20Image 16 Saisie du nombre de votants
A chaque fois après saisie, les informations concernant le nombre de votants s'affichent. Comme
précédemment à partir du moment où ces informations ont été saisies, l'utilisateur peut alors renseigner
le nombre de nuls en cliquant sur le bouton "M".
Image 17 Liste Bureaux
Image 18 Saisie du nombre de nuls
Dès la validation de la saisie du nombre de nuls, l'application calcule le nombre d'exprimés. Bien entendu,
l'application teste les informations saisies afin d'éviter toute erreur. En cas de problème, celle-ci prévient
Yannick BOEHMANN
Directeur de l'Organisation et des Systèmes d'Information
Ville de Sélestat
11/20l'utilisateur via un message d'erreur.
Image 19 Message d'erreur
Dès que toutes les informations liées à un bureau ont été saisie.
Image 20 "Ligne" complète
Il est alors possible de renseigner exactement le nombre de voix par candidat.
Saisie des voix par candidat
Pour cela l'utilisateur devra cliquer sur le bouton
Image 21Page voix par candidat
Comme précédemment, dans un premier temps, cette page est vide, charge à la personne qui saisie les
données de la remplir au fur à et mesure qu'elle recevra les informations venant des différents bureaux de
votes.
Saisie des voix
En passant par le bouton "Saisie des résultats" l'utilisateur peut renseigner le nombre de voix par
candidat.
L'utilisateur doit dans un premier temps sélectionner le bureau de votes, puis il pourra renseigner le reste.
Image 22 Saisie des résultats par candidat
Dès qu'un bureau est validé, il s'affiche au niveau de la page principale du nombre de voix par candidat.
Yannick BOEHMANN
Directeur de l'Organisation et des Systèmes d'Information
Ville de Sélestat
12/20Dès cette validation, les informations sont affichées par le module Affichage.
Image 22 Affichage résultats
Impression des résultats
L'impression des résultats est accessible via les modules Administration et Saisie. Dans chacun des cas, il
fat cliquer sur l'icône représentant une imprimante. Cette icône est en face de chaque élections.
Image 23 Impression des résultats
Au niveau du module Saisie, cela permet à l'utilisateur d'imprimer les résultats directement après la
clôture de la saisie car bien souvent ces résultats sont demandés par différentes personnes (élus,
administrés, presse régionale, ...).
Au niveau du module Administration, cela permet à l'administrateur d'imprimer à tout moment les
résultats d'une élection passée.
L'icône donne accès à une page qui permet à l'utilisateur de sélectionner les résultats qu'il veut imprimer.
Pou cela, il lui suffit simplement de cocher les impressions voulues. Ces impressions sont au format PDF et
l'application va générer un seul fichier PDF qui contient l'ensemble des demandes. Ce fichier PDF peut
aussi tout naturellement être sauvegardé ce qui évite à avoir à relancer l'impression.
Yannick BOEHMANN
Directeur de l'Organisation et des Systèmes d'Information
Ville de Sélestat
13/20Image 24 Sélection des impressions
Exemple de sortie PDF
Image 25 Sortie PDF
Yannick BOEHMANN
Directeur de l'Organisation et des Systèmes d'Information
Ville de Sélestat
14/20Module Affichage
Au niveau du module Affichage, il est possible de changer les couleurs ainsi que le logo de la première
page.
L'exemple se base sur une simulation d'une élection cantonale pour le canton de Sélestat.
Ce module permet d'afficher différentes informations. Si au niveau de la création de l'élection,
l'administrateur a choisi le mode manuel, il faudra dans ce cas cliquer sur chaque élément du menu pour
afficher son contenu.
S'il a choisi le mode automatique, l'affichage des pages se fera dynamiquement.
Image 26 Page d'accueil
Image 27 Liste des candidats
Yannick BOEHMANN
Directeur de l'Organisation et des Systèmes d'Information
Ville de Sélestat
15/20L'application calcule dynamiquement la taille des photos. Ce calcul est fait en fonction du nombre de
candidats.
Pour la page d'accueil, la position des candidats est déterminée par le numéro d'ordre saisie lors de la
création de chaque candidat. Pour rappel, ce numéro est défini par la sous-préfecture ou préfecture.
Les résultats varient automatiquement dès que les résultats d'un bureau sont connus.
Image 28 Affichage des inscrits, votants par bureau
Image 29 Affichage des inscrits, votants, nuls et exprimés par bureau
Yannick BOEHMANN
Directeur de l'Organisation et des Systèmes d'Information
Ville de Sélestat
16/20Image 30 Affichage des résultats par candidat
Par contre l'affichage des résultats finaux n'est possible qu'à partir du moment ou l'ensemble des données
ont été saisies. Dans le cas contraire, c'est cette page qui s'affiche.
Image 31 Affichage des résultats finaux - si connus
L'affichage des résultats finaux est grosso-modo identique à la liste des candidats sauf qu'ils sont alors
triés par le pourcentage de voix obtenues par chacun. Le tri étant décroissant, celui avec le plus de voix
état en premier.
Yannick BOEHMANN
Directeur de l'Organisation et des Systèmes d'Information
Ville de Sélestat
17/20Calcul de résultats
Ce chapitre indique comment sont établis pour chaque type d'élection les calculs. En sachant que pour
certaines d'entres elles, l'application ne fait qu'afficher les résultats locaux et que dans ce cas, aucun
calcul n'est possible par manque d'informations globales.
Les municipales
Pour le premier tour
L'application calcule automatiquement le pourcentage de vote pour chaque liste. Elle établie un
classement par ordre décroissant, la liste ayant eu le plus de voix en tête.
Les calculs sont fait par rapport aux formules suivantes:
Pourcentage de participation : nb exprimes / nb inscrits * 100.
Pourcentage d'un candidat : nb voix du candidat / nb exprimes * 100.
Pour le deuxième tour
L'application calcule automatiquement l'attribution des sièges par rapport aux listes en lice.
Exemple pour la Ville de Sélestat (33 sièges)
Tout d'abord il faut savoir que l'admission d'une liste à la répartition des sièges impose que
cette liste ait un nombre de voix supérieur ou égal à 5% du nombre exprimé.
La liste qui remporte l'élection bénéficie de ((nb sièges total / 2) + 1) sièges, ce qui fait
(33/2)+1 =17 pour Sélestat.
Répartition du nombre de sièges restant...
Pour ce faire, il faut calculer le quotient électoral (variable qui va nous permettre de faire
cette répartition) :
Quotient électoral = nb exprimes / nb sièges restant.
On parcourt ensuite toutes les listes admissibles à la répartition des sièges et on fait le
calcul :
nb sièges = nb voix de la liste / quotient électoral .
Pour obtenir un entier pour le nombre de sièges, on récupère la partie entière de la division.
Il peut arriver que tous les sièges, à ce moment précis, soient répartis, dans ce cas là le
calcul est terminé.
Toutefois, il arrive souvent qu'il reste encore quelques sièges à attribuer. Pour réaliser cette
répartition, on fait le traitement ci-dessous en boucle tant qu'on a pas le nombre de sièges
total.
Traitement :
on parcourt de nouveau toutes les listes participant à la répartition.
On réalise ensuite le calcul suivant :
nb voix de la liste / (nb sièges deja obtenus+1)
Après avoir parcouru toutes les listes on prend la liste qui a obtenu le nombre le plus grand
à cette division et on l'incrémente d'un siège.
Les cantonales
Pour le premier et deuxième tour
L'application calcule automatiquement le pourcentage de vote pour chaque candidat. Elle établie un
classement par ordre décroissant, le candidat ayant eu le plus de voix en tête.
Les calculs sont fait par rapport aux formules suivantes:
Yannick BOEHMANN
Directeur de l'Organisation et des Systèmes d'Information
Ville de Sélestat
18/20Pourcentage de participation : nb exprimes / nb inscrits * 100.
Pourcentage d'un candidat : nb voix du candidat / nb exprimes * 100.
Concernant les élections cantonales, si l'application est utilisée au niveau d'un chef lieu de canton, elle
permet aussi d'intégrer les résultats des bureaux de votes des autres collectivités du canton.
Les régionales
Pour le premier et le deuxième tour
L'application indique simplement le pourcentage obtenu par chaque candidat dans la localité.
• Formules utilisées
Pourcentage de participation : nb exprimes / nb inscrits * 100.
Pourcentage d'un candidat : nb voix du candidat / nb exprimes * 100.
Les législatives
Pour le premier et le deuxième tour
L'application indique simplement le pourcentage obtenu par chaque candidat dans la localité.
• Formules utilisées
Pourcentage de participation : nb exprimes / nb inscrits * 100.
Pourcentage d'un candidat : nb voix du candidat / nb exprimes * 100.
Les présidentielles
Pour le premier et le deuxième tour
L'application indique simplement le pourcentage obtenu par chaque candidat dans la localité.
• Formules utilisées
Pourcentage de participation : nb exprimes / nb inscrits * 100.
Pourcentage d'un candidat : nb voix du candidat / nb exprimes * 100.
Yannick BOEHMANN
Directeur de l'Organisation et des Systèmes d'Information
Ville de Sélestat
19/20Conclusion
Pourquoi avoir développé en interne ce type d'outil alors qu'il en existe pléthores sur le marché.
Les raisons sont multiples mais les principales sont les suivantes:
• Cela permet de montrer localement le dynamisme interne d'une collectivité. Les gens y sont
sensibles!
• Ne pas avoir à dépenser des fortunes pour ce type d'outil
• Si nécessaire, pouvoir modifier, rajouter un module ou un élément.
Cet outil est le fruit d'un travail commun entre le service des Systèmes d'Information et le service
Population (Etat-civil) de la Ville de Sélestat. Même si par moment notre officier d'état-civil s'est « arraché
les cheveux » par rapport à nos questions au sujet du calcul d'attribution des sièges.
Ceci est notre deuxième version et même pour un outil aussi standard, l'on trouve toujours quelque chose
à y rajouter!
Yannick BOEHMANN, Directeur de l'Organisation et des Systèmes d'Information, chef de projet.
Sébastien WERLE, Responsable du développement
Pascal GRESSET, Responsable du contrôle qualité au niveau des logiciels internes.
Gabriel ETTWILLER, Officier d'état-civil et responsable du service Population.
Un grand merci à Frédéric BONJOUR, développeur de la librairie GLIMPSE (disponible sur le site de
l'Adullact) et à Patrick BORNIER grand développeur devant l'éternel et avec qui nous partageons la
même vision autour de l'Open Source.
Janvier 2004
Yannick BOEHMANN
Directeur de l'Organisation et des Systèmes d'Information
Ville de Sélestat
20/20Vous pouvez aussi lire