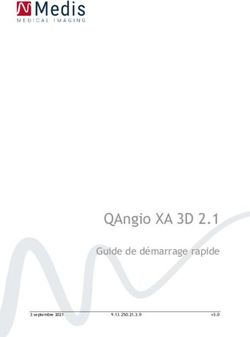3D View 3.2 Manuel d'utilisation - Medis Medical Imaging
←
→
Transcription du contenu de la page
Si votre navigateur ne rend pas la page correctement, lisez s'il vous plaît le contenu de la page ci-dessous
Medis Medical Imaging Systems bv
Schuttersveld 9, 2316 XG Leiden, Pays-Bas
http://www.medisimaging.com
Medis Medical Imaging Systems bv Medis Medical Imaging Systems, Inc.
Schuttersveld 9, 2316 XG Leiden 9360 Falls of Neuse Road, Suite 103
P.O. Box 384, 2300 AJ Leiden, Pays-Bas Raleigh, NC 27615-2484, USA
P +31 71 522 32 44 P +01 (919) 278 7888
F +31 71 521 56 17 F +01 (919) 847 8817
E support@medisimaging.com E support@medisimaging.com
3D View 3.2 Manuel d'utilisation IIMentions légales Avis de copyright © 2013-2020 Medis Medical Imaging Systems bv. Tous droits réservés. Le présent manuel est protégé par le droit d'auteur et par les lois et les dispositions de traités internationaux en matière de droit d’auteur. Aucune partie de ce manuel ne peut être copiée, reproduite, modifiée, publiée ni distribuée sous quelque forme, par quelque moyen ou à quelque fin que ce soit, sans la permission écrite préalable de Medis Medical Imaging Systems bv. Il est permis d'imprimer librement des copies non modifiées du présent document dans son ensemble, à condition que les copies ne soient pas faites ou distribuées à des fins lucratives ou commerciales. Déclaration relative aux marques DICOM est la marque déposée de l'association nationale de fabricants de matériel électrique pour ses publications de normes concernant des communications numériques d'information médicale. Microsoft, Windows, Windows XP, Windows 7 et Windows 8 sont soit des marques déposées ou des marques de commerce de Microsoft Corporation aux États-Unis et dans d’autres pays. Toutes les autres marques, tous les autres produits et tous les autres noms d’entreprises mentionnés dans le présent document sont des marques de commerce ou des marques déposées appartenant à leurs propriétaires respectifs. 3D View 3.2 Manuel d'utilisation III
Informations sur la réglementation
Utilisation prévue
3D View est un logiciel destiné à être utilisé pour la visualisation et l'analyse d'images MR and CT du
cœur et des vaisseaux sanguins. Cela inclut :
• examen en double oblique des images angiographiques MR and CT,
• examen en 3D grâce à la projection d'intensité maximum (MIP) et au rendu volumique,
• reformatage en 3D des images angiographiques MR and CT, et
• réalisation de mesures
Les mesures sont basées sur les contours qui sont dessinés manuellement par un clinicien ou un
technicien médical formé utilisant le logiciel.
Les résultats d'analyses obtenus avec 3D View sont conçus pour être utilisés par des cardiologues et
des radiologues afin d'aider à la prise de décisions cliniques concernant le cœur et les vaisseaux.
Champs d'application
3D View est indiqué pour une application dans un environnement clinique nécessitant des résultats
quantifiés plus reproductibles que ceux obtenus manuellement afin d'aider à la visualisation et à
l'analyse des images IRM et TDM du cœur et des vaisseaux sanguins, chez des patients atteints de
maladies cardiovasculaires.
Lorsque les résultats quantifiés fournis par 3D View sont appliqués dans un environnement clinique
sur les images IRM et TDM d'un patient, ils permettent d'aider à la prise de décision clinique pour le
diagnostic du patient. Dans ce cas, les résultats ne constituent explicitement pas la seule et unique
base du diagnostic clinique et leur utilisation est réservée aux cliniciens responsables.
3D View 3.2 Manuel d'utilisation IVAvertissement
3D View doit être utilisé par des cardiologues, des radiologues ou des techniciens formés et
qualifiés pour effectuer des analyses cardiaques. Si les résultats d’analyse sont utilisés à des fins
diagnostiques, ils doivent être interprétés par un médecin compétent dans ce domaine. Dans la
pratique clinique, 3D View ne doit pas être utilisé à des fins autres que celles qui sont indiquées
dans la section Utilisation prévue.
Les utilisateurs doivent avoir un niveau de compétence suffisant dans la langue d’exploitation
sélectionnée, lire ce manuel, se familiariser avec le logiciel et être certifiés par Medis avant
d’utiliser 3D View dans un environnement clinique afin d’être en mesure d’obtenir des résultats
d’analyse fiables.
Remarque sur le rapport hauteur/largeur et la résolution du moniteur
La forme des objets et des mesures affichées peut subir une légère distorsion lorsque la
résolution est définie sur un rapport hauteur/largeur différent de celui du moniteur. Cette
distorsion n’a cependant AUCUNE répercussion sur l’exactitude des mesures ou des analyses
effectuées. Pour éviter toute distorsion, réglez la résolution du moniteur sur un rapport
hauteur/largeur égal au rapport hauteur/largeur physique. Les moniteurs LCD fonctionnent
généralement mieux à leur résolution native. Microsoft Windows recommande une résolution
lorsqu'il dispose de suffisamment d'informations pour le faire.
3D View 3.2 Manuel d'utilisation VRéglementations européennes
3D View appartient à la catégorie des appareils médicaux de classe IIa. Il est
conforme aux exigences du décret néerlandais sur les appareils médicaux (Besluit
Medische Hulpmiddelen, Stb. 243/1995) et à la directive européenne 93/42/CEE
1639 sur les dispositifs médicaux.
Réglementations en Amérique du Nord
3D View a reçu l'autorisation de mise sur le marché aux États-Unis en vertu des dispositions du
paragraphe 510(k) de la loi sur les aliments, les médicaments et les cosmétiques (Food, Drug, and
Cosmetic Act) de la FDA (Food and Drug Administration).
Attention
La loi fédérale américaine n’autorise la vente de ce dispositif que par un médecin ou sur
ordonnance.
3D View respecte les exigences des règlements canadiens sur les dispositifs médicaux et a été
homologué en tant que dispositif médical de classe II.
Réglementations en Amérique du Sud
3D View est conforme aux exigences de l’agence de surveillance de la santé nationale brésilienne
et a été homologué en tant que dispositif médical de classe II.
Réglementations de la région Asie-Pacifique
3D View est conforme aux exigences de l’administration australienne sur les produits
thérapeutiques et a été homologué en tant que dispositif médical de classe IIa.
3D View est conforme aux exigences de la loi japonaise sur les produits pharmaceutiques et les
dispositifs médicaux et a été homologué en tant que dispositif médical de classe II.
3D View est conforme aux exigences de l’acte sud-coréen sur les dispositifs médicaux et a été
homologué en tant que dispositif médical de classe II.
3D View 3.2 Manuel d'utilisation VIConventions utilisées
Le présent manuel utilise les conventions présentées ci-dessous pour indiquer les manipulations de
la souris et du clavier et pour faire référence aux éléments de l’interface utilisateur.
Souris
Cliquer Appuyez sur le bouton principal de la souris puis relâchez-le. Si
vous êtes gaucher, vous pouvez utiliser le bouton droit de la
souris comme bouton principal.
Cliquer et faire glisser Appuyez sur le bouton principal de la souris et maintenez-le
enfoncé. Faites glisser la souris pour exécuter une fonction.
Relâchez le bouton principal de la souris. Si vous êtes gaucher,
vous pouvez utiliser le bouton droit de la souris comme bouton
principal.
Cliquer avec le bouton droit Appuyez sur le bouton secondaire de la souris puis relâchez-le. Si
vous êtes gaucher, vous pouvez utiliser le bouton gauche de la
souris comme bouton secondaire.
Cliquer avec le bouton central Appuyez sur la molette ou le bouton central de la souris, puis
relâchez-le. Si votre souris ne possède que deux boutons,
appuyez simultanément sur les boutons gauche et droit de la
souris avant de les relâcher.
Double-cliquer Appuyez deux fois puis relâchez le bouton principal de la souris.
Roulette de la souris Faites tourner la molette de la souris.
Clavier
MAJ+clic Appuyez sur la touche MAJ de votre clavier et gardez-la enfoncée
tout en cliquant sur un bouton ou un objet.
CTRL+K Appuyez sur la touche CTRL de votre clavier et maintenez-la
enfoncée tout en appuyant sur K, puis relâchez les deux touches.
Cet exemple montre ou masque les axes.
Conventions typographiques
Dans le nœud Annotations de la Les noms des boutons, des champs, des menus, des options de
fenêtre Résultats… menu et des onglets apparaissent avec une majuscule et en
gras.
Résultats > Annot. avec texte Une séquence d’options de menu à sélectionner pour effectuer
une tâche précise est indiquée par le signe « supérieur à ».
Le texte entré ou qui s’affiche à l’écran, comme les étiquettes
3D View 3.2 Manuel d'utilisation VIIÉtiquette : Racine aortique d'annotation, est affiché avec la police Courier New.
Symboles utilisés
Astuce : Fournit des informations utiles ou une autre méthode
de travail.
Remarque : Fournit des informations supplémentaires.
Attention : Invite à la prudence lors de la réalisation d’une
tâche.
Avertissement : Indique une situation potentiellement
dangereuse relative à la représentation ou à l’analyse de l’image
susceptible de générer des résultats erronés. Il est recommandé
de respecter les instructions pour éviter cette situation.
3D View 3.2 Manuel d'utilisation VIIITable des matières Introduction ………………………………………………………………………………………………………………………………………….1 1. À PROPOS 3D VIEW………………………………………………………………………………………………………1 1.1 Plus d'informations………………………………………………………………………………………………………1 2 CONFIGURATION SYSTÈME…………………..……………………………………………………………………..2 3 ASSISTANCE………………………………………………………………………………………………………………….3 Mise en route………………………………………………………………………………………………………………………………………..4 4 L'ESPACE DE TRAVAIL 3D VIEW…………………………………………………………………………………...4 4.1 Aperçu………………………………………………………………………………………………………………………...4 4.2 Menu…………………………………………………………………………………………………………………………...4 4.3 Barre d'outils…………………………………………………………………………………………………….…………6 4.4 Volets de l’espace de travail ................................................................. 8 4.4.1 Volet résultas……………………………………………………………………………………………………….………9 4.4.2 Volet propriétés…………………………………………………………………………………………………………11 4.4.3 Tableaux de recherche ...................................................................... 12 4.5.1 Affichage en double oblique ................................................................ 15 4.5.2 Affichage MIP, 3DVR et Pile ................................................................. 18 4.5.3 Affichage Image point multi-temporel .................................................... 19 5 NAVIGATION DANS L'IMAGE……………………………………………………………………………..………..21 5.1 Affichage en double oblique………………………………………………………………………………….….21 5.1.1 Empilement ................................................................................... 23 5.1.2 Zoom ........................................................................................... 24 5.1.3 Panoramique .................................................................................. 24 5.1.4 Faire pivoter .................................................................................. 25 5.1.5 Largeur et niveau de la fenêtre ............................................................ 25 5.2 Affichage MIP, 3DVR et pile………………………………………………………………………..…………….26 5.2.1 Faire tourner .................................................................................. 27 5.2.2 Zoom ........................................................................................... 27 5.2.3 Panoramique .................................................................................. 28 3D View 3.2 Manuel d'utilisation IX
5.2.4 Largeur et niveau de fenêtre ............................................................... 28 Travailler avec 3D View………………………………………………………………………………………………………….……………30 6 RÉSULTATS……………………………………………………………………………………………………….……….30 6.1 Annotations……………………………………………………………………………….………………………………30 6.1.1 Ajouter des annotations ..................................................................... 30 6.1.2 Modifier des annotations .................................................................... 31 6.1.3 Supprimer des annotations .................................................................. 32 6.2 Mesures ........................................................................................ 33 6.2.1 Mesures de distance…………………………………………………………………………………….…………..33 6.2.2 Mesures de zone .............................................................................. 35 6.2.3 Mesures de double distance ................................................................. 37 6.3 Clichés…………………………………………………………………………………………………….…………………40 6.3.1 Créer des clichés ............................................................................. 40 6.3.2 Suppression de clichés ....................................................................... 41 6.4. Modelage……………………………………………………………………………………………….………………….41 6.4.1 Création de modelages ...................................................................... 41 6.4.2 Modifier des modelages...................................................................... 44 6.4.3 Suppression de modelage ................................................................... 44 6.5 Reformatage……………………………………………………………………………………………………….…….45 6.5.1 Reformatage de pile ......................................................................... 45 6.5.2 Reformatage radial ........................................................................... 49 6.6 Reformatages planaires incurvés………………………………………………………………………..…..54 6.6.1 Création de reformatages planaires incurvés ............................................ 54 6.6.2 Modifier des CPR .............................................................................. 57 6.6.3 Supprimer des CPR ........................................................................... 58 6.7 Exporter Les résultats………………………………………………………………………………….…………..58 6.7.1 Exporter des résultats vers le système de fichiers ...................................... 58 6.7.2 Terminer et sauvegarder la session ........................................................ 59 Dépannage……………………………………………………………………………………………………………………………………………60 7 DÉPANNAGE………………………………………………………………………………………………….…………..60 3D View 3.2 Manuel d'utilisation X
Référence…………………………………………………………………………………………………………………………………………….63 8 RACCOURCIS……………………………………………………………………………………………………………..63 3D View 3.2 Manuel d'utilisation XI
Introduction
1 À propos 3D View
3D View est la solution logicielle de Medis pour la visualisation des images d'angiographie par
Computed Tomography (CTA) et d'angiographie par résonance magnétique (ARM). Elle offre des
outils intuitifs pour la manipulation des images CTA/ARM, en affichant les images CTA/ARM en 2D
et en 3D ainsi que des outils permettant d'effectuer des mesures simples et rapides.
Cette solution logicielle propose des résultats de quantification qui permettent aux radiologues et
aux cardiologues et interventionnels d'examiner des angiogrammes parMR and CT, et elle apporte
une base solide pour l'évaluation de nouvelles thérapies.
3D View doit être utilisé par du personnel médical compétent ou par des techniciens formés. Si
les résultats d’analyse sont utilisés à des fins diagnostiques, ils doivent être interprétés par un
médecin compétent dans ce domaine. 3D View ne doit pas être utilisée à des fins autres que celles
indiquées dans la section Utilisation prévue.
1.1 Plus d'informations
Vous pouvez trouver des informations de fond dans un certain nombre de documents additionnels.
Ils sont disponibles dans le dossier Documents dans le CD 3D View, et dans le dossier Documents
dans le répertoire d'installation 3D View dans votre système ou votre réseau.
3D View 3.2 Manuel d'utilisation 1Introduction 2 Configuration système Vous trouverez la configuration système dans le manuel d'utilisation Medis Suite. 3D View 3.2 Manuel d'utilisation 2
Introduction
3 Assistance technique
Medis s’est engagé à fournir des produits et services de haute qualité. Si vous avez des questions
relatives au logiciel ou des suggestions à faire concernant l’amélioration du logiciel ou de la
documentation, contactez le support technique Medis.
Si vous contactez le support technique Medis par e-mail, indiquez le nom du logiciel et le numéro
de version dans le champ de l’objet. Pour rechercher le numéro de version du logiciel, sélectionnez
> À propos….
Amérique du Nord et Amérique du Sud
Medis Medical Imaging Systems, Inc.
E-mail : support@medisimaging.com
Téléphone : +1 919 278 7888 (du lundi au vendredi de 9H00 à 17H00 EST)
Europe, Afrique, Asie, et Australie
Medis Medical Imaging Systems bv
E-mail : support@medisimaging.com
Téléphone : +31 71 522 32 44 (du lundi au vendredi de 9H00 à 17H00 Europe centrale)
3D View 3.2 Manuel d'utilisation 3Mise en route
4 L'3D View 3D View
Ce chapitre couvre les sujets suivants :
• aperçu
• barres d'outils
• volets de l'espace de travail
• affichage d'image
4.1 Aperçu
L'espace de travail principal comprend des barres d'outils, plusieurs volets d'espace de travail et
l'affichage de l'image.
Barres
d'outils
Volets de
Affichage l'espace de
d'image travail
Medis Suite
Explorateur de
patients
Vous pouvez personnaliser l'espace de travail principal en masquant ou en déplaçant les volets de
l'espace de travail et les barres d'outils. Toutes les modifications que vous apportez à l'espace de
travail principal sont sauvegardées par utilisateur pour les sessions ultérieures.
4.2 Menu
Le bouton menu comprend toutes les principales fonctionnalités dont vous avez besoin
lorsque vous travaillez avec 3D View. Les principaux contrôles sont organisés comme suit : Volets,
3D View 3.2 Manuel d'utilisation 4Mise en route
Barres d'outils, Ciné, Contrôle d'image et Compas. Pour certaines de ces commandes, des boutons
d'outil sont disponibles dans les barres d'outil comme des raccourcis.
Les commandes du menu peuvent être grisées lorsque vous effectuez une procédure, telle
qu'un reformatage radial. Vous pouvez activer les commandes de menu en annulant ou en
terminant la procédure.
Élément de menu : Affichage Option Description
Afficher / masquer des
Volets >
volets (patient, résultats)
Afficher / masquer des
Barre d'outils >
barres d'outils
Afficher différents points
Ciné >
temporels
Zoomer, effectuer un
Contrôle d'image > panoramique, faire pivoter
et empiler.
Ajouter des mesures, des
Compas > annotations, un modelage
et des reformatages.
Réinitialiser la disposition
Réinitialiser
de la fenêtre et de la
disposition
barre d'outils
Réinitialiser Réinitialiser la fenêtre/le
fenêtre/niveau niveau
État initial de Revenir au volume en état
l'affichage d'origine
Afficher/masquer des
Afficher/masquer
volets de l'espace de
l'espace de travail
travail
Afficher/masquer
Afficher/masquer les axes
axes
Ouvrir la fenêtre de
Options… dialogue pour les options
générales
À propos de Medis À propos case
3D View 3.2 Manuel d'utilisation 5Mise en route
4.3 Barres d'outils
Les icônes dans les barres d'outils sont des raccourcis vers des options de menu fréquemment
utilisées. Vous pouvez faire flotter les barres d'outils et les déplacer vers une autre partie de la
fenêtre principale. Vous pouvez également afficher ou masquer des barres d'outils.
Pour faire flotter une barre d'outil
• Cliquez sur la poignée à double barre de la barre d'outils et faites-la glisser.
Vous pouvez maintenant déplacer la barre d'outils vers n'importe quel emplacement dans la
fenêtre principale ou à l'extérieur de l'application. Cliquez simplement sur la barre d'outils
et faites-la glisser vers sa nouvelle position. La position de la barre d'outils est sauvegardée
pour une prochaine session lorsque vous fermez l'application.
Pour afficher ou masquer une barre d'outils
Sélectionnez le menu de la barre d'outils en cliquant avec le bouton droit de la souris sur n'importe
quel espace de la barre d'outils. Ce menu contextuel apparaîtra
1. Sélectionnez le bouton outil et Barres d'outils.
2. Cochez une case pour afficher la barre d'outils, décochez une case pour masquer la barre
d'outils.
Ou
1. Cliquez avec le bouton droit de la souris dans la zone de la barre d'outils. Cela ouvre un
menu contextuel.
2. Cochez une case pour afficher la barre d'outils, décochez une case pour masquer la barre
d'outils.
L'état des barres d'outils est sauvegardé par utilisateur pour les sessions ultérieures lorsque vous
fermez l'application.
3D View 3.2 Manuel d'utilisation 6Mise en route
Icône Fonction
Barre d'outil Général
Aller à l'état d'affichage initial
Afficher ou masquer l'espace de travail
Afficher ou masquer les axes
Barre d'outils film
Aller au point temporel précédent
Aller au point temporel suivant
Aller au premier point temporel
Fixer au dernier point temporel
Arrêter le film
Lire le film vers l'avant
Lire le film vers l'arrière
Modérer la vitesse du film.
Barre d'outils Résultats
Créer une mesure de distance
Créer une mesure de zone
Créer une annotation
Créer une mesure de distance double
Créer un cliché
3D View 3.2 Manuel d'utilisation 7Mise en route
Icône Fonction
Créer un reformatage
Créer un reformatage radial
Créer un modelage
Copier toutes les informations de mesure dans le presse-papier
Barre d'outil Contrôle d'image
Faire défiler les images
Zoom
Panoramique
Faire pivoter
Modifier la largeur de fenêtre et le niveau de fenêtre
4.4 Volets de l'espace de travail
L'espace de travail affiche par défaut les volets suivants à droite de l'affichage d'image.
• Tables de recherche • Résultats
• Éditeur LUT • Propriétés
Vous pouvez afficher ou masquer des volets, faire flotter des volets, mettre des volets, associer des
volets en un panneau à onglets et supprimer des volets d'un panneau.
Pour afficher ou masquer un volet
• Sélectionnez le bouton et choisissez Volets, et sélectionnez un volet pour l'affichage.
Décochez sa case pour le masquer.
Pour afficher ou masquer tous les volets
• Cliquez sur dans la barre d'outils, ou appuyez sur F11 pour afficher ou masquer tous
les volets.
3D View 3.2 Manuel d'utilisation 8Mise en route
Pour faire flotter un volet
• Cliquez sur la barre de titre du volet et faites la glisser sur l'endroit de votre écran vers
lequel vous voulez le déplacer.
Pour mettre un volet
• Double-cliquez sur la barre de titre pour remettre un volet dans sa position d'origine.
Ou
1. Cliquez sur la barre de titre du volet à gauche ou à droite de l'espace de travail et faites le
glisser comme montré sur l'image à la page 4.
2. Déplacez le volet vers le haut ou vers le bas pour sélectionner l'une des zones d'ancrage
disponibles.
Lorsque le volet s'approche d'une zone d'ancrage, la zone est surlignée avec une ligne en
pointillés. Le volet peut être combiné avec un autre volet ou inséré de manière distincte.
3. Lorsque la zone d'ancrage de votre choix pour le mettre est soulignée, relâchez le bouton
de la souris.
Cela déplace le volet vers la position sélectionnée.
Pour combiner des volets en un panneau à onglets
• Cliquez sur la barre de titre du volet et faites la glisser vers la barre de titre du volet avec
lequel vous voulez le combiner.
Cela crée un panneau. Vous pouvez mettre tous les volets dans un panneau.
Pour enlever les volets d'un panneau
• Cliquez sur la barre de titre du volet et faites-la glisser pour l'enlever du panneau.
Pour réinitialiser la disposition du panneau
• Sélectionnez le bouton et choisissez Affichage > Réinitialiser disposition dans le
menu, ou appuyez sur F6.
4.4.1 Volet résultats
Le volet Résultats liste les résultats des actions effectuées sur le volume : annotations, mesures,
clichés, reformatages et modelages.
3D View 3.2 Manuel d'utilisation 9Mise en route
Vous pouvez réduire et développer les branches de l'arbre en double-cliquant sur les nœuds du
niveau supérieur.
Vous pouvez cliquer avec le clic droit de la souris sur un résultat pour effectuer des actions sur le
résultat. En fonction du type de résultat, vous obtiendrez un menu contextuel avec plusieurs
options.
Localiser : Le volume est tourné dans l'orientation dans laquelle le résultat a été
initialement calculé.
Localiser peut être grisé. Vous pouvez activer cet élément de menu
en annulant ou en terminant la procédure en cours.
Modifier : Le volet propriétés est activé. Vous pouvez modifier les propriétés.
Sauvegarder : Le résultat est sauvegardé dans le système. Les résultats qui sont
sauvegardés (contrairement à ceux qui sont exportés) peuvent à nouveau
être chargés dans 3D View.
Cette option est seulement disponible pour les systèmes dans
lesquels 3D View est intégré.
3D View 3.2 Manuel d'utilisation 10Mise en route
Exporter : Le résultat est exporté dans le système. Les résultats qui sont exportés
(contrairement à ceux qui sont sauvegardés) ne peuvent pas être à
nouveau chargés dans 3D View.
Cette option est seulement disponible pour les systèmes dans
lesquels 3D View est intégré.
Exporter vers... : Vous êtes invité à sélectionner un chemin de fichier, après quoi le cliché
est exporté vers le disque.
Copier dans le presse-papier : L'étiquette et la valeur (le cas échéant) du résultat sont copiées
dans le presse-papier.
Supprimer : Le résultat est supprimé.
4.4.2 Volet Propriétés
Le volet Propriétés montre les propriétés du résultat sélectionné. Vous pouvez toujours modifier
l'étiquette, mais vous devez activer un reformatage ou un modelage pour voir ou modifier leurs
autres propriétés.
Pour modifier une étiquette
1. Dans le volet Résultats, sélectionnez le résultat.
2. Dans le volet Propriétés, cliquez sur les points de suspension à droite du champ Étiquette
et sélectionnez une étiquette prédéfinie, ou saisissez une étiquette personnalisée et
appuyez sur Entrée.
Ou (annotations, mesures et clichés seulement),
1. Dans le volet Résultats, cliquez avec le clic droit de la souris sur le résultat et sélectionnez
Modifier.
2. Sélectionnez une étiquette prédéfinie ou tapez une étiquette personnalisée et appuyez sur
Entrée.
3D View 3.2 Manuel d'utilisation 11Mise en route
Pour modifier les autres propriétés ou reformatter ou modeler
1. Dans le volet Résultats, cliquez avec le clic droit de la souris sur le reformatage ou le
modelage et sélectionnez Modifier.
2. Dans le volet Propriétés, modifiez les propriétés.
4.4.3 Tableaux de recherche
Des tableaux de recherches sont utilisés pour améliorer la visualisation de l'affichage 3DVR. Plutôt
que des valeurs à l'échelle des gris affichés par rapport à une fenêtre et à un niveau, l'échelle des
gris est définie avec une palette de couleurs plus générale, ce qui peut aider à visualiser les
données avec l'affichage du rendu volumique (3DVR). Pour des données RM, il n'y a pas d'état
canonique, et la table de recherche (LUT) utilise la fenêtre et le niveau de l'affichage en double
oblique comme valeur par défaut. Pour les données de TDM, les unités Hounsfield fournissent une
échelle canonique, et la table de recherche utilisera une fenêtre et un niveau prédéfinis, dans les
unités Hounsfield, si disponible.
4.4.3.1 Volet tables de recherche
Le volet tables de recherche montre les tables de recherches disponibles sous la forme de
miniatures de l'affichage du rendu volumique (3DVR). Utilisez le volet Tables de recherche pour
sélectionner une autre table de recherche à appliquer à l'affichage 3DVR. Si des données de TDM
sont chargées, et que l'une des tables de recherche cardiaques 1-4 est sélectionnée, il utilisera une
fenêtre et un niveau prédéfinis.
La table de recherche a un menu contextuel auquel vous pouvez accéder en cliquant sur une
miniature avec le bouton droit de la souris. Depuis le menu contextuel, vous pouvez paramétrer la
table de recherche sélectionné par défaut, sauvegarder la table de recherche sélectionnée avec un
3D View 3.2 Manuel d'utilisation 12Mise en route
nouveau nom, ou, si la table de recherche n'est pas l'une des tables de recherche standard,
supprimer la table de recherche sélectionnée.
Pour paramétrer la table de recherche sélectionnée par défaut
• Cliquez avec le bouton droit de la souris sur la table de recherche souhaitée et sélectionnez
Paramétrer par défaut.
La table de recherche par défaut est la première table de recherche utilisée lorsque 3D View
commence.
Pour sauvegarder la table de recherche avec un nouveau nom
1. Cliquez avec le bouton droit de la souris sur la table de recherche souhaitée et sélectionnez
Enregistrer sous…
2. Saisissez le nom de la nouvelle table de recherche et cliquez sur OK.
Pour supprimer la table de recherche sélectionnée
• Cliquez sur la table de recherche souhaitée avec le bouton droit de la souris et sélectionnez
Supprimer.
Ou
• Cliquez sur la table de recherche souhaitée et appuyez sur la touche Supprimer.
4.4.3.2 Volet Éditeur de table de recherche
Vous pouvez créer une nouvelle table de recherche, ou en modifier une existante, sur le volet
éditeur de LUT.
3D View 3.2 Manuel d'utilisation 13Mise en route
Pour vous aider à créer une table de recherche, un histogramme est affiché en gris dans le
graphique sur le volet Éditeur de LUT. Cela indique combien il y a de voxels dans l'image d'origine
pour chaque valeur de l'échelle de gris. Vous pouvez choisir d'afficher les valeurs en gris dans une
certaine plage avec une couleur spécifique.
Pour créer une table de recherche, vous définissez n'importe quel nombre de points, chacun avec
sa propre position, couleur et opacité.
Pour créer un nouveau point
• Cliquez n'importe où sur le graphique (excepté sur un point).
Pour supprimer un point
• Cliquez sur le point et appuyez sur la touche Supprimer.
Ou
• Sélectionnez le point, puis cliquez avec le bouton droit de la souris sur le graphique et
sélectionnez Supprimer point actif.
Pour modifier la couleur d'un point
• Cliquez sur le champ Couleur pour ouvrir le sélecteur de couleur.
La transition entre les couleurs avoisinantes est atténuée.
La position va de 0,0 à 1.0, et l'opacité va de 0 à 100.
3D View est fourni avec un ensemble de tables de recherche prédéfinies qui peuvent être
modifiées, mais pas sauvegardées.
Pour réinitialiser les paramètres par défaut d'une table de recherche prédéfinie
• Cliquez sur le bouton Réinitialiser.
Pour sauvegarder une table de recherche modifiée avec un nouveau nom
• Cliquez sur le bouton Enregistrer sous….
Les modifications à une table de recherche prédéfinie sont réinitialisées avec l'action
Enregistrer sous…, et lorsque 3D View est redémarré.
Pour enregistrer les modifications dans une table de recherche personnalisée
• Cliquez sur le bouton Sauvegarder.
Le bouton Sauvegarder est uniquement activé une fois que vous avez créé votre propre table de
recherche avec Enregistrer sous…, puis modifiez la table de recherche personnalisée.
Il est courant de définir une table de recherche avec une opacité ascendante, c.-à-d. plus la valeur
de gris est importante, plus l'opacité est importante.
Pour réinitialiser la table de recherche vers une rampe
• Cliquez avec le clic droit de la souris sur le graphique et sélectionnez Réinitialiser vers
rampe.
3D View 3.2 Manuel d'utilisation 14Mise en route
Une table de recherche est créée avec deux points avec une opacité ascendante.
La fenêtre est la plage d'échelles de gris affichée. Les voxels ayant des échelles de gris en
dehors de cette plage sont définis dans la couleur la plus proche de la table de recherche. Le
Niveau est l'échelle des gris au centre de la Fenêtre. Vous pouvez ainsi ajuster la Fenêtre et le
Niveau pour inclure rapidement une plage sélectionnée de valeurs de l'échelle des gris.
L'enregistrement d'une table de recherche pendant que des données TDM sont chargées
engendrera la sauvegarde de la Fenêtre et du Niveau actuels. Ils seront alors pris comme valeur
par défaut si la table de recherche est utilisée avec des données TDM à l'avenir. Si la table de
recherche est utilisée avec des données RM, elle réutilisera simplement la Fenêtre et le Niveau
actuels.
4.5 Affichage d'image
L'affichage d'image affiche le volume 2x2 actuellement chargé en plusieurs représentations
différentes.
Par défaut, les images de l'affichage d'image montrent un certain nombre d'informations sur le
patient et le volume. Vous pouvez afficher ou masquer ces calques dans l'image.
Pour afficher ou masquer les informations du patient ou du volume
• Sélectionnez le bouton et choisissez > Options, sélectionner Accrochages, et
sélectionnez ou désélectionnez Afficher les informations sur le patient.
Pour masquer temporairement tous les graphiques de calque
• Maintenez la touche ALT et le bouton droit de la souris enfoncés.
Vous pouvez agrandir l'une des fenêtres d'affichage en double-cliquant dessus.
4.5.1 Affichage en double oblique
Les trois fenêtres d'affichage surlignées ci-dessous, collectivement appelées l'affichage en « double
optique », sont toujours affichées. Elles montrent le volume depuis trois points de vue
perpendiculaires.
3D View 3.2 Manuel d'utilisation 15Mise en route
4.5.1.1 Pavés
Chaque image en double-oblique est une projection d'intensité maximum (MIP), une projection
d'intensité minimum (MinIP) ou une image moyenne d'une coupe à travers le volume, appelée pavé.
L'épaisseur du pavé est affichée dans le coin en haut à droite de chaque fenêtre d'affichage en
double oblique.
Vous pouvez changer la méthode de projection exécutée sur chaque pavé entre MIP, MinIP et
Moyenne. La MIP affiche la valeur de voxel maximale à travers le pavé, la MinIP affiche la valeur de
voxel minimale à travers le pavé, et la Moyenne affiche la valeur de voxel moyenne à travers le
pavé.
Pour basculer entre MiP, MinIP et Moyenne
Cliquez sur le graphisme de calque dans une fenêtre d'affichage en double oblique.
3D View 3.2 Manuel d'utilisation 16Mise en route
Vous pouvez modifier l'épaisseur du pavé depuis lequel chaque image en double oblique est
générée.
Pour modifier l'épaisseur du pavé en double-oblique
• Cliquez sur segment à tirets de l'un des axes et faites-le glisser vers le haut ou la gauche
pour augmenter l'épaisseur du pavé, ou dans le sens opposé pour diminuer l'épaisseur.
Ou
• Cliquez sur les graphiques de calque interactifs du pavé et faites glisser vers le haut ou vers
le bas pour augmenter ou diminuer l'épaisseur.
3D View 3.2 Manuel d'utilisation 17Mise en route
Ou
• Cliquez avec le clic droit de la souris sur les graphiques de calque interactifs du pavé et
saisissez une valeur spécifique dans le champ d'entrée.
4.5.2 Affichage MIP, 3DVR et Pile
Vous pouvez faire basculer la fenêtre d'affichage en bas à droite entre plusieurs représentations
différentes. La projection d'intensité maximum (MIP) de l'intégralité du volume est affichée par
défaut. Vous pouvez changer la fenêtre d'affichage en bas à droite pour l'affichage de rendu
volumique (3DVR), ou pour l'affichage Pile lorsqu'un reformatage a été effectué.
Les affichages MIP et 3DVR sont activés par défaut avec l'option, et choisissez > Options
> Accrochages > DoubleOblique > Activer le rendu matériel. Si cette option n'est pas cochée, les
miniatures MIP, 3DVR et Table de recherche ne seront pas générées.
Pour basculer entre les affichages MIP, 3DVR et Pile
• Cliquez sur le graphisme de calque dans la fenêtre d'affichage en bas à droite.
3D View 3.2 Manuel d'utilisation 18Mise en route
Ou
• Cliquez avec le clic droit de la souris sur le graphisme de calque dans la fenêtre d'affichage
en bas à droite et sélectionnez l'affichage depuis le menu contextuel.
Ou
1. Cliquez sur la fenêtre d'affichage en bas à droite pour la sélectionner.
2. Appuyez successivement sur la barre d'espace ou sur la touche retour arrière.
4.5.3 Affichage Image point multi-temporel
Vous pouvez afficher des images avec plusieurs points temporels. Lorsqu'une telle image est
chargée, des graphiques de calque additionnels sont affichés.
TP : Le point temporel (time point) / Nombre total de point
TD : Délai de déclenchement
3D View 3.2 Manuel d'utilisation 19Mise en route
Vous pouvez avancer ou reculer dans le temps de plusieurs manières.
Pour avancer ou reculer dans le temps
• Cliquez sur ou sur dans la barre d'outils Affichage pour passer au point temporel
précédent ou suivant.
Ou
• Activez l'outil d'empilement dans la barre d'outils des contrôles de la souris et cliquez
sur la souris et faites-la glisser vers la gauche et vers la droite pour faire défiler les points
temporels.
Ou
• Appuyez sur la touche fléchée gauche ou droite pour passer au point temporel précédent ou
suivant.
Ou
• Cliquez sur les graphiques interactifs TP sur l'une des fenêtres d'affichage pour passer au
point temporel suivant.
Ou
• Cliquez avec le clic droit de la souris sur les graphiques interactifs TP et saisissez le nombre
de points temporels souhaité.
Ou
• Sélectionnez et choisissez Ciné > Point temporel précédent ou Affichage > Point
temporel suivant.
3D View 3.2 Manuel d'utilisation 20Mise en route
5 Navigation dans l'image
Ce chapitre décrit comment vous pouvez vous déplacer à l'intérieur du volume pour vous concentrer
sur ce qu'il y a de plus intéressant.
Pour faire revenir le volume à son état initial
• Cliquez sur dans la barre d'outils, ou sélectionnez et choisissez État d'affichage
initial.
5.1 Affichage en double oblique
Les trois fenêtres d'affichage qui constituent l'affichage en double oblique montrent le volume
depuis trois perspectives perpendiculaires. Chaque perspective montre une coupe à une profondeur
spécifique avec une certaine épaisseur.
L'orientation de chaque fenêtre d'affichage est indiquée par le cube d'orientation en bas à droite.
Le fait de faire tourner la fenêtre d'affichage a pour effet de déplacer une perspective de caméra.
Lorsque vous tournez le volume, le cube d'orientation tourne aussi. Les lettres sur le cube indiquent
la position du cube :
Antérieure Tête Gauche
Postérieure Pieds Droite
Cliquez sur le cube d'orientation avec le bouton droit de la souris pour sélectionner et le faire
pivoter vers l'une des six orientations primaires, l'orientation Originale produite lors du scan, ou
Réinitialisez vers l'orientation par défaut lorsque 3D View a été démarré pour la première fois.
Les axes affichés sur chaque fenêtre d'affichage indiquent également l'orientation. Chaque axe de
couleur apparaît sur deux fenêtres d'affichage, formant un plan : rouge, vert et bleu.
Pour afficher ou masquer les axes
• Cliquez sur dans la barre d'outils, ou appuyez sur CTRL+K, ou sélectionnez et
choisissez Afficher/Masquer dans le menu.
Vous pouvez naviguer dans le volume de nombreuses manières différentes. La principale méthode
de navigation est de cliquer et de faire glisser les axes, ou de faire pivoter les axes. Les axes sont
recentrés dans la fenêtre d'affichage une fois qu'ils ont été traduits.
Pour centrer l'image sur un nouvel endroit
1. Déplacez la souris vers le centre des axes. Le curseur de la souris change pour le curseur
Déplacer .
3D View 3.2 Manuel d'utilisation 21Vous pouvez aussi lire