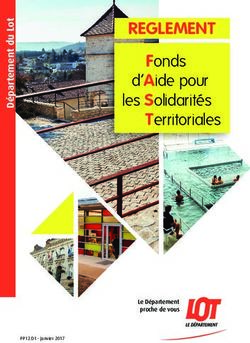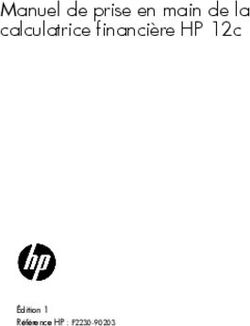GLASS EYE 2000 ENTERPRISE EDITION - Supplément au guide de l'utilisateur Dragonfly Software www.dfly.com
←
→
Transcription du contenu de la page
Si votre navigateur ne rend pas la page correctement, lisez s'il vous plaît le contenu de la page ci-dessous
GLASS EYE 2000
ENTERPRISE EDITION
Supplément au guide de l’utilisateur
Dragonfly Software · www.dfly.com♦ Droits d’auteur Copyright 2001-2008 Dragonfly Software. Tous droits réservés. Deuxième impression, Juin 2008 Traduit de l’anglais par Marie-Hélène Bourbeau Nous avons mis beaucoup d’effort pour développer un produit de qualité et nous souhaitons recevoir le fruit de notre labeur. Nous insistons donc pour que vous respectiez nos droits d’auteur. Nous souhaitons toutefois favoriser l’utilisation de notre produit dans toutes les circonstances possibles et nous ferons de notre mieux pour répondre à vos besoins si vous nous contactez pour obtenir notre permission. Les termes suivants régissent l’utilisation du Logiciel ci-inclus, à moins d’avoir obtenu une permission spéciale écrite de Dragonfly Software. Octroi de licence La licence octroyée par Dragonfly Software vous permet d’utiliser une copie de ce Logiciel sur un seul ordinateur, pour chaque licence émise. “Vous” représente la compagnie, l’entité ou la personne dont les fonds sont utilisés pour payer la licence. « Utiliser » veut dire entreposer, charger, installer, exécuter ou présenter le Logiciel. Si des postes de travail différents auront accès au Logiciel par un réseau, chaque poste doit avoir sa propre licence, que le Logiciel soit utilisé en même temps ou non. Utilisation de la licence Il est de votre devoir de protéger votre clé électronique (aussi appelée « dongle ») contre la perte, le bris ou la mauvaise utilisation. Le remplacement d’un dongle endommagé ou perdu nécessitera l’achat d’une nouvelle licence au plein prix. Si un dongle est volé ou détruit, Dragonfly Software sera peut-être en mesure de vous fournir un remplacement à prix réduit si une copie authentifiée d’un rapport de police ou d’une déclaration de sinistre est fournie. Droit de propriété Le Logiciel et les droits d’auteur appartiennent à Dragonfly Software. Votre licence ne vous donne aucun droit de propriété sur le Logiciel et ne devrait pas être interprétée comme étant un achat de droits sur le Logiciel. Copies et adaptations Vous pouvez faire des copies ou des adaptations du Logiciel pour fins d’archivage uniquement. Vous devez reproduire tous les avis de droits d’auteur du Logiciel original sur toutes les copies ou adaptations autorisées. Vous ne pouvez pas distribuer le Logiciel sur Internet ni le copier sur un babillard ou tout autre système similaire. Aucune partie de ce Logiciel ou de ses fichiers auxiliaires ne peut être reproduite, entreposée dans un système de récupération, ou transmise de quelle que façon que ce soit, électronique ou mécanique, incluant photocopies et enregistrement pour tout autre raison que l’usage personnel de l’acheteur sans la permission écrite de Dragonfly Software. Utilisation des dessins Vous pouvez construire et vendre des œuvres basées sur les dessins inclus avec le Logiciel. Mais vous ne pouvez pas vendre, donner ou transférer des dessins en format papier ou numérique, qu’ils aient été modifies ou non. Supplément - guide de l’utilisateur Glass Eye 2000
Utilisation des échantillons de verre
Toutes les images et les descriptions correspondantes distribuées avec le Logiciel sont inclues avec la permission des
fabricants de verre. Ces images et informations ont été optimisées et éditées par Dragonfly Software pour être utilisées
avec le Logiciel. Vous ne pouvez pas utiliser ces images et informations autrement qu’avec ce Logiciel.
Autres restrictions
Vous ne pouvez pas modifier, adapter, traduire, créer des œuvres dérivées, décompiler, désassembler, ou faire toute
autre forme d’ingénierie inverse ou tenter de faire de l’ingénierie inverse ou d’obtenir le code source d’une ou de
toutes les portions du Logiciel ou tout élément incorporé à celui-ci ou permettre ou encourager une tierce personne à
le faire. Vous ne pouvez pas modifier, adapter, traduire, décompiler, désassembler, ou faire toute autre forme
d’ingénierie inverse ou tenter de faire de l’ingénierie inverse ou d’obtenir de l’information de licence ou toute
information associée à partir du dongle.
Transfert
Votre licence sera automatiquement annulée si le Logiciel est transféré à une autre personne ou compagnie. Lors du
transfert, vous devez remettre le Logiciel original ainsi que toutes les copies complètes, partielles ou entreposées
électroniquement, la documentation et le(s) dongle(s) correspondants au cessionnaire. L’acceptation de ces Termes
par le cessionnaire est une condition au transfert. Si le Logiciel est une mise à niveau, tout transfert doit inclure la mise
à niveau et toutes les versions précédentes. Les dongles supplémentaires pour ce Logiciel achetés par vous à rabais à
Dragonfly Software ne peuvent pas être revendus ou transférés à moins que le dongle primaire ne soit inclus dans la
vente ou le transfert.
Annulation
Dragonfly Software peut annuler votre licence sur avis pour ne pas avoir respecté ces Termes. À l’annulation, vous
devez immédiatement détruire le Logiciel ainsi que les copies, adaptations et portions fusionnées de toute forme. Les
dongles correspondants doivent être détruits ou retournés à Dragonfly Software.
Conditions d’exportation
Vous ne pouvez pas exporter ou exporter à nouveau le Logiciel ou toute copie ou adaptation en violation avec les
lois et règlements applicables.
Déni de garantie
Ce Logiciel et les fichiers qui l’accompagnent sont vendus sans garanties couvrant leur performance ou qualité
marchande ou toute autre garantie, exprimée ou implicite. Parce que le Logiciel peut être installé dans des
environnements de matériel et de logiciel variés, aucune garantie d’adaptation à un usage particulier n’est offerte.
Les bonnes procédures de traitement de données exigent que tout programme soit entièrement testé avec des données
non critiques avant de s’y fier. L’utilisateur accepte le risque entier relié à l’utilisation du Logiciel. Toute responsabilité
du vendeur sera limitée exclusivement au remplacement du produit ou au remboursement de son coût d’achat.
Marques de commerce
Dragonfly Software, le logo de Dragonfly Software et Glass Eye 2000 sont des marques de commerce ou des
marques déposées de Dragonfly Software aux États-Unis et dans d’autres pays. Microsoft et Windows sont des
marques déposées de Microsoft Corporation.
Droits d’auteurPOUR COMMENCER
Merci d’avoir acheté Enterprise Edition de Glass Eye 2000! Ce guide traite
des options du logiciel qui sont spécifiques à cette version. Référez-vous au
guide de l’utilisateur de Glass Eye 2000 pour connaître les options de base.
Configuration minimale requise
La configuration requise spécifique à Enterprise Edition est :
• Microsoft Windows 98 ou plus
• 32MB RAM
• 64MB d’espace libre sur le disque
• Port USB
Installation
Veuillez lire les instructions en entier avant de procéder à l’installation de
Enterprise Edition.
1. Insérez le CD dans le lecteur de CD ROM.
2. Si l’installation ne démarre pas automatiquement, exécutez
D:\SETUP.EXE (où D: est la lettre de votre lecteur CD ROM).
3. Le programme d’installation vous guidera au travers de toutes les étapes
de la procédure. Suivez les instructions qui apparaissent à l’écran.
4. Une fois l’installation terminée, insérez votre clé électronique (dongle).
Si une autre version de Glass Eye 2000 est déjà présente, ne la désinstallez
pas avant d’installer Entreprise Edition.
2 • Supplément - guide de l’utilisateur Glass Eye 2000 Démarrer Glass Eye 2000
Pour démarrer Glass Eye 2000, double-cliquez sur le
raccourci sur le bureau.
Voici une autre façon de démarrer le programme:
1. Cliquez le bouton de la barre de tâches de
Windows.
2. Choisissez dans le menu qui apparaît.
3. Choisissez dans le prochain menu qui apparaît.
4. Choisissez dans le prochain menu qui apparaît.
Désinstaller
Si jamais vous deviez désinstaller Glass Eye 2000 de votre ordinateur, suivez
ces étapes:
1. Ouvrez le panneau de contrôle de Windows.
2. Double-cliquez sur l’icône Ajouter/supprimer des programmes.
3. Choisissez "Glass Eye 2000" dans la liste des logiciels.
4. Cliquez sur le bouton Modifier/supprimer.
5. Suivez les instructions à l’écran.
Veuillez ne faire la désinstallation que si vous souhaitez supprimer Glass Eye
2000 de votre ordinateur de façon permanente.
Enterprise Edition • 3 Transférer à un autre ordinateur Vous pouvez installer Glass Eye 2000 sur plusieurs ordinateurs. Toujours faire l’installation à partir du CD de la version Entreprise Edition; n’essayez pas de copier les fichiers qui constituent le logiciel Glass Eye 2000. Vous n’avez qu’à placer votre clé électronique dans le port USB de l’autre ordinateur sur lequel est installé la version Entreprise Edition avant de démarrer Glass Eye 2000. Clé électronique perdue ou endommagée La clé électronique est de loin l’élément le plus important de votre achat. Elle contient votre licence pour la version Entreprise Edition. Veuillez faire les démarches nécessaires afin de vous assurez qu’elle ne soit pas endommagée ou volée. Si une clé électronique est volée ou détruite, Dragonfly Software sera peut- être en mesure de vous fournir un remplacement à prix réduit si une copie authentifiée d’un rapport de police ou d’une déclaration de sinistre est fournie. De plus, nous serons peut-être en mesure de remplacer une clé électronique pour une somme modique si l’originale est retournée à Dragonfly Software. Si une clé est perdue et qu’un rapport de police ou une déclaration de sinistre ne sont pas disponibles, le produit devra être à nouveau acheté à son plein prix. 4 • Supplément - guide de l’utilisateur Glass Eye 2000
Glass Eye 2000 Enterprise Edition
Enterprise Edition de Glass Eye 2000 est la version la plus avancée des
logiciels de dessin de vitrail offerts par Dragonfly Software. Elle inclue toutes
les fonctions de la version Professional Plus Edition en plus d’offrir la
possibilité d’envoyer vos dessins à des dispositifs de traçage ou de découpe.
Dans le but d’alléger le texte, le terme « traceur » sera utilisé pour désigner
tout dispositif qui déplace une tête sur une surface, même si l’on fait référence
à un traceur de découpe, un système de découpage à jet d’eau ou tout autre
dispositif semblable.
La plupart des traceurs n’ont pas les pilotes d’impression de Windows, un
type de logiciel qui s’adapte bien aux documents papier de plusieurs pages.
La presque totalité des traceurs reconnaissent des séquences de contrôle dans
les langages HP-GL ou DM/PL, ou dans des dialectes basés sur ces langages.
Plus simplement, Enterprise Edition de Glass Eye 2000 offre un support HP-
GL et DM/PL pour que vos dessins puissent être envoyés à des dispositifs
qui reconnaissent ces langages.
Mais le support de traceur ne s’arrête pas là. Dans plusieurs cas il est
nécessaire de séparer un dessin en morceaux individuels. Ceci est entre autre
nécessaire dans le cas d’un découpage au jet d’eau ou pour couper une
pellicule protectrice superposée. Après avoir séparé le dessin en morceaux, il
peut aussi être nécessaire de les regrouper par couleur avant de les envoyer au
dispositif de traçage.
Ce tutoriel vous guidera au travers des étapes de base pour utiliser Glass Eye
2000 avec un traceur : la configuration du traceur, la séparation des
morceaux, l’emboîtement et le traçage. Tout au long du tutoriel, vous
découvrirez aussi d’autres options intéressantes qui vont bien au-delà de la
base. Alors commençons!
Enterprise Edition • 5 Unités et précision Avant de débuter ce tutoriel, utilisez la commande Unités et précisions dans le menu Affichage pour faire apparaître la boîte de dialogue suivante : Le réglage important est le premier. Si vous avez l’habitude de travailler en pieds et en pouces, choisissez « Pouces » comme unité de mesure de dessin. Si vous utilisez le système métrique, choisissez « millimètres ». Sélectionnez les bonnes unités de mesure pour être en mesure de suivre plus facilement les instructions puisque les fonctions de traçage les utilisent. 6 • Supplément - guide de l’utilisateur Glass Eye 2000
Configuration du traceur
Avant de pouvoir utiliser Enterprise Edition vous devez tout d’abord faire le
réglage du traceur. Parce que la configuration du traceur ne se fait pas souvent,
il n’y a pas d’item de menu. Vous y avez accès par l’entremise de la
commande Tracer dans le menu Fichier. Nous verrons la commande Tracer plus
en détail un peu plus loin mais pour l’instant utilisez-la pour faire apparaître la
boîte de dialogue Traçage :
Le menu déroulant en haut vous montre une liste des traceurs qui ont été
configures ainsi que le choix «». Ce sera probablement
le seul choix s’offrant à vous puisqu’aucun traceur n’a encore été configuré,
mais Glass Eye 2000 pourrait reconnaître d’autres traceurs installés par des
logiciels différents. Pour l’instant, choisissez «» dans la
liste et choisissez le bouton «Configurer…» pour commencer la configuration
du traceur.
Enterprise Edition • 7La configuration du traceur se fait à l’aide de quatre pages intercalaires
(onglets). Voici un court résumé des attributs qui peuvent être réglés sur
chacune de ses pages :
Général: Nom, fabricant, port et résolution
Média: Dimension de la page, chevauchement de la page, intervalle entre
les pages, bord avant
Sortie: Langage, caractères d’initialisation/de terminaison, options de
traçage
Réglage des têtes: Contrôle avancé des attributs des têtes d’impression
Certains de ces termes peuvent être nouveau pour vous. Dans les pages à venir
nous les décrirons plus en détail. Plusieurs de ces réglages sont optionnels et
les valeurs actuelles n’ont pas besoin d’être modifiées.
Général
La page « Général » de la configuration du traceur ressemble à ceci :
8 • Supplément - guide de l’utilisateur Glass Eye 2000Commencez par y inscrire le nom de votre traceur. Vous pouvez lui donner le
nom que vous désirez. Vous pourrez le modifier plus tard si nécessaire.
Choisissez maintenant le fabricant de votre traceur dans la liste, qui inclue
quelques fois un modèle particulier en plus du fabricant. Si vous ne trouvez
pas le modèle exact, un modèle semblable devrait fonctionner. Si vous ne
trouvez pas de modèle semblable, choisissez soit « generic HP-GL » ou
« generic DM/PL » en fonction du langage reconnu par votre traceur.
Consultez la documentation de votre traceur pour faire le bon choix.
Le port est l’endroit où le câble de communication de votre traceur est
branché sur votre ordinateur. Glass Eye 2000 ne peut pas déterminer le port
automatiquement; vous devrez choisir le port approprié dans une liste
déroulante. Si vous avez déjà réussi à utiliser le traceur avec un autre logiciel
mais que vous ne vous rappelez pas le port utilisé, exécutez ce logiciel pour
voir les réglages du traceur. Il est aussi possible de tracer par l’entremise d’un
réseau en choisissant le port de réseau correspondant. Il est à noter que vous
pouvez configurer le port si cela est nécessaire. Il est fort probable que les
réglages par défaut n’ont pas besoin d’être modifiés mais consultez la
documentation de votre traceur pour confirmer ces réglages.
La valeur de résolution détermine la taille du plus petit mouvement fait par le
traceur. Cette valeur est toujours en pas/pouces même si vous utilisez le
système métrique. Vous ne devriez jamais modifier la valeur de résolution
sans les conseils d’un technicien du soutien technique.
Si jamais vous devez rétablir les réglages recommandés pour votre traceur par le
fabricant, utilisez le bouton au bas de la page. La remise à zéro affectera les
quatre pages de réglage de la configuration du traceur.
Média
Cliquez sur l’onglet « Média » pour aller à la page suivante. C’est ici que vous
indiquez à quel média vos pages de traçage sont envoyées. Le réglage le plus
simple est la taille du média utilisé, qui est inscrit en termes de largeur et de
hauteur. Il importe peu quelle valeur est inscrite pour la largeur et la hauteur
puisque ces chiffres sont facilement changés si nécessaire. Dans le cas de ce
Enterprise Edition • 9tutoriel, indiquez une largeur de 27 et une hauteur de 20 (ou 660 mm de large et 460 mm de haut). Si vous désirez que vos traçages dépassent les limites de la page, vous pouvez inscrire une valeur de chevauchement. Certaines personnes utilisent cette option pour aligner plus facilement des documents imprimés sur plusieurs pages. Pour l’instant, laissez cette valeur à zéro pour indiquer que vous ne désirez pas tracer au-delà des limites de la page. Lorsque vous imprimez plusieurs pages consécutivement, comme sur un rouleau de papier, l’intervalle représente l’espace entre les pages. Ne modifiez pas cette valeur. Le « bord avant » indique quel côté du médium sera insérer en premier dans le traceur. Réglez-le à « Bas » pour l’instant et nous discuterons plus longuement de ce réglage lors de notre premier traçage. Le bouton « Pivoter la page » vous permet de permuter facilement la largeur et la hauteur, et de tourner le bord avant de 90° dans le sens des aiguilles d’une montre. 10 • Supplément - guide de l’utilisateur Glass Eye 2000
Sortie
Les réglages de cette page sont plus avancés que ceux décrits jusqu’à présent,
mais nous ne changerons aucuns des réglages par défaut. Nous décrirons ces
options, mais vous pouvez passer à la section suivante si vous le désirez.
Le « Langage » est soit HP-GL ou DM/PL, qui sont les deux langages utilisés
par Glass Eye 2000 pour communiquer avec votre traceur. Le réglage par
défaut est déterminé par le choix du fabricant sur la page « Général ». Vous
pouvez modifier ces réglages si vous le désirez, mais cela n’est pas
recommandé.
Les caractères d’initialisation sont les séries de codes envoyées à votre traceur
au début du traçage. Vous devez connaître les langages HP-GL ou DM/PL
pour modifier ces codes, et à moins d’avoir un besoin technique particulier,
vous ne devriez pas changer ces caractères. De la même façon, les codes de
terminaison sont des codes envoyés à votre traceur à la fin du traçage.
Enterprise Edition • 11Les options restantes, que nous ne changerons pas pour l’instant, sont :
Tracer les arcs en polylignes
Certains traceurs peuvent reconnaître une commande pour tracer des
arcs et d’autres non. De façon générale, les arcs ont une apparence
plus régulière lorsqu’ils sont tracés de cette façon, mais si cette option
est activée et que les arcs n’apparaissent pas vous devrez
probablement la désactiver. Lorsque cette option est désactivée, un
arc est tracé de façon approximative en le dessinant en une série de
très petites lignes droites, que l’on désigne polyligne.
Pause avant chaque page
Activez cette option si vous désirez que Glass Eye 2000 attende
une confirmation avant d’imprimer une page.
Ramener l’outil à l’origine
L’outil est ce qui ce déplace au travers du média, comme un crayon
ou une lame. En activant cette option l’outil retourne à son point
d’origine après avoir tracer une page.
Nombre de passages
Lorsque vous découpez un matériel plus épais, un deuxième ou
troisième passage peuvent être nécessaires. Normalement, ce réglage
reste à 1, mais vous pouvez le changer pour augmenter le nombre de
passages.
Style de ligne pointillée
La plupart des traceurs peuvent tracer une variété de lignes
pointillées, mais les styles d’un traceur sont souvent différents des
styles d’un autre traceur. Si vous tracer des lignes pointillées,
consultez la documentation de votre traceur pour trouver les meilleurs
réglages ou faites des essais avec différentes valeurs. De façon
générale, le réglage par défaut donne de bons résultats.
12 • Supplément - guide de l’utilisateur Glass Eye 2000Réglage des têtes
Sur cette page vous pouvez définir des codes de contrôle supplémentaires qui
seront envoyés au traceur à chaque utilisation. Si vous n’inscrivez pas de
valeurs aucun code supplémentaire n’est envoyé et c’est ce que nous désirons
pour l’instant. Vous ne devriez modifier ces valeurs que si la documentation
de votre traceur vous l’indique. Même si vous désirez ajuster certains des
réglages, il serait peut-être plus simple de la faire à l’aide du panneau de
contrôle situé sur le traceur lui-même.
Les quatre codes que vous pouvez modifier sont :
Sélection d’outil : Détermine quel outil de traçage sera utilisé, en autant
que votre traceur puisse choisir parmi une sélection d’outils disponibles.
Dans ce cas, un « outil » fait référence à l’instrument de traçage,
généralement une plume ou une lame.
Vélocité : La vitesse à laquelle est fait le traçage.
Enterprise Edition • 13Force : La quantité de pression appliquée sur l’outil lors du traçage.
Accélération : Le rythme auquel l’outil atteint sa vitesse maximale au
début ou à la fin d’une ligne.
Vous verrez la plage des valeurs acceptées à côté de chaque champ. Chaque
valeur est envoyée au traceur en code et en chiffre. Vous pouvez modifier les
codes et les plages de valeurs acceptées en cliquant sur le bouton « Afficher
les réglages avancés » et en y inscrivant les nouvelles valeurs. Les valeurs
d’origine sont tirées des spécifications du fabricant et vous ne devriez les
modifier que si vous êtes absolument certain qu’elles sont incorrectes.
Dans l’exemple montré ici, le traceur n’a pas plusieurs outils – l’option de
sélection d’outil n’est donc pas disponible. La vélocité doit être entre 7 et 40
et le code « V » est utilisé pour cette option; les valeurs pour la force et
l’accélération fonctionnent d’une façon semblable.
Cliquez maintenant sur le bouton OK pour terminer la configuration du traceur
et pour retourner à la boîte de dialogue Traçage. Cliquez maintenant sur le
bouton Fermer pour retourner à Glass Eye 2000.
14 • Supplément - guide de l’utilisateur Glass Eye 2000 Traçage
Maintenant que votre traceur est défini nous pouvons l’utiliser.
Faisons un test à l’aide du patron “Heart of America" de Lisa
Vogt. Ce dessin fait partie de la banque de dessin de base de
Glass Eye 2000, que vous pouvez voir à l’aide du bouton Parcourir les
dessins de la barre d’outils. Pour trouver le dessin rapidement, inscrivez le mot-
clé "heart" et vous verrez probablement seulement deux dessins :
"Heart of America" est celui qui ressemble à un drapeau ayant la forme d’un
cœur. Double-cliquez cette image pour l’ouvrir dans Glass Eye 2000.
Pour imprimer ce dessin (plutôt que de le tracer), vous utiliseriez la commande
Impression et le programme s’occuperait de centrer le patron sur la page. Mais
puisque le traçage est quelque peu différent vous voudrez presque toujours
contrôler l’emplacement du dessin sur le médium de traçage.
Pour ce faire, Glass Eye 2000 peut afficher à l’écran les pages de traçage afin
que vous puissiez voir l’emplacement exact de votre dessin. Essayons-le
maintenant.
Utilisez le bouton de la barre d’outils montré ici pour appeler la
commande Traçage. Cochez l’option « Afficher les pages de
traçage dans la fenêtre » et cliquez ensuite sur le bouton Fermer.
Enterprise Edition • 15Vous ne verrez probablement pas le changement immédiatement parce qu’il s’est fait à l’extérieur de la portion affichée, mais si vous appuyez sur la touche Entrée pour afficher le dessin en entier, vous verrez une boîte rectangulaire autour de votre dessin. Ce rectangle représente les limites de la page selon la taille que nous avons indiquée à la page Média, et puisque le dessin rentre facilement sur une page, une seule page est affichée. Lorsque nous tracerons ce dessin, le cœur apparaîtra exactement dans la position montrée. Avant de pouvoir tracer, nous devrons bien orienter la page. Il y a quatre bords sur une page rectangulaire, et l’emplacement du dessin dépendra du bord du médium insérer dans le traceur en premier. Plus simplement, si vous insérer le bord étroit du médium en premier l’emplacement du dessin ne sera pas le même que si vous insérez le long côté en premier. C’est ici qu’il faut tenir compte du concept de « bord avant ». Lorsque nous avons configuré le traceur nous avons indiqué que le bord inférieur était le bord avant. Glass Eye 2000 tient compte de ce choix lorsque qu’il crée la mise en page pour le traceur. Pour que votre dessin soit tracer comme il apparaît à l’écran, vous devrez insérer dans le traceur le long côté de la page en premier. C’est le cas puisque nous pouvons constater que le long côté est le côté inférieur. Sur votre écran vous verrez une flèche verte vous indiquant le bord avant. Vous pouvez vous imaginer que la flèche pointe dans la direction dans laquelle le média passera au travers du traceur. Dans les diagrammes de ce manuel, les flèches ont été agrandies pour les rendre plus visibles; les flèches que vous verrez seront plus petites. 16 • Supplément - guide de l’utilisateur Glass Eye 2000
Il se pourrait que votre traceur ne puisse
pas recevoir le long côté d’une page et
que vous aurez à insérer le côté étroit en
premier. Il y a deux façons de régler ce
problème. Premièrement, vous pourriez
utiliser la commande Configuration du
traceur pour tourner la page en
interchangeant la largeur et la hauteur
mais en gardant le bas comme bord
avant. Le résultat sera semblable à ce
que vous voyez ici.
L’autre solution serait de ne pas modifier
la largeur et la hauteur mais plutôt de
remplacer le bord avant par le côté gauche ou droit. En indiquant le côté
gauche, vous auriez ceci :
Remarquez que chaque
modification change la
position du cœur sur la
page du traceur. Choisissez
l’option qui vous convient
le plus.
Jusqu’à la fin de ce
manuel, nous prendrons
pour acquis que vous êtes
en mesure de tracer sur des
pages configurées de la façon décrite plus haut. Si les besoins de votre média
sont différents, vous aurez peut-être à adapter quelque peu ces leçons pour
compenser.
Chargez le médium dans votre traceur selon les indications du fabricant et
appuyez sur la commande Traçage à nouveau. La boîte de dialogue Traçage
devrait ressembler à ce que vous voyez ici, quoique le nom du traceur sera
celui que vous lui avez donné.
Enterprise Edition • 17Nous avons parlé de la première partie de la boîte, parlons maintenant de la
deuxième. À gauche, vous pouvez choisir les pages que vous désirez tracer.
Notre dessin entre sur une page, et de choisir « Tout » enverra cette page au
traceur. À droite, nous pouvons choisir d’envoyer notre dessin à un traceur, à
une imprimante ou à un fichier. Nous essaierons ces autres options plus tard.
Pour l’instant, assurez-vous que le traceur est la destination choisie. Allumez
votre traceur, placez l’outil au point de départ désiré et cliquez sur le bouton
Tracer sur votre écran.
Si la configuration a bien été faite, le dessin devrait maintenant apparaître sur
le traceur. Puisqu’il s’agit de la première fois que vous utilisez Glass Eye
2000 pour tracer, il se pourrait que ce premier essai ne fonctionne pas. Si
votre dessin n’est pas tracé, voici quelques explications et solutions possibles.
• Le tracteur n’est pas prêt. Les traceurs ont souvent un interrupteur pour
les mettre en ligne ou hors ligne. Assurez-vous que votre traceur est en
ligne.
• Mauvais port. Il n’est pas rare que ce réglage soit incorrect lors d’un
premier traçage. Utilisez le logiciel de diagnostique fourni avec votre
traceur pour déterminer le bon port et sélectionnez-le ensuite sur la
page Général de la configuration du traceur.
18 • Supplément - guide de l’utilisateur Glass Eye 2000• Mauvaise configuration de port. Le bouton « Configurer le port » de
la page Général vous permet de déterminer les options du port comme
les bits/seconde, les bits de données, la parité, les bits d’arrêt et le
contrôle de flux. Les réglages par défaut fonctionnent souvent
correctement, mais vous devriez consulter la documentation de votre
traceur pour connaître les réglages appropriés. Lorsque ces réglages ne
sont pas corrects, le fonctionnement du traceur peut être très
imprévisible.
• Port barré. Si vous avez d’autres logiciels qui accèdent activement au
port désigné, Windows peut empêcher la communication entre Glass
Eye 2000 et le traceur.
Si vous avez un autre logiciel qui communique bien avec le traceur, vérifiez les
réglages du port et essayez de les reproduire dans Glass Eye 2000.
Si aucune de ces idées ne règle votre problème, veuillez contacter le soutien
technique de Dragonfly Software et nous vous aiderons à configurer votre
traceur. Veuillez avoir la documentation de votre traceur en main lors de votre
appel. N’oubliez pas que votre problème pourrait être unique à votre marque
de traceur, et comme nous n’avons pas tous les détails de tous les traceurs
nous pourrions vous demander de contacter le fabricant de votre traceur pour
obtenir plus d’assistance.
Si le dessin est apparut correctement sur votre traceur, félicitations! Vous
pouvez maintenant utiliser votre traceur comme une grosse imprimante, et si
c’est tout ce dont vous avez besoin vous pouvez maintenant commencer votre
production. Mais il y a beaucoup d’options disponibles, alors continuons
notre discussion en traitant de la séparation des morceaux.
Enterprise Edition • 19 Séparer les morceaux
Dans un dessin typique de Glass Eye 2000 tous les morceaux sont relies, et
sans les options de Enterprise Edition il est très difficile de séparer les
morceaux individuels. Pour plusieurs applications de traçage (comme le
découpage au jet d’eau) il est essentiel de tracer les contours individuels des
morceaux.
La commande Séparer les morceaux effectue cette tâche, qui est aussi appelée
« ruptage ». Non seulement les morceaux sont séparés mais ils peuvent aussi
être réduits ou agrandis pendant ce procédé. Essayons-le maintenant.
S’il n’est pas déjà affiché à l’écran, ouvrez le dessin "Heart of
America" que nous avons utilisé auparavent. Cliquez maintenant sur
le bouton Séparer les morceaux de la barre d’outils, illustré ici. La
boîte de dialogue suivante apparaît :
20 • Supplément - guide de l’utilisateur Glass Eye 2000Avant d’expliquer toutes les options, essayons la commande Séparer les
morceaux. Sélectionnez les mêmes options qu’illustrées ici. Vous n’aurez
probablement qu’à changer la valeur « Espace entre les morceaux (âme)» à une
valeur de 0.1" (2.5 mm métrique). Lorsque les ajustements sont bien réglés,
appuyer sur le bouton OK. Vous verrez maintenant un nouveau dessin qui
aura l’air de ceci :
Comme vous pouvez le constater, ce dessin est identique à l’original sauf que
les morceaux sont maintenant indépendants les uns des autres. L’espace entre
les morceaux est la valeur de 0.1" que vous avez inscrite. Si vous avez un
appareil de découpage relié à votre ordinateur, vous pourriez maintenant tracer
ce dessin et les morceaux seraient découpés individuellement dans le médium
de traçage. Les bordures de page que vous voyez vous montrent comment le
dessin apparaîtra une fois tracé, comme nous l’avons déjà vu.
Si vous avez des étiquettes sur vos morceaux, la commande Séparer les
morceaux ne modifiera pas leur emplacement dans le dessin séparé.
Enterprise Edition • 21Qu’est-il arrivé à votre dessin original? Il est toujours là, laissé intact par la commande Séparer les morceaux. Glass Eye 2000 peut garder plusieurs dessins en même temps, et ces dessins sont listés dans le menu Fenêtre. Le dessin original aura le nom FlagHeart.eye et le dessin séparé aura le nom de FlagHeart exploded.eye. Vous pouvez utiliser le menu Fenêtre pour retourner au dessin original, mais revenez au dessin séparé avant de continuer. Fermez maintenant le dessin séparé à l’aide de la commande Fermer dans le menu Fichier ou en cliquant sur l’icône dans le coin supérieur gauche de la fenêtre. Mais ne le confondez pas avec la plus grande icône au-dessus qui ferme Glass Eye 2000! Vous devriez maintenant être de retour à votre dessin d’origine. Utilisez la commande Séparer les morceaux à nouveau, mais cette fois cochez la boîte pour activer l’option “Fusionner les morceaux voisins de même couleur”. Cliquez sur OK pour séparer le dessin encore une fois. Cette fois, vous aurez un résultat différent: Vous remarquerez que certains morceaux sont reliés. Ce que cette option fait est de fusionner des morceaux adjacents de même couleur qui n’étaient séparés que par une ligne dans le dessin original. Cette option a une applicabilité importante puisque dans certains cas il est plus facile de manipuler un seul morceau plutôt que d’avoir à en positionner plusieurs. La dernière option de séparation des morceaux est la méthode de fusion. La valeur par défaut est « Arrondie » et il serait surprenant que vous ayez à la changer. Plutôt que d’expliquer cette option maintenant, nous en parlerons lorsque nous traiterons de la commande Décaler plus loin dans ce supplément. 22 • Supplément - guide de l’utilisateur Glass Eye 2000
Cette commande a aussi une option de méthode de fusion, et la discussion
s’applique dans les deux cas.
Sélectionneur de morceaux
Vous avez peut-être remarqué qu’après avoir séparé un dessin le pointeur de
votre souris a une forme étrange qui ressemble à un morceau de casse-tête.
Cette forme vous indique que vous êtes en mode de sélection de morceaux.
Dans ce mode il est très facile de déplacer et de pivoter des morceaux
individuels. Placez simplement le pointeur à l’intérieur d’un morceau, et tout en
appuyant sur le bouton gauche de la souris, traînez le morceau à son nouvel
emplacement. Vous remarquerez aussi que l’option Collant est désactivée dans
le dessin séparé, ce qui fait que même si vous déplacez un morceau par-dessus
un autre, le logiciel ne tentera pas de les réunir.
Si votre souris a une roulette (en avoir une vous procurerait plusieurs
avantages), placez le pointeur à l’intérieur d’un morceau et tournez-la. Vous
remarquerez que chaque petit tour de la roulette fera pivoter le morceau de
5°. L’utilisation combinée de ces deux options vous offre la possibilité de
déplacer très facilement les morceaux où vous les voulez et dans la position
désirée.
Même si votre souris n’a pas de roulette, il est toujours possible de pivoter les
morceaux. Placez le pointeur à l’intérieur d’un morceau et cliquez avec le
pointeur. Le morceau entier sera sélectionné. Utilisez maintenant la commande
Pivoter dans le menu Modifier pour pivoter le morceau de la façon apprise
dans la Leçon 16 du Guide de l’utilisateur.
Vous pouvez toujours utiliser le mode Sélection dans un dessin
séparé. Cliquez simplement sur le bouton Sélection de la barre
d’outils. Vous pouvez déplacer des morceaux de cette façon, mais
c’est plus difficile. Cliquez sur une ligne d’un morceau et vous verrez que tout
le morceau est sélectionné. C’est parce que vous avez activez l’option « Faire
un groupe de chaque morceau séparé » dans la boîte de dialogue Séparer les
morceaux. Si vous ne voulez pas que les lignes d’un morceau séparé soient
groupées, ne cochez pas cette option.
Enterprise Edition • 23Si vous êtes en mode Sélection ou autre et souhaitez revenir en
mode Sélection de morceaux, cliquez le bouton de la barre d’outils
illustré ici. Ce mode est disponible dans tous les dessins, sauf que
si vos morceaux ne sont pas séparés il vous faudra en sélectionner un avant de
pouvoir le traîner ou le pivoter.
Séparer les morceaux (avec emboîtement)
Jusqu’ici, nous avons ignoré la partie inférieure de la boîte de dialogue Séparer
les morceaux. Vous y trouverez les options d’emboîtement qui vous permettent
de regrouper les morceaux séparés sur les pages du traceur. Glass Eye 2000
regroupera les morceaux très près les uns des autres, chaque page contenant
les morceaux d’une même couleur.
Avant de procéder, regardons les deux types d’emboîtement disponibles:
l’emboîtement desserré et l’emboîtement serré. Le diagramme plus bas illustre
bien la différence entre les deux. Avec l’emboîtement desserré, un morceau
n’est jamais place à l’intérieur d’un autre; ceci est permis avec l’emboîtement
serré. L’emboîtement desserré est offert en option mais vous n’en aurez peut-
être jamais besoin puisque l’emboîtement serré permet un usage plus efficace
du médium de traçage. Nous utiliserons donc l’emboîtement serré dans toutes
nos discussions.
Emboîtement desserré Emboîtement serré
Utilisez encore la commande Séparer les morceaux, mais cette fois désactivez
l’option « Fusionner les morceaux voisins de même couleur » et activez l’option
« emboîtement serré ». Cliquez sur OK, et le dessin séparé devrait ressembler
à ce que vous voyez sur la page suivante.
24 • Supplément - guide de l’utilisateur Glass Eye 2000Vous voyez ici 21 morceaux du dessin
regroupés sur trois pages: 5 morceaux
bleus sur la première page, 6 rouges sur
la deuxième, et 10 blancs sur la
troisième. Vous pourriez maintenant
tracer la première page sur du matériel
bleu, la deuxième sur du matériel rouge,
et la troisième sur du matériel blanc.
Si vous désirez l’essayer maintenant,
chargez votre traceur avec le média
approprié et utilisez la commande
Traçage pour tracer l’une des pages. La
façon de charger le média dans le
traceur dépendra du genre d’appareil
de traçage que vous avez, mais assurez-
vous de placer le point d’origine sur le
médium là où vous désirez voir
apparaître le coin inférieur droit de la
page. Pour imprimer une seule page,
inscrivez le numéro de cette page dans
le champ « Pages » et cliquez sur le bouton Tracer. Votre dessin apparaîtra sur
la page.
Il peut arriver que vous n’ayez qu’à tracer un seul morceau ou seulement
quelques uns, et vous désirez que le traçage débute au point d’origine du
traceur. Essayez-le maintenant en sélectionnant un seul morceau dans votre
dessin séparé, ce qui peut être facilement accompli en cliquant à l’intérieur
d’un morceau en mode Sélection de morceaux. Parce qu’un morceau est
sélectionné, cette sélection seule sera envoyée au traceur lorsque vous utiliserez
la commande Traçage. Faites-le maintenant et remarquez que le choix pour
l’option Pages est « ignorer les limites de la page ». Ceci signifie que le
traçage débutera le plus près possible du point d’origine du traceur, et que le
traçage sera fait sans tenir compte des limites de la page. Vous pouvez
l’essayer maintenant, ou cliquez sur Annuler.
Enterprise Edition • 25Comme vous pouvez le constater, les morceaux sont emboîtés de façon serrée sur chaque page, en commençant dans le coin inférieur droit, qui est le coin de départ pour l’emboîtement lorsque le bord avant est le bas de la page. L’emboîtement est fait sans pivoter les morceaux, seulement en les déplaçant de leur position d’origine, même si un emboîtement plus serré pourrait être obtenu en faisant une rotation. Il est pour le moment impossible de permettre la rotation des morceaux pour augmenter l’efficacité mais il s’agit là d’une amélioration que nous ajouterons peut-être dans une version subséquente. Glass Eye 2000 permet de pivoter les échantillons de verre de 90º; vous voudrez peut-être pivoter aussi certains morceaux de 90º pour qu’ils soient enlignés avec le sens du verre. C’est le rôle de l’option “Pivoter les morceaux pour enligner le sens du verre”. Nous n’essaierons pas cette option pour le moment, mais vous pouvez vous en servir à tout moment. Notre dessin de drapeau comprends seulement 21 morceaux, ce qui est parfait pour l’instant, mais vous voudrez éventuellement séparer des dessins d’une plus grande complexité. Il n’est pas nécessaire d’en faire l’essai maintenant, mais regardez le diagramme de la page suivante. Il vous montre le résultat de la séparation d’un dessin de plus de 500 morceaux. Vous remarquerez que lorsque l’emboîtement rempli une page, il se continue sur une autre page à droite de la première. Dans cet exemple, tous les morceaux de chaque couleur entrent sur une seule page, sauf pour une couleur qui a près de 200 morceaux répartis sur quatre pages de traceur. Lors de l’emboîtement, Glass Eye 2000 place les morceaux très près les uns des autres, et dans quelques cas les morceaux se touchent presque. Si vous désirez avoir plus d’espace entre les morceaux, augmentez la valeur de « Proximité ». Cette valeur représente l’espace minimum entre les morceaux. Par défaut cette valeur est de zéro, ce qui veut dire de placer les morceaux le plus près possible les uns des autres, mais vous pouvez inscrire la valeur que vous désirez. De la même façon, l’emboîtement est fait très près du bord des pages. Si vous désirez avoir une marge autour de la page, inscrivez sa grandeur dans le champ 26 • Supplément - guide de l’utilisateur Glass Eye 2000
« Marge de page ». Par exemple, si vous indiquez une marge de 1" vous
aurez une marge de 1" autour de votre page et aucun morceau n’y sera placé.
Finalement, remarquez le bouton « Tracer ». Ce bouton vous donne un accès
rapide à la page média de la configuration actuelle du traceur, au cas où vous
auriez à modifier la taille du média ou l’orientation de la page. Ce bouton
vous amène au même endroit que si vous aviez accédé à la configuration du
traceur par la commande Traçage, mais de façon plus rapide si la boîte de
dialogue Séparer les morceaux est déjà affichée.
Enterprise Edition • 27 Décalage
Lorsque vous utilisez la commande Séparer les morceaux pour diviser un dessin
en morceaux, en inscrivant une valeur pour « Espace entre les morceaux
(âme) » vous diminuez en fait un peu chaque morceau pour créer cet espace.
Ce procédé est nommé « décalage » et vous pouvez l’appliquer sur des
morceaux individuels sans les séparer en utilisant la commande Décalage. Cette
commande tracera une ligne à l’intérieur ou à l’extérieur du morceau, comme ce
diagramme l’illustre bien.
Texas - décalage intérieur Texas – décalage extérieur
La ligne foncée représente la forme originale et le trait fin représente le
décalage.
Essayons maintenant la commande Décalage. Retournez au dessin original non
séparé "Heart of America" et sélectionnez la commande Décalage dans le menu
Dessin. La boîte de dialogue Décalage apparaît :
28 • Supplément - guide de l’utilisateur Glass Eye 2000Les seules options sont la
dimension du décalage et la
« Méthode de fusion ».
Choisissez 0.3" (8mm en
métrique) et une fusion
« Arrondie » et cliquez sur OK.
Le pointeur deviendra un pour
indiquer le mode Décalage.
Placez le pointeur à l’intérieur
d’un morceau et vous verrez une
ligne apparaître indiquant le contour décalé de ce morceau. La valeur de
décalage est la distance entre le contour décalé et le bord du morceau.
Parce que le contour décalé pourrait être difficile à voir avec les échantillons
de verre, vous voudrez probablement utiliser la commande Afficher les couleurs
pour les faire disparître avant d’utiliser la commande Décalage.
Pour obtenir un décalage à l’extérieur du cœur, déplacez le pointeur un peu à
l’extérieur du cœur. Cliquez ensuite sur le bouton de gauche pour tracer le
contour décalé indiqué.
S’il y a un angle pointu dans votre décalage, l’option de « Méthode de
fusion » détermine comment cet angle est traversé. Le diagramme qui suit
illustre les trois options :
Biseau En onglet Arrondie
Cliquez sur le bouton droit de la souris pendant que vous êtes en mode
Décalage pour revenir au dialogue Décalage afin de facilement modifier vos
options.
Enterprise Edition • 29 Des petits détails Avant de conclure ce tutoriel, regardons encore quelques options importantes de Enterprise Edition de Glass Eye 2000. Configuration de plusieurs traceurs Vous n’avez probablement qu’un seul traceur et donc une seule configuration de traceur est nécessaire. Mais supposons que vous utilisez régulièrement deux genres de média de traçage. Plutôt que de changer la configuration manuellement à chaque fois que vous changez de média, vous pourriez configurer deux traceurs identiques mais dont les réglages du média seraient différents. Vous pouvez ajouter une deuxième configuration à partir de la boîte de dialogue Traçage en choisissant « » et en cliquant sur le bouton Configurer. Par la suite, vous n’auriez qu’à passer de l’une à l’autre des configurations à l’aide du menu déroulant de la boîte de dialogue Traçage. Afficher les pages de traçage rapidement Si vous avez à afficher et à effacer les pages de traçages à plusieurs reprises, il y a une façon plus rapide de le faire que de passer par la commande Traçage. Utilisez la commande « Personnaliser les menus et les touches-raccourcie » et assigner la commande « Afficher les pages de traçage » à une touche- raccourcie, ou placez cette commande dans le menu qui apparaît lorsqu’aucun élément du dessin n’est sélectionné. L’affichage des limites des pages est maintenant aussi simple à faire que d’appuyer sur un bouton (ou de cliquez deux fois). Déplacer les limites des pages Si votre dessin n’apparaît pas dans la position voulue à l’intérieur des pages de traçage, vous pouvez le traîner à une autre position. Vous pouvez aussi déplacer les limites de la page en les traînant avec la souris. Placez simplement le pointeur de la souris sur une des lignes vertes, et en appuyant sur le bouton gauche de la souris, déplacez les lignes à un autre endroit. 30 • Supplément - guide de l’utilisateur Glass Eye 2000
Dimension négative de l’espace (âme)
Comme vous le savez, vous devez indiquer une taille d’espce (âme) entre les
morceaux lorsque vous utilisez la commande Séparer les morceaux. Cette
option fait en sorte que chaque morceau est diminué de la moitié de cette
valeur pour que l’espace total entre les morceaux soit le même que celui que
vous avez indiqué. La valeur indiquée pour la taille de l’âme peut être de zéro
ou même négative. Si elle est négative, chaque morceau est agrandi par la
moitié de cette valeur.
Tracer du texte
Glass Eye 2000 peut envoyer du texte à votre traceur, mais de façon
générale, les traceurs ne reconnaissent pas les polices. Ils tracent simplement le
texte en coup de plume. Le texte apparaîtra au bon endroit, mais le lettrage
aura un style différent de celui dans Glass Eye 2000. Si vous désirez que
votre traceur dessine le texte avec la bonne police, convertissez tout d’abord
le texte en lignes à l’aide de la commande Traçage automatique du texte.
Si un texte est visible au moment du traçage, vous aurez le choix entre tracer
uniquement le texte, uniquement les lignes du dessin, ou les deux.
Tracer vers une imprimante ou un fichier
Les pages que vous envoyez à votre traceur peuvent aussi être envoyées à
votre imprimante. Une utilisation possible de cette option serait lorsque vous
envoyez les morceaux à découper mais que vous voulez connaître les étiquettes
de chacun. Vous ne voulez certainement pas que l’appareil découpe les
numéros de morceaux, alors lorsqu’on vous demande quoi faire avec le texte
en utilisant la commande Traçage vous devez indiquer « Tracer seulement les
lignes ». Par la suite vous pourriez faire un deuxième traçage vers votre
imprimante en changeant le choix de Destination dans la boîte de dialogue
Traçage. Dans ce cas-ci, vous indiqueriez de « Tracer les lignes et le texte » et
ce document pourrait vous servir de guide pour étiqueter les morceaux
découpés.
Enterprise Edition • 31Si un traceur n’est pas disponible par l’entremise d’un port sur votre ordinateur, vous pouvez créer un fichier de traçage en choisissant « Fichier » comme destination. Lors du traçage on vous demandera un nom de fichier, et par la suite les commandes qui sont normalement envoyées au traceur seront gardées dans ce fichier. Vous pourrez ensuite transférer ce fichier par courrier électronique ou de toute autre façon à un autre ordinateur. Conclusion Ceci termine notre tutoriel. Nous avons discuté des options importantes spécifiques à Enterprise Edition, mais il y a encore plus d’information disponible dans la section Aide de Glass Eye 2000. Recherchez les boutons « Aide » dans les boîtes de dialogue, ou faites des recherches dans les rubriques d’aide qui vous intéressent. Toute l’équipe de Dragonfly Software vous remercie d’avoir fait l’achat de Enterprise Edition de Glass Eye 2000, et de nous permettre de prendre part à votre procédé de création. 32 • Supplément - guide de l’utilisateur Glass Eye 2000
Vous pouvez aussi lire