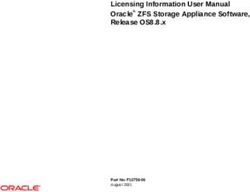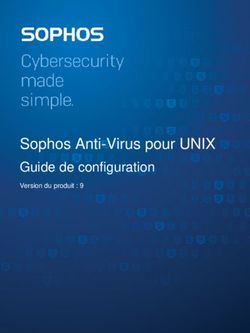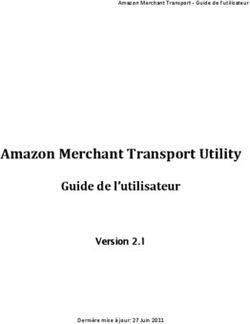Guide d'aide - Business profile for presonusmusic.com provided by ...
←
→
Transcription du contenu de la page
Si votre navigateur ne rend pas la page correctement, lisez s'il vous plaît le contenu de la page ci-dessous
NOT I ON
Notation musicale pour iOS
Guide d'aide
Copyright © 2020. Tous droits réservés. Notion et NTempo sont des marques déposées
de PreSonus Audio Electronics, Inc. Toutes les autres marques commerciales sont la
propriété de leurs détenteurs respectifs. v2.5
i
TABLE DES MATIÈRES
Écran d'accueil - 3 Palette - Barre de mesures, ajout de mesures
et répétitions/autres signes de navigation - 32
Nouveau - 4
Palette - Techniques de jeu d'instrument sur la
Configuration de partition - 5 partition (2) - 33
Configuration d'instrument - 6 Palette - Techniques des cordes - 34
Gestionnaire de sons - 7 Palette - Techniques des bois - 35
Barre de menus - 8 Palette - Techniques des cuivres - 35
Saisie de notes - Emploi de l'écran tactile - 10 Palette - Techniques de guitare - 36
Menu de sélection - 11 Réglages - Changement d’affichage - 38
Saisie de notes - Instruments et Réglages - Paramètres d’impression - 39
enregistrement - 12
Réglages - Pauses sur une/plusieurs
Saisie de notes - Enregistrement MIDI mesures - 40
et programmation pas à pas - 13
Impression - 41
Menu contextuel - 15
Handwriting (Écriture manuscrite) /
Transposition - 19 Apple Pencil - 42
Swing - 20 FAQ et vos impressions - 45
Console de mixage - 21 Attestations légales - 47
Palette principale - 22
Palette - Outil de sélection - 23
Palette - Accès rapide - 24
Palette - Sélection de note/silence - 25
Palette - Sélection de tête de note - 26
Palette - Altérations - 27
Palette - Articulations - 28
Palette - Nuances - 29
Palette - Techniques de jeu d'instrument
sur la partition (1) - 30
Palette - Bibliothèque d'accords- 31
2
ÉCRAN D'ACCUEIL
1
3
2
4
1. Nouveau - Commencez une nouvelle partition ou ouvrez une partition à partir d’un modèle
2. Choisir l’emplacement - Affichez les partitions les plus récemment ouvertes ou parcourez
toutes vos partitions à l’aide du navigateur de fichiers iOS (iOS11 et plus récent). Le dossier
par défaut est le dossier Notion de votre appareil, mais vous pouvez activer divers services
cloud avec l’appli Apple Files, dont iCloud, Dropbox, OneDrive et Google Drive (remarque pour
iOS9&10 : un navigateur de fichiers standard est fourni, donnant uniquement accès aux fichiers
de votre appareil ou sur iCloud)
3. Fonctions de recherche et de tri (balayer vers le bas pour afficher ces options). Afficher sous
forme de liste ou de mosaïque
4. Récents
3
CONFIGURATION DE PARTITION
1
3
4
2
1. Sélection d'instrument - Sélectionnez un instrument à ajouter à votre partition en touchant la
représentation de l'instrument.
2. Modifier les instruments - Modifiez les instruments dans votre partition ; ajoutez, supprimez et/
ou déplacez un instrument.
3. Paramètres d'instrument - Accédez aux paramètres de chaque instrument pour le renommer
ainsi que pour le transposer et choisir d'autres options propres à l'instrument.
4. Catégorie d'instruments- Choisissez la catégorie d'instruments voulue dans la fenêtre de
sélection.
5
CONFIGURATION D'INSTRUMENT
1
2
3
4
5
6
1. Instrument sélectionné - Affiche l’instrument que vous modifiez actuellement. Changez
d’instrument sélectionné
2. Nom/abréviation d'instrument - Saisissez/changez ici le nom/l'abréviation de votre
instrument.
3. Sélection de mode - Choisissez d’afficher vos partitions sous forme de portée classique, de
tablature ou les deux.
4. Transposition - Sélectionnez la transposition pour l'instrument que vous avez sélectionné.
Transposer les symboles d’accord - En cas de transposition d’instruments, cela transpose
les symboles des accords ou les garde en do.
5. Accord des cordes - Sélectionnez le nombre de cordes (guitare et basse uniquement) et la
façon dont vous souhaitez les accorder.
6
GESTIONNAIRE DE SONS
Notion est livré avec des échantillons de sons enregistrés spécialement par le London Symphony
Orchestra dans les studios Abbey Road de Londres, ainsi qu'avec des guitares et des batteries
d'artistes de renommée mondiale. Votre achat de Notion comprend une large sélection de sons, qui
sont disponibles au téléchargement depuis le Gestionnaire de sons.
Vous pouvez à tout moment choisir les sons à conserver sur chaque appareil, d'un simple piano
Steinway à un orchestre complet. Vos partitions seront toujours lues, même si vous n'avez pas le son
sur votre appareil – le piano s'y substituera automatiquement. Vous pouvez travailler sur vos partitions
tout en téléchargeant des sons en tâche de fond – mais si vous fermez l'app ou éteignez l'appareil, le
téléchargement s'interrompt.
1. Bibliothèque - Répertorie tous vos sons disponibles. Tout achat effectué dans la boutique en
ligne apparaît également dans votre bibliothèque. Touchez l'icône de nuage pour conserver
les instruments correspondants localement sur votre appareil. Pour supprimer un instrument,
balayez vers la gauche sur l'instrument et touchez « Retirer ». En haut du menu, des ensembles
d'instruments vous évitent d'avoir à toucher individuellement chaque élément.
2. Boutique - Déverrouillez ou achetez d'autres sons. Si vous vous êtes déconnecté de votre
identifiant Apple sur votre appareil, vous devrez vous reconnecter afin de visualiser les sons
déjà achetés. Touchez « Restaurer achats » pour rafraîchir l'affichage. Économisez sur l'achat
d'instruments individuels en achetant les divers ensembles proposés en haut de la liste.
7
BARRE DE MENUS
iPad
1 2 3 4 5 6 7 8 9 10 11 12 13
9
iPhone / iPod Touch 1
2
3
4
5
6 7 8 10 11 12 13
8
BARRE DE MENUS
1. Bouton d'écran d'accueil - Accédez à l'écran d'accueil dans lequel vous pouvez créer de nouvelles
partitions, télécharger des partitions ou ouvrir les partitions existantes.
2. Réglages - Accès : changement d'affichage, paramètres d'impression, réglages d'affichage de l'iPad
et configuration de partition.
3. Vos sons - Gérez la bibliothèque de sons de votre appareil, ou achetez d'autres instruments.
4. Exporter - Exportez des fichiers de type : .notion, mp3, AAC, .wav, MIDI, MusicXML, PDF ou pour
SMP Press..
Vous pouvez exporter par e-mail, vers iCloud, vers Dropbox, ou sauvegarder sur votre appareil (en
vue d'un transfert ultérieur par iTunes sur votre ordinateur de bureau). Pour repérer les fichiers .wav,
sélectionnez cet appareil dans iTunes alors qu'il est connecté, sélectionnez l'onglet Apps, faites défiler
jusqu'à la section Partage de fichiers et repérez cette app. Les fichiers sauvegardés seront visibles
dans la fenêtre Documents. Vous pouvez aussi Sauvegarder sous, pour créer une copie avec un
nouveau nom de fichier. Vous pouvez exporter des fichiers PDF, soit comme une partition complète,
soit comme un simple fichier PDF contenant les parties d'instruments individuels.
Fonction « Envoyer à… » pour partager des fichiers exportés depuis Notion avec d’autres
applications sur le même appareil. Allez dans Exporter, sélectionnez le format de fichier désiré, puis
touchez « Envoyer à… »
5. Aide - Accédez au fichier d'aide ou au guide de référence rapide.
6. Retour en arrière - Revenez au dernier point de départ en le touchant une fois. Revenez au début de
la partition en touchant deux fois.
7. Lecture/Pause - Fait alterner votre partition entre lecture et pause.
8. Enregistrement - Touchez ce bouton pour activer le mode d'enregistrement MIDI en temps réel.
9. Console de mixage/Instruments à l’écran/écriture manuscrite - Touchez et faites votre choix entre
la saisie de note par clavier/manche de guitare/pads de batterie, l'affichage de la console de mixage
ou masquez tout pour afficher plus de partition. Accédez ici aussi à l’écriture manuscrite (achat de
Handwriting nécessaire dans l’application. iPad uniquement)
10. Annuler - Annulez l'action précédente.
11. Rétablir - Rétablissez l'action précédente.
12. Retour/écoute - Revenez en arrière d'une durée de note. Ce bouton permet aussi d'écouter la note
que vous quittez.
13. Avance/écoute - Avancez d'une durée de note. Ce bouton permet aussi d'écouter la note que vous
quittez.
9
SAISIE DE NOTES - EMPLOI DE L'ÉCRAN TACTILE
Saisie de notes - Emploi de l'écran tactile
1. Sélectionnez l'icône de doigt.
2. Sélectionnez une valeur de note, une valeur de silence, une altération ou un ornement.
3. Touchez l'écran à l'endroit où vous souhaitez placer le signe dans la partition.
4. Utilisez le curseur réticulaire pour placer précisément le signe de partition.
5. Vous pouvez utiliser votre doigt ou votre stylet pour ensuite déplacer le signe de partition en
le sélectionnant et en le faisant glisser.
Vous pouvez aussi toucher deux fois la plupart des objets de la partition pour modifier par
exemple les points d'orgue, césures, tenutos, répétitions, signes de tempo etc.
10
MENU DE SÉLECTION
Emploi du menu de sélection
En touchant l'icône de sélection dans la palette, en touchant deux fois n'importe où dans
votre partition ou en sélectionnant un seul élément de la partition, vous faites apparaître les
options de sélection. Voici la description des options de sélection :
Couper - Coupez la partie sélectionnée et placez-la dans le presse-papiers pour la coller
ultérieurement. Cette option supprime les notes coupées de la partition.
Copier - Copiez la partie sélectionnée et placez-la dans le presse-papiers pour la coller
ultérieurement.
Coller - Collez la sélection du presse-papiers dans votre partition.
Supprimer - Supprimez les éléments de partition et mesures dans la zone que vous avez
sélectionnée.
Effacer - Effacez les éléments de la partition dans la zone que vous avez sélectionnée.
Dupliquer - Dupliquez la sélection actuelle.
Tout sélectionner - Sélectionnez toutes les mesures et tous les instruments.
Sélectionner partie - Sélectionnez la partie actuelle sur toute la longueur de la partition.
Plus - Sélectionnez Plus pour afficher le menu contextuel (voir les pages suivantes pour le
contenu du menu contextuel).
Utilisation de la fonction Toucher et tenir
Sélectionnez une mesure et maintenez votre doigt appuyé pour afficher le menu « Toucher et
tenir » contenant les options suivantes :
Coller, Créer une anacrouse, Créer une mesure partielle, Créer une mesure ordinaire et
Insérer des barres de mesure.
11
SAISIE DE NOTES - INSTRUMENTS
1
2
4
3
1. Mode mélodie/accord - Sélectionnez le mode de saisie des notes sur le piano/manche de gui-
tare/multipad de batterie sous forme mélodique (une note à la fois) ou d'accord (plusieurs notes
à la fois). Sur iPhone ou iPod Touch, c'est un unique bouton de bascule entre les deux.
2. Édition/audition - Choisissez de saisir des notes ou de les écouter jouées par les instruments
virtuels.
3. Sélection de voix - Sélectionnez la voix que vous aimeriez utiliser pour la saisie des notes sur
le multipad de batterie.
4. Piano/manche de guitare - Saisissez les notes en touchant le piano/manche de guitare. Vous
pouvez utiliser le mode accord ou le mode mélodie pour saisir des accords ou une mélodie. Le
clavier indique les notes hors tessiture pour l'instrument sélectionné en grisant ces notes indis-
ponibles.
Enregistrement en temps réel avec les instruments à l'écran - Choisissez l'instrument que
vous souhaitez utiliser (multpad de batterie/clavier/guitare). Si vous avez sélectionné le clavier ou
la guitare, faites défiler l'instrument sur la gauche ou la droite pour accéder à la plage voulue pour
l'enregistrement. Touchez Enregistrement et choisissez vos options.
5. Écriture manuscrite (Handwriting). Voir page 42
12
SAISIE DE NOTES - ENREGISTREMENT MIDI ET PROGRAMMATION PAS À PAS
Saisie/enregistrement par MIDI
Comme avec les instruments à l'écran, vous pouvez enregistrer en temps réel et utiliser la saisie pas à
pas depuis un instrument MIDI. Celui-ci peut être branché à votre appareil iOS au moyen de produits
tels que l'« iRig » d'IK Multimedia ou le « kit de connexion d'appareil photo pour iPad » d'Apple. Vous
pouvez également connecter des périphériques Bluetooth MIDI - Allez dans Réglages et appareils MIDI
Bluetooth.
Programmation pas à pas :
Utilisez votre appareil MIDI pour saisir les notes. Ce processus est similaire à l'emploi du clavier et
du manche de guitare interactifs dans l'app, sauf que vous utilisez maintenant l'appareil MIDI externe
sélectionné.
Assurez-vous d'avoir sélectionné l'outil d'édition
pour passer en mode pas à pas.
-Sélectionnez la hauteur de la note avec votre appareil MIDI, la note doit alors apparaître sur la portée.
- Pour changer une valeur rythmique ou programmer un silence, utilisez la palette.
- Pour avancer ou reculer vers une autre note, utilisez les flèches situées en bas à droite de l'écran.
Enregistrement/programmation MIDI en temps réel :
Avec la saisie en temps réel, vous pouvez programmer la notation à un tempo constant. C'est non
seulement la méthode la plus rapide pour saisir des notes/accords/silences, mais c'est aussi la meilleure
méthode lorsque vous ne savez pas quelle valeur donner à chaque note (Notion le fait pour vous).
Pour les passages difficiles où vous préférez prendre tout le temps nécessaire afin de programmer notes
et silences, envisagez d'utiliser la programmation pas à pas ou de placer une indication de métronome
plus lente que le tempo voulu.
Le tempo qu'utilise Notion pour capturer vos notes est celui donné par l'indication de métronome la plus
proche. En l'absence d'indication de tempo, le programme utilise un tempo par défaut de 90.
Pour programmer tout ou partie de votre partition en temps réel :
Sélectionnez la portée de l'instrument à l'endroit où vous souhaitez commencer dans votre partition.
Touchez le bouton d'enregistrement dans la palette de transport.
Sélectionnez vos réglages dans la boîte de dialogue d'enregistrement (voir image ci-après).
Touchez « Enregistrer ». Attendez le décompte approprié et commencez à jouer.
Une fois terminé, touchez le bouton Pause dans la palette de transport.
Il peut être nécessaire de « nettoyer » certaines notes et certains silences. Ajoutez des articulations et
autres signes de partition en fonction des besoins. N'oubliez pas de sauvegarder votre fichier de temps
en temps.
13
SAISIE DE NOTES - ENREGISTREMENT MIDI ET PROGRAMMATION PAS À PAS (SUITE)
Enregistrer - Utilisez ce bouton pour
commencer l'enregistrement de votre ligne
MIDI.
Métronome - Si vous souhaitez entendre un
métronome pendant que vous saisissez les
notes.
Décompte - Nombre de mesures décomptées
avant que l'enregistrement ne commence.
Durée min. - Sur certains contrôleurs,
particulièrement les guitares MIDI, vous pouvez
accidentellement jouer des notes très courtes
qui ne sont pas ce que vous essayez de saisir
dans Notion. Elles peuvent venir du balayage
de la corde voisine, ou d'une simple pression
de votre doigt sur la frette. Pour filtrer ces
notes de courte durée, utilisez le paramètre
« Durée min. ». En sélectionnant « 40 ms », les
notes durant moins de 40 millisecondes seront
ignorées.
Étalement de l'accord - Si vous jouez des accords, les notes ne se produiront pas exactement en
même temps. C'est particulièrement vrai avec une guitare MIDI. Quand vous balayez les cordes,
les notes produites par les cordes graves le sont bien avant celles des cordes aiguës. Le réglage
d'étalement d'accord indique au programme les écarts qu'il peut y avoir entre des notes d'un
groupe sans qu'elles ne soient pour autant considérées comme des notes indépendantes mais
appartenant bien au même accord. Utilisez un réglage bas si vous jouez des notes individuelles
avec une rythmique très précise. Utilisez un réglage haut si vous balayez des accords.
Point de scission - Sur une partie à deux portées, comme la plupart des parties de piano, vous
voudrez que les notes aigües aillent sur la portée du haut et les notes graves sur la portée du bas.
La scission est le contrôle du point séparant les notes de la portée haute de celles de la portée
basse. Sur une partie n'ayant qu'une portée, ce réglage ne fait rien.
N-olets - Si vous souhaitez que le programme écrive les rythmes avec des triolets et des N-olets
plus complexes, comme de type 5:4, cochez l'option N-olets. Si cette option est décochée, les
rythmes ne se feront qu'au moyen de notes ordinaires et pointées.
Multivoix - Si vous jouez dans une partie où vous avez deux lignes musicales différentes avec
leurs propres rythmes, cochez l'option Multivoix. Si cette option est décochée, une seule ligne sera
écrite.
Guitare multicanal - Si vous programmez les notes à partir d'une guitare MIDI, vous souhaiterez
vraisemblablement cocher cette option. Les guitares MIDI envoient les notes de chaque corde sur
un canal MIDI qui est propre à cette dernière, et le programme utilise ces informations pour placer
les notes que vous jouez sur la bonne corde dans une portée de type tablature.
Si vous n'utilisez pas de guitare MIDI, laissez cette option décochée.
14
MENU CONTEXTUEL
Le menu contextuel est accessible en touchant le bouton « Plus » dans le menu de sélection.
Menu contextuel - Outils
Transposer - Transposez la sélection.
Remplir de silences - Remplissez la sélection par des
silences.
Effacer sélectivement - Effacez certains signes de la
sélection (voir le menu ci-dessous pour les options de l'effacement
sélectif).
Ajuster nuances - Modifiez les nuances dynamiques de
lecture.
Échanger voix - Échangez les voix dans la sélection.
Réinitialiser chiffres de tablature - Réinitialisez les
chiffres de tablature pour les ramener à leurs valeurs par
défaut dans la sélection.
Effacer les dynamiques enregistrées - Effacez les
valeurs de dynamique enregistrées.
Quantifier sur la notation - Pour recaler rythmiquement
l'interprétation que vous avez enregistrée.
Masquer / Afficher portées silencieuses - Sélectionnez
cette option pour masquer/afficher les portées
silencieuses dans votre partition. C’est utile pour les
grandes partitions avec des parties contenant de grandes
sections de silence afin de ne voir que les parties qui
jouent actuellement. Vous pouvez masquer ou afficher
par système si vous le souhaitez (ce qui signifie que
vous pouvez afficher tous les instruments sur la première
page, puis masquer les instruments silencieux à partir de
la deuxième page)
Menu Effacer sélectivement
Si vous souhaitez conserver les notes, silences et
accords, et ne supprimer que certains signes de la
partition (disons par exemple les articulations et les
indications de tempo), Effacer sélectivement peut vous
faire gagner du temps. Vous spécifiez exactement ce que
vous voulez enlever et Notion laisse tout ce qui n’a pas
15 été coché intact.
MENU CONTEXTUEL (SUITE)
Notes
Hampe en haut - Orientez les hampes de votre
sélection vers le haut.
Hampe en bas - Orientez les hampes de votre sélection
vers le bas.
Direction de hampe par défaut - Orientez les hampes
par défaut dans votre sélection.
Masquer hampe - Masquez les hampes de note (utilisé
avec les barres de rythme pour obtenir des barres de
rythme sans hampe).
Dévoiler hampe - Réaffichez les hampes de note après
les avoir masquées.
Articulation au-dessus - Forcez l'articulation au-dessus
de la note.
Articulation au-dessous - Forcez l'articulation au-
dessous de la note.
Position d'articulation par défaut - Placement par
défaut de l'articulation.
Afficher en barre de rythme - Afficher la sélection sous
forme de barre de rythme.
Afficher comme répliques - Affichez la sélection sous
forme de répliques.
Noter comme Tacet - Notez la sélection comme Tacet.
Doubler à l'intervalle - Doublez la sélection à des
intervalles d'une seconde, tierce, quarte, quinte, sixte,
septième ou octave.
N-olets
Faire un N-olet - Faites un N-olet à partir de la sélection.
N-olet personnalisé - Faites un N-olet personnalisé à
partir de la sélection (voir menu ci-dessous).
Supprimer N-olet - Supprimez le N-olet de la sélection.
Menu de N-olet personnalisé
16
MENU CONTEXTUEL (SUITE)
Silences
Masquer silences - Masquez les silences dans la
sélection.
Dévoiler silences - Dévoilez les silences dans la
sélection.
Annotations
(Des annotations telles que les nuances ou du texte
peuvent être ici déplacées au-dessus ou au-dessous de
la portée sélectionnée.)
Afficher automatiquement au-dessus/au-dessous -
Affichez les annotations à la position par défaut.
Afficher au-dessus - Affichez les annotations au-dessus
de la portée.
Afficher au-dessous - Affichez les annotations au-
dessous de la portée.
Masquer - Masquez les annotations dans la sélection.
Dévoiler - Dévoilez les annotations dans la sélection.
Sélection spéciale/collage spécial
Des voix, des paroles ou des accords peuvent être
individuellement sélectionnés, copiés puis collés dans des voix
individuelles en fonction des besoins.
17
MENU CONTEXTUEL (SUITE)
Groupes de portées
Grouper sous accolade - Groupez la sélection sous
une même accolade.
Grouper sous crochet - Groupez la sélection sous un
même crochet.
Grouper barres de mesure - Groupez les barres de
mesure dans la sélection.
Faire groupe de tempo - Faites un groupe de tempo à
partir de la sélection.
Sortir de l'accolade - Sortez la sélection de l'accolade.
Sortir du crochet - Sortez la sélection du crochet.
Sortir du groupe de barres de mesure - Sortez la
sélection du groupe de barres de mesure.
Sortir du groupe de tempo - Sortez la sélection du
groupe de tempo.
Outils pour la mesure actuelle
Toujours afficher numéro de mesure - Affichez le
numéro de mesure au-dessus de la mesure.
Ne jamais afficher numéro de mesure - masquez le
numéro de mesure.
Pas de séparation forcée - Annuler les séparations de
système.
Forcer nouveau système - Commencez un nouveau
système à partir de la mesure actuelle.
Forcer nouvelle page - Commencez une nouvelle page
à partir de la mesure actuelle.
Lier à la mesure suivante - Conservez la mesure
actuelle sur le même système que la mesure suivante.
18
TRANSPOSITION
Sélectionnez la partie de votre partition que vous aimeriez transposer en touchant deux fois la
partition et en glissant pour sélectionner la zone. Sélectionnez l'onglet « Plus » puis, dans le
menu contextuel, sélectionnez Transposer dans le menu « Outils ».
Sélectionnez les options désirées pour votre transposition et touchez le bouton « Transposer ».
19
SWING
L'une des nombreuses fonctionnalités novatrices de Notion est une cadence de swing variable que
vous pouvez entendre à la lecture. Vous pouvez régler son timing pour qu'elle soit subtile ou fortement
prononcée. Vous placez cette fonction à autant d'endroits que vous le désirez dans votre partition au moyen
de deux composants : un signe pour démarrer la sensation de swing, un autre signe pour revenir à une
interprétation standard. REMARQUE : la sensation de swing n'affecte pas la lecture des triolets.
Placez le curseur à l'endroit de votre partition où vous souhaitez faire commencer la fonction swing. Puis
sélectionnez « Swing/Straight » dans la palette. À ce stade, l'indicateur/curseur de swing s'affiche à l'écran
(voir ci-dessous) pour que vous puissiez sélectionner un jeu binaire (Straight), du swing à la croche ou à la
double-croche, sur une portée ou sur la totalité de la partition, et l'ampleur du swing.
Une fois que vous avez sélectionné l'ampleur désirée, touchez « OK » et vous reviendrez à la partition avec
« Swing » à la place de votre curseur. La commande Swing est réglée par défaut sur 40, 0 représentant
très peu de swing et 100 un swing très prononcé. Si vous souhaitez revenir à la valeur par défaut , touchez
simplement le bouton « Réinitialiser » dans la fenêtre et le curseur reviendra à la valeur par défaut de 40.
Si vous souhaitez éditer la commande Swing après l'avoir insérée dans votre partition, il vous suffit de
toucher deux fois le mot « Swing » dans la partition et les réglages de la commande Swing apparaîtront à
l'écran.
20
CONSOLE DE MIXAGE
9
1
8
2
7
3
5
6
4
1. Voyant d'écrêtage - Il s'allume si le niveau de votre instrument sature.
2. Indicateur de niveau - Affiche le niveau de sortie audio des instruments individuels.
3. Fader - Contrôle le niveau de volume des instruments individuels.
4. Niveaux de l'indicateur - Graduation en décibels de l'indicateur.
5. Bouton d'effet - Activez l'effet pour n'importe quel canal de votre choix (le canal master permet
d'utiliser la réverbération).
6. Potentiomètre d'effet - Changez l'ampleur de l'effet pour le canal sélectionné.
7. Solo - Mettez la piste sélectionnée en solo.
8. Muet - Coupe le son de la piste sélectionnée.
9. Pan - Détermine la position (gauche ou droite) de votre instrument dans le mixage de votre
morceau.
21
PALETTE - PALETTE PRINCIPALE
1 2 3 4 5 6 7 8 9 10 11 12 13 14 15
1. Outil de saisie de note - Utilisez cet outil pour ajouter des notes et des silences.
2. Outil gomme - Utilisez cet outil pour supprimer la sélection actuelle dans votre partition.
3. Outil de sélection - Utilisez cet outil pour sélectionner des sections de votre partition en vue de
les éditer/copier/coller ou d'ajouter des techniques de jeu aux instruments sélectionnés.
4. Palette d'accès rapide - Sélection des éléments les plus fréquemment utilisés dans la palette.
5. Sélection de note/silence - Choisissez la durée de la note/du silence que vous saisissez
(séparées sur l'iPhone pour accélérer l'accès).
6. Altérations - Sélectionnez des altérations pour votre partition. Vous pouvez trouver ici aussi
l'outil d'écriture enharmonique.
7. Articulations - Sélectionnez des articulations pour votre partition.
8. Nuances - Sélectionnez des nuances pour votre partition.
9. Sélection d'autres têtes de note - Sélectionnez d'autres têtes de note pour votre partition.
10. Techniques de jeu d'instrument sur la partition (1) - Arpèges, direction d'archet/balayage/
glissando, portamento et trilles.
11. Accords - Saisissez des noms ou des diagrammes d'accord. Pour la saisie, placez votre
curseur sur le temps où sera programmé le symbole d'accord. Sélectionnez le type d'accord ou
de diagramme d'accord à saisir puis sélectionner OK. Pour saisir plusieurs accords par mesure,
vous devez saisir des notes ou des silences dans la portée associée aux accords, ce qui vous
permet de sélectionner le temps de la mesure sur lequel l'accord doit apparaître.
12. Techniques de jeu d'instrument sur la partition (2) - Indications de mesure/armure, clefs et
autres signes de partition.
13. Barres de mesure et reprises - Saisissez des barres de mesure/signes de reprise.
14. Techniques pour l'instrument sélectionné - Sélectionnez les techniques à marquer pour
l'instrument sélectionné.
15. Texte/paroles - Saisissez du texte ou des paroles. Pour saisir des paroles, placez votre
curseur sur le temps où commence le chant. Sélectionnez Paroles (1) pour le premier couplet,
Paroles (2) pour le deuxième couplet etc. Un champ de texte apparaîtra pour les paroles.
Commencez à saisir les paroles, utilisez la barre d'espace pour passer au temps suivant.
22
PALETTE - OUTIL DE SÉLECTION
16 1 2 3 4 5 6 7
8 9 10 11 12 13 14 15
1. Liaison - Liez plusieurs notes.
2. Crescendo - Insérez pour un crescendo.
3. Diminuendo - Insérez pour un diminuendo.
4. Ritardando - Insérez pour un ritardando. *
5. Palm Mute - Sélectionnez les notes pour étouffer les notes avec la paume de la main.
6. Let Ring - Sélectionnez les notes à laisser sonner.
7. Slap - Sélectionnez les notes auxquelles appliquer une technique de slap.
8. Trille - Insérez un trille.
9. Soufflet de crescendo - Insérez-le pour un crescendo.
10. Soufflet de diminuendo - Insérez-le pour un diminuendo.
11. Accelerando - Insérez-le pour un accelerando. *
12. 8va - Insérez ce signe pour jouer les notes une octave plus haut qu'écrites.
13. 8vb - Insérez ce signe pour jouer les notes une octave plus bas qu'écrites.
14. 15ma - Insérez ce signe pour jouer les notes deux octaves plus haut qu'écrites.
15. 15mb - Insérez ce signe pour jouer les notes deux octaves plus bas qu'écrites.
16. Outil d’écriture enharmonique
* Lors de la saisie d'un signe rit. ou accel., « a tempo » est automatiquement inséré. Vous pouvez
toucher deux fois un signe « a tempo » pour le changer en un autre tempo.
23
PALETTE - ACCÈS RAPIDE (iPAD UNIQUEMENT)
12 14 15 16
1 2 3 4 5 6 7 8 9 10 11
Durées Articulations
1. Ronde/pause 14. Accent
2. Blanche/demi-pause 15. Liaison
3. Noire/soupir 16. Forte-piano
4. Croche/demi-soupir 17. Staccato
5. Double croche/quart de soupir 18. Tenuto
6. Crochet - Pour créer un triolet. 19. Sforzando
7. Liaison de prolongation - Insérez une liaison Dynamique
de prolongation entre les notes.
20 Forte
8. Point - Ajoutez un point à n'importe quelle
note (par exemple blanche pointée). 21 Mezzo-forte
9. Point d'orgue - Insérez le signe dans la par- 22 Piano
tition et touchez deux fois pour modifier sa
durée. 23 Mezzo-piano
Altérations
10. Bécarre
11. Outil d'écriture enharmonique
12. Dièse
13. Bémol
NB -
La palette d'accès rapide n'est pas disponible lorsque les
palettes de techniques de guitare sont affichées
24
PALETTE - SÉLECTION DE NOTE/SILENCE
12 14 15 16
1 2 3 4 5 6 7 8 9 10 11
1. Carrée/bâton de pause
2. Ronde/pause
3. Blanche/demi-pause
4. Noire/soupir
5. Croche/demi-soupir
6. Double croche/quart de soupir
7. Triple-croche/huitième de soupir
8. Quadruple-croche/seizième de soupir
9. Multivoix (note du dessus) - Servez-vous en pour obtenir une note à hampe montante au-
dessus d'une autre note.
10. Multivoix (note du dessous) - Servez-vous en pour obtenir une note à hampe descendante en-
dessous d'une autre note.
11. Liaison de prolongation - Insérez une liaison de prolongation entre les notes.
12. Point - Ajoutez un point à n'importe quelle note (par exemple blanche pointée).
13. Double-point - Ajoutez un double-point à n'importe quelle note (par exemple blanche
doublement pointée).
14. Crochet - Pour créer un triolet.
15. Crochet - Pour produire un triolet et d'autres options de N-olets.
NB - Sur l'iPhone, les notes sont sur une palette séparée des silences, pour accélérer la
sélection malgré l'écran plus petit.
25
PALETTE - SÉLECTION DE TÊTE DE NOTE
1 2 3 4 5 6 7 8 9 10
11 12 13 14 15 16 17 18 19
1. Appogiature croche - Saisissez une appogiature ayant la croche comme valeur rythmique.
2. Appogiature double-croche - Saisissez une appogiature ayant la double-croche comme valeur
rythmique.
3. Tête de note standard
4. Tête de note en croix
5. Tête de note en triangle
6. Tête de note barrée
7. Tête de note en croix cerclée
8. Tête de note en losange
9. Tête de note « fantôme »
10. Barre de rythme sans hampe
11 Trémolo mesuré (/)
12. Trémolo mesuré (//)
13. Trémolo mesuré (///)
14. Trémolo au doigt (/)
15. Trémolo au doigt (//)
16 Trémolo au doigt (///)
17. Outil ligature
18. Outil interportées - Sélectionnez une région ou une tête de note individuelle et touchez cet outil
pour obtenir une ligature entre les portées d'une grande portée.
19. Barre de rythme oblique avec hampe
26
PALETTE - ALTÉRATIONS
1 2 3 4 5 6 7 8 9 10 11 12
1. Outil d'écriture enharmonique - Sélectionnez la note et touchez pour passer par exemple de
solb à fa#
2. Double dièse
3. Double bémol
4. Dièse
5. Bémol
6. Bécarre
7. Bécarre demi-dièse
8. Bécarre demi-bémol
9. 3/4 de dièse
10. Demi-dièse
11. Demi-bémol
12. 3/4 de bémol
27
PALETTE - ARTICULATIONS
1 2 3 4 5 6 7 8 9 10 11
12 13 14 15 16 17 18 19 20 21 22 23
1. Liaison - Touchez la liaison, touchez la note de départ, et touchez la note de fin pour
programmer la liaison.
2. Forte-piano
3. Fortissimo-piano
4. Forzando
5. Fortissimo-forzando
6. Sforzando-forte
7. Sforzando-fortissimo
8. Sforzato-forte
9. Sforzato-fortissimo
10. Sforzando-piano
11. Sforzando-forte-piano
12. Semi-staccato
13. Staccato
14. Staccatissimo
15. Mezzo-staccato
16. Accent
17. Accent avec staccato
18. Accent avec semi-staccato
19. Accent avec staccatissimo
20. Accent fort
21. Accent fort avec staccato
22. Accent fort avec semi-staccato
23. Accent fort avec staccatissimo
28
PALETTE - NUANCES
1 2 3 4 5 6 7 8 9 10
1. Pianissississimo
2. Pianississimo
3. Pianissimo
4. Piano
5. Mezzo-piano
6. Mezzo-forte
7. Forte
8. Fortissimo
9. Fortississimo
10. Fortissississimo
29
PALETTE - TECHNIQUES DE JEU D'INSTRUMENT SUR LA PARTITION
1 2 3 4 5 6 7 8 9 10 11
12 13 14 15 16 17 18 19 20 21
1. Arpège
2. Arpège ascendant
3. Arpège descendant
4. Archet poussé
5. Archet tiré
6. À vide (harmonique)
7. Fermé
8. Pédale enfoncée
9. Pédale relevée
10. Glissando
11. Portamento
12. Trille
13. Trille dièse
14. Trille bécarre
15. Trille bémol
16 - 21. Marquages de doigté (T pour « Thumb », c'est-à-dire pouce en anglais)
30
PALETTE - BIBLIOTHÈQUE D'ACCORDS
1. Sélectionnez l'accord désiré.
2. Sélectionnez majeur ou mineur, 7e, etc.
3. Choisissez ensuite s'il doit y avoir une note de basse autre que la tonique de l'accord, ou si
vous souhaitez diverses extensions d'accord.
4. Vous pouvez choisir de représenter les accords par un diagramme plutôt que par leur nom.
5. Touchez « Entrée » pour saisir l'accord.
6. Utilisez les flèches pour naviguer dans le positionnement des accords ou pour saisir un autre
accord.
Pour un ukulélé, ouvrez la bibliothèque d’accords et touchez une portée d’ukulélé afin de voir les
diagrammes d’accord pour un accordage standard d’ukulélé plutôt que de guitare
31
PALETTE - BARRE DE MESURES ET RÉPÉTITIONS/AUTRES SIGNES DE NAVIGATION
1 2 3 4 5 6 7 8 9
10 11 12 13 14 15 16 17 18
1. Barre de mesure normale/Ajouter une mesure à la partition
2. Double barre de mesure
3. Barre de mesure finale
4. Reprise de fin
5. D.S. al Fine
6. D.S. al Coda
7. Segno (signe de renvoi)
8. À la coda
9. Fin
10. Barre de début de reprise
11. Barre de fin de reprise
12. Répéter la mesure précédente
13. Répéter les 2 mesures précédentes
14. D.C. al Fine
15. D.C. al Coda
16. Coda
17. Début de coupure manuelle
18. Fin de coupure manuelle
32
PALETTE - TECHNIQUES DE JEU D'INSTRUMENT SUR LA PARTITION (2)
1 2 3 4 5 6 7 8 9
10 11 12 13 14 15 16 17 18 19
Insérez le signe dans la partition et touchez deux fois pour modifier la durée.
1. Armure
2. Indication de mesure
3. Indication de métronome
4. Swing/Straight
5. Point d'orgue
6. Ajouter une césure
7. Tenuto
8. Signe de respiration
9. Ajouter un repère de répétition
10. Clef de sol
11. Clef de fa
12. Clef d'ut 3e
13. Clef d'ut 4e
14. Clé de sol 8va
15. Clé de sol 15ma
16. Clé de sol 8vb
17. Clé de fa 8vb
18. Clef neutre
19. Clef vierge
33
PALETTE - TECHNIQUES POUR L'INSTRUMENT SÉLECTIONNÉ - CORDES
1 2 3 4 5 6 7 8 9 10 11 12
1. Harmonique à vide
2. Pizz Bartok
3. Laissez vibrer
4. Trémolo
5. Con Sordino - joué avec sourdine
6. Senza Sordino - sans sourdine
7. Avec sourdine
8. Arco - à l'archet
9. Pizzicato - les cordes sont pincées avec les doigts
10. Col legno
11. Sul ponticello
12. Normale
34
PALETTE - TECHNIQUES POUR L'INSTRUMENT SÉLECTIONNÉ - BOIS
1 2 3 4
1. Vibrato
2. Sans vibrato
3. Flutter tongue (roulement de la langue)
4. Normale
PALETTE - TECHNIQUES POUR L'INSTRUMENT SÉLECTIONNÉ - CUIVRES
1 2 4 5
1. Libre
2. Sourdine sèche
3. Bouchée
4. Flutter tongue (roulement de la langue)
5. Normale
35
PALETTE - TECHNIQUES POUR L'INSTRUMENT SÉLECTIONNÉ - GUITARE 1
1 2 3 4 5 6 7 8 9 10
1. Arpège
2. Arpège ascendant
3. Arpège descendant
4. Slide montant
5. Slide descendant
6. Balayage vers le haut
7. Balayage vers le bas
8. Hammer-on
9. Pull-off
10. Tapping sur le manche
36
PALETTE - TECHNIQUES POUR L'INSTRUMENT SÉLECTIONNÉ - GUITARE 2
1 2 3 4 5 6 7 19
8 9 10 11 12 13 14 15 16 17 18
1. Grand vibrato
2. Capodastre
3. Bend (tiré de corde)
4. Pré-tiré de corde
5. Relâchement de corde
6. Tige de vibrato vers le haut
7. Doigté 1-5 de main gauche
8. Tige de vibrato
9. Vibrato
10. Tiré et maintien de corde
11. Tiré et relâchement de corde
12. Pré-tiré et relâchement de corde
13. Tige de vibrato vers le bas
14. Pouce de la main droite
15. Index de la main droite
16. Majeur de la main droite
17. Annulaire de la main droite
18. Auriculaire de la main droite
19. Cordes à vide 0-7
37
RÉGLAGES - CHANGEMENT D'AFFICHAGE
Affichage écran - Affichez votre partition de façon
optimisée pour l'écran de l'iPad ou de l'iPhone.
Affichage de page - Affichez votre partition de
façon optimisée pour l'impression, avec les bords
de page.
Affichage continu - Cet affichage ininterrompu
déplace le curseur vert de lecture dans la zone
de partition que vous jouez – sans aucun saut de
page. À l'extrême gauche apparaît une marge : un
calque qui identifie pour chaque portée l'instrument
(abréviation en rouge), la clef actuelle, l'armature et
la mesure.
Parties... - Si vous souhaitez afficher ou imprimer
des parties spécifiques, sélectionnez « Parties » et
il vous sera demandé de sélectionner l'instrument/
partie que vous souhaitez afficher/imprimer.
Partition transposée - La totalité de la partition
s'affiche immédiatement en notation transposée
pour tous les instruments transpositeurs.
Partition en ut sans octaves - Affiche les instruments transpositeurs dans la même clef que les
autres instruments en « do » (à leur octave actuelle).
Partition en ut - Affiche les instruments transpositeurs dans la même clef que les autres
instruments en « do » et à l'octave réelle (une piccolo, par exemple, est écrite une octave plus bas
que la hauteur réelle).
Afficher éléments masqués - Sélectionnez cette option pour afficher les éléments qui ont été
masqués dans votre partition.
Afficher couleurs de voix - Sélectionnez cette option pour afficher les voix en couleur dans votre
partition.
Afficher couleur hors limites - Sélectionnez cette option pour afficher les notes extérieures à la
tessiture normale de l'instrument.
Masquer coupures - Sélectionnez cette option pour masquer les coupures dans votre partition.
38
RÉGLAGES - PARAMÈTRES D'IMPRESSION/PARTIE (1)
Notion pour iOS permet la personnalisation de la mise en page pour l'impression.
Format papier - Choisissez votre format de papier et l'orientation (portrait ou paysage).
Marges - Sélectionnez les marges de votre document.
Mise en page -
Police de notation - Choisissez la police entre Standard et Jazz, ainsi que la taille de la
police
Numéros de mesure - Choisissez si les numéros de mesure doivent être affichés, et si
oui, s'ils doivent l'être sur chaque système ou chaque mesure
Mesures par système - Choisissez combien de mesures doit avoir chaque système, ou
laissez Notion choisir automatiquement
Intitulés de système - Choisissez d'afficher ou non le nom des instruments et cela, dans
l'affirmative, sur tous les systèmes ou seulement sur le premier, et s'il faut afficher le nom
complet de l'instrument ou seulement son abréviation
Vous trouverez ici d'autres paramètres pour l'impression :
Espace entre portées - Déterminez l'espace entre les portées.
Séparateur de systèmes - Choisissez d'afficher ou de masquer les séparateurs de système.
Espace entre systèmes - Déterminez l'espace de séparation des systèmes.
Récapitulatif des diagrammes d'accord - Choisissez d'afficher ou de masquer le récapitulatif
des diagrammes d'accord sur la page.
Imprimer notes de réplique - Choisissez d'imprimer ou non les notes de réplique.
39
RÉGLAGES - PARAMÈTRES D'IMPRESSION/PARTIE (2)/SILENCES DE PLUSIEURS MESURES
Pour les silences de plusieurs mesures, allez dans Paramètres de partie - Plus, et sélectionnez le
nombre maximal de mesures de silence au-delà duquel un silence à plusieurs mesures est créé.
NB - Il vous faut au moins deux instruments dans votre partition (vous pouvez toujours en masquer
un dans le menu de configuration de partition).
-L
es silences de plusieurs mesures n'apparaissent que dans la partie dynamique de l'instrument,
pas dans la partition complète.
40
IMPRESSION
Vous pouvez imprimer via AirPrint d'Apple sur les imprimantes sélectionnées qui l'acceptent.
- Sélectionnez votre imprimante.
- Sélectionnez le nombre de copies ou l'impression recto verso.
- Touchez le bouton « Imprimer ».
41
ÉCRITURE MANUSCRITE (HANDWRITING, ACHAT DANS L’APP POUR IPAD) / APPLE PENCIL
Notion peut désormais convertir votre écriture en notation musicale ! Écrivez avec votre doigt,
stylet ou Apple Pencil et Notion fera la conversion. Vous pouvez maintenant utiliser votre écriture
manuscrite directement dans la zone de partition. Vous avez toujours la possibilité d’utiliser la
zone de zoom pour l’écriture manuscrite si vous le souhaitez – c’est pratique pour écrire dans les
grandes partitions, ou pour combiner les méthodes de
saisie de notes (la reconnaissance de l’écriture manuscrite
est un achat intégré à l’app pour iPad)
Écriture
- Ouvrez/créez une partition
- Touchez le sélecteur d’instrument virtuel et touchez
l’icône de crayon
- Faire défiler et zoomer avec deux doigts
- Si on vous le demande à nouveau alors que vous l’avez déjà acheté, assurez-vous que vous
vous êtes connecté avec le même identifiant Apple que celui ayant servi à faire l’achat d’origine.
-Pour dessiner, vous pouvez utiliser un doigt ou un stylet. Nous avons utilisé un Adonit Jot Pro
mais de nombreux autres stylets sont disponibles.
Vous pouvez désormais écrire directement dans la partition, ou dans une zone d’écriture
manuscrite à part .
- Touchez la mesure où vous souhaitez commencer l’écriture dans la zone de partition - la zone
d’écriture manuscrite sautera à cet endroit
- Au fur et à mesure que vous écrivez, les éléments s’ajoutent automatiquement..
- Faites défiler la zone d’écriture manuscrite avec deux doigts
- Gribouiller pour supprimer – pour supprimer une note et ses annotations (par ex. son articula-
tion), il suffit de gribouiller la tête de la note.
Emploi de l’Apple Pencil avec Handwriting
Notion prend désormais en charge l’Apple iPad Pro et l’Apple Pencil. Avec l’Apple Pencil, vous
pouvez toucher tous les éléments et fonctions existants, mais avec beaucoup plus de précision.
42
ÉCRITURE MANUSCRITE (HANDWRITING)
Handwriting reconnaît les éléments de notation suivants :
Toutes les clés de Notion Barres de mesure simples, finales, doubles, de répétition
De la ronde à la quadruple-croche (et les silences correspondants) Accords / Altérations y compris les doubles dièses/bémols
Prolongations et liaisons
Triolets, N-olets personnalisés et rapports Articulations:
Indications de mesure Petites lignes supplémentaires
Fonctionne sous MyScript®
43
44
FAQ (FORUM AUX QUESTIONS)
Questions fréquemment posées
Voici une liste de questions fréquemment posées. Consultez-les pour voir si votre question/
problème a déjà été évoqué.
Comment ajouter des mesures à ma partition ?
- Placez le curseur de lecture à l'endroit où vous désirez ajouter des mesures et touchez l'outil
barre de mesure dans la palette de saisie.
- Pour insérer plusieurs mesures, maintenez pressée une mesure dans votre partition pour
afficher les options de mesure. Ensuite, choisissez Insérer des barres de mesure et saisissez le
nombre de barres de mesure que vous souhaitez insérer.
Vais-je devoir payer une deuxième fois si j'ai besoin de télécharger des instruments ou
ensembles que j'ai déjà achetés ?
- Non. Du moment que vous vous connectez à l'iTunes Store sous le même compte, vous pouvez
re-télécharger gratuitement les sons déjà achetés. Si vous avez besoin de retélécharger vos
achats dans l'app, touchez « Restaurer achats ».
Quels types de fichier peuvent être importés dans Notion pour iPad ?
- Notion permet l'importation de fichiers Notion, MIDI, Music XML ou Guitar Pro (y compris
antérieurs).
Comment supprimer des éléments dans une partition ?
Vous pouvez supprimer de différentes façons des éléments de votre partition :
- Sélectionnez individuellement l'élément de votre partition en le touchant. Puis touchez l'icône de
gomme dans la palette.
- Touchez l'icône « Sélectionner » dans la palette. Utilisez les guides bleus pour déterminer la
zone que vous souhaitez supprimer. Touchez l'icône « Gomme » dans la palette.
- Touchez deux fois l'écran dans la zone où vous souhaitez supprimer des éléments. Utilisez les
guides bleus pour déterminer la zone que vous souhaitez supprimer. Choisissez « Supprimer »
ou « Effacer » pour retirer les éléments de la partition. (« Supprimer » enlèvera les notes et les
mesures mais « Effacer » n'enlèvera que les notes).
Dois-je laisser Notion ouvert pour télécharger des instruments ?
- Oui, Notion doit rester ouvert pour poursuivre le téléchargement de vos achats. Si vous fermez
l'app durant un téléchargement, celui-ci reprendra à la réouverture. C'est de cette façon que se
comportent tous les achats Apple dans l'app.
45
QUESTIONS FRÉQUEMMENT POSÉES (SUITE)
Questions fréquemment posées (suite)
Comment savoir quels instruments sont installés ?
- Dans le menu Boutique et la configuration d'instrument, durant un téléchargement, les
instruments achetés affichent une barre de progression du téléchargement. Quand celui-ci
est terminé, l'instrument est disponible dans la configuration de partition et est coché comme
installé dans le menu Boutique.
Je n'ai pas de son pendant la lecture.
- Assurez-vous que le volume de votre appareil est monté et pas coupé. Vérifiez les réglages de
la console de mixage pour voir si des pistes sont coupées ou mises en solo.
Où ma partition est-elle sauvegardée pendant que je travaille dessus ?
- Quand une nouvelle partition est crée ou importée, elle est sauvegardée dans la liste des
partitions de l'écran d'accueil sous son titre. Nous vous recommandons de sauvegarder
régulièrement votre travail sur un ordinateur ou un autre périphérique. Pensez notamment à
toujours faire une sauvegarde lors de la mise à jour de l'app ou de la restauration de l'appareil.
Comment supprimer un fichier de la liste des partitions ?
- Touchez le bouton d'édition au-dessus de la liste des partitions ou balayez verticalement sur le
côté droit du titre pour afficher l'option Supprimer.
Pourquoi ai-je des problèmes de lecture avec certains sons ?
- Dans Sons, retirez le son concerné en balayant vers la gauche et en touchant Retirer. Puis re-
téléchargez la dernière version
Pourquoi mes partitions ont-elles disparu de l’écran d’accueil ?
- Accédez aux réglages de votre appareil, faites-les défiler vers le bas jusqu’à Notion et désactivez
iCloud. Vos partitions réapparaîtront. Réactivez iCloud, et laissez Notion copier entièrement les
fichiers dans iCloud avant d’essayer d’ouvrir une partition
Vos impressions.
Nous cherchons constamment à améliorer nos produits, et les retours d'informations les plus
importants viennent de nos clients. Nous analysons tous vos commentaires et prenons toutes
les suggestions au sérieux. Nous aimerions avoir votre opinion sur la façon dont nous pouvons
améliorer nos produits. Merci d'être aussi précis que possible dans la description de votre
problème ou suggestion. N'oubliez pas de nous indiquer quel produit vous utilisez ainsi que votre
adresse e-mail pour que nous puissions vous contacter si nous avons des questions. Merci encore
de nous aider améliorer nos produits.
46
Vous pouvez aussi lire