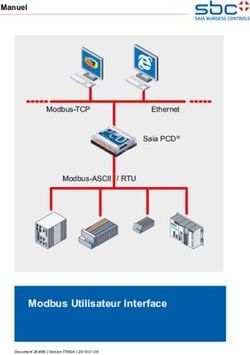Reflow pour iPad Manuel de l'utilisateur - Reflow pour iPad - Manuel de l'utilisateur!
←
→
Transcription du contenu de la page
Si votre navigateur ne rend pas la page correctement, lisez s'il vous plaît le contenu de la page ci-dessous
Reflow pour iPad - Manuel de l’utilisateur! Version 1.5.1 - Français - 04/27/2012
Reflow pour iPad
Manuel de l’utilisateur
© 2012, Gargant Studios, EURL - All rights reserved! 1Reflow pour iPad - Manuel de l’utilisateur! Version 1.5.1 - Français - 04/27/2012
Table of Contents
Introduction! 4
L’ecran de démarrage de Reflow! 4
Créer un nouveau Fichier! 5
Ajouter des fichiers! 5
Depuis iTunes! 5
Dans Safari! 6
Par mail via une pièce jointe! 6
L’interface utilisateur de Reflow! 7
La barre supérieure! 8
La barre inférieure! 8
Le Clavier! 9
Ecrire des notes! 11
Sur une tablature! 11
Sur une portée en notation standard! 12
Sur une portée Batterie! 13
Changement de rythme! 14
Sélection et utilisation tactiles! 15
Sélection avec le clavier! 15
Sélection en utilisant les fonctions tactiles! 15
Couper, Copier, Coller! 16
Sélection de mesure à l’aide du Clavier! 16
Sélection de mesure à l’aide des fonctions tactiles! 16
Edition Multi-Voix! 17
Référence! 18
Propriétés du fichier! 18
Pistes! 19
Créer une piste! 20
Suppression et réarrangement de pistes! 20
Accordage et nombre de cordes! 21
Capo! 21
Programme MIDI! 22
Partitions! 23
Naviguer entre les partitions! 24
Ajouter une nouvelle partition! 24
Supprimer et Réorganiser les partitions! 24
© 2012, Gargant Studios, EURL - All rights reserved! 2Reflow pour iPad - Manuel de l’utilisateur! Version 1.5.1 - Français - 04/27/2012
Mesures! 25
Manipuler les mesures! 25
Propriétés de la mesure! 25
Répétitions et Directions! 26
Armure! 26
Clef et Octavation! 27
Signes de Sections! 27
Nom d’accords et Diagrammes! 28
Insérer des noms d’accords! 28
Insérer des Diagrammes d’accord! 29
Effets et Articulations! 30
Nuances! 31
Accents! 31
Staccato! 31
Doigtés de Batterie! 32
Brossé et Arpeggio! 32
Note Etouffée! 32
Coup de Médiator! 33
Hammer-on, Pull-off! 33
Tap, Slap, Pop! 34
Vibrato! 34
Palm Mute, Laisser Sonner! 35
Bends! 35
Glissé! 35
Partagez vos compositions! 36
Export MIDI! 36
Export Guitar Pro™ 5! 36
Export PDF! 36
© 2012, Gargant Studios, EURL - All rights reserved! 3Reflow pour iPad - Manuel de l’utilisateur! Version 1.5.1 - Français - 04/27/2012 Introduction L’ecran de démarrage de Reflow Au premier démarrage de Reflow pour Ipad, vous verrez cet écran vide : Cet écran contiendra plus tard tous les aperçus des documents ouverts. Vous pouvez à partir cet espace créer de nouveaux documents ou ajouter des fichiers sur votre appareil en appuyant sur l'icône dans le coin supérieur droit de la fenêtre. © 2012, Gargant Studios, EURL - All rights reserved! 4
Reflow pour iPad - Manuel de l’utilisateur! Version 1.5.1 - Français - 04/27/2012 Créer un nouveau Fichier Pour créer un nouveau fichier, appuyer simplement sur le bouton . Ceci vous amènera à l'écran suivant, où vous pourrez nommer votre fichier et sélectionner un modèle de document. Si Icloud est activé sur votre Ipad, votre fichier sera créer dans l’espace de stockage d’Icloud. Autrement il sera stocker directement dans votre appareil. Ajouter des fichiers Il existe trois différentes manières d’importer de nouveaux fichiers dans Reflow. Remarque : Certaines de ces méthodes de téléchargements pour iPad seront rajoutées dans les prochaines mises à jour de Reflow. Depuis iTunes Premièrement, vous pouvez ajouter des fichiers dans votre espace de stockage local en ouvrant iTunes > Votre iPad > Applications. Vous trouverez l'icône de Reflow dans le bas de votre écran, et vous pourrez faire glisser de nouveaux fichiers directement sur son espace de stockage. © 2012, Gargant Studios, EURL - All rights reserved! 5
Reflow pour iPad - Manuel de l’utilisateur! Version 1.5.1 - Français - 04/27/2012 Dans Safari Lorsque vous essaierez d’ouvrir un fichier compatible à partir de Safari, un popup vous proposera de l’ouvrir avec Reflow. Les fichiers ouverts de cette manière seront copiés dans votre espace iCloud. Par mail via une pièce jointe De même que dans Safari, si vous appuyez sur un fichier reçu par email, ce fichier sera copié dans votre espace iCloud puis ouvert dans Reflow. © 2012, Gargant Studios, EURL - All rights reserved! 6
Reflow pour iPad - Manuel de l’utilisateur! Version 1.5.1 - Français - 04/27/2012 L’interface utilisateur de Reflow C’est sur l’interface utilisateur de Reflow que vous passerez la plupart de votre temps. Dans l’image ci dessous, le clavier est afficher, vous permettant d’accéder aux principales fonctions d’édition. Le clavier peut être afficher/masquer via le bouton dans le coin inférieur droit de l’ecran. Remarque : Si le fichier est en lecture seule, afficher le clavier vous demandera de dupliquer le fichier avant de commencer à l’éditer, afin d’éviter les modifications non désirées. © 2012, Gargant Studios, EURL - All rights reserved! 7
Reflow pour iPad - Manuel de l’utilisateur! Version 1.5.1 - Français - 04/27/2012 La barre supérieure La barre supérieure de l’écran vous donnera accès à ces différentes fonctionnalités (de gauche à droite) : - Fichiers > Créer un fichier / Ouvrir un fichier / Autre ( à propos, aide, forum etc...) - Réglages > Options de présentations / Options audio - Afficher les documents ouverts / Ouvrir un document - Annuler - Rétablir - Actions > Propriétés du fichier / Partager par Mail / Export ( pdf, gp5, midi) La barre inférieure Dans la barre inférieure, vous avez accès aux fonctionnalités suivantes : - Partitions > Afficher une partition / Créer une nouvelle partition - Pistes (semblable à un mixer) > Propriétés de la piste / Créer une nouvelle piste - Démarrer la lecture / Stopper la lecture - Afficher/Masquer le clavier © 2012, Gargant Studios, EURL - All rights reserved! 8
Reflow pour iPad - Manuel de l’utilisateur! Version 1.5.1 - Français - 04/27/2012
Le Clavier
Remarque : Certaines touches de ce clavier seront différentes si vous éditez une portée de
batterie.
Le Clavier est la partie la plus importante de l’écran. Il vous donne accès à la plupart des
des fonctions d’édition de Reflow.
Remarque : Le clavier ne sera disponible que si vous pouvez modifier le document. Si
vous avez importé et que vous voulez modifier un fichier Guitar Pro™ ou PowerTab vous
devrez d’abord créer une copie de travail en dupliquant le document.
Mode Alternatif: Cette touche située dans le coin supérieur gauche du clavier
affiche la version alternative de plusieurs autres touches.
Voix haute: Permet d’écrire sur la voix haute de la partition. Les partitions de
batterie peuvent utiliser cette voix pour les cymbales et toms.
Voix basse: Permet d’écrire sur la voix basse de la partition. Les partitions de
batterie peuvent utiliser cette voix pour la grosse caisse et la caisse claire.
Déplacer le curseur vers le haut
Déplacer le curseur vers la gauche
Déplacer le curseur vers la droite
Déplacer le curseur vers le bas
Nuance : Ouvre le popup des nuances permettant de définir la dynamique de la
note de la valeur la plus basse ppp à la plus forte fff.
© 2012, Gargant Studios, EURL - All rights reserved! 9Reflow pour iPad - Manuel de l’utilisateur! Version 1.5.1 - Français - 04/27/2012
Articulations et Accentuations: Ce popup contient les options Note Suggérée,
Staccato, Accentuation, Accentuation Forte, Frappe main gauche / droite (batteur) ,
Coup de médiator vers le haut/vers le bas.
Effets de jeu : Ce popup vous permet d’ajouter ces différents effets de jeu à vos
notes : Bend, Glissé, Brossé/Arpeggio, Vibrato, Tap, Slap, Pop, Hammer-on / Pull-
off, Palm Mute, Laisser Sonner.
n-tolets : Ce popup permet de définir des temps irréguliers comme les triolets,
sextolets, etc...
Saut de Système: Force le système actuel à passer au système suivant.
Marqueur de Tempo: Définit un nouveau tempo à partir du temps sélectionné.
Attacher un texte: Attache un texte au le temps sélectionné.
Note Morte : Change la (les) note(s) sélectionnée(s) en note morte, une note morte
n’a pas d’information de frette.
Propriétés de la mesure: Ce popup vous permet de changer la signature
rythmique, l’armure, la clef, les signes de sections, les répétitions et les directions.
Nom d’accord : Ajoute un nom d’accord à vos compositions.
Diagramme d’accord : Ajoute un diagramme d’accord sur la portée où se trouve le
curseur.
Note liée : Change les notes sélectionnées en notes liées.
Ajouter un temps / mesure : Ajoute un temps vide derrière la position du
curseur. Sur le clavier alternatif, vous ajouterez une mesure au lieu d’un temps.
Insérer un temps / mesure : Insère un temps vide devant la position du
curseur. Sur le clavier alternatif, vous insérerez une mesure au lieu d’un temps.
Dupliquer un temps / une mesure : Duplique le temps sous votre curseur à la
fin de la mesure. Sur le clavier alternatif, cela dupliquera la mesure entière derrière
la mesure active.
Scinder un temps / Supprimer une mesure : Scinde le temps actuel en deux
temps correspondant à la moitié de la durée d’origine. Sur le clavier alternatif, vous
supprimerez la mesure sous votre curseur.
© 2012, Gargant Studios, EURL - All rights reserved! 10Reflow pour iPad - Manuel de l’utilisateur! Version 1.5.1 - Français - 04/27/2012 Ecrire des notes Sur une tablature Si votre curseur se situe sur une portée tablature, la partie droite du clavier virtuel s’adaptera en clavier numérique spécifique aux tablatures : • Utilisez les chiffres de 0 à 9 pour rentrer les numéros de frettes sur votre tablature. • Les touches + et - augmente / diminue la durée de la note ( ex : change une croche en double croche ) • Utilisez la touche supprimer pour supprimer la note sous votre curseur • La touche point du clavier changera la note sélectionnée en note pointée. © 2012, Gargant Studios, EURL - All rights reserved! 11
Reflow pour iPad - Manuel de l’utilisateur! Version 1.5.1 - Français - 04/27/2012 Sur une portée en notation standard Si votre curseur est situé sur une portée standard, vous aurez accès à un autre clavier : • Entrez de nouvelles notes avec la touche noire, ou en utilisant les touches notes altérées ( diese, bémol, ... ) . • Vous pouvez altérez une note existante en utilisant les touches d’altérations. • Vous pouvez augmenter/diminuer la hauteur de la note d’un demi-ton à l’aide des touches . • Vous pouvez forcer la directions des hampes avec les touches . © 2012, Gargant Studios, EURL - All rights reserved! 12
Reflow pour iPad - Manuel de l’utilisateur! Version 1.5.1 - Français - 04/27/2012 Sur une portée Batterie Sur une portée standard d’une piste de batterie, vous avez accès à deux différents clavier suivant que vous utilisez le clavier alternatif ou pas : Toutes ces touches renvoient aux éléments d’une batterie. Utilisez ces touches pour ajouter une note de l’élément correspondant, tapez une fois pour l’ajouter, tapez une seconde fois pour la retirer. T1 / T1’ : Tom Basse 1 / Tom Basse 2. T2 / T2’ : Tom Médium 1 / Tom Médium 2. T3 / T3’ : Tom Aigu 1 / Tom Aigu 2. Ho / Pd : Charleston Ouverte / Pédale Charleston. Rm : Rim Shot Rd / Rb : Cymbale Ride / Cymbale Ride cloche. Hh : Charleston fermée. Sn : Caisse claire. Cr : Cymbale Crash. Bd: Grosse Caisse. © 2012, Gargant Studios, EURL - All rights reserved! 13
Reflow pour iPad - Manuel de l’utilisateur! Version 1.5.1 - Français - 04/27/2012 Changement de rythme Utilisez les touches + et - du clavier pour changer la durée des notes : Vous pouvez aussi utilisez ce clavier pour pointer ou double-pointer des notes. La touche «scinder un temps» est très intéressante, spécialement pour les batteurs. Elle est utilisée pour scinder un accord en deux parties égales. Par exemple, vous pouvez scinder une noire en deux croches. Pour ajouter des triolets ou d’autres temps irréguliers, utilisez la touche n-tolets et sélectionnez une valeur dans le popup des n-tolets : © 2012, Gargant Studios, EURL - All rights reserved! 14
Reflow pour iPad - Manuel de l’utilisateur! Version 1.5.1 - Français - 04/27/2012 Sélection et utilisation tactiles Sélection avec le clavier Pour démarrer une séléction étendue d’un temps vers un autre, utilisez la touche dans le coin inférieur droit du clavier. Le curseur prendra une forme similaire à ceci : Ensuite, en utilisant les touches fléchées , vous pourrez étendre cette sélection à plusieurs temps, comme définit dans l’image suivante : Remarque : Toutes les actions entreprises en sélection multiple seront appliquées à tous les temps. Très pratique pour altérer une phrase entière de votre morceau. Sélection en utilisant les fonctions tactiles Vous pouvez également sélectionner des temps en utlisant certains gestes aux doigts précis : tapez une fois, tapez une seconde fois & maintenez avec un doigt vous verrez apparaître un rectangle de sélection. Glissez ensuite votre doigt pour étirer la sélection comme si vous utilisiez les touches fléchées du clavier virtuel. © 2012, Gargant Studios, EURL - All rights reserved! 15
Reflow pour iPad - Manuel de l’utilisateur! Version 1.5.1 - Français - 04/27/2012 Couper, Copier, Coller Lorsque vous sélectionnez un ou plusieurs temps, vous pouvez tapez & maintenez avec un doigt puis relachez pour apeller le popup suivant : Cela vous donne accès aux fonctions d’édition telles que Couper et Coller. Pour Coller ce que vous avez précédemment Couper, positionnez le curseur à l’endroit voulu, appelez une seconde fois le popup, puis sélectionnez simplement Coller. Sélection de mesure à l’aide du Clavier Pour démarrer une sélection de mesure, activer d’abord le Clavier alternatif, puis utilisez la touche . Utilisez ensuite les touches fléchées pour faire votre sélection. Sélection de mesure à l’aide des fonctions tactiles Placez le curseur sur une mesure, Tapez & Maintenez avec deux doigts pour sélectionner la mesure sous votre curseur, Maintenez & glissez avec vos deux doigts pour étendre votre sélection de mesure : Vous pouvez ensuite appliquer les différentes fonctions d’édition à votre sélection ( Couper, Coller, ...). © 2012, Gargant Studios, EURL - All rights reserved! 16
Reflow pour iPad - Manuel de l’utilisateur! Version 1.5.1 - Français - 04/27/2012 Edition Multi-Voix Reflow vous permet d’inscrire vos notes sur deux voix mélodiques différentes, appelées communément Voix haute et Voix basse. Voici un exemple d’édition multi-voix : Les batteurs reconnaitront facilement cette ligne, les cymbales sont écrites hampes vers le haut, la grosse caisse et la caisse claire sont écrites hampes vers le bas. Remarque : Il y a en fait deux phrases rythmiques indépendantes ici partageant la même portée. Pour passer d’une voix à l’autre, utilisez les touches et dans le coin supérieur gauche du clavier. Remarque : les pistes de piano 2 mains peuvent compter jusqu’à quatre voix (2 par portées) : © 2012, Gargant Studios, EURL - All rights reserved! 17
Reflow pour iPad - Manuel de l’utilisateur! Version 1.5.1 - Français - 04/27/2012 Référence Propriétés du fichier Un fichier Reflow contient de l’information que l’on retrouver à plusieurs endroits dans le logiciel. Les plus importants étant le Titre du morceau et le Nom de l’artiste. Pour modifier ces propriétés de fichier, tapez sur la touche Actions dans le coin supérieur droit de l’interface utilisateur, puis sélectionnez Propriétés du fichier comme sur les exemples ci dessous : Remarque : Quand vous avez terminé vos modifications, tapez sur la touche Ok. Les changements seront visibles également dans la liste des fichiers. © 2012, Gargant Studios, EURL - All rights reserved! 18
Reflow pour iPad - Manuel de l’utilisateur! Version 1.5.1 - Français - 04/27/2012 Pistes Reflow fait la différence entre les notions de Pistes et de Partitions. Remarque : rendez vous à la section suivante pour plus de détails sur les partitions. Vous pouvez voir une piste comme un instrument, ou une entrée dans le Mixer. Les partitions sont semblables à des partitions sur papier qui regroupent un ou plusieurs instruments, autrement dit, une ou plusieurs pistes. Par exemple, dans un orchestre classique, le chef d’orchestre utilisera plutot une partition global contenant tous les instruments du morceau, alors que chaque musicien voudra n’avoir que sa propre partition, ne comprenant que la partie jouée par son instrument. Pour modifier les Pistes dans un fichier Reflow, tapez sur le bouton de mixer sur la barre inférieure de l’interface utilisateur pour afficher le menu (montré ci dessous à gauche). Puis tapez sur la touche détail pour afficher les propriétés de la piste sélectionnée (montré ci dessous à droite). © 2012, Gargant Studios, EURL - All rights reserved! 19
Reflow pour iPad - Manuel de l’utilisateur! Version 1.5.1 - Français - 04/27/2012 Créer une piste Quand vous tapez sur l’option créer une piste, vous serez invité à saisir des informations sur le nom de la piste ainsi que le type d’instrument souhaité pour cette nouvelle piste : Par défaut l’option Ajouter cette piste à la première partition est activée, cela aura pour effet de rajouter la nouvelle piste à votre première partition (généralement la partition globale du morceau comprenant toutes les pistes). Cependant, vous pouvez désactiver cette option si vous le souhaitez. Par défaut l’option Créer une partition pour cette piste est activée, ce qui créera une nouvelle partition en même temps que vous créez une nouvelle piste. Cette option peut également être désactivée. Suppression et réarrangement de pistes Pour supprimer ou réorganiser une piste, tapez simplement sur le bouton Edit situé dans le coin supérieur droit du popup des pistes. Vous pouvez alors supprimer une piste, ou la réorganiser en faisant un Taper & Maintenir puis en la déplaçant à l’endroit voulu. Important : tous ces changements pourront être annulés plus tard. © 2012, Gargant Studios, EURL - All rights reserved! 20
Reflow pour iPad - Manuel de l’utilisateur! Version 1.5.1 - Français - 04/27/2012 Accordage et nombre de cordes Changer l’accordage ou ajouter/retirer une corde à votre piste tablature est simple. Tapez sur l’option accordage dans les propriétés de la piste pour appeler le popup d’accordage : Dans ce popup, vous pouvez accorder/désaccorder vos cordes, ajouter/retirer une corde, ou sélectionner un accordage proposé par Reflow dans la liste des préréglages. Il vous suffit ensuite de taper sur Ok pour valider les modifications. Remarque : Ces modifications peuvent être effectuées alors même que Reflow est en train lire le morceau. Ils peuvent également être réversibles. Capo Vous pouvez ajouter un capodastre en sélectionnant l’option Capo dans la fenêtre des propriétés de la piste : Cela augmentera la tonalité de l’ensemble des notes jouées par l’instrument. © 2012, Gargant Studios, EURL - All rights reserved! 21
Reflow pour iPad - Manuel de l’utilisateur! Version 1.5.1 - Français - 04/27/2012 Programme MIDI Reflow 1.5 intègre une soundfont qui vous donne accès aux 128 instruments de la norme générale MIDI, en plus d’un kit de batterie. Vous pouvez les modifier dans la liste des programmes MIDI ( ), Vous serez ensuite invitez à choisir un programme MIDI pour interpréter les portées de votre piste : © 2012, Gargant Studios, EURL - All rights reserved! 22
Reflow pour iPad - Manuel de l’utilisateur! Version 1.5.1 - Français - 04/27/2012 Partitions Les partitions dans Reflow sont semblables à des partitions de musiques sur support papier Chaque partition contient un ou plusieurs instruments de votre liste de Pistes, et a ses propres propriétés d’affichage. Pour modifier les partitions dans un fichier Reflow, tapez sur la touche partitions dans la barre inférieure de l’interface utilisateur pour afficher le popup de la liste des partitions (ci- dessous à gauche. Si vous tapez sur le bouton détail, vous afficherez les propriétés de la partition sélectionnée (ci-dessous à droite) : Dans le bas de la fenêtre, vous pouvez choisir quel instrument vous voulez afficher ou masquer dans la partition sélectionnée Remarque : vous pouvez créez autant de partitions que vous le désirez, de plus supprimer une partition ne supprimera pas les instruments qu’il affiche. N’hésitez donc pas à ajouter/ retirer/réorganiser vos partitions comme vous le désirez. Vous pouvez afficher/masquer la notation standard ou tablature dans les options de présentation en activant ou en désactivant les options correspondantes. De plus, Reflow 1.5 peut calculer automatiquement les réductions de mesures vides (Multibar Rests en anglais) pour une partition. Cette option peut être très pratique pour réduire l’espace à imprimer et pour la lisibilité de la partition. © 2012, Gargant Studios, EURL - All rights reserved! 23
Reflow pour iPad - Manuel de l’utilisateur! Version 1.5.1 - Français - 04/27/2012 Naviguer entre les partitions Pour travailler sur une différente partition, sélectionnez simplement la partition dans la liste des partitions proposée. Ajouter une nouvelle partition Vous pouvez créer une nouvelle partition en tapant sur Créer une partition dans les opérations de la fenêtre des Partitions. Supprimer et Réorganiser les partitions Quand vous tapez sur le bouton d’édition dans le coin supérieur droit de la liste de partition, vous entrerez en mode édition. Vous pouvez alors supprimer une partition, ou la déplacer en faisant un Taper & Maintenir puis en la déplaçant à l’endroit voulu. © 2012, Gargant Studios, EURL - All rights reserved! 24
Reflow pour iPad - Manuel de l’utilisateur! Version 1.5.1 - Français - 04/27/2012
Mesures
Manipuler les mesures
Vous pouvez manipuler les mesures à l’aide de ces différents boutons accessibles dans la
version alternatives du clavier :
Ajouter une mesure : Ajoute une mesure vide derrière la mesure dans laquelle se
trouve le curseur.
Insérer une mesure : Insère une mesure vide devant a mesure dans laquelle se
trouve le curseur.
Dupliquer une mesure : Duplique la mesure entière derrière la mesure active.
Supprimer une mesure : Supprime la mesure sous votre curseur.
Propriétés de la mesure
Pour afficher les propriétés de la mesure, double tapez sur une mesure ou tapez sur le
bouton Mesure situé sur le clavier. Vous afficherez la fenêtre suivante :
© 2012, Gargant Studios, EURL - All rights reserved! 25Reflow pour iPad - Manuel de l’utilisateur! Version 1.5.1 - Français - 04/27/2012
Vous trouverez la description de chacune de ces options ci-dessous :
Répétitions et Directions
Les options de répétitions et de directions dans Reflow se situent dans le même popup :
Depuis la version 1.5, Reflow comprend les symboles et sauts tels que les Coda, Segno,
D.C., ...
Signature Rythmique
Vous pouvez définir une nouvelle signature rythmique en uilisant l’option Time signature :
.
Remarque : Si vous sélectionnez une rangée de mesures avant d’apeller cette fenêtre,
vous pourrez modifier la signature rythmique pour l’ensemble des mesures sélectionnées.
Armure
L’option Armure vous permet de modifier l’armure pour les
mesures sélectionnées :
Vous pouvez dans cette liste choisir la tonalité, et afficher soit des bémols à la clef, soit
des dièses.
© 2012, Gargant Studios, EURL - All rights reserved! 26Reflow pour iPad - Manuel de l’utilisateur! Version 1.5.1 - Français - 04/27/2012 Clef et Octavation La Clef et l’Octavation peuvent être modifiées dans l’option Clef ( ). Sur cette page, vous pouvez choisir entre la clef de Sol et la clef de Fa. (Remarque : les clefs d’ Ut seront ajoutées dans les futures versions de Reflow). De même, vous pouvez choisir l’octavation (8va, 8vb, 15ma, 15 mb). Signes de Sections Vous pouvez ajouter ou retirer un signe de sections dans cette option. ( ). © 2012, Gargant Studios, EURL - All rights reserved! 27
Reflow pour iPad - Manuel de l’utilisateur! Version 1.5.1 - Français - 04/27/2012 Nom d’accords et Diagrammes Reflow vous permet d’ajouter des Diagrammes d’accords à vos compositions. Vous pouvez également n’afficher que des noms d’accords si vous n’avez pas besoin de diagrammes. Insérer des noms d’accords Pour insérer un nom d’accord, tapez sur la touche nom d’accord sur le clavier ( ). Vous verrez apparaître ce popup près de votre curseur : Ce popup contient toutes les options nécessaires pour construire un nom d’accord, commencez par choisir la fondamentale, puis le type d’accord (maj, min, maj7,...), et enfin le symbole d’écriture de l’accord. Vous pouvez aussi écrire votre propre symbole si les suggestions ne vous semblent pas correctes ou adaptées. Remarque : il existe une subtile différence dans la gestion des noms d’accord et des diagrammes. Les noms d’accords sont attachés à toutes les pistes, tandis que les diagrammes sont attachés à une seule piste. De cette façon, les noms d’accords apparaitront sur toutes les partitions, les Diagrammes n’apparaitront que sur les partitions contenant les pistes correspondantes. Vous pouvez supprimer un nom d’accord dans ce même popup, en cliquant sur l'icône supérieure gauche. © 2012, Gargant Studios, EURL - All rights reserved! 28
Reflow pour iPad - Manuel de l’utilisateur! Version 1.5.1 - Français - 04/27/2012 Insérer des Diagrammes d’accord Comme pour les noms d’accord, vous pouvez insérer des diagrammes d’accords en tapez sur l'icône diagramme sur le clavier . Vous verrez apparaître un popup semblable au popup des noms d’accords, avec cependant quelques options supplémentaires : Pour éditer votre diagramme, vous pouvez en sélectionner un dans la liste des suggestions, ou entrer simplement les frettes en utilisant le champ approprié. Pour valider votre diagramme, tapez simplement sur Ok dans le coin supérieur droit du popup. Si vous voulez supprimer un diagramme d’accord, positionnez simplement le curseur sur le temps auquel est attaché le diagramme, ouvrez la fenêtre des diagrammes et tapez sur l'icône dans le coin supérieur gauche. Remarque : Il n’existe pas de suggestion de doigtés pour tous les types d’accords, et Reflow ne garantit pas que l’accord que vous saisissez dans le champ soit l’accord exact que vous cherchiez. Vous devriez vérifier cela un deuxième fois quand vous rentrez un doigté d’accord. Cette fonctionnalité sera améliorée prochainement dans les futures versions de Reflow. © 2012, Gargant Studios, EURL - All rights reserved! 29
Reflow pour iPad - Manuel de l’utilisateur! Version 1.5.1 - Français - 04/27/2012 Effets et Articulations Le clavier de Reflow contient bon nombre de choses que vous pouvez rajouter à vos compositions : Tous ces effets sont accessibles à travers ces 3 popup : Nuances Accentuations et Articulations Effets de jeu © 2012, Gargant Studios, EURL - All rights reserved! 30
Reflow pour iPad - Manuel de l’utilisateur! Version 1.5.1 - Français - 04/27/2012 Nuances Les Nuances (illustrés ci-dessous) donnent des informations sur la vélocité des notes jouées : Nuances ( mf, ff, ppp, ...) Accents Les accents altèrent la vélocité des notes. De gauche à droite : Note suggérée, Accentuation, Forte Accentuation. Staccato Le Staccato affecte la durée de la note mais pas sa vélocité, elle indique que la note doit être jouée brièvement. Les notes Staccato sont notées par un petit point sous la tête de la note. © 2012, Gargant Studios, EURL - All rights reserved! 31
Reflow pour iPad - Manuel de l’utilisateur! Version 1.5.1 - Français - 04/27/2012 Doigtés de Batterie Vous pouvez indiquez avec quel main doit être effectué lors de phrasé de batterie. Un exemple de paradiddle avec les doigtés Brossé et Arpeggio Ajoute un effet Brossé ou arpeggio aux notes de votre composition. Le brossé est utilisé la plupart du temps par les guitaristes tandis que les arpeggio sont aussi utilisés par les autres instruments tels que le piano. Les notes arpégées ou brossées ne seront pas jouées simultanément mais dans la progressivement dans le temps. Note Etouffée La note Etouffée (Dead note) est un effet de guitare et de basse. Cet effet indique que la note qui est jouée n’a pas de frette particulière , elle est étouffée avec la main gauche (pour les joueurs droitiers). C’est un effet essentiellement percussif. Notes Etouffées sur une tablature (noté «x» ) © 2012, Gargant Studios, EURL - All rights reserved! 32
Reflow pour iPad - Manuel de l’utilisateur! Version 1.5.1 - Français - 04/27/2012 Coup de Médiator Cette indication renseigne le joueur sur le sens du coup de médiator, vers le haut ou vers le bas. Coups Médiator sur une tablature Hammer-on, Pull-off Les notes comprises dans un hammer-on ou un pull-off sont effectuées par une pression de la main gauche directement sur le manche sans attaquer la corde avec la main droite (pour un guitariste/bassiste droitier). Le triolet de cette phrase est jouée en Hammer-on suivi d’un Pull-Off (Legato) © 2012, Gargant Studios, EURL - All rights reserved! 33
Reflow pour iPad - Manuel de l’utilisateur! Version 1.5.1 - Français - 04/27/2012 Tap, Slap, Pop Utilisez ces touches pour renseigner sur les effets de jeu employés par la main droite (pour les droitiers) Slap, Pop, Tap. Phrase de basse contenant des notes Slapées et Tirées (Pop) Vibrato Le vibrato est un effet qui fait vibrer légèrement la corde jouée avec la main gauche. Vibrato sur une tablature de guitare. © 2012, Gargant Studios, EURL - All rights reserved! 34
Reflow pour iPad - Manuel de l’utilisateur! Version 1.5.1 - Français - 04/27/2012 Palm Mute, Laisser Sonner Le Palm mute est effectué en étouffant le son des cordes avec la paume de la main droite. Laisser Sonner signifie que le son n’est pas interrompu lors d’un changement de corde, c’est un effet utilisé principalement avec les arpèges de guitare. Palm Mute et Laisser sonner sur une tablature. Bends Tapez sur cette touche affichera le popup suivant : Sélectionnez votre type de Bend : Bend, Bend et relaché, Pré-Bend ,Pré-Bend et relaché. Glissé Les glissés servent à faire des transitions continues entre deux notes. © 2012, Gargant Studios, EURL - All rights reserved! 35
Reflow pour iPad - Manuel de l’utilisateur! Version 1.5.1 - Français - 04/27/2012 Partagez vos compositions Vous pouvez appeler la fenêtre d’export en tapant sur le bouton Action dans le coin supérieur droit de l’interface utilisateur : Tous les exports peuvent être utilisés localement ou partagés par email. Si vous choisissez d’exporter localement, le fichier exporter sera stocké dans iCloud si il est activé, sinon il sera dans le dossier de votre application, accessible via iTunes. Export MIDI Reflow peut créer un fichier Midi contenant votre morceau et l’envoyer par email. Vous pourrez ensuite très facilement l’importer dans vos autres logiciels de MAO (Garage Band, Logic, Live, Reason,...) Export Guitar Pro™ 5 Vous pouvez utilisez cette option pour partager votre création Reflow avec un utilisateur de Guitar Pro ™. Comme pour l’export Midi, une option d’envoi par Mail est possible. Remarque : Certains éléments de votre fichier ne seront pas exportés, le format Guitar Pro n’étant pas 100% compatible avec Reflow. Nous travaillons actuellement à améliorer cette fonctionnalité. Export PDF Reflow peut exporter directement la partition en cours au format PDF, vous permettant ainsi de la partager rapidement avec vos amis par email. © 2012, Gargant Studios, EURL - All rights reserved! 36
Vous pouvez aussi lire