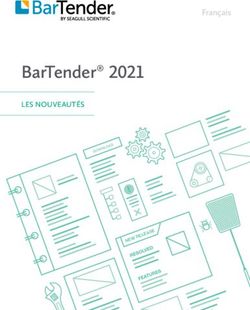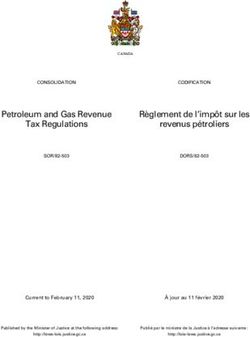Guide d'Initiation Rapide - Beyond 20/20 Version 7.0, SP3 - Joint Organisations Data Initiative
←
→
Transcription du contenu de la page
Si votre navigateur ne rend pas la page correctement, lisez s'il vous plaît le contenu de la page ci-dessous
Beyond 20/20
Guide d'Initiation
Rapide
Version 7.0, SP3Notice de droit d'auteur Beyond 20/20 Desktop Browser Version 7.0, SP3 © Copyright 1992-2006 Beyond 20/20 Inc. Tous droits réservés. Le présent document fait partie du logiciel fourni en vertu de la convention de licence de Beyond 20/20 Inc. Le logiciel et la documentation ne peuvent être qu'utilisés ou distribués conformément aux conditions de la convention de licence de logiciel de Beyond 20/20 fournie avec le logiciel et en font l'objet. Beyond 20/20, Beyond 20/20 Browser, Beyond 20/20 Builder, le slogan publicitaire de Beyond 20/20, ainsi que le ChartBrowse et le MapBrowse sont des marques déposées de Beyond 20/20 Inc. Beyond 20/20 Vista, Beyond 20/20 Web Data Server, et Beyond 20/20 Data Connection Wizard sont des marques de commerce de Beyond 20/20 Inc. Toutes les autres marques, déposées ou non, sont la propriété exclusive de leurs détenteurs respectifs. Beyond 20/20 Inc. 265, Avenue Carling, bureau 500 Ottawa, Ontario, Canada K1S 2E1 Téléphone : (613) 563-3993 Télécopieur : (613) 563-7233 Courriel : Info@beyond2020.com Web : http://www.Beyond2020.com
Table des matières
Introduction.............................................................................................................................................6
En quoi consiste le logiciel Beyond 20/20?.........................................................................................6
À propos de ce guide ..........................................................................................................................6
Les concepts de Beyond 20/20 ...........................................................................................................7
Pour commencer ....................................................................................................................................8
Démarrer le Browser ...........................................................................................................................8
Trouver un tableau ou un fichier-détail................................................................................................8
Travailler avec des tableaux..................................................................................................................9
Afficher des tableaux multilingues.......................................................................................................9
Changer les langues des tableaux et de l'interface utilisateur ............................................................9
Parcourir un tableau ..........................................................................................................................10
Visualisation des tableaux, des dimensions et des documentations d’article...................................10
Basculer les dimensions d'un tableau ...............................................................................................11
Emboîter les dimensions de tableau .................................................................................................12
Afficher les étiquettes secondaires d'articles ....................................................................................13
Rechercher des articles le long d'une dimension..............................................................................14
Trier des données dans une dimension ............................................................................................14
Changer la fréquence des données affichées...................................................................................15
Créer des distributions ......................................................................................................................15
Définir un group calculé.....................................................................................................................15
Zoom arrière et avant sur les groupes ..............................................................................................16
Consultation des notes de bas de page et des valeurs manquantes ...............................................16
Ouvrir et enregistrer une présentation sauvegardée ........................................................................17
Mettre les données en graphique......................................................................................................17
ChartBrowse......................................................................................................................................17
Mettre les données dans une carte...................................................................................................18
MapBrowse........................................................................................................................................18
Faire un zoom avant et un zoom arrière sur une carte .....................................................................18
Changer les couleurs d'une carte......................................................................................................18
Imprimer un tableau, une carte ou un graphique ..............................................................................19
Enregistrer un tableau .......................................................................................................................19
Travailler avec des fichier-détails.......................................................................................................20
Aperçu ...............................................................................................................................................20
Afficher des documentations .............................................................................................................21
Trouver des champs sources ............................................................................................................21
Définir les dimensions d'un nouveau tableau....................................................................................21
Remplir un tableau d'unités...............................................................................................................22
Établir un champ de pondération ......................................................................................................22
Beyond 20/20 Guide d'Initiation Rapide iiiCréer un tableau................................................................................................................................22
Enregistrer un tableau .......................................................................................................................22
Créer une documentation de tableau................................................................................................23
Exporter un fichier-détail sous un nouveau format de fichier............................................................23
Autres caractéristiques reliées à la création d'un tableau.................................................................24
Glossaire ...............................................................................................................................................25
actif...............................................................................................................................................25
agrandir ........................................................................................................................................25
application ....................................................................................................................................25
application Windows.....................................................................................................................25
article............................................................................................................................................25
boîte de dialogue..........................................................................................................................25
bureau électronique......................................................................................................................25
case à cocher ...............................................................................................................................25
case du menu Système................................................................................................................25
catégorie.......................................................................................................................................25
cellule ...........................................................................................................................................25
champ...........................................................................................................................................25
champ source...............................................................................................................................25
chemin..........................................................................................................................................26
chiffre d'index ...............................................................................................................................26
code..............................................................................................................................................26
colonne.........................................................................................................................................26
configuration en mosaïque...........................................................................................................26
curseur .........................................................................................................................................26
déposer ........................................................................................................................................26
dimension .....................................................................................................................................26
dimension de colonne ..................................................................................................................26
dimension de rangée....................................................................................................................26
emboîter .......................................................................................................................................26
enregistrement .............................................................................................................................26
espace de travail ..........................................................................................................................27
estompé (affiché en gris)..............................................................................................................27
étiquette........................................................................................................................................27
exporter ........................................................................................................................................27
extension ......................................................................................................................................27
faire défiler....................................................................................................................................27
fenêtre d'application .....................................................................................................................27
fenêtre de document ....................................................................................................................27
feuille de travail ............................................................................................................................27
fichier de définition de dimension.................................................................................................27
fichier de fichier-détail ..................................................................................................................27
fichier de tableau ..........................................................................................................................28
fichier en lecture seule .................................................................................................................28
fichier-détail ..................................................................................................................................28
format de fichier............................................................................................................................28
fréquence d'affichage ...................................................................................................................28
fréquence de base........................................................................................................................28
glisser ...........................................................................................................................................28
groupe ..........................................................................................................................................28
groupe de caractères ANSI..........................................................................................................28
icône.............................................................................................................................................28
importer ........................................................................................................................................28
iv Beyond 20/20 Guide d'Initiation Rapideintervalle .......................................................................................................................................28
lecteur...........................................................................................................................................28
local ..............................................................................................................................................28
menu contextuel ...........................................................................................................................29
mettre en surbrillance...................................................................................................................29
mot clé..........................................................................................................................................29
nom de fichier...............................................................................................................................29
note de bas de page ....................................................................................................................29
objet..............................................................................................................................................29
option............................................................................................................................................29
panneau de configuration.............................................................................................................29
permuter .......................................................................................................................................29
pointeur de la souris .....................................................................................................................29
police ............................................................................................................................................29
pondération ..................................................................................................................................29
présentation de dimension ...........................................................................................................29
présentation de tableau................................................................................................................30
présentation enregistrée ..............................................................................................................30
presse-papiers..............................................................................................................................30
profil..............................................................................................................................................30
profil de dimension ASCII.............................................................................................................30
rangée ..........................................................................................................................................30
rassembler....................................................................................................................................30
recodifier.......................................................................................................................................30
réduire ..........................................................................................................................................30
répertoire ......................................................................................................................................30
répertoire en cours .......................................................................................................................30
répertoire public............................................................................................................................30
réseau ..........................................................................................................................................30
résultat de recherche ...................................................................................................................31
sélectionner ..................................................................................................................................31
session .........................................................................................................................................31
sous-répertoire .............................................................................................................................31
table multilingue ...........................................................................................................................31
tableau..........................................................................................................................................31
touches de raccourci ....................................................................................................................31
type de données...........................................................................................................................31
valeur manquante.........................................................................................................................31
valeurs par défaut.........................................................................................................................31
zoom arrière .................................................................................................................................31
zoom avant...................................................................................................................................32
zoom précédent............................................................................................................................32
Index ......................................................................................................................................................33
Beyond 20/20 Guide d'Initiation Rapide vIntroduction Dans cette section : En quoi consiste le logiciel Beyond 20/20? .........................................................6 À propos de ce guide ..........................................................................................6 Les concepts de Beyond 20/20 ...........................................................................7 En quoi consiste le logiciel Beyond 20/20? Le Browser de Beyond 20/20 permet aux économistes, aux analystes, aux décideurs et autres professionnels et utilisateurs dépourvus de formation technique d'avoir rapidement accès à des données et de les visualiser dans différentes perspectives. Grâce aux fonctions de pivotement et d'emboîtement du logiciel, il est facile de passer d'une dimension à une autre et de présenter plusieurs dimensions le long des rangées et de colonnes. De plus, la présentation dynamique des données du logiciel Beyond 20/20 vous permet d'intégrer et de manipuler rapidement et facilement de l'information provenant de vos propres sources de données. Grâce aux cartes et aux graphiques produits au moyen du logiciel Beyond 20/20, et notamment de ses fonctions ChartBrowse et MapBrowse, uniques en leur genre, vous pouvez rapidement et facilement examiner des tendances, des cycles et des répartitions géographiques révélés par les données. De plus, les tableaux que vous recevez en format Beyond 20/20 s'accompagnent généralement de métadonnées, qui clarifient le contexte dans lequel se situe l'information, pour que vous puissiez mieux comprendre et interpréter les statistiques. Le logiciel Beyond 20/20 comporte une intelligence temporelle (time intelligence). Lors de l'utilisation de statistiques, l'analyse d'une série de mesures d'information effectuées à des intervalles de temps précis constitue habituellement la dimension dominante des données. Si vous êtes analyste ou économiste, vous avez souvent à produire des moyennes ou à regrouper des données selon différents intervalles de temps, notamment pour comparer des données annuelles à des données mensuelles. Le logiciel Beyond 20/20 vous permet de comparer les chiffres rassemblés dans un intervalle de temps déterminé, afin d'en dégager des tendances et des cycles. Le logiciel Beyond 20/20 aide les utilisateurs à transformer l'information en connaissances. À propos de ce guide Ce guide contient les renseignements dont vous avez besoin pour vous lancer dans l'utilisation du Browser Beyond 20/20 d'après les tableaux de données ou les fichier-détails préparé(e)s à l'aide du Builder. Pour obtenir des instructions plus détaillées à propos du Browser, consulter l' Aide en ligne ou le Guide de l'utilisateur du Browser de Beyond 20/20. 6 Beyond 20/20 Guide d'Initiation Rapide
Les concepts de Beyond 20/20 Un tableau est une présentation intégrée de données multidimensionnelles et de textes descriptifs créés à l'aide du Builder de Beyond 20/20. Les tableaux contiennent des composantes descriptives, des informations de champ de dimension, et des valeurs de données. Lorsque le fichier est ouvert, le Browser affiche les données dans une présentation de tableau. Une dimension décrit un attribut des données d'un tableau, par exemple, le sexe, la géographie et le temps. Les tableaux de Beyond 20/20 peuvent avoir jusqu'à dix dimensions. Un article est un élément d'une dimension. Juin, par exemple, est un article de la dimension temps et masculin est un article de la dimension sexe. Une étiquette est un titre ou un en-tête d'article, par exemple États-Unis est une étiquette pour le code « É.-U. ». Un article peut avoir plus d'une étiquette bien que vous ne puissiez en voir qu'une à la fois. Un fichier-détail est un type spécial de fichier de base de données, créé à l'aide du Builder de Beyond 20/20. Des fichier-détails fournissent une documentation complète sur les données et ils ont été optimisés pour pouvoir créer rapidement des tableaux au moyen du Browser. Pour créer un tableau, ouvrez un fichier-détail, définissez les dimensions et le contenu du tableau, et cliquez sur le bouton Allez-y de la barre d'outils. Beyond 20/20 Guide d'Initiation Rapide 7
Pour commencer
Dans cette section :
Démarrer le Browser ...........................................................................................8
Trouver un tableau ou un fichier-détail................................................................8
Démarrer le Browser
Pour lancer le Browser de Beyond 20/20 cliquez deux fois sur l'icône du Browser de Beyond 20/20. La
boîte de dialogue Trouver apparaît par défaut et vous aide à trouver le tableau ou le fichier-détail que
vous voulez ouvrir.
Trouver un tableau ou un fichier-détail
Rechercher et ouvrer les tableaux et les fichier-détails en utilisant la fonction de sélection des catégories
de Beyond 20/20.
Pour trouver un tableau ou un fichier-détail :
1. Si vous n'êtes pas encore rendu(e) à la boîte de dialogue Trouver, cliquez sur le bouton
Trouver de la barre d'outils.
2. Dans la boîte Lecteurs, sélectionnez le lecteur où est situé le répertoire. Dans la boîte Répertoire,
sélectionner le répertoire (et les sous-répertoires) dans lequel les tableaux ou les fichier-détails
sont stockés.
3. Déterminez la catégorie qui contient le tableau ou le fichier-détail dont vous avez besoin, et
sélectionnez-la. Une liste des tableaux et fichier-détails dans la catégorie choisie est présentée.
Remarque: Si vous voulez obtenir d'avantage d'informations sur le contenu d'un tableau ou
d'un fichier-détail particulier, cliquez sur son nom et choisissez le bouton Documentation.
Vous pouvez aussi utiliser le bouton Rechercher pour trouver des tableaux ou des fichier-
détails à l'aide de mots-clés ou d'expressions.
Pour ouvrir un tableau ou un fichier-détail :
1. Effectuer l'une des actions suivantes dans la boîte de dialogue Chercher :
• Cliquez deux fois sur le nom du tableau ou du fichier-détail.
• Sélectionnez le nom du tableau ou du fichier-détail. Cliquez sur OK.
8 Beyond 20/20 Guide d'Initiation RapideTravailler avec des tableaux
Dans cette section :
Afficher des tableaux multilingues.......................................................................9
Changer les langues des tableaux et de l'interface utilisateur ............................9
Parcourir un tableau ............................................................................................10
Visualisation des tableaux, des dimensions et des documentations d’article .....10
Basculer les dimensions d'un tableau .................................................................11
Emboîter les dimensions de tableau ...................................................................12
Afficher les étiquettes secondaires d'articles ......................................................13
Rechercher des articles le long d'une dimension ................................................14
Trier des données dans une dimension ..............................................................14
Changer la fréquence des données affichées.....................................................15
Créer des distributions ........................................................................................15
Définir un group calculé.......................................................................................15
Zoom arrière et avant sur les groupes ................................................................16
Consultation des notes de bas de page et des valeurs manquantes..................16
Ouvrir et enregistrer une présentation sauvegardée...........................................17
Mettre les données en graphique........................................................................17
ChartBrowse........................................................................................................17
Mettre les données dans une carte .....................................................................18
MapBrowse .........................................................................................................18
Faire un zoom avant et un zoom arrière sur une carte .......................................18
Changer les couleurs d'une carte........................................................................18
Imprimer un tableau, une carte ou un graphique ................................................19
Enregistrer un tableau .........................................................................................19
Afficher des tableaux multilingues
Lorsqu'un tableau est initialement ouverte, elle est affichée à l'écran dans votre langue de préférence
indiquée par l'option Préférences au menu Écran. Afin d'afficher le tableau dans une de ses langues
secondaires choisissez l'option Changer de langue au menu Présentation. Des sélections subséquentes à
cette commande affichent le tableau dans la prochaine langue disponible. La barre d'état indique la
langue actuellement utilisée.
Changer les langues des tableaux et de
l'interface utilisateur
Le bouton Langue de la barre d'outils modifie le tableau multilingue et l'interface utilisateur. Les
composantes descriptives du tableau et de l'interface utilisateur sont modifiées en fonction de la langue
que vous avez sélectionnée. Pour afficher le tableau dans une des langues secondaires choisissez
l'option Changer de langue au menu Présentation.
Beyond 20/20 Guide d'Initiation Rapide 9Parcourir un tableau Une fois que vous avez ouvert un tableau, vous pouvez parcourir des articles selon n'importe quelle dimension. Afin de parcourir un tableau, rendez la dimension active en cliquant sur la mosaïque de dimension dans la barre de Dimension. Le nom de la dimension apparaît maintenant dans la boîte de la Dimension active. Cliquez sur le bouton Article précédent ou sur le bouton Article suivant pour parcourir les données concernant les articles de cette dimension. Chaque mosaïque de dimension montre le nom de la dimension et le code ou l'étiquette de l'article dont les données sont actuellement affichées à l'écran. Visualisation des tableaux, des dimensions et des documentations d’article Les documentations vous donnent un surplus d'information textuelles sur les données que vous visualisez. Les documentations de fichier expliquent le contenu d'un tableau et peuvent être affichées en sélectionnant Documentation au menu Fichier. Les documentations de dimension et d’article fournissent des renseignements additionnels sur une dimension ou un article particulier. Pour visualiser une documentation de dimension ou d’article, cliquez sur l’icône Dimension située à côté du nom de la dimension ou de l’article. 10 Beyond 20/20 Guide d'Initiation Rapide
Basculer les dimensions d'un tableau Une fois que vous avez ouvert un tableau, vous travaillez en mode présentation de tableau. Vous pouvez changer la présentation de votre tableau en faisant glisser et déplacer une à la fois avec la souris les mosaïques de dimension. Référez-vous à l'exemple Parcourir un tableau (10), si vous voulez obtenir des Unités par rapport au Temps pour la région actuelle, déplacez la mosaïque de dimension Unités par- dessus la mosaïque de dimension Région. Vous aurez ainsi la dimension Unités le long des rangées et la dimension Temps le long des colonnes. Beyond 20/20 Guide d'Initiation Rapide 11
Emboîter les dimensions de tableau Emboîter signifie montrer une dimension dans une autre. Vous pouvez afficher plus d'une dimension à la fois le long des rangées ou des colonnes, en emboîtant les dimensions. En appuyant sur le bouton de gauche de la souris, faites glisser lentement la mosaïque de dimension désirée de la barre de Dimension vers la bordure supérieure ou inférieure des étiquettes de colonne, ou vers la bordure droite ou gauche des étiquettes de rangée, jusqu'à ce qu'une ligne épaisse (ou une surbrillance) apparaisse. Relâchez le bouton de la souris et la dimension de la mosaïque que vous avez faite glisser sera emboîtée. La mosaïque de dimension Unités est déplacée jusqu'à ce qu'elle touche la bordure droite des étiquettes de rangée et que la surbrillance apparaisse à l'écran. La bouton de gauche de la souris est relâché et la dimension Unités est emboîtée dans la dimension Région. 12 Beyond 20/20 Guide d'Initiation Rapide
Afficher les étiquettes secondaires d'articles Bien souvent, il y a plus d'un jeu d'étiquettes disponibles pour les articles d'une dimension. Pour sélectionner le jeu d'étiquettes secondaires d'une dimension : 1. Rendez la dimension active en cliquant sur la mosaïque de dimension appropriée. 2. Cliquez sur le bouton Changer les étiquettes de la barre d'outils. Beyond 20/20 Guide d'Initiation Rapide 13
Rechercher des articles le long d'une dimension
Vous pouvez réduire les articles montrés le long d'une dimension, en affichant seulement ceux que vous
voulez.
Pour rechercher des articles le long d'une dimension :
1. Rendez la dimension active en cliquant sur la mosaïque de dimension appropriée.
2. Cliquez sur le bouton Recherche la dimension de la barre d'outils.
• Dans la boîte Champ, sélectionnez Données si vous voulez rechercher une dimension basée sur
des valeurs de données. Dans la zone Gamme des données, entrez les valeurs minimum et/ou
maximum pour restreindre votre recherche. Cliquez sur le bouton OK. Beyond 20/20 cherche la
dimension active et affiche seulement les articles qui répondent à vos critères.
OU
• Dans la boîte Champ, sélectionnez Code si vous voulez rechercher une dimension basée sur des
codes ou étiquettes associés à une dimension. Entrez la chaîne de texte que vous voulez trouver
dans la boîte Texte à Rechercher. Cliquez sur le bouton OK. Beyond 20/20 cherche la dimension
active et montre seulement les articles qui répondent à vos critères.
Remarque : Pour passer à l'article désiré le long d'une dimension, sélectionnez l'option
Trouver le prochain dans la zone Type de sélection.
Trier des données dans une dimension
Vous pouvez trier les articles le long d'une dimension pour réarranger la façon avec laquelle ils sont
affichés dans la présentation de tableau.
Pour trier des articles le long d'une dimension :
1. Rendez la dimension active en sélectionnant la mosaïque de dimension appropriée.
2. Cliquez sur le bouton Trier la dimension dans la barre d'outils.
3. Si vous voulez trier la dimension selon la valeur des données, sélectionnez Données dans la boîte
Champ. Sélectionnez Croissant ou Décroissant et cliquez sur le bouton OK.
OU
• Si vous voulez trier la dimension selon les codes ou étiquettes associés à une dimension,
sélectionnez le code ou l'étiquette approprié dans la boîte Champ. Sélectionnez l'option Trier et
cliquez sur le bouton OK.
14 Beyond 20/20 Guide d'Initiation RapideChanger la fréquence des données affichées
Plusieurs tableaux se servent du temps comme dimension. II se peut que vous voulez réduire la
fréquence d'affichage en rassemblant les données. Par exemple, si votre tableau contient des données
mensuelles, vous pouvez faire la moyenne ou la somme des valeurs mensuelles pour produire des
données annuelles.
Pour changer la fréquence des données affichées à un tableau :
1. Choisissez l'option Série chronologique au menu Présentation.
2. Cliquez sur la fréquence d'affichage désirée.
3. Cliquez sur la méthode de rassemblement que vous voulez que Beyond 20/20 utilise pour calculer
les nouvelles données.
4. Cliquez sur le bouton OK.
Créer des distributions
Vous pouvez voir des valeurs numériques distribuées comme un pourcentage de rangée, de colonne ou
de totaux de tableau:
Pour calculer des distributions :
1. Choisissez l'option Distributions au menu Présentation.
2. Sélectionnez la/les dimension(s) que vous voulez inclure dans votre calcul de distribution. Notez
que les dimensions de rangée et de colonne sont automatiquement incluses dans le calcul de
distribution.
3. Retirez les crochets des articles que vous désirez exclure de la nouvelle dimension de distribution.
4. Cliquez sur le bouton OK.
Une dimension de distribution contenant un des quatre articles, est introduite dans une nouvelle
présentation.
Définir un group calculé
Vous pouvez utiliser des expressions arithmétiques aux articles dans une dimension pour créer un groupe
calculé. Par example, vous pouvez additionner la valeur de deux articles et diviser la somme par deux.
Pour définir un group calculé :
1. Choisissez l'option Définir un groupe dans le menu Article.
2. Entrez un seul nom ou code d'article pour représenter le groupe.
3. Sélectionnez le bouton Calculé.
4. Entrez une expression visant à décrire comment le nouveau groupe doit être calculé, par exemple,
(article1+article2)/2.
5. Cliquez sur le bouton OK pour effectuer les calculs.
Beyond 20/20 Guide d'Initiation Rapide 15Zoom arrière et avant sur les groupes
Un groupe est un article qui définit une hiérarchie d’articles. Les articles membres d’un groupe sont
identifiés par le mot Membre dans la barre d’état. Les noms des articles qui définissent un groupe
s’affichent en caractères gras et soulignés, et leur type est identifié par les expressions Groupe total,
Groupe calculé ou Groupe protégé dans la barre d’état.
Les types de groupes sont les suivants :
• Total - les valeurs des membres du groupe s’additionnent.
• Calculé - un calcul autre que l’addition est effectué sur les valeurs des membres du groupe.
• Protégé - aucun calcul n’est exécuté sur les valeurs des membres du groupe.
Pour faire un zoom avant sur un groupe :
• Faire un zoom avant sur un groupe signifie afficher les membres du groupe. Ainsi, faire un zoom
avant sur le groupe Amérique du Nord provoque l’affichage des articles Canada, Mexique et États-
Unis.
Pour faire un zoom arrière sur un groupe :
Faire un zoom arrière signifie afficher l’article qui définit un groupe. Ainsi, faire un zoom arrière sur l’article
Alberta provoque l’affichage du groupe Canada.
Remarque : Tous les autres groupes situés au même niveau que Canada dans la hiérarchie du
groupe s’affichent également, comme Mexique et États-Unis.
1. Dans la zone de dimension de ligne ou de colonne, choisissez un article membre du groupe (les
articles membres des groupes possèdent le mot Membre dans la barre d’état).
2. À partir du menu Dimension, sélectionnez Zoom arrière (ou bien cliquez avec le bouton de droite
de la souris et sélectionnez Zoom arrière).
L’article qui définit le groupe s’affiche. Son nom est en caractères gras et souligné pour indiquer qu’il
définit un groupe.
Pour faire un zoom précédent sur un groupe :
Faire un zoom précédent signifie afficher le groupe précédent.
1. Cliquez sur la flèche Précédent dans une mosaïque dimension. (Une flèche Précédent
n’apparaît qu’après que vous ayez effectué un zoom avant sur un groupe).
Consultation des notes de bas de page et des
valeurs manquantes
Les indicateurs de note de bas de page sont de couleur grise et apparaissent entre crochets, du côté
gauche d'une cellule de tableau. Les indicateurs de valeur manquante sont de couleur grise et
apparaissent du côté droit d'une cellule de tableau.
Pour consulter une note de page ou une valeur manquante :
• Positionnez le pointeur de la souris sur une cellule qui contient un indicateur.
Nota : Les notes en bas de page peuvent être indiquées par un indicateur de notes en bas de page,
la mise en couleur des cellules ou les deux. Dans certains cas, il est possible de supprimer la
description contextuelle des notes en bas de page.
16 Beyond 20/20 Guide d'Initiation RapideOuvrir et enregistrer une présentation
sauvegardée
Une présentation sauvegardée est un instantané personnalisé d'un tableau qui vous permet de rappeler
rapidement la mise en page d'un tableau spécifique sans avoir à redéfinir ses attributs. L'ordre et
l'emboîtement des dimensions, la sélection des articles, la largeur des colonnes, les valeurs décimales et
la fréquence des données sont sauvegardés dans la présentation
Pour ouvrir et enregistrer une présentation sauvegardée :
Pour changer de façon permanente la présentation par défaut d'un tableau vous devez avoir la permission
de modifier le tableau. Organisez la présentation du tableau selon la mise en page que vous voulez
sauvegarder et à partir du menu Présentation, choisissez Enregistrer. La prochaine fois que vous ouvrez
le tableau, la présentation sauvegardée apparaîtra automatiquement.
Si vous travaillez dans un tableau pour lecture seule, ou vous ne voulez pas modifier de façon
permanente la présentation par défaut du tableau :
1. Organisez l'information du tableau selon la mise en page que vous voulez sauvegarder.
2. À partir du menu Fichier, choisissez Enregistrer sous et décochez la case Données numériques
incluses.
3. Entrez le nom du fichier et choisissez un lecteur ou un répertoire différent.
4. Cliquez sur OK.
Pour ouvrir une présentation sauvegardée choisissez Ouvrir à partir du menu Présentation.
Sélectionnez le fichier de présentation que vous voulez ouvrir. Cette méthode vous permet de
sauvegarder des présentations multiples du même tableau.
Mettre les données en graphique
Vous pouvez choisir parmi plusieurs types de graphiques pour afficher les données d'un tableau.
Pour créer un graphique :
1. Sélectionnez les rangées et/ou les colonnes que vous voulez mettre en graphique.
2. Cliquez sur le bouton Afficher un graphique de la barre d'outils.
3. Avec le pointeur de la souris se trouvant dans la présentation de graphique, cliquez sur le bouton
de droite de la souris pour passer au menu des raccourcis de la mise en graphique. Choisissez
l'option Options de graphique pour changer le type de graphique en cours.
4. Faites une sélection et cliquez sur OK.
ChartBrowse
La fonction ChartBrowse vous permet d'afficher une série de graphiques en séquence rapide, afin que
vous puissiez saisir facilement les tendances et les variations au niveau des données.
Pour afficher les graphiques en séquence :
1. Le pointeur de la souris se trouvant dans la présentation de graphique, cliquez sur l'un des en-
têtes du titre du graphique, pour rendre cette dimension active.
2. Utilisez les boutons Article précédent et Article suivant de la barre d'outils pour mettre
Beyond 20/20 Guide d'Initiation Rapide 17en graphique l'article précédent ou l'article suivant.
Mettre les données dans une carte
Certains tableaux ayant une dimension géographique ont une carte correspondante.
Pour afficher les données du tableau en question selon leur contexte géographique :
1. Dans la présentation de tableau, sélectionnez les articles qui contiennent les données que vous
voulez afficher sur une carte.
2. Cliquez sur le bouton Afficher une carte dans la barre d'outils.
MapBrowse
La fonction MapBrowse vous permet d'afficher, en séquence rapide, une série de cartes concernant les
tableaux de données qui s'adaptent à la mise sur carte. Cette caractéristique vous offre la capacité de
consulter rapidement et facilement les tendances et les variations des données.
Pour afficher les cartes en séquence :
1. Le pointeur de la souris se trouvant dans la présentation de carte, cliquez sur l'un des en-têtes du
titre de la carte pour rendre cette dimension active.
2. Utilisez les boutons Article précédent et Article suivant pour afficher l'article précédent
ou l'article suivant de la carte.
Faire un zoom avant et un zoom arrière sur une
carte
Pour faire un zoom avant sur une région d'une carte, cliquez deux fois sur la région ou sur la valeur
représentant la région en question.
Pour faire un zoom arrière vers un niveau plus élevé sur une carte cliquez deux fois sur l'espace en blanc
près de la bordure de la carte.
Changer les couleurs d'une carte
Pour changer les couleurs d'une carte :
1. Avec le pointeur de la souris se trouvant dans la présentation de carte, cliquez sur le bouton de
droite de la souris pour passer au menu des raccourcis.
2. Choisissez Options de carte.
3. Cliquez sur la case d'option de la zone Définitions de gamme qui correspond à la méthode de
classification de données préférée.
4. Utilisez les menus de défilement de la Gamme des couleurs pour sélectionner les couleurs que
vous voulez voir apparaître sur votre carte.
18 Beyond 20/20 Guide d'Initiation RapideImprimer un tableau, une carte ou un graphique Pour imprimer un tableau, une carte ou un graphique cliquez sur le bouton de droite de la souris pour passer au menu des raccourcis et choisissez l'option Imprimer. Enregistrer un tableau Pour enregistrer un tableau (ou un sous-ensemble de tableau), comme un nouveau tableau de Beyond 20/20 choisissez la commande Enregistrer sous au menu Fichier. Vous pouvez aussi sauvegarder un tableau de données Beyond 20/20 sous divers autres formats incluant dbf, csv et wks. Vous devez emboîter toutes les dimensions le long des rangées ou des colonnes avant l'enregistrement si vous voulez maintenir les données de toutes ces dimensions (consultez Emboîter les dimensions de tableau (12)). Beyond 20/20 Guide d'Initiation Rapide 19
Travailler avec des fichier-détails Dans cette section : Aperçu .................................................................................................................20 Afficher des documentations ...............................................................................21 Trouver des champs sources ..............................................................................21 Définir les dimensions d'un nouveau tableau ......................................................21 Remplir un tableau d'unités .................................................................................22 Établir un champ de pondération ........................................................................22 Créer un tableau..................................................................................................22 Enregistrer un tableau .........................................................................................22 Créer une documentation de tableau ..................................................................23 Exporter un fichier-détail sous un nouveau format de fichier ..............................23 Autres caractéristiques reliées à la création d'un tableau ...................................24 Aperçu Lorsque vous ouvrez un fichier-détail (consultez Ouvrir un tableau ou un fichier-détail), le Browser affiche une présentation de tableau en blanc et une barre de Champ source - une liste de mosaïques de champs source le long du côté droit de l'écran. Chaque mosaïque de champ source représente l'un des champs du fichier de données initiales. 20 Beyond 20/20 Guide d'Initiation Rapide
Afficher des documentations
Une documentation de fichier-détail vous donne des textes de renseignements sur le fichier-détail.
Choisissez l'option Documentation, Fichier-détail au menu Édition.
Une documentation de champ source vous donne des textes de renseignements sur un champ du fichier-
détail. Cliquez sur le bouton de droite de la souris pour passer au menu des raccourcis et choisissez
l'option Documentation de champ source.
Trouver des champs sources
Les champs sources sont des éléments d'un fichier-détail à partir duquel vous créez un tableau. Lorsque
des champs sources sont introduits dans une présentation de tableau vierge, ils deviennent des
dimensions. Un fichier-détail peut contenir plusieurs champs sources. La fonction Trouver des champs
sources vous permet de rechercher des champs sources spécifiques.
Pour trouver un champ source :
1. À partir du menu Données, sélectionnez Rechercher un champ source. Lorsque vous ouvrez la
boîte de dialogue Rechercher un champ source, la zone Catégories affiche toutes les catégories
associées aux champs sources.
2. Cliquez sur Rechercher. La boîte de dialogue Trouver de champ source apparaît. Dans la zone
Texte à rechercher, tapez les symboles ou le texte que vous voulez chercher.
3. Dans la zone Options de recherche, sélectionnez les champs que vous voulez chercher. Cliquez
sur OK. Tous les champs sources qui correspondent sont affichés dans la case Champ/Type.
Définir les dimensions d'un nouveau tableau
Définissez les dimensions de votre tableau en faisant glisser avec la souris les mosaïques de champs
source jusqu'à la zone des dimensions rangée et colonne.
Pour définir les dimensions d'un nouveau tableau :
1. Faites glisser une mosaïque de champ source jusqu'à la zone de la dimension rangée.
2. Faites glisser une deuxième mosaïque dans la zone de la dimension colonne.
3. Enfin, faites glisser jusqu'à huit autres mosaïques de champ source dans la barre de Dimension.
Remarques : Si vous faites une erreur, vous pouvez récupérer une mosaïque et la faire glisser
jusqu'à sa position initiale dans la barre de Champ source. Ou encore, vous pouvez remplacer la
dimension en faisant glisser une nouvelle mosaïque de champ source et en la déplaçant vers la
dimension existante.
Beyond 20/20 Guide d'Initiation Rapide 21Vous pouvez aussi lire