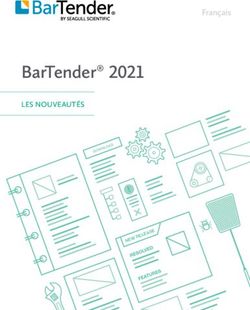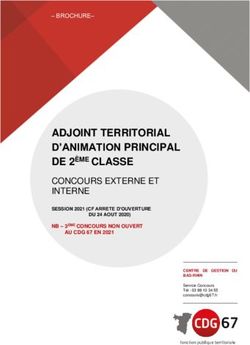Aide-mémoire pour Microsoft Excel 2003 - Collège Lionel-Groulx Département d'informatique Enseignante : Saliha Yacoub Bureau F306, poste 787 ...
←
→
Transcription du contenu de la page
Si votre navigateur ne rend pas la page correctement, lisez s'il vous plaît le contenu de la page ci-dessous
Collège Lionel-Groulx
Département d’informatique
Enseignante : Saliha Yacoub
Bureau F306, poste 787
syacoub@clg.qc.ca
Cours 420-CE0-LG, Chiffriers et bases de données en comptabilité et gestion
Aide-mémoire pour
Microsoft Excel 2003.
Session Hiver 2007Table des matières
1. Introduction. ........................................................................................................................ 3
2- Introduction aux formules mathématiques et aux fonctions statistiques : (MIN, MAX,
MOYENNE, SOMME) ............................................................................................................... 6
3. Références absolues, références relatives. ........................................................................ 14
4. Introduction aux graphiques.............................................................................................. 16
4..1 Types usuels de graphique Excel .......................................................................... 16
4..2 Création d’un graphique avec Excel ..................................................................... 16
4..3 Modifier les options d’un graphique : ................................................................... 24
4..4 Mise en forme d’un graphique : ............................................................................ 25
4..5 Rehausser l'apparence d'un graphique:.................................................................. 29
5. Les autres fonctions Excel :............................................................................................... 31
5.1 Les fonctions logiques :............................................................................................. 31
5.2 La fonction RECHERCHEV :................................................................................... 34
5.3 Les fonctions sur les dates......................................................................................... 36
5.4 Les fonctions Financières:......................................................................................... 38
6. Travailler sur plusieurs feuilles : Références multi-feuilles.............................................. 41
7. Les tris, les filtres et la mise en forme (automatique, des cellules des lignes et des
colonnes) ................................................................................................................................... 45
7.1 Les tris ....................................................................................................................... 45
7.2 Insérer des commentaires .......................................................................................... 46
7.3 Format des cellules.................................................................................................... 47
7.4 Les filtres avec Excel : ............................................................................................. 50
8. Impression d’une feuille de calcul, impression d’un graphique........................................ 56
8.1 Visualisation de la feuille avant impression.............................................................. 56
8.2 Impression de la feuille de calcul :............................................................................ 56
8.3 Impression d’un graphique :...................................................................................... 61
9 Importation et exportation de données .............................................................................. 65
9.1 Exporter une base des données vers Excel................................................................ 65
9.2 Importation vers Ms Excel ........................................................................................ 65
9.3 Importation vers Ms Word ........................................................................................ 71
21. Introduction.
Définition :
Microsoft Excel est un tableur électronique qui fonctionne sous Windows et sous Mac OS.
Un tableur est outil qui permet de produire des documents professionnels tout en réalisant des calculs
de manière précise et rapide. Ces calculs sont mis à jour à chaque modification.
Excel offre de nombreux avantages et nous en citons :
• Saisie rapide et précise des données.
• Recalcul facile des données.
• Vérifications des hypothèses
• Modification de la présentation des données
• Création de graphiques
Lorsque vous démarrez Microsoft Excel (Démarrer / Programmes / Microsoft Excel) la feuille de
fenêtre Excel apparaît comme le montre la figure suivante
Barre de mise en forme
Barre de titre Barre de menus
Barre d’outils
Zone
Nom Barre de
formules
Colonne
Liste des
Cellule autres
classeurs
Ligne
Feuille active
Figure 1: Feuille Microsoft Excel
Un fichier Excel est appelé Classeur et il a l’extension xls. Dans l’exemple de la figure précédente, le
classeur s’appelle Exercice1.
3Remarquez que les noms colonnes sont identifiés par les lettres A, B, C,…..et que les lignes sont
identifiées par les numéros 1, 2, 3,….
Pour redimensionner la largeur des colonnes, il suffit de placer le pointeur de souris entre deux
colonnes: celle que l'on veut redimensionner et la suivante. Vous obtiendrez alors le pointeur de souris
il suffit alors de maintenir le bouton de la souris enfoncé et de se déplacer vers la gauche pour réduire
la taille et vers la droite pour augmenter la taille de la colonne.
Saisie des données dans Microsoft Excel. (Étiquettes et valeurs)
Les étiquettes sont les textes qui permettent d'identifier les données placées dans les cellules. Les
valeurs sont les données sur lesquelles se fait le calcul. Les valeurs peuvent représenter également des
formules ou des fonctions.
L'exemple de la figure suivante montre des étiquettes et des valeurs saisies dans la feuille de calcul
Feuil1 du Classeur Exemple de Microsoft Excel.
Figure 2: saisie des données dans Microsoft Excel
4Petit exercice
1- Ouvrir votre logiciel Microsoft Excel. Dans la première feuille (par défaut) Feuil1, entrez
les données de la figure 2
2- Dans un premier temps, nous n'allons pas nous intéresser au format des données.
3- Saisir les étiquettes et les valeurs comme le montre la figure 2.
4- Ajuster la largeur de la colonne A pour qu'elle contienne "Économies totales"
5- Mettre en gras les étiquettes suivantes :
a. Budget de la Famille Sans Soucis;
b. Trim1, Trim2, Trim3 et Trim4;
c. Salaire Net;
d. Total Dépenses;
e. Économies;
f. Économies totales.
6- Enregistrez votre classeur sous le nom 'Exercie1'.
Pour compléter le tableau précédent; nous avons remarqué, que les valeurs de Loyer, Voiture et
Assurances des trimestres 3 (Trim3) et 4 (Trim4) sont les mêmes que celles pour Trim1 et Trim2.
Dans ce cas; il est recommandé d'utiliser la recopie automatique afin d'éviter des erreurs de saisies.
Pour faire la recopie automatique d'une plage de valeurs suivre les étapes suivantes :
1- sélectionner la plage de valeurs souhaitée en utilisant le pointeur de sélection (Gros Plus vide).
Pointer sur la première cellule de la plage, maintenir le bouton de la souris enfoncé et faîte
glisser jusqu'à la dernière cellule de la plage.
Remarque: Vous pouvez également vous positionner sur la première cellule de la plage que vous
voulez sélectionner, maintenir le bouton de MAJ enfoncé et cliquer sur la dernière cellule de la
plage. Dans notre cas la cellule B9 représente la première cellule de la plage à sélectionner et C11
représente la dernière cellule de la plage. Relâchez la souris après sélection
Attention : Cette manière de sélectionner une plage de valeurs peut se faire uniquement si les
cellules sont adjacentes.
2- Utiliser le pointeur de recopie (petit plus plein : +) faîte le glisser dans les cellules vides qui
vont recevoir la copie. Relâchez-la sourie après la recopie.
Questions :
1- Pouvez vous faire la recopie automatique des cellules B9 à C11 dans les cellules D9 à E11 ?
Réaliser cette opération pour compléter le tableau de la figure 2.
2- Décrivez dans vos propres mots les opérations que vous avez réalisées.
Réponse :
53- Complétez le tableau de la figure 2 avec les valeurs du tableau suivant :
4- Enregistrez votre classeur.
2- Introduction aux formules mathématiques et aux fonctions
statistiques : (MIN, MAX, MOYENNE, SOMME)
Un des avantages d’un tableur est qu’il permet d’effectuer des calculs rapidement et sans erreurs.
Dès que vous rentez le signe égale dans n’importe qu’elle cellule ou que vous cliquez sur la zone de
saisie d’une formule, celle-ci (la zone de saisie d’une formule) est activée
Annuler une
formule Zone de saisie d’une
formule
Insérer fonctions
Entrez ou exécuter
une formule
Figure 3:zone de formules ou fonctions
Pour entrer une formule de calcul, il suffit de l’écrire dans la zone de saisie d’une formule.
Pour exécuter une formule, il suffit de cliquer sur le bouton « Entrez une formule »(il s’agit de la coche
verte)
6Important :
Au lieu d’utiliser le contenu d’une cellule pour la formule, vous pouvez utiliser son Nom
Exemple : au lieu d’utiliser la valeur 2400 dans une formule, on peut utiliser B9.
Pour réaliser des formules, Excel dispose d’un certain nombre de fonctions que l’utilisateur peut
utiliser pour établir ses formules.
Pour connaître ses fonctions, il suffit de cliquer sur bouton insérer fonctions (ƒx) et la figure suivante
apparaît
Figure 4: Fonctions Excel
Dans ce qui suit, nous allons utiliser la fonction SOMME pour réaliser le budget de la famille Sans-
souci.
Nous allons donc compléter la cellule B21, par la somme des dépenses du trimestre1.
Étapes :
1- cliquer dans la cellule B21
2- entrez le symbole = dans cette cellule
3- cliquez sur le bouton insérer fonction ƒx
4- choisir somme puis cliquez sur OK. La figure suivante apparaît
7Figure 5:Fonction SOMME
5- Saisir la plage de valeur pour laquelle vous voulez faire la somme. Dans notre cas il s’agit
de B9 à B18.
6- Cliquez sur OK
Question : Quel est le résultat obtenu?
Réponse
Important, Important, Important
1. Toujours précéder du signe égal lorsqu’on veut insérer une formule
2. Pour déterminer une plage de valeurs consécutives, il suffit d’écrire la première cellule de la
plage suivie de deux points suivie de la dernière cellule de la plage
(exemple B9 :B18)
Questions
1- Que donne le résultat si on remplace B9 :B18 par B9 ; B18
2- Quel est le résultat si on saisit B9 à l’endroit du Nombre1 et B18 à l’endroit du nombre 2.
3- Faites votre propre conclusion
4- Utiliser la recopie automatique pour copier, la formule dans C21, D21 et E21. Il suffit de
pointer la cellule B21 pour qu’elle soit sélectionnée, puis d’avoir le pointeur de copie (petit
plus plein : +) et de le glisser jusqu'à la cellule E21.
5- Cliquer sur la cellule C21, puis dire ce qui est affiché au niveau de la zone de saisie des
formules. (vous referez à la figure3)
6- Quel est le résultat dans C21, D21 et E21?
7- Enregistrez votre classeur.
8Après avoir calculé les dépenses totales de la famille Sans Soucis; nous allons maintenant calculer les
économies réalisées par cette famille par trimestre.
Pour le trimestre 1, TRIM1, à la cellule B22, nous allons écrire la formule suivante:
=B6-B21, puis appuyer sur Entrer ou cliquer sur la case à cocher verte.
Remarque:
Pour la cellule B22; vous pouvez également réaliser les opérations suivantes:
1. =
2. Cliquer sur la colonne b6;
3. Saisir le signe -;
4. Cliquer sur la colonne B21;
5. Cliquer sur exécuté une formule.
Questions
Réaliser les mêmes opérations pour les cellules C22; D22 et E22.. Quel est le contenu de E22?_______
Calculer les économies totales à la case B23 (économies totales = B22+C22+D22+E22)
Quel est le contenu de B23?_____________
Enregistrer votre classeur.
Exercice
À la cellule A24; saisir l'étiquette Dépense minimale
À la cellule A25 saisir l'étiquette Dépense maximale
À la cellule A27 saisir l'étiquette dépenses moyenne
Utiliser les fonctions Excel MIN; MAX et MOYENNE pour compléter respectivement les cases B24;
B25 et B26.
Décrire en détail les étapes que vous avez réalisées.
Réponses
Lors de la saisie des données pour la famille Sans Soucis; nous, nous sommes rendus compte que le
salaire Net pour le trimestre4; TRIM4 a augmenté de 20% par rapport au salaire de Trim1
Le salaire net pour Trim4 se calcule donc comme suit
Salaire Net = Salaire net de Trim1 + 0,20*salaire net de Trim1
Nous allons donc remédier à cette erreur en effectuant les opérations suivantes:
1. Se positionner à la cellule E6;
2. Effacer son contenu
3. Saisir la formule suivante: =B6+B6*0.20
Questions
1. Quel est le contenu de E22?_______
2. Quel est le contenu de B23?_____________
Mise en forme des cellules.
9Utiliser le menu Format/cellule pour mettre en forme le contenu d'une cellule.
Excel dispose d'un certain nombre de formats que l'utilisateur peut utiliser pour nous renseigner sur le
TYPE des valeurs que contiennent les cellules. Il suffit de cliquer sur l'onglet Nombre
Il est recommandé d'utiliser le format des cellules selon les valeurs que vous avez à traiter. Par
exemple, si une cellule est formatée en texte, alors si un nombre est saisi dans cette cellule, il sera traité
comme du texte.
On peut également utiliser le menu format/cellule pour fusionner des cellules, ce qui nous permettra
d'écrire des titres dans nos feuilles Excel. Il suffit d'utiliser l'onglet Alignement
10Cette fenêtre permet de fusionner des cellules.
Utiliser également, tous les boutons de mise en forme (G, I,et S) pour mettre en forme du texte ou un
nombre dans une cellule.
Utiliser le menu Insertion/Ligne pour insérer des lignes au dessus de la ligne sélectionnée.
11Exercice à remettre à la fin de la séance:
1. ouvrir Microsoft Excel
2. saisir les données de la figure suivante.
3. Attention, mettre en forme la colonne C au format monétaire utilisant le symbole dollar comme
le montre la figure.
4. enregistrez votre classeur sous le nom de 420-CE0-Lab1
5. Compléter la cellule D4 par =B4*C4
6. appliquer la recopie automatique pour calculer C5 à C21
7. compléter la cellule E4 par =D4*0,15
8. appliquer la recopie automatique pour calculer E5 à E21
9. calculer le total pur chaque article, pour ce faire compléter d'abord la cellule F4 par =E4+D4
puis appliquer la recopie automatique pour calculer F5 à F21
10. calculer le total pour les colonnes D, E et F. (les cellules D23, E23 Et F23 contiendront ces
résultats)
11. insérer 3 lignes au dessous de la ligne 24. À la cellule A25 inscrire l'étiquette "dépenses avant
taxes"
12. À la cellule A26 inscrire l'étiquette " Taxes payées"
13. À la cellule A27 inscrire l'étiquette "Dépenses totales"
14. copier le contenu de la cellule 23, puis copier le dans la cellule B25, que constatez-vous.
15. Corriger cette erreur en mettant la formule appropriée pour que la cellule B25 contienne le
même résultat que D23.
1216. Faîte la même opération pour que B26 contienne le contenu de la cellule E23 et que la cellule
B27 contienne le contenu de la cellule F23
17. enregistrez votre classeur.
18. insérer de 3 à 5 lignes avent la ligne 3
19. fusionner les cellules B2, C3 et D4
20. saisir le texte suivant dans la case obtenue
"Dépenses concernant le département d'informatique de l'entreprise GAGNON et Frères"
21. centrez le titre et ajouter de la couleur
22. enregistrez
133. Références absolues, références relatives.
Erreur
Dans le classeur représenté par la figure précédente, il y a une erreur concernant le calcul de la colonne
C
En effet, ce que nous voulons calculer est l'écart, entre la moyenne des pourboires et les pourboires
gagnés par les différents serveurs durant la semaine.
La formule à inscrire dans la cellule C2 est la suivante:
C2=B2-B12.
La cellule C3 est, en principe, égale à : C3 = B3-B12 ; OR en utilisant la poignée de recopie, nous
avons copié, non seulement la cellule B12, mais nous avons copier la formule. Ce qui donne C3 = B3-
B13
Au fait, il existe deux manières de référencer une cellule: Référence relative et référence absolue
14Utiliser une référence relative pour conserver intactes les relations entre les cellules. Dans notre cas la
relation entre les cellules est l'application de la formule sur la cellule suivante (B13, B14,B15…..B20).
Nous n'avons pas besoin de cette référence dans cet exercice
Lorsque vous copiez des formules, il se pourra que vous ayez besoin de faire référence à une cellule
bien précise. (dans notre exercice la cellule B12), on parle alors de référence absolue.
Vous créer une référence absolue en plaçant le symbole $ devant le numéro de ligne et devant la lettre
de la colonne de l'adresse ou de la case.
Dans notre cas: $B$12 comme le montre la figure:
154. Introduction aux graphiques :
Qu, est-ce qu’un graphique Excel ?: un graphique permet une représentation des données d’une
manière visuelle. Il sert à montrer une évolution des données dans le temps; compare des données par
rapport à un tout; compare des tendances sur des intervalles de temps régulier, etc…
Excel offre plusieurs types de graphiques. Selon le type de données que l’on veut représenter; il
convient de choisir judicieusement le type de graphique que l, on doit utiliser.
4..1 Types usuels de graphique Excel
Type de Graphique Bouton Brève description
Histogramme Compare des objets (données) dans le temps dans un
format vertical, c’est le format par défaut de Excel.
Barres Compare des objets (données) dans le temps dans un
format horizontal
Secteurs
Compare des données à un tout
Courbes Compare des tendances sur des intervalles égaux. Il
est similaire à un graphique en aires.
Aires
Montre comment les quantités évoluent dans le
temps.
4..2 Création d’un graphique avec Excel
Une fois que vous avez choisi le type de graphique que vous voulez créer; pur construire un graphique
avec Excel; vous devez d’abord sélectionner la SÉRIE de valeurs (plage de données) et ensuite utiliser
l’assistant graphique.
Exemple et étapes pour construire un graphique
Étape1 : sélectionner la série de valeur comme le montre la figure suivante :
16Étape 2 : Cliquer sur l’assistant graphique ou choisir l’option Graphique dans le menu Insertion.
La figure suivante apparaît;
17Sélectionner le type de graphique avec lequel vous souhaitez représenter votre série de données; puis
cliquer sur suivant.
Étape 3, (sélectionner le type de graphique)
Après que vous ayez cliqué sur suivant la figure suivante apparaît
Remarque :
Dans notre exemple, nous avons décidé de choisir le Type SECTEUR, puis que nous voulons
déterminer les dépenses du trimestre 2 par rapport au salaire net
18Chaque graphique a, généralement un sous-type de graphique, choisir le sous-type de graphique qui
correspond au mieux à vos besoins et cliquer sur suivant. La figure suivante apparaît
Étape 4 : (réalisation du graphique)
19Important :
Vérifier qu’effectivement que votre série et en colonne, dans l’onglet Plage de données
Cliquer sur l’onglet Série et effectuer les opérations suivantes :
201- Vérifier à la case valeur, les valeurs pour les quelles le graphe va être réalisé. Dans notre cas, il
s’agit de la feuille 2 des colonnes C9 à C18
2- Cliquer sur le bouton pointé par la flèche pour choisir les étiquettes pour les données du
graphique
21Remarque : cette figure vous montre la plage d’étiquettes sélectionnées.
3- Sélectionner alors les étiquettes, puis cliquer sur suivant, la figure suivante apparaît.
221- dans la case titre du graphique, inscrire le titre (dans notre cas, ‘Dépenses trimestrielles de la
famille Sans Soucis)
2- dans l’onglet Légende, choisir d’afficher la légende et l’emplacement de celle-ci
3- dans l’onglet étiquettes de données, choisir Pourcentage,
234- cliquer sur suivant
5- choisir l’emplacement du graphique, puis terminer. Il est recommandé de choisir
l’emplacement d’un graphique sur la même feuille de données (ici, feuille2)
4..3 Modifier les options d’un graphique :
Pour modifier les options d’un graphique, il faut cliquer sur le graphique (le sélectionner); le menu
Graphique apparaît alors dans la barre de menus. Dans ce menu, vous trouverez les options :
24Vous pouvez déplacer, votre graphique dans votre feuille Excel et le placer à l’endroit désiré. Il faut
sélectionner le graphique, vérifier que le pointeur
de souris est vous pouvez alors déplacer votre graphique
Vous pouvez redimensionner votre graphique, sélectionner le graphique puis vérifier que le pointeur de
souris est ; vous pouvez alors redimensionner votre graphique.
4..4 Mise en forme d’un graphique :
L’assistant graphique de Microsoft Excel, nous aide à réaliser des graphiques très simples et souvent en
utilisant les options par défaut du graphique.
Si nous réalisons le graphique en Histogramme pour le fichier Température.xls, nous obtiendrons la
figure suivante :
40
30
20
10 Série1
0
-10
e
r
r
in
s
ril
ai
e
e
re
t
ût
ille
ie
ie
ar
br
br
br
Av
M
Ju
Ao
ob
nv
vr
M
em
em
em
Ju
Fé
ct
Ja
-20
O
ov
éc
pt
Sé
N
D
-30
Il est clair que le graphique peut être amélioré afin de visualiser au mieux les résultats.
En sélectionnant les éléments du graphiques (axe des abscisses, axe des ordonnées, ou le graphique lui-
même) et en cliquant sur le bouton droit de la souris, vous pouvez changez l’apparence du graphique.
Par exemple dans la figure précédente, l’axe des ordonnées coupe l’axe des abscisses au point zéro, ce
qui donne les mois à l’intérieur du graphique
25En sélectionnant, l’axe des ordonnées, et en cliquant sur le bouton droit de la souris, le menus
contextuel offre une option Format de l’axe
Dans Format de l’axe, choisir l’onglet Echelle,
Choisir ensuite l’axe des ordonnées coupe l’axe des abscisses à -30,
Vous obtiendrez la figure suivante :
40
30
20
10 Série1
0
-10
-20
-30
e
r
r
ai
e
in
s
ril
e
re
t
ût
ille
ie
ie
ar
br
br
br
Av
M
Ju
Ao
ob
vr
nv
M
em
em
em
Ju
Fé
ct
Ja
O
ov
pt
éc
Sé
N
D
Remarque: tous les graphiques ayant des axes (abscisses et ordonnées), peuvent être modifiés en
utilisant l'option Format de l'axe.
La modification de votre graphique sur les températures vous donnera le résultat suivant:
26Températures Moyennes en 2000 et 2004 Année 2004
Année 2000
Températures
60
40
20
0
-20
-40
s
pt ût
O re
ov re
Fé r
r
ril
in
t
éc re
e
ai
ille
ie
ie
ar
br
Av
Ju
M
o
ob
b
b
nv
vr
M
A
em
em
em
Ju
ct
Ja
Sé
N
D
Mois
Lorsque l'axe des abscisses est sélectionné, vous pouvez choisir le nombre d'abscisses entre les
étiquettes de données et le nombre d'abscisses entre les marques de graduation.
La figure suivante, montre le graphique si le nombre 2 est choisi au lieu de 1
27Températures moyennes des années 2000 et 2004
40
30
Températures
20
10 Année 2000
0 Année 2004
-10
-20
-30
Janvier Mars Mai Juillet Séptembre Novembre
Mois
Lorsqu'il s'agit de modifier les options du graphique, le type du graphique ou les données source du
graphique, il suffit alors de le sélectionner est de choisir le menu Graphique:
L'option "données sources" vous permet:
• de choisir d'autres données sources pour le graphique
• de choisir les étiquettes du graphique
• de donner un nom à la série du graphique
28L'option 'options du graphique" vous permet de revenir pour:
• Donner un titre au graphique
• Nommer les abscisses et les ordonnées
• Fixer le quadrillage,
• Fixer ce qui doit être affiché pour les étiquettes (noms de série, noms de catégorie, valeur)
L'option 'Type de Graphique", vous permet de revenir en arrière pour choisir un autre type de
graphique si celui choisi ne convient pas.
4..5 Rehausser l'apparence d'un graphique:
Vous pouvez rehausser l'apparence de votre graphique en choisissant, d'ajouter des couleurs, de
modifier la police du titre, des légendes, des noms des axes etc…. Pour cela il suffit de sélectionner
l'objet (titre, légende…) et de cliquer sur le bouton droit de la souris et de choir le menu format.
La figure suivante, montre comment changer le format de la légende.
29Si vous voulez écrire à l'intérieur de votre graphique, il suffit de rajouter une zone de texte et d'y
insérer le texte que vous voulez.
Vous pouvez également ajouter des formes automatiques (des dessins de la bibliothèque Windows) qui
rehausseront l'apparence de votre graphique.
Exercice d'application:
Reprendre le fichier Excel, Température :
1. Rehausser l'apparence du graphique que vous avez déjà réalisé
2. Pour le même fichier, réaliser le graphique en Histogrammes.
305. Les autres fonctions Excel :
Les fonctions logiques, la fonction RECHERCHEV,les fonctions sur les dates et les fonctions
financières.
Dans les séances précédentes, nous avons vu les fonctions principales utilisées dans Microsoft Excel,
ces fonctions sont :
• MIN, qui permet de calculer le minimum entre deux ou plusieurs valeurs
• MAX, qui permet de calculer le Maximum de deux ou plusieurs valeurs
• MOYENNE, qui calcule la Moyenne de deux ou plusieurs valeurs
• SOMME, appelée également somme automatique qui permet de calculer la somme de deux ou
plusieurs valeurs.
Dans ce qui suit nous allons présenter d'autres fonctions Excel qui sont assez souvent utilisées, il s’agit
des fonctions RECHERCHEV , SI et AUJOURD'HUI()
5.1 Les fonctions logiques :
La fonction SI :
Cette fonction permet de construire de formules conditionnelles avec Excel. Une formule
conditionnelle est une formule dont les calculs sont basés sur une condition. Par exemple, une formule
de calcul d’une prime d’un employé pourrait être en fonction de sa performance.
Exemple : si l’indice de performance d’un employé est de 10 ou plus alors il recevra une prime de 5%
de son salaire, sinon il ne recevra rien
Dans cet exemple :
L’indice de performance > =10, représente une condition,
La prime de 5% représente la décision à prendre dans le cas ou la condition est vrai,
La prime est de 0% représente la décision à prendre dans le cas ou la condition est fausse.
La fonction SI se présente donc sous le format suivant :
=SI(condition;valeur_si_vrai;valeur_si_faux)
NB : Toujours précéder la fonction ou la formule du symbole =
Exemple :
Le tableau suivant montre les employés avec la performance et le salaire de chacun
31Après avoir appliqué pour la colonne D la formule
= SI(performance >=10; salaire*0.20; 0),
Pour le premier employé la performance est à la cellule B2, et le salaire est à la cellule C2, la formule
est équivalente à :
=Si(B2>=10;C2*0.20;0)
comme montre la figure suivante :
32Voici le résultat après exécution de la fonction SI pour la cellule D2 et en utilisant la poignée de
recopie pour les cellule D3 et D
Voici la formule telle
que montrée
Remarque :
Pour la fonction SI, on peut combiner plusieurs fonctions logiques pour trouver une formule
conditionnelle.
Les fonctions logiques les plus utilisées sont :ET et OU
L’opérateur ET est utilisé pour combiner deux conditions, son résultat est vrai si les deux conditions
sont vraies.
Il se présente comme le montre la figure.
33Exemples
ET(B2=5;B3=10) renvoie la valeur vrai
ET(B2>6;B3=10) renvoie la valeur FAUX
La fonction OU s’utilise de la même façon sauf qu’elle retourne VRAI si une (ou plus) des conditions
est vraie
Exemple
OU(B2>6;B3=10) retourne VRAI
OU(B2>6;B3 >10) retourne VRAI
Comment utiliser les fonctions ET et OU?
En tant que responsable d’une entreprise, imaginez que vous voulez donner une prime pour vos
employés qui ont une performance égale ou plus grande que 10 OU qui ont travaillé 45 heures ou plus
(présence >=45) durant la semaine.
Dans ce cas votre formule sera comme suit
SI(OU (Performance>=10;Presence>=45);salaire*0.20;0)
Voici la formule
Comme nous avons :
• Performance est à la cellule B
• Présence est à la cellule C
• Salaire est à la cellule D
• Prime en fonction de la présence ou de la performance est à la cellule F
On aura donc dans F2 la formule suivante :
=SI(OU(B2>=10;C2>=45);D2*0.20;0)
5.2 La fonction RECHERCHEV :
Recherche Verticale (la colonne A)
La fonction RECHERCHEV permet d’effectuer une recherche verticale dans un tableau de données.
La recherche se fait toujours dans la première colonne du tableau et peut renvoyer le résultat d’une
autre colonne.
34Elle se présente sous le format suivant :
RECHERCHEV(valeur_recherchée;Tableau;colonne_résultat;ValeurProche)
=RECHERCHEV("Antoine";A1:F5;3;FAUX)
Ne pas considérer la valeur proche
on recherche Antoine
Retourner le résultat de la colonne 3
dans le tableau A1 :F9(tout le tableau)
Pour le tableau précédent, la valeur retournée est 38
35Remarques :
1. Si valeur proche est Vrai ou pas mentionnée, alors si Excel n’a pas trouvé de résultat il va
ramener la valeur proche inférieure à la valeur recherchée. Il n’est pas recommandé d’utiliser
le paramètre VRAI car parfois, la valeur ramenée est erronée surtout si le tableau n’est pas trié
2. Excel cherche toujours dans la colonne A
3. Excel arrête la recherche dès qu’il aura trouvé la première valeur recherchée. Donc s’il existe
un deuxième Antoine dans le tableau, la valeur correspondante ne sera pas ramenée.
4. il existe une autre fonction similaire qui fait la recherche sur la première ligne et qui a le même
rôle que REHERCHEV, il s’agit de RECHERCHEH (recherche Horizontale
5.3 Les fonctions sur les dates
Le format DATE et le calcule sur la date
La plus part des fichiers de gestion ou de comptabilité que l’on manipule, utilisent des dates.
Pour pouvoir manipuler des dates, il est nécessaire de donner à la colonne contenant des dates, le bon
format, pour ce faire il faut utiliser le menu Format/Cellule et choisir date :
36On peut effectuer plusieurs opérations sur les dates :
- Calculer la différence entre deux dates
- Ajouter ou soustraire un nombre de jours à une date
- Obtenir la date courante
Exemple
2002-11-23 +40 donne 2003-01-02
2001-02-13 +10 donne 2001-02-23
2001-02-13 +10 donne 2001-02-03
2003-01-02 - 2002-11-23 donne 40
2005-09-21 - 2002-11-23 =1033
La date du jour
Il existe deux fonctions en Excel qui retournent la date courante. Elles ne prennent aucun paramètre. Il
s'agit des fonctions AUJOURDHUI() et MAINTENANT().
On peut les utiliser dans une cellule en écrivant simplement =AUJOURDHUI() ou =MAINTENANT()
on voit la date d'aujourd'hui s'afficher. MAINTENANT() retourne également l’heure.
375.4 Les fonctions financières :
VPM; NPM; VA;VC;TAUX
Excel offre plusieurs fonctions financières qui permettent de répondre aux besoins dans le domaine de
calcule des investissement, de remboursements, ou étalement de revenus ou de dettes sur une certaine
période de temps. Ces fonctions sont:
VA, Valeur Actuelle, représente le montant en jeu en début du contrat (pour une dette ou un
investissement.
Il existe une fonction VA qui permet de calculer ce montant en fonction d'un certains nombre de
valeurs
VC: Valeur Courante ou valeur future, représente la valeur actuelle modifiée par les retraits ou les
dépôts supplémentaires, et l'imposition de frais d'intérêts.
Il existe une fonction CA qui permet de calculer ce montant en fonction d'un certains nombre de
valeurs
NPM: Nombre de Payements; représente le nombre de payements ou de prélèvements ou de dépôts.
Ces périodes doivent être périodiques et sont calculées généralement en années; en mois ou en jours.
Il existe une fonction NPM qui permet de calculer ce nombre en fonction d'un certain nombre de
valeurs
VPM, Valeur du Payement, est une fonction financière calculant le montant mis en cause à chaque
terme. Par exemple, il peut s'utiliser pour le calcul du remboursement d'un emprunt effectué pour
l'achat d'une voiture. Si vous avez acheté une voiture de 15 000 , sur une période de 5 ans avec un taux
d'intérêt de 9%, la fonction VPM vous permet de savoir que vos remboursements mensuels sont de
311.38 $
Il existe une fonction VPM qui permet de calculer ce montant en fonction d'un certain nombre de
valeurs
La fonction VPM possède un attribut TYPE qui indique si le payement ou le retrait est effectué en
début (TYPE=1) ou en fin de période.( TYPE=0).
Exemple Syntaxe de la fonction VPM
VPM (taux; npm; Va; VC; TYPE)
Taux: représente le taux de l'emprunt
Npm: représente le nombre de payements
Va: représente la valeur actuelle de l'emprunt
38Exemple:
Le tableau suivant montre l'utilisation de la fonction VPM pour calculer les remboursements d'un
emprunt de 25 000 sur une période de 48 mois avec un taux annuel de 8%
Remarque: Le taux étant annuel, il faut diviser par 12 pour obtenir le taux mensuel.
Le résultat de cette fonction est négatif puis qu'il s'agit d'un remboursement.
Autre exemple:
Nous avons effectué un emprunt à la banque d'une valeur 6000 $ avec un taux d'intérêt annuel de 6%.
Avec des versements mensuels de 200$, nous désirons savoir quelle sera la période totale de payement.
Il faut utiliser la fonction NPM
39Il faut environ 28 mois pour rembourser notre dette.
406. Travailler sur plusieurs feuilles : Références multi-feuilles
On a vu jusqu’à maintenant qu’une formule peut faire référence au contenu d’une cellule simplement
en utilisant la lettre de la colonne et le numéro de la ligne. Cela est une simplification de la réalité qui
demeure correcte lorsque la formule et les références sont dans la même feuille de calculs. Dans la
situation ou une formule utilise une référence à une autre feuille de calculs, il faudra alors préciser la
référence en ajoutant le nom de la feuille devant le nom de la cellule de cette façon :
NomDeLaFeuille!NomdeLaCellule
Exemple: le classeur joueur contient deux feuilles Excel: Saut1 et Saut2:
Pour renommer une feuille Excel, il suffit de se positionner sur l'onglet de la feuille, cliquer sur le
bouton droit de la souris et choisi Renommer, comme le montre la figure(on veut renommer: feuil3)
Feuille1
Feuille2
Le contenu de la feuille1 et feuille 2 est donné par le tableau le suivant:
41feuille1: résultat du premier saut
feuille2: résultat du 2eme saut.
Figure 6: Feuille1 et feuille2 du classeur Joueur
Pour calculer le meilleur et le mauvais saut pour les joueurs, il faut utiliser la référence multifeuilles:
Remarque1 : si le nom de votre feuille possède des blancs, (saut no1) il faut alors entourer le nom
d’apostrophes pour simplifier la vie d’Excel
Remarque2 Pour éviter les erreurs de frappes et accélérer l’entrée d’une référence multi-feuilles, on
peut entrer la référence à l’aide de la souris. Pour ce faire, commencez à entrer votre formule dans une
42cellule :
Changez ensuite de feuille en cliquant sur l’onglet de feuille. Sélectionnez la cellule visée à l’aide de
la souris : la figure précédente montre un exemple
Exercice1 :
1. Créer un classeur Excel qui va avoir le nom "Joueur.xls"
2. Dans la première feuille, rentrez les données de la feuille1 de la figure1 (page 6 de ce
document)
3. Renommer votre feuille par "Saut1"
4. Dans la deuxième feuille, rentrez les données de la feuille 2 de la fiigure1 (Page 6 de ce
document; vous pouvez utiliser un Copier/Coller de la colonne A)
5. Renommer votre feuille par "Saut2"
6. Dans la feuille qui a le nom "Saut2", à la cellule C1, écrire l'étiquette "Meilleur Saut". Puis à la
case C2, entrez la formule
=MAX(Saut1!B2;Saut2!B2).
Appliquer cette formule pour les cases C3 à C12(poignée de recopie)
7. Dans la feuille qui a le nom "Saut2", à la cellule D1, écrire l'étiquette "Mauvais Saut". Puis à la
case C2, entrez la formule
=Min(Saut1!B2;Saut2!B2)
Appliquer cette formule pour les cases D3 à D12(poignée de recopie)
8. Dans la feuille qui a le nom "Saut2", réaliser le graphe Histogramme qui représente les deux
sauts.
9. Enregistrez votre classeur.
Exercice 2:
1- Utiliser la fonction VPM pour compléter le classeur suivant:
Le taux est un taux annuel
2- utiliser la fonction NPM pour compléter le tableau suivant:
Le taux est annuel, la valeur de remboursement est par mois.
43(Vous allez donc trouver le nombre de mois nécessaires pour rembourser votre dette)
447. Les tris, les filtres et la mise en forme (automatique, des
cellules
des lignes et des colonnes) 1
7.1 Les tris
On peut trier une plage de données de deux façons: une simple et une avancée. La façon la plus simple
de trier une plage de données est de la sélectionner, puis de cliquer sur une des boutons suivants sur
votre barre d'outils:
Le premier (avec le A au-dessus du Z) trie en ordre croissant. Le deuxième (avec le Z au-dessus du A)
trie en ordre décroissant. Notez que ces tris simples se font toujours sur la première colonne de la
plage sélectionnée.
Si, plutôt que de sélectionner une plage, vous placez simplement votre curseur sur une cellule, le
tableau dans lequel vous êtes sera trié sur la colonne correspondante.
Notez en passant que si votre tableau a une ligne de titre, Excel est assez intelligent pour s'en rendre
compte et ne pas l'inclure dans le tri, afin qu'elle reste toujours la première ligne du tableau.
Tris avancés
Que faire si on veut trier sur plusieurs colonnes? On peut par exemple vouloir trier une liste en ordre
de nom, puis en ordre de salaire, de sorte que deux personnes qui ont le même nom seront placées en
ordre croissant de salaire.
Pour faire cela, il faut sélectionner la plage à trier et aller dans le menu Données->Trier. (Remarquez
que si vous ne sélectionnez rien, le tableau dans lequel vous êtes sera sélectionné automatiquement par
défaut).
1
Préparé par Etienne Forest et Joan-Sébastien Morales, modifié par Saliha Yacoub
45Une petite fenêtre apparaîtra alors et vous permettra de choisir par quoi vous voudrez trier le tableau.
Vous pourrez trier par une colonne, puis ensuite par une autre, puis encore par une autre. Chaque tri
peut être croissant ou décroissant.
7.2 Insérer des commentaires
Les informations affichées dans une feuille de calculs peuvent gagner en précision en ajoutant des
commentaires
La performance est un indice noté sur 10, sur 20 ou sur 12? Pour cela il suffit d’ajouter un commentaire
qui permet d’apporter plus de précision
À l’aide du menu contextuel, (bouton droit de la souris) on peut :
o Ajouter un commentaire
o Modifier un commentaire
o Supprimer un commentaire
Un petit triangle rouge dans le coin supérieur droit indique que la cellule possède un commentaire :
46Il suffit alors de laisser la souris quelques instants sur la cellule et le commentaire apparaîtra! Pour
afficher tous les commentaires d’une feuille de calculs, utilisez l’option Commentaires du menu
Affichage :
Pour cacher les commentaires, utiliser de nouveau l’option Commentaires du menu Affichage.
7.3 Format des cellules
La mise en forme des cellules permet une représentation plus agréable, voir artistique, du texte et des
nombres contenus dans une feuille de calculs. Elle facilite le repérage des nombres importants et
permet de regrouper visuellement les données ayant un lien logique. Il faut cependant retenir qu’en
aucun cas la mise en forme d’une cellule modifie son contenu. Elle ne fait que changer sa
représentation. Ainsi, si on entre le nombre 1,99 dans la cellule A1 et que l’on change le format de la
cellule pour afficher une seule décimale, la cellule A1 affichera 2,0 mais le contenu de la cellule et le
nombre utilisé dans les calculs demeura toujours 1,99. Pour modifier le format d’une cellule ou de
plusieurs cellules, sélectionnez la cellule ou la plage de cellules à l’aide de la souris, puis utilisez
l’option Cellule du menu Format ou la touche de raccourci Ctrl-1. La boîte dialogue suivante
apparaîtra :
Plusieurs éléments du format d’une cellule peuvent être modifiés : la représentation des nombres,
47l’alignement, la police, la bordure et les motifs.
Représentation des nombres
Voici les représentations des nombres les plus utilisées :
o Standard : Aucun format spécial, le nombre est affiché tel quel.
o Nombre : Format qui permet de modifier le nombre de décimales, d’ajouter un séparateur de
milliers et d’afficher les nombres négatifs en rouge ou entre parenthèses.
o Monétaire : Format qui ajoute un symbole monétaire ($, €, ou autres) qui permet de modifier le
nombre de décimales et d’afficher les nombres négatifs en rouge ou entre parenthèses.
o Date : Format qui permet de représenter une date sous plusieurs formes. Exemples : 2004-08-
09 ou 9 août 2004. Le contenu réel de la cellule est le nombre de jours écoulés depuis le 1ier
janvier 1900. Une section entière sera dédiée uniquement à la manipulation de dates.
o Heure : Format qui permet de représenter une heure sous plusieurs formes. Exemples : 9 h 20
ou 09:20:00.
o Pourcentage : Format qui affiche le nombre multiplié par 100 et ajoute un signe %. Il permet
aussi de modifier le nombre de décimales affichées.
Alignement
L’alignement permet de modifier l’alignement du texte (gauche, centrée ou droite) mais aussi son
orientation. Par exemple, il peut être judicieux de placer les titres de colonnes à la verticale pour
économiser de l’espace :
Police
À l’instar d’un programme de traitement de texte comme Word, Excel permet de modifier la police
(Times New Roman, Arial, Courier New, Verdana, …), le style (normal, italique, gras, …) la taille (10
points, 12 points, 14 points, …) et la couleur ( noir, rouge, bleu, …).
Bordure
Vous aurez peut-être remarqué qu’Excel n’imprime par la grille de la feuille de calculs. Ainsi, pour
bien séparer des ensembles de données ou construire des tableaux, il peut être utile d’ajouter des
bordures aux cellules. On peut ajouter une bordure à gauche, en haut, à droite et en bas de chaque
cellule et ce, avec plusieurs style de traits et plusieurs couleurs. On peut alors obtenir des effets de ce
genre :
Motifs
48Les motifs permettent, entre autres, de modifier la couleur du fond de la cellule.
Mise en forme automatique
La mise en forme automatique est un outil pratique qui permet d’appliquer des formats préconçus de
tableaux à nos données. Cela peut être un bon point de départ! Pour utiliser la mise en forme
automatique, sélectionnez d’abord la plage de cellules à l’aide de la souris, puis utilisez l’option Mise
en forme automatique du menu Format. Voici quelques exemples :
Simple :
Classique 2 :
Liste 2 :
Insérer ou supprimer des lignes et des colonnes
49Afin d’insérer une nouvelle colonne, simplement cliquer avec le bouton de droite de la souris sur le
nom de la colonne et utilisez l’option Insérer du menu contextuel. Il est à noter que la nouvelle
colonne sera insérée à gauche de la colonne sélectionnée. Il faut suivre la même procédure pour insérer
une ligne. La nouvelle ligne sera insérée en haut de la ligne sélectionnée.
Pour supprimer une ligne ou une colonne, cliquez avec le bouton de droite de la souris sur le nom de la
colonne ou de la ligne à supprimer, puis utilisez l’option Supprimer du menu contextuel. Il est à noter
que l’on peut supprimer plusieurs lignes ou plusieurs colonnes à la fois!
Format des colonnes et des lignes :
Utilisez le menu Format /colonne pour donner un format à votre colonne
Utiliser le menu Format/ligne pour donner un format à votre ligne
Exemple : changer la hauteur des lignes voici les étapes :
- Se placer sur la ligne pour laquelle nous voulons appliquer la mise en forme
- Sélectionner le menu Format/ligne puis hauteur
- Modifier la hauteur de votre ligne selon vos besoins.
Remarque : il est possible de masquer une ligne ou une colonne.
Pour masquer une ligne :
- Se placer sur la ligne que l’on veut masquer
- Dans le menu format/ligne choisir Masquer.
Pour afficher de nouveau une ligne masquée, sélectionner une ligne de chaque côté de la ligne que
vous voulez afficher, puis dans le menu Format/ligne choisir l’option afficher
Remarque :
La même procédure s’applique pour masquer et afficher des colonnes
7.4 Les filtres avec Excel :
Les filtres sont des outils permettant de sélectionner un ensemble de valeurs à partir d’une feuille
Excel. Il existe deux sortes de filtres : les filtres automatiques et les filtres élaborés :
Les filtres automatiques :
50Pour réaliser un filtre automatique voici les étapes :
1. sélectionner une cellule de la liste;
2. à partir de la barre de menu, choisir Données/Filtre/filtre automatique. Des flèches de liste
déroulante apparaissent comme le montre la figure :
3. Cliquez sur la flèche de la liste déroulante, du champ dans lequel vous voulez filtrer
l’information. Sélectionner le critère voulu.
Les lignes répondant à votre critère seront affichées.
Pour appliquer deux filtres (selon plusieurs critère) à une série de données, vous devez :
- effectuer le premier filtre
- sur le résultat obtenu, appliquer un deuxième filtre
Personnaliser un filtre automatique :
Pour personnaliser un filtre automatique, voici les étapes à suivre :
1- vous devez réaliser le filtre automatique
2- avec la flèche de la liste déroulante, sélectionner : Personnalisé
la figure suivante apparaît
3- personnaliser votre filtre comme vous le souhaitez.
Les filtres élaborés :
51Les filtres élaborés sont sans doute les filtres les plus utilisés avec Excel.
Voici les étapes à suivre pour réaliser un filtre élaboré.
Premièrement préparer la zone de critères :
La zone de critères doit être située à l’extérieur de la zone de filtre.
1- insérer au moins deux lignes avant la zone des étiquettes de la feuille Excel
2- copier puis coller la ligne des étiquettes au niveau d’une ligne insérée
3- à une ligne en dessous, saisir les critères que vous désirez avoir. La figure suivante montre un
exemple d’une zone de critères
Zone de critères (entre
Critère1 : Saut >
52Deuxièmement : Réaliser le filtre :
Permet d’avoir un
1- cliquer sur une cellule de votre plage de données autre emplacement
2- dans la barre de menu, choisir Données/filtre/filtre élaboré pour le résultat
3- la figure suivante apparaît
Flèche1 :
Flèche2 : Flèche3 :
Plage des critères Plage du résultat
4- dans cette figure, on voit bien la plage de données pour laquelle le filtre sera réalisé. Cette plage
est sélectionnée. On voit bien également la zone de critère qui est de A2 à C3.
Vous pouvez également sélectionner la zone de critère en cliquant sur le bouton pointé par la flèche2,
puis sélectionner la plage de la zone de critères. (comme pour les graphiques)
5- cliquer sur OK
Dans notre cas le filtre se lit comme suit :
« Sélectionner les joueurs ayant fait un saut de plus de 7,80 et qui sont de Montréal »
Important :
Lorsque les critères ont sur la même ligne, cela signifie qu’un ET est exécuté. Donc le filtre ramène les
résultats correspondant aux deux critères simultanément
Cette figure correspond au filtre suivant :
« Liste des joueurs ayant fait un saut de plus de 7,80 ET qui sont de Montréal »
53Lorsque les critères ont sur des lignes l’une au dessus de l’autre, cela signifie qu’un OU est exécuté.
Donc le filtre ramène les résultats correspondant à l’un ou à l’autre des critères
La figure suivante correspond au filtre suivant :
« Liste des joueurs ayant fait un saut de plus de 7,80 OU qui sont de Montréal »
Pour afficher les données non filtrées (annuler un filtre), Utiliser le menu Données/Filtre/afficher tout
ou désactiver le filtre
Remarque :
Vous pouvez également copier le résultat de votre filtre dans sur une autre plage de données. (Toujours
dans la même feuille). Pour cela :
1. vous devez cocher la case « copier vers un autre emplacement »
2. déterminer la plage du résultat dans la même feuille.( Flèche3) :
Exercice1 : Créer le classeur Employés suivant :
541- Enregistrez votre classeur sous Empoyés-1 (Utiliser l’option Enregistrez sous du menu Fichier :
vous allez avoir deux classeurs Employés et Employés-1)
2- Pour le classeur Employés, réaliser les opérations suivantes :
a. Trier le classeur selon le nom puis le prénom
b. Réaliser un filtre élaboré qui ramène la liste des employés qui sont cadre et qui ont un
salaire de plus de 37 000$. Placer ce résultat à la plage A20 :D29
c. À la cellule A19, donner un titre pour votre filtre « Employés cadre avec un salaire de
37 000 $ et plus »
d. Réaliser un filtre élaboré qui ramène la liste des employés qui sont cadre ou qui ont un
salaire de plus de 37 000$. Placer ce résultat à la plage A30 :D39
e. À la cellule A29, donner un titre pour votre filtre « Employés cadre ou ayant un
salaire de 37 000 $ et plus »
3- Pour le classeur Employés-1
a. réaliser un filtre automatique des employés qui ont un salaire plus petit 40 000 et qui
sont secrétaire.
b. Décrire les étapes pour réaliser ce filtre
Exercice2 : Utilisation de l’aide dans Excel
Utiliser le Help d’Excel pour expliquer les étapes importantes pour imprimer une feuille Excel. Utiliser
ces étapes pour imprimer une feuille d’un classeur de votre choix.
55Vous pouvez aussi lire