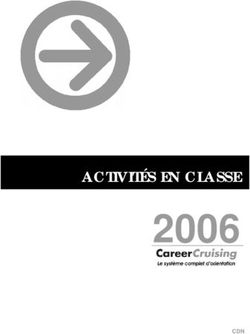Plateforme pédagogique Moodle Guide de l'enseignant - Centre universitaire de Tipaza
←
→
Transcription du contenu de la page
Si votre navigateur ne rend pas la page correctement, lisez s'il vous plaît le contenu de la page ci-dessous
Centre
universitaire
de Tipaza
Plateforme
pédagogique Moodle
Guide de l'enseignant
Par le service de l’enseignement a distanceSommaire
I. Introduction........................................................................................................................... 6
I.1 Objectif du document ..................................................................................................... 6
I.2 La plateforme Moodle.................................................................................................... 6
II. Accès à la plateforme MOODLE ......................................................................................... 6
III. Connexion à la plateforme MOODLE ................................................................................ 7
III.1.Authentification ............................................................................................................ 7
III.2.Type d'utilisateur .......................................................................................................... 9
III.2.1. Administrateur ...................................................................................................... 9
III.2.2. Responsable de cours............................................................................................ 9
III.2.3. Enseignant ............................................................................................................ 9
III.2.4. Enseignant non éditeur.......................................................................................... 9
III.2.5. Etudiant ................................................................................................................ 9
III.3.Consulter et modifier votre profil ................................................................................. 9
IV. Gestion du cours............................................................................................................... 10
IV.1. Création d'un cours.................................................................................................... 10
IV.2. Les ressources et les activités .................................................................................... 14
IV.2.1. Les ressources..................................................................................................... 14
IV.2.2 Les activités ........................................................................................................ 15
IV.2.3.Ajouter des ressources et des activités à votre cours............................................ 17
IV.2.4. Modifier une ressource ou une activité existante ................................................ 19
IV.2.5. Utiliser l’éditeur HTML de la plateforme ........................................................... 20
IV.2.6. Exemples de mise en place de ressources et d’activités ...................................... 21
V. Administration du cours .................................................................................................... 32
V.1. Bloc administration..................................................................................................... 32
V.2. Inscription des étudiants dans un cours....................................................................... 33
V.2.1.Inscription effectuée par les étudiants eux-mêmes ................................................ 33
V.2.2.Inscription effectuée par l'enseignant .................................................................... 36
V.3. Barèmes de notation ................................................................................................... 38
V.4. Notes des étudiants ..................................................................................................... 39
V.5. Suivi des connexions .................................................................................................. 40
VI. Sauvegarde, restauration et réinitialisation d'un cours ...................................................... 41
VI.1. Sauvegarde d'un cours ............................................................................................... 41
VI.2. Restauration d'un cours ............................................................................................. 43
2
Guide de l’enseignant (centre universitaire de Tipaza)VI.3. Réinitialisation d'un cours ......................................................................................... 45
VII. Gestion des groupes ........................................................................................................ 46
VII.1. Présentation.............................................................................................................. 46
VII.2. les modes de groupes ............................................................................................... 46
VII.2.1.Paramétrage rapide du mode de groupes ............................................................ 47
VII.3. Créer un groupe........................................................................................................ 47
VII.3.1. Créer un groupe manuellement ......................................................................... 48
VII.3.2. Créer des groupes automatiquement.................................................................. 49
VII.4. Laisser les étudiants s'inscrire dans des groupes ...................................................... 50
VII.5. Afficher les groupes dans la listes des participants ou dans le carnet de note .......... 51
VII.6. Communiquer sur un forum groupé ......................................................................... 52
VII.7. Rendre une activité ou une ressource visible et accessible uniquement aux membres
d'un groupe ......................................................................................................................... 53
VII.7.1. Créer et utiliser un groupement ......................................................................... 53
VII.7.2. Ajouter un ou des groupes au groupement ........................................................ 53
VII.7.3.Appliquer le groupement à une activité ou une ressource .................................. 54
VIII.Glossaire ......................................................................................................................... 55
3
Guide de l’enseignant (centre universitaire de Tipaza)Table des figures
Figure 1 : Le site du centre universitaire de Tipaza .................................................................. 6
Figure 2 : La page d’accueil de la Plateforme moodle .............................................................. 7
Figure 3 : Connexion a la platforme ......................................................................................... 8
Figure 4: L’espace d’un enseignant .......................................................................................... 8
Figure 5: La modification d’un profil ..................................................................................... 10
Figure 6: L’ajout d’un cours ................................................................................................... 11
Figure 7 : Le formulaire de création d’un cours ..................................................................... 11
Figure 8: Le format thématique .............................................................................................. 12
Figure 9: Le format hebdomadaire ........................................................................................ 13
Figure 10: Le format informel ................................................................................................ 13
Figure 11: L’activation du mode édition ................................................................................ 17
Figure 12 : L’ajout d’une activité ou d’une ressource............................................................. 18
Figure 13: Les boutons d’édition ............................................................................................ 18
Figure 14: Exemple d’une page de paramètres d’une ressource ............................................. 19
Figure 15: L’éditeur HTML ................................................................................................... 20
Figure 16: Page de paramètres « Ajouter étiquette » ............................................................. 21
Figure 17: Page de paramètres « Ajouter Fichier »................................................................ 22
Figure 18: Page de paramètres « Ajouter URL » ................................................................... 23
Figure 19: Page de paramètres « Ajouter Page » ................................................................... 24
Figure 20: Page de paramètres « Ajouter Forum » ................................................................ 26
Figure 21: Page de paramètres « Ajouter Devoir » ................................................................ 29
Figure 22: Page de paramètres « Ajouter wiki» ..................................................................... 29
Figure 23: La création d’une page wiki .................................................................................. 30
Figure 24: La création d’un lien d’une page wiki ................................................................... 31
Figure 25: La forme d’un lien d’une page wiki ...................................................................... 31
Figure 26: Administration du cours ........................................................................................ 32
Figure 27: Les méthodes d’inscription ................................................................................... 33
Figure 28: L’activation de la méthode d’inscription « Accès anonyme » ............................... 34
Figure 29: L’activation de la méthode d’inscription « Auto-inscription (Etudiant) » ............. 35
Figure 30: Page de paramètres « Auto-inscription (Etudiant) » .............................................. 35
Figure 31: Inscription effectuer par l’enseignant (étape 1) ..................................................... 36
Figure 32: Inscription effectuer par l’enseignant (étape 2) ..................................................... 37
Figure 33: Inscription effectuer par l’enseignant (étape 2) ..................................................... 37
Figure 34: L’ajout d’un barème .............................................................................................. 38
Figure 35: Page de paramètre « Ajouter un barème » ............................................................. 39
Figure 36: Exemple de la liste des notes des étudiants ........................................................... 40
Figure 37:L’historique d’un cours .......................................................................................... 41
Figure 38: paramétrage de la sauvegarde (étape1) .................................................................. 42
Figure 39: paramétrage de la sauvegarde (étape2) .................................................................. 42
Figure 40: paramétrage de la sauvegarde (étape3) .................................................................. 43
Figure 41: Restauration d’une sauvegarde .............................................................................. 44
Figure 42: Les options de restauration.................................................................................... 45
Figure 43: Réinitialisation d'un cours ..................................................................................... 46
Figure 44: Créer un groupe (étape 1) ...................................................................................... 47
4
Guide de l’enseignant (centre universitaire de Tipaza)Figure 45: Créer un groupe (étape 2) ...................................................................................... 48
Figure 46: Créer un groupe (étape 3) ...................................................................................... 49
Figure 47: Page de paramètres « Créer des groupes automatiquement » ................................ 50
Figure 48: Page de paramètre « Créer un groupe » ................................................................. 50
Figure 49: Page de paramètre « Auto-inscription » ............................................................... 51
Figure 50: Paramètre de cours « Section Groupes » ............................................................... 52
Figure 51: Communiquer sur un forum groupé ...................................................................... 52
Figure 52: Créer un groupement ............................................................................................. 53
Figure 53: Ajouter des groupes au groupement ...................................................................... 54
Figure 54: Appliquer le groupement à une activité ou une ressource ..................................... 54
5
Guide de l’enseignant (centre universitaire de Tipaza)I. Introduction
I.1 Objectif du document
Ce document a pour objectif de vous accompagner dans vos premiers pas sur
la plateforme pédagogique Moodle du centre universitaire de Tipaza.
I.2 La plateforme Moodle
Moodle (Modular Object-Oriented Dynamic Learning Environment) est une
plateforme pédagogique web, qui permet aux enseignants d'organiser leurs ressources
pédagogiques et aux étudiants d'y accéder à travers un simple navigateur web.
Moodle est un logiciel libre répandu, utilisé dans de nombreuses universités et
organismes de formation.
II. Accès à la plateforme MOODLE
Le centre universitaire de Tipaza met à votre disposition une plate forme
MOODLE accessible via l’adresse suivante :
www.cu-tipaza.dz , faites un double clique sur E-LEARNING (Figure 1).
Figure 1 : Le site du centre universitaire de Tipaza
6
Guide de l’enseignant (centre universitaire de Tipaza)III. Connexion à la plateforme MOODLE
III.1.Authentification
Sur la page d’accueil de la plate forme MOODLE,
cliquez sur Connexion (Figure 2).
Figure 2 : La page d’accueil de la Plateforme moodle
Vous aurez besoin d’un identifiant et d’un mot de passe fournis par le service
de l’enseignement a distance du centre universitaire (Figure 3).
7
Guide de l’enseignant (centre universitaire de Tipaza)Figure 3 : Connexion a la platforme
Après l'authentification, vous obtenez la page de Moodle vous concernant (Figure 4)
Liste des cours
Figure 4: L’espace d’un enseignant
8
Guide de l’enseignant (centre universitaire de Tipaza)III.2.Type d'utilisateur
Il existe plusieurs types d'utilisateurs avec des droits associés.
III.2.1. Administrateur
L'administrateur principal est un informaticien du centre universitaire de
Tipaza. Cette personne peut être contactée à l'adresse email suivante :
cutipazaelearning@gmail.com .
III.2.2. Responsable de cours
Les responsables des cours peuvent créer de nouveaux cours et y enseigner.
Toute personne désirant créer un cours doit en faire la demande auprès de
l'administrateur principal.
III.2.3. Enseignant
Quand un enseignant est inscrit avec le profil "enseignant" dans un cours, il a
les droits de création /modification / suppression des activités dans ce cours et il peut
assurer le suivi et l'évaluation des activités étudiantes.
III.2.4. Enseignant non éditeur
Les enseignants non éditeurs peuvent enseigner dans leur cours et donner des
notes aux étudiants, mais ne peuvent ni ajouter, ni modifier des activités.
III.2.5. Etudiant
Une personne ayant le profil "étudiant" a les droits donnés par l'enseignant du
cours.
Remarque :
Plusieurs personnes peuvent avoir le profil "enseignant" dans un même cours.
Un enseignant peut avoir un profil différent en fonction des cours : il peut être
"enseignant" dans l'un, "enseignant non éditeur" dans un autre et "étudiant"
dans un troisième.
III.3.Consulter et modifier votre profil
Pour accéder à votre profil, cliquer sur « Mon profil » en haut à droite de
l’écran.
Pour apporter les modifications, rendez-vous dans le bloc Réglages, passez au
« Réglages de mon profil », puis cliquer sur « Modifier mon profil » ou bien «
Changer le mot de passe » (Figure 5).
9
Guide de l’enseignant (centre universitaire de Tipaza)Figure 5: La modification d’un profil
IV. Gestion du cours
IV.1. Création d'un cours
Créer un cours ou un "espace de cours" sur la plate-forme vous permet de
mettre à disposition de vos étudiants, des ressources, des activités, des tests ...
Vous serez responsable de cet espace et vous pourrez gérer les contenus, les
utilisateurs et les outils.
Après avoir se connecter dans la plateforme en temps qu’enseignant créateur
il suffit de sélectionner le nom d’un département.
Puis Cliquez sur le bouton « Ajouter un cours » (Figure 6).
10
Guide de l’enseignant (centre universitaire de Tipaza)Figure 6: L’ajout d’un cours
La création d’un cours nécessite de renseigner quelques paramètres dans un
formulaire (Figure 7).
Figure 7 : Le formulaire de création d’un cours
11
Guide de l’enseignant (centre universitaire de Tipaza)Les 2 paramètres obligatoires lors de la création d'un cours sont :
le nom complet de votre cours : c'est le titre de votre espace de cours.
le nom abrégé : c'est celui-ci qui apparait dans le fil d'Ariane pour faciliter la
navigation sur la plate-forme.
Vous pouvez afficher une petit résume ou description de votre cours. Ce champ
est limite en nombre de caractères.
Ce texte apparait sous forme d'un pop-up en cliquant l'icone dans la liste des
cours sur la page d'accueil.
Plusieurs formats de cours sont disponibles :
le cours thématique (par défaut)
Il est organise en plusieurs thèmes ou sections que vous pouvez organiser comme
vous semble (thèmes, chapitres, séances...) (Figure 8).
Figure 8: Le format thématique
le cours hebdomadaire
Il est organise par semaine, le nombre de sections devient le nombre de semaines avec
des dates en entêtes et une mise en valeur automatique de la semaine courante
(Figure 9).
12
Guide de l’enseignant (centre universitaire de Tipaza)Figure 9: Le format hebdomadaire
le cours informel
Ce cours est tout simplement un forum (Figure 10)
Figure 10: Le format informel
13
Guide de l’enseignant (centre universitaire de Tipaza) le cours SCORM
Moodle affiche alors le module SCORM que vous déposez sur la plate-forme.
N'oubliez pas à la fin de sélectionner « Enregistrer » pour compléter la
procédure de la création d’un cours.
Remarque :
Vous trouverez une description des paramètres en cliquant sur l'icone qui lui
est associée.
IV.2. Les ressources et les activités
IV.2.1. Les ressources
Moodle offre un éventail de ressources vous permettant d'inclure dans vos cours
presque n'importe quel type de fichier. Voici une brève description des ressources de
base que l’on peut ajouter au cours :
Etiquette : Permet d’insérer du contenu (texte, images, vidéo) directement
dans une section de contenu du cours. L’étudiant n’a pas besoin de cliquer sur
un lien pour voir le contenu de l’étiquette.
Remarque :
Le contenu de l’étiquette est toujours affiché sur la page d’accueil du site du
cours.
Dossier : Au lieu de faire des liens vers chacun des fichiers d’un dossier
Moodle, grâce à cette ressource, on peut afficher la liste des fichiers d’un
dossier. En cliquant sur le lien du dossier, les personnes pourront visionner et
télécharger les fichiers voulus.
Remarque :
Assurez-vous que le nom de vos dossiers permet d’en reconnaitre facilement
le contenu.
Fichier : Permet de faire des liens vers un fichier qui se trouve sur le serveur
Moodle. Il suffit de cliquer sur un lien (nom du fichier ou du document) pour
accéder au contenu du fichier.
Remarque :
Il est important que les noms de fichiers ne contiennent pas d’espaces,
d'accents, d’apostrophes ni de guillemets.
Pour mettre à jour le contenu d’un fichier déjà en place sur le site, vous devez
le modifier sur votre poste de travail et ensuite le remplacer (télécharger à
nouveau) sur Moodle.
14
Guide de l’enseignant (centre universitaire de Tipaza) Livre : Permet de créer une ressource composée de plusieurs pages de contenu
avec une table de matières. Les personnes auront à cliquer sur un lien du livre
pour afficher le contenu de la première page du livre et la table des matières.
En plus des liens hypertextes dans la table des matières, des boutons de
navigation peuvent être utilisés pour passer d’une page de contenu à l’autre.
Page : Permet de créer une page Web et de la mettre en forme à l’aide de
l’éditeur HTML intégré. Les personnes auront à cliquer sur un lien (nom de la
page) pour afficher le contenu de la page Web Moodle.
URL : Permet de faire des liens vers un site Web externe. Les personnes
auront à cliquer sur un lien (nom du site Web) pour accéder au site Web
externe.
IV.2.2 Les activités
Vous pouvez utiliser dans votre cours un certain nombre d'activités
interactives.
La communication et la collaboration peuvent s'établir grâce aux forums et aux
chats, qui permettent les conversations en ligne, et grâce aux sondages qui permettent
d'obtenir une rétroaction du groupe. L'ajout de wikis à votre cours est aussi une
excellente façon de permettre à vos étudiants de travailler ensemble sur un projet
collaboratif.
Les travaux peuvent être remis par les étudiants et évalués par l’enseignant sur
Moodle grâce aux activités devoirs ou ateliers. La correction automatique peut être
effectuée en utilisant l’outil Test pour créer des exercices ou des tests, genre QCM,
Vrai ou Faux et réponses courtes.
Les éléments de contenu peuvent aussi être affichés ou présentés par
l’entremise de certaines activités telles que les leçons et les glossaires. Par exemple,
vous pouvez ajouter des mots clés à des glossaires et, si vous le permettez, vos
étudiants pourront le faire aussi.
Voici une brève description des activités qu'il est possible d'ouvrir dans un cours:
Atelier : Permet aux étudiants de déposer et d’afficher leur travail pour
consultation et évaluation par les pairs et par l’enseignant.
Base de données : Permet aux étudiants de construire, d’afficher et de
rechercher une collection de fiches dans une base de données.
Chat : Discussion en temps réel entre les collègues de classe; l’enseignant a la
possibilité de l’ouvrir à certains jours, à une heure donnée, de manière
répétitive, etc. Les sessions de chat peuvent aussi être enregistrées pour être
publiées pour tous ou seulement pour certains collègues.
15
Guide de l’enseignant (centre universitaire de Tipaza) Consultation : Cet outil sert à consulter les étudiants afin de recueillir des
données qui informeront l’enseignant sur les personnes inscrites au cours et
ainsi réfléchir sur son enseignement.
Devoir : permet à un enseignant de communiquer aux participants des tâches,
de récolter des travaux et de leur fournir feedbacks et notes.
Forum : permet aux participants de tenir des discussions asynchrones, c'est-à-
dire ne nécessitant pas leur participation au même moment.
Glossaire : Outil qui permet de créer et de maintenir, ou de recueillir de ses
étudiants, une liste de définitions, comme un dictionnaire. Les définitions du
dictionnaire peuvent être automatiquement liées chaque fois qu’un mot du
dictionnaire est utilisé dans le contenu du cours.
Leçon : Ensemble de ressources qui se termine par une question et un choix de
réponses qui permettent aux étudiants de cheminer dans leur apprentissage en
fonction des réponses qu’ils fournissent. La leçon se poursuit à la page de
contenu qui correspond à la réponse reçue.
Sondage : Permet de poser une question aux étudiants avec un choix de
réponses. Le résultat du sondage peut être publié avec ou sans les noms des
étudiants.
Test : Outil qui permet la création de tests et d’exercices en ligne (vrai/faux,
QCM, appariement, etc.). L’enseignant peut, entre autres, choisir le nombre
de tentatives, l’ordre des questions (aléatoire ou non), l’ordre du choix de
réponses des QCM (aléatoire ou non), une limite de temps fixe pour faire le
test et peut aussi choisir les modalités d’affichage des résultats. Cet outil
fonctionne avec l’outil Banque de questions dans le bloc Réglages.
Remarque :
Vous devez créer vos questions dans la banque de questions et ensuite vous
pouvez créer un test et sélectionner les questions de ce dernier.
Wiki : Production collective ou non d’un document; l’enseignant peut
commenter le document. L’historique des modifications est conservé,
permettant à l’enseignant de le consulter en tout temps.
Remarque :
vous trouverez une description des ressources et des activités en cliquant sur
l'icone qui lui est associée.
16
Guide de l’enseignant (centre universitaire de Tipaza)IV.2.3.Ajouter des ressources et des activités à votre cours
Votre tache consistera surtout à ajouter du contenu dans votre espace de cours
pour ce la :
Cliquer sur le bouton « Activer le mode édition ». (Figure 11), les blocs de la
colonne centrale deviennent éditables.
Figure 11: L’activation du mode édition
Cliquer sur le lien « Ajouter une activité ou une ressource» (Figure 12)
Sélectionnez l’activité ou la ressource voulue (la description s’affiche à la
droite) et cliquez sur le bouton « Ajouter ». La page de paramètres de
l’activité ou de la ressource s’affichera.
17
Guide de l’enseignant (centre universitaire de Tipaza)Boutons d’édition (Figure 13)
Déplacer la séction
Figure 12 : L’ajout d’une activité ou d’une ressource
Figure 13: Les boutons d’édition
Modifiez les paramètres. Les champs en rouge sont obligatoires (Figure 14).
18
Guide de l’enseignant (centre universitaire de Tipaza)Figure 14: Exemple d’une page de paramètres d’une ressource
Enregistrez les paramètres en cliquant sur un des boutons « Enregistrer ».
IV.2.4. Modifier une ressource ou une activité existante
Il y a deux façons de modifier les consignes et les paramètres d’une ressource
ou d’une activité :
1) Par l’entremise du bouton Activer le mode édition
En cliquant sur le bouton « Activer le mode édition » situé au haut de la
fenêtre du cours à droite (Figure 13).
Cliquez sur le bouton « Modifier » à côté de la ressource ou de
l’activité que vous voulez modifier.
Modifiez les paramètres.
Enregistrez en cliquant sur le bouton « Enregistrer et revenir au cours » ou
« Enregistrer et afficher ».
2) Par l’entremise du bloc Réglages, Administration, Paramètres
Cliquez sur le lien de la ressource ou de l’activité dont vous voulez , modifier
les paramètres.
Cliquez sur le lien « Paramètres » du bloc Réglages (à la gauche) sous
Administration.
Modifiez les paramètres.
Enregistrez en cliquant sur le bouton « Enregistrer et revenir au cours » ou
« Enregistrer et afficher ».
19
Guide de l’enseignant (centre universitaire de Tipaza)IV.2.5. Utiliser l’éditeur HTML de la plateforme
La page de paramètres des ressources et des activités permet de modifier la
case ou le champ description et autres cases par l’entremise d’un éditeur de texte
simple (Figure 15). Cette case est souvent trop petite pour visionner une grande portion
du contenu, alors l’éditeur offre un mode Plein écran.
Cliquez sur l’icône pour passer au mode Plein écran (Voir Figure17).
Faites vos modifications.
Cliquez sur la même icône pour revenir à la page de paramètres.
Attention : Si vous fermez ( ) la fenêtre du mode plein écran, vous fermerez
Moodle et les modifications ne seront pas enregistrées.
Enregistrez les modifications en cliquant sur un des boutons
« Enregistrer ».
Outils d'édition de type Nettoyer le code
traitement de texte
Agrandir la fenêtre
Editer le code HTML
Insérer /supprimer un lien Insérer une image Insérer/modifier tableau
Figure 15: L’éditeur HTML
20
Guide de l’enseignant (centre universitaire de Tipaza)IV.2.6. Exemples de mise en place de ressources et d’activités
Voici quelques exemples de comment ajouter les ressources et les activités.
Ajouter un titre ou un message sur la page d’accueil du site
1. Cliquez sur le lien «Ajouter une activité ou une ressource», choisissez
« Étiquette» de la liste ressources et cliquez sur le bouton « Ajouter »
(Figure 12). La page de paramètres de la ressource s’affiche (Figure 16).
2. Utilisez l’éditeur de texte intégré pour ajouter le contenu de l’étiquette, insérer
des images ou du texte. Modifiez les autres paramètres au besoin.
3. N’oubliez pas d’enregistrer en cliquant sur le bouton « Enregistrer et
revenir au cours ».
Figure 16: Page de paramètres « Ajouter étiquette »
Ajouter un lien vers un document (Word, PDF, PPT, JPG, etc.)
1. Cliquez sur le lien « Ajouter une activité ou une ressource », choisissez
«Fichier » de la liste ressources et cliquez sur le bouton « Ajouter »
(Figure12). La page de paramètres Ajouter Fichier s’affiche (Figure 17).
2. Modifiez les paramètres de la ressource au besoin.
21
Guide de l’enseignant (centre universitaire de Tipaza)a. Dans la section Généraux, donnez un nom à votre ressource. Ce nom
sera affiché comme lien hypertexte dans la section du contenu de votre
cours, vous devez aussi ajouter une description du contenu.
b. Dans la section Contenu, cliquez sur « Ajouter… » pour afficher une
page qui permet de déposer un fichier en parcourant votre poste de
travail.
Vous pouvez alors parcourir votre ordinateur et sélectionner le fichier
de cette ressource à déposer dans votre espace Moodle.
Cliquer sur le bouton « Déposer ce fichier » pour télécharger le fichier
sur Moodle. Votre fichier apparaîtra dans la section Contenu de la page
de paramètres.
c. Vous pouvez modifier les autres paramètres de cette ressource selon vos
besoins.
3. N’oubliez pas d’enregistrer en cliquant sur le bouton « Enregistrer et
revenir au cours » ou « Enregistrer et afficher».
Figure 17: Page de paramètres « Ajouter Fichier »
Ajouter un lien vers un site Web externe
1. Cliquez sur le lien « Ajouter une activité ou une ressource », choisissez
« URL » de la liste ressources et cliquez sur le bouton « Ajouter» (Figure 12).
La page de paramètres Ajouter URL s’affiche (Figure 18).
22
Guide de l’enseignant (centre universitaire de Tipaza)2. Modifiez les paramètres de la ressource.
a. Dans la section Généraux, donnez un nom à votre ressource. Ce nom
sera affiché comme lien hypertexte dans la section du contenu de votre
cours.
Vous devez aussi ajouter une description du contenu.
b. Dans la section Contenu, tapez ou collez le lien vers un site Web externe
dans la case URL externe.
c. Vous pouvez modifier les autres paramètres de cette ressource selon vos
besoins.
3. N’oubliez pas d’enregistrer en cliquant sur le bouton « Enregistrer et
revenir au cours » ou « Enregistrer et afficher ».
Figure 18: Page de paramètres « Ajouter URL »
Ajouter et composer une page Web Moodle
1. Cliquez sur le lien « Ajouter une activité ou une ressource », choisissez
« Page » de la liste ressources et cliquez sur le bouton « Ajouter » (Figure 12).
La page de paramètres Ajouter Page de la ressource s’affiche (Figure 19).
2. Modifiez les paramètres de la ressource.
a. Dans la section Généraux, donnez un nom à votre ressource. Ce nom sera
affiché comme lien hypertexte dans la section du contenu de votre cours.
Vous devez aussi ajouter une description du contenu.
b. Dans la section Contenu, tapez ou collez le contenu de la page Web en
utilisant l’éditeur intégré de Moodle.
23
Guide de l’enseignant (centre universitaire de Tipaza) Il est recommandé de travailler en mode plein écran. Veillez à revenir à la
page de paramètres pour enregistrer la ressource en cliquant de nouveau
sur le bouton . (Ne fermez la page en mode plein écran en
cliquant sur le ,car cela fermera Moodle sans enregistrer vos
modifications).
c. Vous pouvez modifier les autres paramètres de cette ressource selon vos
besoins.
3. N’oubliez pas d’enregistrer en cliquant sur le bouton « Enregistrer et
revenir au cours » ou « Enregister et afficher ».
Figure 19: Page de paramètres « Ajouter Page »
Ajouter un Forum de discussion
Voici les étapes à suivre pour ajouter un forum de discussion.
1. Cliquez sur le lien « Ajouter une activité ou une ressource », choisissez
« Forum » de la liste activités et cliquez sur le bouton « Ajouter » (Figure 12).
La page de paramètres Ajouter Forum de l’activité s’affiche (Figure 20).
2. Modifiez les paramètres de l’activité.
a. Dans la section Généraux, il y a plusieurs éléments à modifier et à
considérer.
Premièrement, donnez un nom au forum. Ce nom sera affiché comme
lien hypertexte dans la section du contenu de votre cours.
Le Type de forum par défaut est Forum standard pour utilisation
générale. Moodle offre cinq types différents de forum. Sélectionnez le
type de forum que vous voulez. Veuillez cliquer sur l’icône Aide
pour de plus amples renseignements sur les divers types de forum.
24
Guide de l’enseignant (centre universitaire de Tipaza) Ensuite, ajoutez la description ou les consignes du forum dans la case
Description. Ces informations seront affichées à l’ouverture du forum.
Le Mode d’abonnement fait référence à la notification par courriel des
messages postés au forum (et non pas à l’abonnement au forum tel
quel). Par défaut, l’abonnement aux courriels de notification est
facultatif. Veuillez cliquer sur l’icône Aide pour de plus
amples renseignements sur les options d’abonnement.
Le Suivis des messages lus dans ce forum? Fait référence à la
possibilité de voir, d’un coup d’œil, les messages non lus d’un forum.
Par défaut, ce paramètre est facultatif et le défaut des profils
d’utilisateur Moodle l’active systématiquement. Veuillez cliquer sur
l’icône Aide pour de plus amples renseignements s sur les options
de suivis des messages lus.
La Taille maximale de l’annexe est à 2 Mo par défaut. Vous pouvez la
modifier au besoin. Veuillez cliquer sur l’icône Aide pour de plus
amples renseignements sur ce paramètre.
La Nombre maximal d’annexes est réglé à neuf documents par
message posté. Vous pouvez le modifier au besoin. Veuillez cliquer sur
l’icône Aide pour de plus amples renseignements sur ce paramètre.
b. La section Réglages courants permet, entre autres, de choisir le mode de
groupe et un groupement (configuré au préalable) pour ce forum.
Par exemple, si le mode de groupe est Groupes séparés, et que les
deux groupes (G01 et G02) ont été définis dans le cours, tous les
étudiants pourront accéder au forum, mais chacun ne pourra voir
que les messages postés par les membres de leur groupe. Les
étudiants du groupe G01 ne pourront pas voir les messages des
étudiants du groupe G02. Par ailleurs, l’enseignant pourra voir les
messages de tous.
Veuillez cliquer sur l’icône Aide pour de plus amples
renseignements sur ces réglages.
c. Vous pouvez modifier les autres paramètres de cette activité selon vos
besoins.
3. N’oubliez pas d’enregistrer en cliquant sur le bouton « Enregistrer et
revenir au cours » ou « Enregistrer et afficher ».
25
Guide de l’enseignant (centre universitaire de Tipaza)Figure 20: Page de paramètres « Ajouter Forum »
Ajouter un travail pour vos étudiants (activité Devoir)
1. Allez à la section de la semaine ou du thème désiré, cliquez sur le lien
« Ajouter une activité ou une ressource », choisissez « Devoir » de la liste
activités et cliquez sur le bouton « Ajouter » (Figure 12). La page de
paramètres de l’activité s’affichera (Figure 21).
2. Modifiez les paramètres du devoir en remplissant les champs d’information.
Voici quelques informations de base :
a. Section Généraux : Seuls les champs Nom du devoir et Description sont
requis dans la page de paramètres d’un devoir.
Le nom du devoir est le titre du devoir qui sera affiché comme lien
hypertexte dans la section de contenu de votre cours.
La description du devoir est l’endroit idéal pour insérer les consignes
en lien avec celui-ci, car elles seront affichées chaque fois que le devoir
est consulté.
b. Section Réglages du devoir : Il y a plusieurs possibilités de réglages dans
cette section. Voici ceux que l’on vous propose pour chacun de vos
devoirs.
Autoriser la remise dans : Activez ce réglage et ajoutez une date et
une heure si vous voulez que les travaux ne soient pas déposés par vos
étudiants avant une date précise. Autrement, le désactiver.
26
Guide de l’enseignant (centre universitaire de Tipaza) À rendre dans : Activez ce réglage et ajoutez la date de remise du
devoir. S’il n’y a pas d’échéancier précis, désactivez ce réglage.
Durée limite: Activer ce réglage et ajoutez la date où vous n’accepterez
plus de travail de vos étudiants. Veuillez noter que la date et l’heure de
chaque dépôt de travail sont indiquées. Alors vous pouvez toujours
savoir si un travail a été déposé après la date d’échéance.
Exiger que les étudiants cliquent sur le bouton Envoyer : Ce réglage
permet aux étudiants de déposer un brouillon de leur travail sans
l’envoyer au enseignant pour correction. L’étudiant devra
nécessairement cliquer sur le bouton Envoyer pour confirmer que son
travail est terminé (version finale) et prêt pour la correction.
Normalement, ce réglage est configuré à Non pour la majorité des
devoirs ou travaux.
Informer les évaluateurs des travaux remis et Informer les
évaluateurs des travaux en retard : Activez ces réglages à Oui si
vous voulez recevoir un courriel chaque fois qu’un étudiant ou une
étudiante dépose un devoir ou un travail ou quand un devoir ou un
travail est remis en retard. Autrement, les désactiver (Non).
Veuillez cliquer sur le bouton Aide pour de plus amples
renseignements sur les autres réglages de cette section.
c. Section Réglages de la remise des travaux: C’est dans cette section que
l’on indique comment le travail sera remis à l’enseignant.
Texte en ligne : Activez (Oui) ce réglage si vous voulez que les
étudiants tapent le texte ou le contenu de leur travail directement dans
le navigateur (Moodle). Si les travaux doivent être déposés (format
Word ou autre) ou être faits en salle de classe, désactivez (Non) ce
réglage.
Remises de fichiers : Activez (Oui) ce réglage si vous voulez que les
travaux soient déposés (un ou plusieurs fichiers) sur la plateforme
Moodle. Si non, désactivez ce réglage.
Nombre maximum de fichiers à remettre : Indiquez le nombre
maximum de fichiers que les étudiants pourront déposer pour ce
travail. En lien avec le réglage Remises de fichiers.
Taille maximale des fichiers remis : Choisissez du menu déroulant la
taille maximale des fichiers déposés pour ce travail. Veillez à ce que
ce réglage ne dépasse pas 2 Mo.
Commentaires : Activez (Oui) ce réglage si vous voulez permettre
aux étudiants d’ajouter un commentaire lors du dépôt de leur travail.
Veuillez cliquer sur le bouton Aide pour de plus amples
renseignements sur ces réglages.
27
Guide de l’enseignant (centre universitaire de Tipaza)d. Section Réglages de feedback : C’est dans cette section que l’on indique
comment l’enseignant remettra ses rétroactions.
Feedback par commentaires : Activez (Oui) ce réglage si vous
voulez donner une rétroaction générale sous forme d’un
commentaire.
Fichiers de feedback : Activez (oui) ce réglage si vous voulez la
possibilité de déposer des fichiers pour votre rétroaction. Ces fichiers
peuvent être le document de travail de l’étudiant annoté ou des
documents avec commentaires et autres informations.
Veuillez cliquer sur le bouton Aide pour de plus amples
renseignements sur ces réglages.
e. Section Note : C’est dans cette section que l’on indique comment le devoir
ou le travail sera noté (ou non) et évalué.
Note : Si vous voulez attribuer une note au devoir et permettre aux
étudiants de consulter leur note dans l’espace du cours, vous devez
indiquer la note maximale possible pour ce travail. Cette note n’est
pas nécessairement l’équivalent de la pondération du travail dans le
cours. La pondération de travaux se fait dans le carnet de notes du
cours.
Méthode d’évaluation : Normalement, Évaluation simple directe
est la méthode utilisée pour la plupart des travaux.
Catégorie de note : Ce réglage permet d’indiquer dans quelle
catégorie (prédéfinie) du carnet de notes ce devoir figure. Les
catégories, utilisées pour calculer les pondérations, sont définies dans
le carnet de notes.
f. Veuillez cliquer sur le bouton Aide pour de plus amples
renseignements sur les autres réglages de Devoir.
3. N’oubliez pas d’enregistrer en cliquant sur le bouton « Enregistrer et
revenir au cours » ou « Enregistrer et afficher ».
Remarque :
Les paramètres ou les réglages d’un devoir peuvent être facilement modifiés
dans un deuxième temps.
28
Guide de l’enseignant (centre universitaire de Tipaza)Figure 21: Page de paramètres « Ajouter Devoir »
Ajouter un wiki
1. Activer le mode édition, cliquer sur un lien « Ajouter une ressource ou une
activité » et choisir« Wiki ».
2. Remplir les champs obligatoires, cocher la case «Imposer le format» et
cliquer sur le bouton« Enregistrer et afficher » (Figure 22).
Figure 22: Page de paramètres « Ajouter wiki»
29
Guide de l’enseignant (centre universitaire de Tipaza) Si l'on n'a pas coché pas la case « Imposer le format », une page intermédiaire
apparait (Figure 23), cliquer sur « Créer une page ».
Figure 23: La création d’une page wiki
3. L'onglet « Modifier » permet de modifier la page actuelle pour y créer un
lien vers une nouvelle page. Pour créer ce lien, taper le titre de la nouvelle
page entre double crochets puis cliquer sur le bouton « Enregistrer »
(Figure 24).
30
Guide de l’enseignant (centre universitaire de Tipaza)Figure 24: La création d’un lien d’une page wiki
Le titre de la page apparaît maintenant sous forme d'un lien en italiques, ce qui
signifie que la page est vierge (Figure 25).
Figure 25: La forme d’un lien d’une page wiki
31
Guide de l’enseignant (centre universitaire de Tipaza)4. Cliquer sur le nom de la page. Dans l'exemple de la figure 25, cliquer sur «
Ma première page » permet de modifier le contenu de cette page. Si la page
ne contient rien (le texte est en italiques), un réglage intermédiaire peut
apparaitre (Figure 23), cliqué sur le bouton « Créer une page ». Pour la
modifier, cliquer sur l'onglet « Modifier » (Figure 25).
Le retour à la page d’accueil et la navigation dans le wiki se font en cliquant en
haut à gauche, par l’onglet « Carte » et le champ « Rechercher dans les wikis
».
Une même page pouvant être modifiée par tous les utilisateurs du cours, le wiki
est un document très changeant. Un onglet "Historique" retrace toutes les
versions de la page et donne pour chaque version, le nom de l'auteur, la date de
création et de dernière modification.
V. Administration du cours
V.1. Bloc administration
Les outils d'administration pédagogique et technique d'un cours se trouvent
dans le bloc Administration du cours (Figure 26).
Figure 26: Administration du cours
32
Guide de l’enseignant (centre universitaire de Tipaza) Activer/Quitter le mode édition : change de mode
Paramètres : modifier les paramètres du cours (intitulé, format de cours, etc.)
Utilisateurs : méthodes d’inscription, inscrire (désinscrire) les étudiants dans
le cours, créer des groupes, voir les droits d’accès
Filtres : activer (afficher) ou de désactiver (cacher) les filtres un par un
Notes : afficher les notes des étudiants et les sauvegarder sous format Excel,
, ou sous format texte
Sauvegarde : sauvegarder les données du cours avec ou sans les données des
Etudiants
Restauration : restaurer une sauvegarde du cours
Importation : importer des activités ou des données d'un cours existant
Réinitialisation : effacer les données d'un cours (messages des forums, liste
d'inscrits, devoirs déposés, fichiers, etc.)
Banque de Questions : ouvrir la fenêtre d'édition des questionnaires
Prendre le rôle ... : permet de prendre un autre rôle pour vérifier ce que
voient les étudiants
Réglage de mon Profil : permet d'accéder à son profil
V.2. Inscription des étudiants dans un cours
V.2.1.Inscription effectuée par les étudiants eux-mêmes
a. Accès anonyme
Il faut que le responsable du cours rajouter la méthode d’inscription « Accès
anonyme » :
Sélectionnez le cours
Cliquez sur le lien « méthodes d’inscription » (Figure 27)
Figure 27: Les méthodes d’inscription
33
Guide de l’enseignant (centre universitaire de Tipaza) Rendre la méthode « accès anonyme » visible, cliquez sur
l’icone (Figure 28)
Figure 28: L’activation de la méthode d’inscription « Accès anonyme »
Les étudiants se connectent en s'authentifiant au moyen de leur identifiant et
de leur mot de passe, et ils choisissent leur cours dans la liste des cours disponibles.
b. Accès limité
Si le cours est en accès restreint, ce qui sera le cas pour la plupart des cours, ils
devront entrer un code appelé "clef d'inscription" que leur aura donnée l'enseignant.
Une fois inscrit dans un cours un étudiant n'a plus besoin de la clef d'inscription
Pour ce la il faut que le responsable du cours rajouter la méthode « Auto-
inscription » :
Sélectionnez le cours
Cliquez sur le lien « méthodes d’inscription » (Figure 27)
Rendre la méthode « Auto-inscription (Etudiant) » visible, cliquez sur
l’icone (Figure 29).
34
Guide de l’enseignant (centre universitaire de Tipaza)Figure 29: L’activation de la méthode d’inscription « Auto-inscription (Etudiant) »
Cliquez sur l’icone « Modifier » pour modifier les paramètres de
cette méthode (Figure 29)
Saisissez le code (clef d’inscription) dans le champ « clef d’inscription »
(Figure 30).
Figure 30: Page de paramètres « Auto-inscription (Etudiant) »
35
Guide de l’enseignant (centre universitaire de Tipaza)Remarque :
Vous trouverez une description des paramètres en cliquant sur l'icone
qui lui est associée.
V.2.2.Inscription effectuée par l'enseignant
Pour pouvoir inscrire un étudiant dans un cours il faut que ce dernier soit
inscrit comme utilisateur dans la plate-forme.
Vous devez rajouter vos étudiants un par un, par une procédure simple.
Sélectionnez le cours
Dans le bloc Réglages, cliquer sur « Utilisateurs inscrits » (Figure 31)
Figure 31: Inscription effectuer par l’enseignant (étape 1)
Cliquez sur le bouton « Inscrire des utilisateurs » (Figure 32)
36
Guide de l’enseignant (centre universitaire de Tipaza)Figure 32: Inscription effectuer par l’enseignant (étape 2)
Depuis la fenêtre qui apparaisse, chercher le nom de l’utilisateur souhaité, puis
cliquer sur « Inscrire » (Figure 33)
Figure 33: Inscription effectuer par l’enseignant (étape 2)
37
Guide de l’enseignant (centre universitaire de Tipaza) Pour attribuer le rôle utiliser le menu « Attribution des rôles » en haut de la
fenêtre« Inscrire des utilisateurs », et pour le modifier cliquez sur
l’icone (Figure 33).
V.3. Barèmes de notation
Un barème pour une évaluation représente les différents niveaux que peut
avoir atteint l'étudiant dans son travail. Par exemple : (Faible, Passable, Moyen, Bon,
Excellent).
Les enseignants peuvent créer de nouveaux barèmes qui peuvent être
employés dans un cours pour toutes les activités où il y a une évaluation.
Pour ajouter un barème, sélectionner dans l'Administration du cours « Notes »,
puis sélectionnez « Barèmes » (Figure 34).
Figure 34: L’ajout d’un barème
Le nom du barème devrait permettre de l'identifier clairement. Ce nom
apparaîtra dans les menus de sélection des barèmes et sur les boutons d'aide
contextuelle.
Un barème est défini par une liste de valeurs, séparées par des virgules,
s'étendant du négatif au positif. Par exemple : Décevant, Pas assez bon, Moyen, Bon,
Très bon, Excellent
Les barèmes devraient également inclure une bonne description du contexte
d'utilisation. Cette description apparaîtra sur les pages d'aide pour les enseignants et
les étudiants (Figure 35).
38
Guide de l’enseignant (centre universitaire de Tipaza)Vous pouvez aussi lire