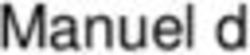RingCentral Phone Guide d'utilisateur
←
→
Transcription du contenu de la page
Si votre navigateur ne rend pas la page correctement, lisez s'il vous plaît le contenu de la page ci-dessous
RingCentral Phone | Table des matières.
3 Bienvenue 14 Supprimer un contact
4 Nouveautés 15 Ajouter un avatar à la photo d’un contact
4 Prise en charge de l’extension 15 Ajouter un avatar
4 Changer l’état affiché en disponible 16 Favoris : Créer une liste de contacts favoris
4 Identifiant d’appelant pour les fax 16 Afficher votre Liste de favoris
4 Langues prises en charge 16 Placer un contact dans les favoris
5 Langues prises en charge 16 Intégration de Contacts Google
5 Langues dans le menu Paramètres 16 Supprimer un contact favori
5 Modèles de fax 17 Afficher l’état de présence d’un contact favori
6 Aperçu du produit 18 Définir votre propre état de présence
7 Aperçu du produit (suite) 18 Utiliser l’icône RingCentral pour modifier la présence
8 Aperçu du produit (suite) 19 Passer un appel
9 Télécharger et installer l’application 20 Voix HD et indicateurs d’appel sécurisé
9 Exigences du système 20 VoIP non disponible
9 PC 21 Lorsque vous êtes en communication
9 Mac
22 Gestion des appels
10 Connexion à RingCentral Phone 23 Répondre à un appel
11 RingCentral Global Office Support 23 Prendre l’appel
12 Favoris 24 Répondre avec un message de courtoisie
24 Pour répondre avec un message préparé
13 Contacts : Ajouter ou mettre à jour votre liste de
contacts 24 Pour répondre avec un message personnalisé
13 Afficher vos contacts 24 Pour répondre à une demande urgente
13 Mise à jour de votre Liste de contacts personnels 25 Filtrer des messages vocaux
25 Filtrer un appel
14 Mise à jour de votre Liste de contacts personnels
25 Envoyer l’appel vers la messagerie vocale
14 Ajouter un contact
25 Transférer l’appel
14 Modifier un contact
1RingCentral Phone | Table des matières.
26 Commuter l’appel 39 Menu Appels - Entrant
27 Enregistrements d’appels 40 Menu Appels - Sortant
41 Menu Messagerie
28 Afficher ou écouter un message
42 Menu Contacts - Intégration à Microsoft Outlook
28 Pour afficher vos messages
43 Menu Contacts - Intégration au Carnet d’adresses Mac
28 Pour écouter un message de la messagerie vocale
44 Participer maintenant
29 Pour lire un message
45 Touches de raccourci pour Microsoft Windows
29 Pour afficher un fax
46 Touches de raccourci pour Mac
30 Envoyer ou recevoir un texto
47 Assistance technique
31 Tenir une conférence téléphonique audio
48 À propos
31 Tenir une conférence téléphonique audio
49 Affichage tête haute
32 Lancer une réunion en ligne
55 Surveiller les appels en HUD
33 Envoyer ou recevoir un fax
33 Envoyer un fax : 56 Présentation de l’appel actif
34 Définir l’identifiant de l’appelant pour les fax 57 Extensions de parcage en HUD
35 Afficher vos enregistrements d’activité d’appels 58 Rechercher les mises à jour
36 Personnaliser RingCentral Phone 59 Envoyer un commentaire
37 Menu Son 60 Déconnexion de RingCentral Phone
38 Menu Appels - Général
2RingCentral Phone | Bienvenue
Bienvenue
RingCentral Phone transforme votre ordinateur PC ou Mac en un centre de
communication tout-en-un totalement synchronisé au réseau de votre
entreprise. Ceci, afin de collaborer avec vos collègues et clients où que vous
soyez, à condition d’avoir une connexion haut débit et un casque.
RingCentral Phone vous permet de communiquer dès que vous êtes
connecté à votre ordinateur, où que vous soyez. RingCentral Phone
combine la puissance de gestion des appels que vous attendez d’un
téléphone de bureau avec les outils de collaboration dont vous dépendez le
plus comme les textos, les conférences et les fax afin que vous restiez
productif tout en limitant le nombre d’appareils à gérer. RingCentral Phone
est facile à installer et encore plus à utiliser. Nous allons vous le prouver.
3RingCentral Phone | Nouveautés
Nouveautés
Prise en charge de l’extension
• Vous permet de visualiser les extensions du même site sans code
de site.
• Affiche les extensions du même site sous forme courte.
• Permet d’utiliser des extensions courtes avec d’autres fonctions,
telles que la composition de numéros et l’envoi de messages.
Changer l’état affiché en disponible
Cliquez sur l’icône « RingCentral Phone » dans la barre d’état
système pour afficher votre disponibilité. Voir page 18.
Identifiant d’appelant pour les fax
Si vous voulez sélectionner un contact pour envoyer un fax, vous
pouvez sélectionner l’identifiant de l’appelant. Voir page 33.
Langues prises en charge
L’anglais d’Australie a été ajouté dans cette version. Pour une
liste des langues prises en charge dans cette version, consultez
la page 5.
4RingCentral Phone | Langues prises en charge
Langues prises en charge
Les langues suivantes sont prises en charge par la version 10.0 de
RingCentral
• Anglais (États-Unis)
• Anglais (Royaume-Uni)
• Anglais (Australie)
• Français
• Français (Canada)
• Allemand
• Italien
• Espagnol
Langues dans le menu Paramètres
Sélectionnez nouvelles langues dans le menu Paramètres.
Modèles de fax
Les modèles de fax pour les langues ajoutées sont disponibles.
5RingCentral Phone | Télécharger et installer l’application
Télécharger et installer l’application
L’installation de RingCentral Phone pour votre ordinateur de bureau est
rapide et facile. Avant de commencer, vérifiez la configuration système
requise pour vous assurer que votre ordinateur peut utiliser RingCentral
Phone.
Pour télécharger et installer RingCentral Phone :
1. Connectez-vous à votre compte RingCentral en ligne.
2. Rendez-vous sur le menu Outils et sélectionnez Applications pour
ordinateur de bureau.
3. Téléchargez la version de l’application compatible avec votre
ordinateur, PC ou Mac.
4. Exécutez l’assistant d’installation.
Vous êtes maintenant prêt à vous connecter à RingCentral Phone.
Exigences du système
Votre ordinateur requiert la configuration minimale suivante pour une
utilisation optimale de RingCentral Phone :
PC
• Windows 7 (ou une version ultérieure)
• Processeur 2 GHz (32 ou 64 bits)
• Mémoire d’au moins 4 Go (8 Go conseillé)
• 400 Mo d’espace disponible sur le disque dur
• Résolution d’écran minimale requise de 1 024 x 768
Mac
• Mac OS X® 10.11 El Capitan (ou version ultérieure)
• Processeur Intel
• Mémoire d’au moins 4 Go (8 Go conseillé)
• 400 Mo d’espace disponible sur le disque dur
• Résolution d’écran minimale requise de 1 024 x 768
9RingCentral Phone | Connexion à RingCentral Phone
Connexion à RingCentral Phone 2. Cliquez sur Connexion ou sur Accès unique à l’aide de vos
identifiants pour accéder à RingCentral Phone et à toutes les
applications de votre entreprise avec une authentification unique.
1. Cliquez sur votre ordinateur de bureau. Apprenez-en plus sur l’Accès unique (aussi appelé Authentification
unique) ici. Pour en savoir plus sur la connexion à RingCentral Global
Office, passez à la page suivante.
Sélectionnez votre région. Entrez le numéro de téléphone (abrégé Votre profil apparaît.
N° de Tél.) et le mot de passe et cliquez
sur Connexion.
10RingCentral Phone | RingCentral Global Office Support
RingCentral Global Office Support
Global Office Support simplifie et consolide la gestion du système téléphonique en réunissant toutes les filiales internationales sur un compte, réduisant par
conséquent le coût de la gestion informatique et les frais des appels internationaux. RingCentral Global Office Support est disponible dans les pays suivants :
Australie, Autriche, Belgique, Canada, République Tchèque, Danemark, Finlande, France, Allemagne, Hong Kong, Irlande, Israël, Italie, Luxembourg, Mexique,
Pays-Bas, Norvège, Portugal, Singapour, Espagne, Suède, Suisse, Taïwan, Royaume-Uni et États-Unis. Le formatage des numéros internationaux est pris en
charge pour chaque pays.
Global Office Support augmente l’efficacité des communications entre les bureaux grâce aux appels gratuits entre les extensions. Global Office Support offre
une activation instantanée des extensions pour les numéros internationaux, et ce, directement à partir du lot de numéros. Ce service offre également une
facturation complète et des résumés des services divisés en zones d’appel. Les appels sortants avec des plans de numérotation compétitifs au sein de la région
sont pris en charge pour tous les points d’arrêt, y compris pour les applications mobiles et pour les ordinateurs de bureau. Une seule application prend en
charge plusieurs plans de numérotation. Cliquez ici pour en savoir plus sur RingCentral Global Office Support.
11RingCentral Phone | Favoris
Favoris
RingCentral Phone s’ouvre sur l’écran Favoris à la première connexion et affiche des icônes réunissant tous vos besoins sur un seul écran. Vous pouvez ajouter
un favori à partir de votre liste de contacts entière, professionnelle ou personnelle, ou de vos contacts Outlook à l’aide de ce filtre . Vous pouvez
également choisir parmi des contacts OS X ou Google. Placez la souris au-dessus d’un nom (par exemple, Patrick Sullivan) pour révéler vos options de contact :
appel ou texto. Voici un bref résumé du fonctionnement de RingCentral Phone. Remarque : Les Contacts et Favoris sont d’abord triés par lettres, puis par
chiffres et enfin par caractères spéciaux ou Unicode. Caractères Unicode.
État de présence de votre compte. Définissez votre état de disponibilité.
Messages. Consultez tous vos messages au même endroit. Les messages sont toujours
actualisés et synchronisés avec vos autres appareils.
Favoris. Ajoutez les collègues avec qui vous communiquez régulièrement. Vous pouvez
voir leur état de présence et les contacter directement à partir de cet écran.
Calendrier. Calendrier Google ou Outlook. ICal si vous utilisez un Mac.
Journal d’appels. Examinez toute l’activité des appels sur votre compte.
Contacts. Séparez les listes de contacts personnels et professionnels pour
trouver rapidement la bonne personne.
Affichage tête haute. Offre une interface unique pour gérer les appels entrants
sur le bureau. Vous pouvez voir l’état de présence de jusqu’à 100 utilisateurs.
Clavier de composition. Composez un numéro de téléphone pour passer des appels
à partir de cet écran.*
SMS. Envoyez des textos à une personne ou à un groupe.**
Réunions en ligne. Lancez des réunions en ligne pour collaborer et partager
vos écrans avec des collègues ou des clients à distance.
Audioconférence. Organisez des conférences téléphoniques instantanées et invitez
facilement jusqu’à sept participants. **
Fax. Envoyez et planifiez des fax et sélectionnez des pages de couverture depuis cetécran.
Glip. Collaborez et partagez des fichiers avec les membres de votre équipe grâce à Glip.
Paramètres. Définissez vos préférences d’application.
*Les clients professionnels requièrent un numéro acheté pour passer des appels sortants
depuis l’application.
**Les SMS, réunions en ligne et audioconférences sont disponibles dans certains forfaits Office.
12RingCentral Phone | Contacts : Ajouter ou mettre à jour votre liste de contacts
Contacts : Ajouter ou mettre à jour votre liste de
contacts
La liste des Contacts est votre carnet d’adresses en ligne. Elle stocke les
contacts de votre entreprise, toutes les personnes dans votre annuaire
d’entreprise, vos contacts personnels, toutes les autres personnes
extérieures à l’entreprise comme les amis, la famille ou même les
fournisseurs. Votre liste de contacts personnels est clairement séparée de
votre liste de contacts professionnels, vous ne pourrez donc jamais vous
tromper lorsque vous recherchez un contact.
Afficher vos contacts
En haut de l’écran, cliquez sur pour ouvrir vos contacts. Cliquez sur
l’icône Filtre pour sélectionner Tous les contacts, les contacts
professionnels, personnels ou Outlook. Cliquez sur un contact
(Adrian Yang dans cet exemple) pour consulter son état de présence.
Mise à jour de votre Liste de contacts personnels
Bonne nouvelle. Il est inutile de mettre à jour vos contacts professionnels
manuellement. Votre annuaire d’entreprise est synchronisé avec le compte
RingCentral principal de votre entreprise et est constamment mis à jour
pour toujours avoir accès aux dernières informations de contact de
l’intégralité de votre entreprise.
13RingCentral Phone | Mise à jour de votre Liste de contacts personnels
Mise à jour de votre Liste de contacts personnels
Vos contacts personnels sont peut-être déjà synchronisés avec votre téléphone
mobile ou avec Microsoft Outlook, mais vous pouvez également ajouter,
modifier ou supprimer manuellement un contact personnel à tout moment.
Ajouter un contact
1. En haut de l’écran, cliquez sur .
2. Cliquez sur le filtre et sélectionnez Personnel.
3. Cliquez sur dans le coin supérieur droit pour ouvrir l’écran
Nouveau contact.
4. Complétez les champs d’informations souhaités comme le nom,
l’adresse e-mail et un ou deux numéros de téléphone. Vous pourrez
toujours y revenir et ajouter plus d’informations ultérieurement.
5. Cliquez sur Enregistrer. La page s’actualise et affiche un résumé des
informations du contact.
6. Cliquez sur pour revenir à la liste complète des contacts personnels.
Modifier un contact
1. Cliquez sur en haut de l’écran.
2. Cliquez sur l’onglet Personnel.
3. Cliquez sur le nom que vous souhaitez modifier.
4. Sur l’écran Informations sur le contact, cliquez sur en haut à droite.
5. Faites les modifications souhaitées aux informations du contact
souhaité.
6. Cliquez sur Enregistrer.
Supprimer un contact
1. En haut de l’écran, cliquez sur .
2. Cliquez sur l’onglet Personnel.
3. Cliquez sur le nom que vous souhaitez supprimer.
4. Sur l’écran Informations sur le contact, cliquez sur .
5. Cliquez sur Supprimer.
6. Dans la boîte de dialogue de confirmation, cliquez à nouveau sur
Supprimer. Le contact est définitivement supprimé de votre liste de
contacts personnels.
14RingCentral Phone | Ajouter un avatar à la photo d’un contact
Ajouter un avatar à la photo d’un contact
RingCentral pour ordinateur de bureau s’intègre naturellement
à Microsoft Outlook et au carnet d’adresses Mac. Il vous permet ainsi
d’importer facilement des contacts dans les contacts de votre ordinateur
de bureau. Si ces contacts comportent des photos, elles seront affichées
dans votre Liste de contacts.
Lorsque vous disposez de nombreux contacts, il est parfois plus facile de
reconnaître le contact souhaité grâce à un indice visuel vous rafraîchissant la
mémoire. RingCentral pour ordinateur de bureau vous permet de charger
n’importe quelle photo ou illustration pour l’utiliser comme avatar affiché à
côté du nom du contact. Par exemple, vous pouvez télécharger une photo de
la personne ou un fichier image comme un logo ou un animal la représentant.
Vous seul pouvez voir l’avatar lorsque vous utilisez RingCentral Phone.
La personne que vous contactez ne peut pas voir les images que vous
utilisez. Il ne s’agit pas d’une image de profil que vous pouvez utiliser pour
un affichage public. Cet avatar est uniquement destiné à votre usage
personnel pour reconnaître le contact.*
Ajouter un avatar
1. En haut de l’écran, cliquez sur .
2. Cliquez sur l’icône Filtre et sélectionnez Tous, Entreprise,
Personnel ou Outlook.
3. Cliquez sur le nom du contact auquel vous souhaitez attribuer un avatar.
4. Cliquez sur à côté du nom. L’écran Ajouter une photo s’ouvre.
5. Cliquez sur « Cliquer pour ajouter une photo ». Trouvez le fichier
image que vous souhaitez utiliser.
6. Cliquez sur Enregistrer. Vous devez maintenant voir l’image
téléchargée à côté du nom du contact.
Remarque : Votre image de profil personnel sera synchronisée sur le
Cloud RingCentral, sur les applications mobile et pour ordinateur de
bureau. Votre image de profil dans les contacts professionnels sera
également synchronisée sur l’application RingCentral Phone.
Toutefois, la photo que vous venez d’ajouter ne remplacera pas
automatiquement celle ajoutée manuellement par vos contacts.
Les contacts dans le Cloud ajoutés localement n’affectent pas les favoris
des sources externes comme les contacts MS Outlook et OS X.
15RingCentral Phone | Favoris : Créer une liste de contacts favoris
Favoris : Créer une liste de contacts favoris Supprimer un contact favori
L’écran Favoris est un raccourci vers vos contacts les plus fréquemment
1. En haut de l’écran, cliquez sur . Tous vos favoris existants sont
utilisés. Vous pouvez ajouter jusqu’à 100 contacts de votre Liste affichés.
personnelle ou de celle de l’entreprise. Puisque la liste est plus courte, vous
2. Cliquez sur dans le coin supérieur droit de l’écran.
pouvez trouver la personne souhaitée plus rapidement.
3. Trouvez la personne que vous souhaitez supprimer et cliquez sur
De plus, lorsque vous ajoutez un contact professionnel à votre liste de en regard du nom.
favoris, vous pouvez consulter l’état de présence de son téléphone.
Cet état permet de vérifier si la personne est disponible pour prendre des
appels. L’état de présence est uniquement disponible depuis votre liste de
Favoris et seulement pour vos contacts professionnels.
Le contact est supprimé de l’écran, mais vous pouvez encore le
Afficher votre Liste de favoris retrouver dans votre liste générale personnelle ou professionnelle.
Cliquez sur en haut de l’écran. L’écran Favoris s’ouvre et affiche tous
vos contacts favoris existants.
Placer un contact dans les favoris
1. En haut de l’écran, cliquez sur ou .
2. Cliquez sur et sélectionnez Personnel ou Professionnel.
3. Cliquez sur le nom que vous souhaitez ajouter à votre liste de favoris.
Cliquez sur à côté du nom. Lorsque l’étoile vide devient pleine
, votre contact a été ajouté à votre liste de favoris avec succès.
Intégration de Contacts Google
Affichez vos contacts Google à partir de RingCentral Phone ou
sélectionnez et déplacez vos contacts Google un à la fois.
16RingCentral Phone | Favoris : Créer une liste de contacts favoris
Afficher l’état de présence d’un contact favori
L’état de présence vous permet de vérifier si l’un de vos contacts
professionnels est disponible pour prendre un appel. L’état de présence
peut uniquement être affiché sur votre écran Favoris, dès lors vous ne
pouvez pas consulter l’état de présence depuis votre liste de contacts
professionnels.
Pour afficher l’état de présence :
1. En haut de l’écran, cliquez sur . Tous vos favoris existants sont
affichés.
2. Regardez sous le nom du contact :
• Un point vert ( ) signifie que la personne est disponible. Vous
pouvez donc l’appeler.
• Un point rouge ( ) signifie que la personne est occupée,
souvent déjà en communication.
• Un point rouge avec une barre blanche ( ) signifie Ne pas
déranger.
• Un point gris ( ) signifie que la personne est invisible (hors ligne).
17RingCentral Phone | Définir votre propre état de présence
Définir votre propre état de présence
Vous pouvez définir votre propre état de présence pour que les autres
personnes de votre entreprise puissent rapidement vérifier si vous êtes
disponible pour prendre un appel. Procédez comme suit :
1. Cliquez sur votre numéro de téléphone dans le coin supérieur gauche
de la page. Un écran déroulant s’affiche, indiquant votre nom et votre
disponibilité actuelle.
2. Réalisez l’une des actions suivantes :
• Définissez votre état de présence : cliquez sur Disponible,
Occupé, Ne pas déranger ou Invisible.
• Ajoutez un commentaire sur votre état : cliquez sur juste en
dessous de votre nom. Saisissez un bref commentaire, comme
En réunion.
Cela sera votre état de présence jusqu’à ce vous le changiez à nouveau.
Utiliser l’icône RingCentral pour modifier la présence
Suivez ces étapes pour utiliser l’icône RingCentral pour modifier la présence.
1. Appuyez sur l’icône RingCentral.
2. Sélectionnez État, puis le type de présence : Disponible, Occupé,
Ne pas déranger, ou Invisible.
3. Décidez si vous souhaitez prendre des appels (Accepter les appels en
attente) ou les envoyer directement sur votre messagerie vocale.
18RingCentral Phone | Passer un appel
Passer un appel
Vous pouvez utiliser le clavier numérique pour appeler une personne de
votre liste de contacts ou composer le numéro de téléphone manuellement.
Pour passer un appel :
1. Cliquez sur dans le menu supérieur pour afficher le clavier
numérique.
• Dans le champ « À », cliquez sur pour sélectionner un contact
ou cliquez sur les chiffres du clavier numérique pour composer
un numéro de téléphone manuellement.
• Dans le champ ID de l’appelant cliquez sur le curseur pour
sélectionner le numéro de téléphone que vous souhaitez afficher
au destinataire.
2. Sélectionnez un numéro de téléphone.
3. Cliquez sur le bouton d’appel vert pour passer l’appel.
4. Lorsque l’appel est connecté, l’écran de l’appelant affichera Appel
actif, à droite, et affichera également soit le numéro téléphone
composé, soit le numéro de l’extension si l’appel est passé en interne.
CONSEIL : Vous pouvez toujours appeler directement depuis votre écran
Contacts. Il vous suffit de cliquer sur le nom que vous souhaitez appeler et
votre appel se connectera depuis l’écran.
19RingCentral Phone | Passer un appel
Voix HD et indicateurs d’appel sécurisé
• Voix HD offre automatiquement une qualité d’appel optimale
entre des appareils qui prennent en charge la haute définition.
RingCentral utilise le codec Opus qui offre une meilleure qualité
vocale, surtout dans les environnements de bande passante et de
réseau limités.
• Les appels vocaux sécurisés sont pris en charge par les
appareils dotés de cette fonction.*
*Vous pouvez obtenir des appels vocaux sécurisés en contactant
votre gestionnaire de compte chez RingCentral.
VoIP non disponible
Un avertissement apparaît lorsque les appels VoIP ne sont pas disponibles.
20RingCentral Phone | Lorsque vous êtes en communication
Lorsque vous êtes en
communication
Lorsque vous êtes en communication, les
options à l’écran facilitent la gestion de votre
appel.
Vous pouvez effectuer les opérations suivantes :
Désactiver le son de l’appel (Muet).
Cliquez à nouveau pour réactiver le son
afin que vos appelants puissent vous
entendre parler.
Accéder au clavier pour vous permettre
d’entrer des numéros ou un code
lorsque vous êtes en communication.
Le bouton Audio vous permet de
personnaliser vos paramètres audio
pendant un appel.
Mettre l’appel en attente (Mettre en at…).
Cliquez à nouveau pour reprendre l’appel.
Lancer l’enregistrement immédiat de
l’appel (Enregistrer). Votre interlocuteur
entend un message l’informant que
la conversation est en cours
d’enregistrement. Cliquez sur Arrêter si
vous ne souhaitez plus enregistrer.
Ajouter des personnes au cours d’un
même appel (Ajouter). Vous pouvez
ajouter jusqu’à quatre personnes.
Mettre fin à l’appel.
21RingCentral Phone | Gestion des appels
Gestion des appels
Les fonctionnalités de gestion des appels affichent un appel en cours et un
appel en attente. Ces actions rapides sont disponibles à partir de ces écrans :
• Reprendre ou répondre à un appel
• Joindre un appel en attente à un appel en cours
• Ajouter un appel à une conférence
• Transférer un appel vers une autre extension
• Enregistrer un appel
• Désactiver le son de l’appel
• Activer votre haut-parleur
• Mettre un appel en attente
• Parquer un appel dans le cloud
• Renvoyer un appel vers un numéro de renvoi dans votre extension
• Terminer un appel
22RingCentral Phone | Répondre à un appel
Répondre à un appel
Lorsque vous recevez un appel, l’écran de votre téléphone RingCentral
affiche automatiquement l’écran d’appel entrant pour vous avertir de
l’appel même lorsque le son n’est pas activé sur votre ordinateur. L’écran
d’appel entrant affiche le numéro de téléphone (ou l’extension interne) de
l’appelant, ainsi que le nom et la photo de cette personne, lorsqu’elle est
disponible. Un utilisateur a la possibilité de répondre à un appel :
• En renvoyant l’appel vers une autre extension
• En répondant par un texto
• En acheminant l’appel directement vers la messagerie vocale
• En ignorant l’appel
Si ignoré, l’appel est géré conformément aux règles de gestion des
appels définies par le propriétaire de l’extension.
Cela vous permet de décider comment répondre à l’appel.
Prendre l’appel
À partir de l’écran Appel entrant, cliquez sur pour prendre l’appel.
Le volume de votre ordinateur est automatiquement activé. Si vous le
souhaitez, vous pouvez préparer votre casque pour l’utiliser pendant
l’appel. Une nouvelle fenêtre s’ouvre pour chaque appel entrant.
Tous les appels entrants sont présentés dans une fenêtre différente
lorsque qu’ils arrivent. Cette fenêtre apparaît lorsque vous avez plusieurs
appels entrants.
23RingCentral Phone | Répondre à un appel
Répondre avec un message de courtoisie
Lorsque vous ne pouvez pas prendre l’appel entrant directement, vous
pouvez proposer une réponse de courtoisie. RingCentral Phone est doté
d’options automatiques de synthèse vocale. Vous pouvez sélectionner un
message préparé ou saisir votre propre message personnalisé et
RingCentral Phone le convertira en message vocal adressé à votre appelant.
Pour répondre avec un message préparé
1. À partir de l’écran Appel entrant, cliquez sur Répondre.
2. Un écran contextuel s’ouvre avec trois messages différents, comme
par exemple : Rappelez-moi dans
3. Cliquez sur le message que vous souhaitez écouter. S’il s’agit du
message Rappelez-moi dans, veuillez entrer une limite de temps.
4. Cliquez sur Envoyer. RingCentral Phone transmet le message
à l’appelant.
Pour répondre avec un message personnalisé
1. À partir de l’écran Appel entrant, cliquez sur Répondre.
2. Cliquez sur Message personnalisé. Un écran contextuel s’ouvre avec
des options de messages.
3. Saisissez la réponse que vous souhaitez envoyer.
4. Cliquez sur Envoyer. RingCentral Phone transmet le message
à l’appelant.
Pour répondre à une demande urgente
Lorsque vous recevez une demande urgente et y répondez à l’aide d’un
message personnalisé, le demandeur peut appuyer sur la touche 5 de son
téléphone et saisir un numéro de rappel « d’urgence » que vous recevez
instantanément.
24RingCentral Phone | Répondre à un appel
Filtrer des messages vocaux
Lorsque vous n’êtes pas sûr de vouloir prendre l’appel, vous pouvez le
filtrer. RingCentral Phone vous permet d’envoyer le correspondant vers la
messagerie vocale, mais vous pouvez écouter le message qu’il vous laisse. Vous
pouvez prendre l’appel à tout moment lorsque le correspondant vous laisse un
message. La messagerie vocale s’arrête automatiquement et vous prenez l’appel.
Filtrer un appel
1. À partir de l’écran Appel entrant, cliquez sur Vers la messagerie
vocale > Filtrer les messages vocaux.
2. Vous pouvez écouter le message que vous laisse l’appelant.
3. Pour répondre à l’appel en cours, cliquez sur Prendre l’appel.
4. Pour arrêter de filtrer et laisser l’appel se poursuivre sur la
messagerie vocale, cliquez sur Arrêter d’écouter.
Envoyer l’appel vers la messagerie vocale
Lorsque vous ne pouvez pas prendre un appel immédiatement, vous
pouvez l’envoyer vers la messagerie vocale pour que l’appelant vous laisse
un message. Pour ce faire, à partir de l’écran Appel entrant, cliquez sur Vers
la messagerie vocale.
Transférer l’appel
Lorsque vous recevez un appel et que vous pensez que quelqu’un d’autre
préférerait le prendre, vous pouvez le transférer. Procédez comme suit :
1. À partir de l’écran Appel entrant, cliquez sur Transfert.
Un écran contextuel s’ouvre avec différents numéros de téléphone.
2. Transfert d’appel
• Cliquez sur le numéro de téléphone auquel vous souhaitez
transférer l’appel.
ou
• Cliquez sur Personnalisé et saisissez le numéro de téléphone
souhaité.
3. Cliquez sur Transfert.
RingCentral Phone transfère l’appel au nouveau numéro de téléphone.
4. Cliquez sur Ignorer pour arrêter l’appel sur votre application et
permettre aux règles de transfert d’appel de prendre effet.
25RingCentral Phone | Répondre à un appel
Commuter l’appel
Si vous terminez un appel urgent sur votre téléphone fixe de bureau, mais que vous devez assister à une réunion, vous pouvez commuter l’appel instantanément du
client bureau vers le client mobile pour ne rien manquer de la conversation en cours. Tout écran d’un téléphone RingCentral actif demande un processus en
2 clics qui permet un transfert instantané des appels entre les terminaux. Vous n’avez pas besoin d’attendre l’appel entrant sur votre appareil pour décrocher.
Vous pouvez activer le terminal de réception en 2 clics tout en continuant de votre appel et reprendre immédiatement la conversation. Cela réduit les
interruptions des appels en cours et réduit le temps nécessaire pour commuter et prendre un appel sur un appareil récepteur.
26RingCentral Phone | Enregistrements d’appels
Enregistrements d’appels
Vous pouvez accéder aux Enregistrements d’appels à partir du journal d’appels de votre ordinateur de bureau. Le petit point rouge indique que les appels ont
été enregistrés. Les flèches minuscules indiquent si l’appel est entrant ou sortant. La sélection des enregistrements permet de voir quels appels peuvent être
écoutés ou supprimés (images 2 et 3).
27RingCentral Phone | Afficher ou écouter un message
Afficher ou écouter un message Pour écouter un message de la messagerie vocale
L’écran Messages répertorie tous vos messages dans un seul endroit vous Les messages vocaux sont représentés par cette icône : . Cliquez sur le
permettant de donner la priorité à ceux que vous voulez ouvrir en premier.
Vous pouvez consulter votre messagerie vocale, vos fax et vos messages message que vous souhaitez écouter. Puis cliquez sur sur la barre
sur cet écran. Vos messages sont automatiquement synchronisés depuis audio pour démarrer le message.
votre compte en ligne et votre application mobile, par conséquent cette
Lorsque vous avez terminé d’écouter le message, vous pouvez :
liste de messages est toujours à jour.
Tous les messages s’affichent, par défaut, mais vous pouvez cliquer sur
n’importe quel onglet en haut de l’écran pour affiner l’affichage à seulement
un type de message. Les chiffres en rouge en regard des onglets vous
indiquent le nombre de messages.
Pour afficher vos messages
En haut de l’écran, cliquez sur . L’écran Messages s’affiche. Tous vos
messages sont répertoriés sur l’écran.
28RingCentral Phone | Afficher ou écouter un message
Pour lire un message
Les messages sont représentés par cette icône : . Le message entier est
affiché sur l’écran pour pouvoir le lire immédiatement. Cliquez sur le
message pour y répondre avec un message de votre choix. L’écran change
et vous pouvez maintenant consulter la totalité du fil de la conversation
récente. Saisissez votre message et cliquez sur Envoyer. C’est un raccourci
vers l’écran des messages.
Les messages de groupe sont représentés par cette icône :
Pour afficher un fax
Les fax sont représentés par cette icône : . Cliquez sur le fax que vous
souhaitez consulter. Cliquez ensuite sur pour ouvrir le fax. Le fax
s’ouvre dans une fenêtre différente sur votre ordinateur.
Lorsque vous avez terminé de lire le fax, vous pouvez :
29RingCentral Phone | Envoyer ou recevoir un texto
Envoyer ou recevoir un texto
RingCentral Phone vous permet d’envoyer un texto à n’importe qui, même
si la personne ne fait pas partie du réseau de votre entreprise. Vous pouvez
donc facilement communiquer avec des clients, des amis ou de la famille.
Vous pouvez envoyer un message à une personne à la fois, à plusieurs
personnes regroupées ou à un groupe existant (de personnes) déjà
configuré dans votre liste de contacts. Lorsque vous envoyez des messages
à plusieurs personnes ou à un groupe du répertoire de votre entreprise,
vous pouvez consulter l’ensemble du fil de la conversation de chaque
participant.
Pour envoyer ou recevoir un texto :
1. Dans le coin inférieur gauche de l’écran, cliquez sur . La fenêtre
Nouveau message s’ouvre.
2. Dans le champ À :, cliquez sur pour chercher des contacts ou
saisissez les numéros de téléphone que vous souhaitez.
3. Sélectionnez l’identifiant de l’appelant.
4. Dans le champ Écrire un message, entrez votre message.
5. Cliquez sur Envoyer (Envo…). Votre message a été envoyé.
• Gardez l’écran ouvert pour consulter les réponses. Vous pouvez
envoyer un autre message et alimenter la conversation aussi
longtemps que vous le souhaitez.
• Si vous manquez une réponse, l’écran Message comptera les
messages non lus et les enregistrera pour que vous puissiez les
lire plus tard.
30RingCentral Phone | Tenir une conférence téléphonique audio
Tenir une conférence Tenir une conférence téléphonique audio
téléphonique audio 1. En bas de l’écran, cliquez sur .
Vous pouvez tenir une conférence L’écran Conférence s’ouvre, répertoriant
les numéros d’accès de l’animateur et des
téléphonique à tout moment directement participants.
depuis RingCentral Phone. Les conférences 2. Si certains participants sont
téléphoniques peuvent être lancées internationaux, activez Ajouter d’autres
immédiatement, sans planification préalable. numéros. Cette option vous permet
Chaque utilisateur de RingCentral se voit d’inclure les numéros locaux dans
d’autres pays pour que vos participants
attribuer une ligne de conférence unique ne doivent pas payer de frais
permettant de lancer une conférence internationaux. Une fois que vous avez
téléphonique lorsque nécessaire sans devoir se activé cette option, vous pouvez
préoccuper d’une surcharge du réseau. sélectionner les pays que vous souhaitez
inclure à l’invitation.
Les conférences téléphoniques sont d’excellents 3. Décidez si vous souhaitez inviter les
moyens de rassembler de nombreuses participants par texto ou e-mail. Puis
personnes sur la même conférence cliquez sur Inviter via texto ou Inviter
via e-mail. L’écran passera à l’affichage
téléphonique pour pouvoir discuter d’un sujet. d’un e-mail ou d’un texto.
Il s’agit d’une connexion audio uniquement. 4. Dans le champ À, trouvez les contacts
Si vous souhaitez lancer une réunion vidéo, que vous souhaitez inviter ou saisissez
utilisez plutôt les réunions en ligne RingCentral. leurs numéros de téléphone. Notez
qu’un message d’invitation, accompagné
Votre numéro d’accès de l’animateur est le de numéros à composer, est
numéro de téléphone que vous composez pour automatiquement créé pour vous. Vous
démarrer la conférence téléphonique. Le pouvez y ajouter un message personnel
si vous le souhaitez.
numéro d’accès des participants est le numéro 5. Cliquez sur Envoyer et vos invitations
de téléphone que vos invités composeront sont envoyées aux participants.
pour rejoindre votre conférence téléphonique. 6. À présent, cliquez sur Rejoindre en tant
qu’animateur pour démarrer la
L’animateur d’une conférence téléphonique conférence téléphonique. L’écran Appel
à plusieurs interlocuteurs peut déconnecter actif s’ouvre pour vous permettre de
n’importe quelle personne présente dans la gérer votre conférence téléphonique si
conférence. nécessaire. Les options Désactiver le
son, Enregistrer et Ajouter + (de
personnes) sont surtout utiles pendant
l’appel.
7. Lorsque vous avez terminé votre
conférence téléphonique, cliquez sur
Mettre fin à l’appel pour mettre fin à la
conférence téléphonique et raccrocher.
31RingCentral Phone | Lancer une réunion en ligne
Lancer une réunion en ligne
Vous pouvez tenir une réunion vidéo en ligne à tout moment à l’aide des
réunions en ligne RingCentral et la démarrer directement depuis
RingCentral Phone. Les réunions en ligne peuvent être lancées
immédiatement, sans planification préalable, à moins que vous ne le
souhaitiez. Chaque utilisateur de RingCentral se voit attribuer un identifiant
et un mot de passe uniques pour les réunions en ligne RingCentral, vous
pouvez donc tenir autant de réunions en ligne que vous le souhaitez.
Les réunions en ligne sont d’excellents moyens de permettre à de
nombreuses personnes à distance de discuter d’un sujet comme si elles
étaient toutes présentes dans la même pièce. Vous avez accès aux
affichages vidéo des caméras Web vous permettant de voir les personnes,
ainsi qu’aux partages d’écran vous permettant de partager facilement des
présentations ou d’autres documents sur votre ordinateur avec toutes les
personnes présentes dans la réunion en ligne.
Pour rejoindre ou planifier des réunions en ligne RingCentral :
1. En bas de l’écran, cliquez sur . Les réunions RingCentral s’ouvrent
dans une fenêtre différente sur votre ordinateur.
2. Cliquez sur Participer si vous avez reçu une invitation à une réunion
ou cliquez sur Se connecter si vous souhaitez organiser une réunion
en ligne.
3. Sur l’écran Se connecter, sélectionnez votre pays et saisissez vos
informations d’identification.
4. Cliquez sur Prendre un rendez-vous si vous souhaitez organiser une
réunion en ligne.
5. Ou cliquez sur Participer si vous vous connectez à une réunion
organisée par une autre personne.
Pour plus d’informations sur l’utilisation de toutes les fonctions des
réunions RingCentral permettant de rendre les réunions en ligne plus
productives, veuillez consulter le Guide d’utilisateur RingCentral Meetings.
32RingCentral Phone | Envoyer ou recevoir un fax
Envoyer ou recevoir un fax
Vous pouvez envoyer et recevoir des fax en ligne directement dans
RingCentral Phone, vous ne devrez donc plus vous déplacer jusqu’à votre
télécopieur. Votre numéro de téléphone est également votre numéro de
fax, vous n’avez donc qu’un seul numéro à retenir. Vous pouvez envoyer un
fax à une ou plusieurs personnes en même temps.
Envoyer un fax :
1. En bas de l’écran, cliquez sur . L’écran Envoyer le fax s’affiche. 9. Vous pouvez également cliquer sur pour numériser et joindre un
document depuis le numériseur que vous avez sélectionné dans
2. Dans le champ À, cliquez sur pour chercher tous les contacts Paramètres > Messagerie à condition que le numériseur soit installé,
auxquels vous souhaitez envoyer un fax ou saisissez tous les allumé et connecté à votre ordinateur.*
numéros de fax. 10. Cliquez sur Envoyer maintenant pour envoyer votre fax maintenant
3. Pour ajouter le contact au champ À : du fax, ou cliquez sur Envoyer plus tard et définissez la date et l’heure à
• Cliquez sur l’identifiant d’appel du contact ou sur son numéro de laquelle le fax sera envoyé.
téléphone. Le contact est ajouté automatiquement.
• Commencez à saisir le nom de contact inscrit dans le champ À :.
Quand il correspond à un contact dans la liste, vous pouvez
cliquer sur le nom qui apparaît.
4. Décidez si vous souhaitez inclure une page de couverture. Elle est
Vide par défaut. Cliquez sur le curseur bleu en regard du champ
Vide pour afficher les options de page de couverture.
5. Ou cliquez sur l’icône plus en bleu puis faites défiler vers le bas
pour afficher les instructions indiquant comment créer votre propre
page de couverture personnalisée et l’ajouter à la liste.
6. Cliquez sur dans le coin supérieur droit de l’écran pour enregistrer
votre sélection.
7. De retour sur l’écran Envoyer le fax, dans le champ Remarque,
ajoutez un commentaire ou un message, si vous le souhaitez.
8. Joignez les fichiers que vous souhaitez envoyer. Cliquez sur pour
chercher et charger votre pièce jointe. Ou glissez-déplacez les
fichiers de votre ordinateur de bureau dans le champ en pointillés
(jusqu’à 20 Mo).
33RingCentral Phone | Envoyer ou recevoir un fax
Définir l’identifiant de l’appelant pour les fax
Définissez l’identifiant d’appelant pour les fax en procédant comme suit :
1. Cliquez sur l’icône Paramètres .
2. Cliquez sur Sortant.
3. Dans le champ Numéro direct de la section Fax, saisissez le numéro
de téléphone.
34RingCentral Phone | Afficher vos enregistrements d’activité d’appels
Afficher vos enregistrements d’activité d’appels
Vous pouvez facilement examiner votre activité d’appels directement
depuis RingCentral Phone. Tous les échanges d’appels (sortants et
entrants / manqués) vers votre numéro de téléphone sont répertoriés pour
vous permettre de les consulter lorsque vous le souhaitez.
Pour consulter vos enregistrements d’activité d’appels :
1. Cliquez sur en haut de l’écran. L’écran Journal d’appels s’ouvre et
affiche tous vos appels entrants et sortants.
2. Voici la légende du journal :
Représente un appel manqué.
Représente un appel sortant que vous avez passé.
Le saviez-vous ?
Double-cliquez sur n’importe quel appel répertorié dans le journal pour
rappeler la personne. Ou cliquez sur pour afficher plus d’options comme
ajouter une personne à votre Liste de contacts.
35RingCentral Phone | Personnaliser RingCentral Phone
Personnaliser RingCentral Phone
RingCentral Phone est prêt à être utilisé dès que vous l’installez sur votre Procédez comme suit pour personnaliser RingCentral Phone.
ordinateur et que vous vous connectez. Cependant, il est plus agréable de
1. En bas de l’écran de la plupart des applications, cliquez sur .
personnaliser l’application.
L’écran Paramètres s’ouvre dans une fenêtre différente.
2. Dans le menu de gauche, sélectionnez vos préférences pour les
paramètres suivants :
Les écrans de paramètres proviennent de l’application Windows, les écrans
Mac sont semblables.
Remarque : RingCentral Phone utilise la langue de l’appareil de l’utilisateur
lorsqu’elle est disponible. Les utilisateurs peuvent définir la langue de leur
choix dans le menu déroulant Langue, sur la page Paramètres > Général.
36RingCentral Phone | Personnaliser RingCentral Phone
Menu Son
Utilisez le menu Son pour gérer votre microphone, haut-parleur, style de
sonnerie et volume. S’il est installé, le casque Plantronics peut être ACTIVÉ
ou DÉSACTIVÉ à partir du menu Son.
37RingCentral Phone | Menu Appels - Général
Menu Appels - Général
Le menu Appels permet un accès rapide à de nombreux paramètres de
RingCentral Phone. Reportez-vous au menu Général pour plus de détails
sur la qualité des appels et des numéros bloqués.
38RingCentral Phone | Menu Appels - Général
Menu Appels - Entrant
Le menu Appels permet un accès rapide à de nombreux paramètres de
RingCentral Phone.
Les utilisateurs Mac peuvent automatiquement mettre iTunes en pause
lorsqu’ils reçoivent un appel.
39RingCentral Phone | Menu Appels - Général
Menu Appels - Sortant
Le menu Appels permet un accès rapide à de nombreux paramètres de
RingCentral Phone.
40RingCentral Phone | Menu Appels - Général
Menu Messagerie
Utilisez le menu Messagerie pour gérer les appels entrants sur RingCentral
Phone.
41RingCentral Phone | Menu Appels - Général
Menu Contacts - Intégration à Microsoft Outlook
RingCentral Phone se synchronise naturellement à Microsoft Outlook
pour vous permettre d’appeler, d’envoyer un fax ou un message aisément
à tous vos contacts lorsque vous êtes dans Outlook. Uniquement disponible
pour les utilisateurs Windows.
42RingCentral Phone | Menu Appels - Général
Menu Contacts - Intégration au Carnet d’adresses Mac
RingCentral Phone se synchronise automatiquement au Carnet d’adresses
Mac pour vous permettre d’appeler, d’envoyer un fax ou un message
aisément à tous vos contacts lorsque vous êtes dans votre Carnet
d’adresses Mac. Uniquement disponible pour les utilisateurs Mac.
43RingCentral Phone | Menu Appels - Général
Participer maintenant
Participer maintenant se synchronise aux calendriers Google, Outlook (Win)
et iCal (Mac) et vous permet donc d’identifier les réunions et conférences, d’y
participer et de passer des appels depuis les événements du calendrier.
44RingCentral Phone | Menu Appels - Général
Touches de raccourci pour Microsoft Windows
Ces touches de raccourci sont disponibles pour les utilisateurs
Microsoft Windows.
*Les touches de raccourci de RingCentral Phone sont toujours disponibles
tant que l’application est en cours d’exécution, même si elle est réduite.
Cela vous permet d’effectuer des actions spécifiques en appuyant
simplement sur une touche de votre PC Windows. Vous pouvez définir des
touches de raccourci pour prendre un appel ou envoyer un message.
45RingCentral Phone | Menu Appels - Général
Touches de raccourci pour Mac
Ces touches de raccourci sont disponibles pour les utilisateurs Mac.
46RingCentral Phone | Assistance technique
Assistance technique
Pour des problèmes ou des questions concernant le téléphone ou d’autres
produits RingCentral, visitez le Service d’assistance à la clientèle pour les
questions réponses, les articles de connaissances, la communauté, les
guides ou pour ouvrir un dossier.
47RingCentral Phone | À propos
À propos
RingCentral Phone est un centre de communication complet qui vous
permet d’appeler, d’envoyer des textos et des fax et de tenir des conférences
à partir d’une seule application pratique sur votre ordinateur de bureau.
Un message apparait au bas de votre écran À propos lorsque vous cliquez sur
Rech. mises à jour si la version installée de RingCentral Phone est à jour.
48RingCentral Phone | Affichage tête haute
Affichage tête haute
L’affichage tête haute (HUD) est une fonction de gestion des appels vous
permettant de suivre et d’interagir avec jusqu’à 100 extensions d’utilisateur
que vous pouvez ajouter à une liste HUD, affichée par ordre alphabétique.
Avec l’HUD vous pouvez voir l’état de présence de chaque extension sur la
liste en temps réel. Vous pouvez également transférer des appels actifs
vers n’importe quelle extension dans votre système et ajouter des
utilisateurs aux appels actifs. Si vous possédez l’autorisation, vous pouvez
prendre des appels entrants pour d’autres extensions.
Suivez ces étapes pour activer l’HUD :
1. Cliquez sur l’icône HUD en haut de la plupart des pages de
l’application.
2. Le message Bienvenue dans l’affichage tête haute (HUD) apparaîtra
si vous n’avez pas configuré l’Affichage de votre Présence dans votre
compte en ligne, sinon votre liste HUD se synchronisera
automatiquement avec les extensions dans votre Affichage de
Présence.
49Vous pouvez aussi lire