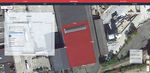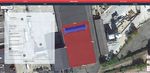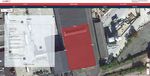GUIDE D'UTILISATION AdiWatt-Design - Toiture plate
←
→
Transcription du contenu de la page
Si votre navigateur ne rend pas la page correctement, lisez s'il vous plaît le contenu de la page ci-dessous
GUIDE D’UTILISATION
AdiWatt-Design - Toiture plate
Bienvenue sur AdiWatt-Design, logiciel de dimensionnement développé par AdiWatt.
Connectez-vous ou inscrivez vous si
1 vous n’avez pas encore d’accès. Veil-
lez à rentrer une adresse mail valide,
un lien d’activation vous sera envoyé.
Une fois connecté, cliquez sur le
bouton «AdiWatt-Design» de la page
d’accueil pour commencer.
2 options s’offrent à vous, reprendre
2 un projet enregistré dans votre base
de données pour le compléter, modi-
fier... Ou simplement dimensionner un
nouveau projet. Cliquez simplement
sur «Commencer un nouveau projet».Remplissez les champs ci-contre
3 et renseignez l’adresse du projet.
AdiWatt-Design fonctionne avec
Google Maps, cela vous permettra de
travailler sur la bonne toiture. Dans le
cas où votre projet se situe en zone
cyclonique, sélectionnez «zone cyclo-
nique», cela induira l’ajout de matériel
pour la liste de fournitures. Validez et
commencez le dimensionnement.
Cliquez sur le bouton «+» pour ouvrir la
4 fenêtre de sélection du type de toiture.
Choisissez le type de totiure corres-
pondant et cliquez sur «commencer à
dessiner».
Vous devez maintenant dessiner votre
5 toiture. Pointez simplement votre
curseur sur un point et cliquez pour
dessiner les contours de votre toiture.
Lorsque votre toiture est compléte,
elle apparaît en rouge avec les dimen-
sions? Vous pouvez à tout moment
modifier sa configuration en utilisant
les points blancs de redimensionne-
ment.
Remplissez maintenant le tableau à
6 gauche. Il reprend les informations de
votre toiture nécessaire au traitement
du projet. Ces informations sont cru-
ciales pour l’élaboration de la note de
calculs des données de lestage. Pour
la zone de vent, référez vous à la carte
disponible en cliquant sur «?» . Hors
France métropolitaine renseignez la
vitesse de vent de référence.Remplis-
sez tous les champs.Si votre toiture comporte des obsta-
7 cles, il vous est possible de les des-
siner de façon similaire à la toiture.
Cliquez sur le bouton «+» à la ligne
«Ajouter un trou/obstacle» et dessinez
vos obstacles avec le curseur. Cette
étape permettra d’éviter la pose de
modules à ces endroits précis lors de
la configuration du champ solaire.
Une fois cette étape réalisée, pensez à
sauvegarder la toiture.
Une fois votre toiture sauvegardée,
8 vous pouvez passer à l’étape suivante,
en cliquant sur le bouton prévu à cet
effet.
Sélectionnez votre toiture pour com-
9 mencer la configuration du champ
photovoltaïque. Commencez par
renseigner le module que vous souhai-
tez installer. Vous pouvez sélectionner
un modèle dans la base de données
existante ou renseigner vous-même
un panneau absent de la base. Pour ce
faire cliquez sur la case prévue «ren-
seigner un panneau manuellement» et
remplissez toutes les caractéristiques.
Une fois le module sélectionné,
10 vous devez configurer votre champ.
Sélectionnez une configuration Est-
Ouest ou Sud puis l’inclinaison de vos
panneaux, 10° ou 15°. Vous pouvez
ensuite intervenir sur l’orientation du
champ en utilisant le curseur bleu ou
les flèches pour plus de précision.Lorsque vous avez paramétré au
11 mieux vos modules, vous pouvez
consulter dans l’encadré en bas à
droite de l’interface différentes don-
nées : puissance installée, productible
et nombre de panneaux.
Cela vous permet d’ajuster selon votre
projet.
Il vous est possible de supprimer un
12 ou plusieurs panneaux en cliquant
simplement dessus et sélectionnant
«oui» dans la fenêtre qui apparaît. Un
simple CTRL+Z vous permettra d’an-
nuler l’action réalisée.
Vous pouvez régler la distance entre
13 les rangées de modules mais aussi
créer des passages (shed) entre vos
colonnes de panneaux.
Lorsque vous avez finalisé la confi-
14 guration, passez à l’étape suivante,
celle des résultats. Sur l’interface du
logiciel, sélectionnez votre toiture,
vous aurez alors accès à la liste de
fournitures de votre projet. Pour aller
plus loin, vous pouvez éditer le rap-
port complet pour accéder aux infor-
mations de votre projets et obtenir
un devis détaillé et les informations
de lestage .Un document Excel, vous
donnera l’emplacement du matériel
par colonne.Ce rapport en votre possession, rapprochez vous de notre service commercial pour concrétiser votre projet !
Vous pouvez aussi lire