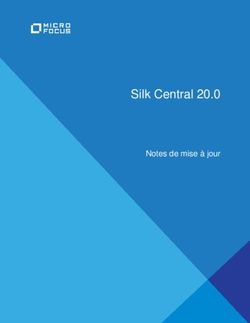Guide d'utilisation de la plateforme pédagogique - Accompagnement des étudiants dans la Athénée royal de Gembloux - ERN - Athénée ...
←
→
Transcription du contenu de la page
Si votre navigateur ne rend pas la page correctement, lisez s'il vous plaît le contenu de la page ci-dessous
Guide d’utilisation
de la plateforme
pédagogique
Accompagnement des étudiants
dans la prise en main de la
plateforme pédagogique Moodle
Athénée royal de Gembloux - ERNObjet
Ce guide vous accompagne dans la prise en main rapide de Moodle, la plateforme
pédagogique de l’Athénée royal de Gembloux.
Il a pour but de vous montrer comment :
vous connecter sur le site ;
communiquer et échanger à distance avec vos camarades et aussi avec vos
enseignants ;
consulter les ressources déposées dans le cours par vos enseignants ;
interagir avec vos enseignants à travers différentes activités ;
…
Public concerné
Étudiants ou apprenants amenés à consulter et à participer à des cours sur la plateforme
pédagogique Moodle.
Date : décembre 2021
Auteur : Buis G. (ERN)
Guide d’utilisation de la plateforme 1Contenu
1 Introduction à Moodle ............................................................................................................ 3
1.1 La plateforme Moodle ..................................................................................................... 3
1.2 Connexion à la plateforme Moodle ................................................................................. 3
1.2.1 Accès direct à la plateforme Moodle ........................................................................ 3
1.2.2 Accès via le site de l’Athénée ................................................................................... 3
1.2.3 Page de connexion ................................................................................................... 3
1.3 Page d’accueil de la plateforme Moodle - Tableau de bord ............................................ 5
1.4 Page « Mes cours » ........................................................................................................ 7
1.5 Présentation d’un cours Moodle ..................................................................................... 8
2 Communiquer et interagir dans Moodle................................................................................. 9
2.1 Profil................................................................................................................................ 9
2.1.1 Présentation du profil ............................................................................................... 9
2.1.2 Modification du profil .............................................................................................. 10
2.2 Messagerie personnelle ................................................................................................ 11
2.3 Forum ........................................................................................................................... 11
2.4 Chat .............................................................................................................................. 12
3 Ressources et Activités ....................................................................................................... 13
3.1 Ressources ................................................................................................................... 13
3.1.1 Types de ressources .............................................................................................. 13
3.2 Activités ........................................................................................................................ 14
3.2.1 Devoir ..................................................................................................................... 14
3.2.1.1 Rendre un devoir................................................................................................. 14
3.2.1.2 Commenter un devoir.......................................................................................... 16
3.2.1.3 Modifier/Supprimer un travail remis..................................................................... 16
3.2.1.4 Retour sur le travail remis ................................................................................... 17
3.2.2 Test ........................................................................................................................ 17
3.2.2.1 Réaliser un test ................................................................................................... 18
3.2.2.2 Résultat d’un test ................................................................................................ 18
3.2.3 Jitsi - vidéoconférence ............................................................................................ 19
3.2.3.1 Accéder à une vidéoconférence .......................................................................... 19
3.2.3.2 Réglages et fonctions.......................................................................................... 20
3.2.4 Autres activités ....................................................................................................... 21
4 L’application Moodle ............................................................................................................ 21
4.1 Installation et connexion ............................................................................................... 21
4.2 Présentation de l’application ......................................................................................... 22
4.3 Rendre un devoir .......................................................................................................... 22
5 Les indispensables à ne pas oublier.................................................................................... 23
6 Conclusion........................................................................................................................... 23
Guide d’utilisation de la plateforme 21 Introduction à Moodle
1.1 La plateforme Moodle
Moodle est une plateforme d’apprentissage en ligne (e-learning) accessible via un
navigateur web. Cette plateforme est utilisée par les enseignant·e·s en accompagnement
de leurs cours et pour l'enseignement à distance. Moodle est un acronyme pour Modular
Object Oriented Dynamic Learning Environment. Il a ainsi été conçu pour être modulaire.
1.2 Connexion à la plateforme Moodle
1.2.1 Accès direct à la plateforme Moodle
Entrez l’URL : https://moodle.atheneegembloux.be/login/index.php dans la barre
d’adresse de votre navigateur Web.
1.2.2 Accès via le site de l’Athénée
Accédez au site de l’Athénée : https://www.atheneegembloux.be/joomla/
Cliquez sur la rubrique « Moodle »
1.2.3 Page de connexion
Dans la page de connexion, saisissez votre nom d’utilisateur et votre mot de passe. Une
fois les deux champs « nom d'utilisateur » et « mot de passe » saisis, cliquez sur
« Connexion ».
Remarque
Pour vous connecter, utilisez vos identifiants du réseau de l'école.
Guide d’utilisation de la plateforme 31
2
3
1 nom d'utilisateur : initiale du prénom, suivi du nom, en minuscules.
Exemple : pour Albert Nonyme : anonyme
2 mot de passe : le mot de passe que vous avez choisi pour utiliser les ordinateurs
de l'école. Si vous n'avez jamais utilisé un ordinateur de l'école, le mot de passe
par défaut est identique au nom d'utilisateur. Il est conseillé de le changer dès la
première connexion.
3 lien de contact pour le support technique : oubli du mot de passe, oubli du nom
d'utilisateur, problème avec un Chromebook, problème sur Moodle, problème sur
le Cloud…
Remarques
Lors de la première connexion, veillez à encoder une adresse mail pour
l’authentification et la validation du compte.
Ces identifiants sont communs à la plateforme ARGMoodle (cette plateforme) et à la
plateforme ARGCloud (plateforme de stockage et de partage de fichiers en ligne).
Pour modifier votre mot de passe, utilisez l'adresse suivante :
https://www.atheneegembloux.be/ssp
Guide d’utilisation de la plateforme 41.3 Page d’accueil de la plateforme Moodle - Tableau de bord
Après connexion, vous arrivez à la page d'accueil comprenant les principales zones.
1
2 4
3
1 Informations personnelles : vous accédez ici à vos cours « », votre
messagerie « », vos notifications « » ou aux recherches « ».
2 Annonces : aperçu des derniers messages déposés sur le forum des nouvelles
pour les différents cours.
3 Événements à venir : récapitulatif des événements « Calendrier » placé par
ordre chronologique (les événements cours « », groupe « » ou site
« », les devoirs « », les tests « »…).
4 : voir 1.4.
5
5 Vue d’ensemble des cours : liste des cours dans lesquels vous êtes inscrit ainsi
que le nom du professeur et l’état d’avancement des activités.
Guide d’utilisation de la plateforme 56
7
6 Calendrier : ensemble des événements liés à la plateforme (les événements
groupe « », cours « » ou site « »…).
7 Utilisateurs en ligne : liste des utilisateurs qui se sont connectés à la plateforme
durant les 15 dernières minutes.
Guide d’utilisation de la plateforme 61.4 Page « Mes cours »
Il s’agit d’une « vue » différente de l’ensemble des cours dans lesquels vous êtes inscrit.
1
2 3
4
1 Informations personnelles : vous accédez ici à votre profil, votre tableau de
bord, vos notes de test ou devoir,… et le bouton pour la .
2 Vue d’ensemble des cours : liste des cours dans lesquels vous êtes inscrit ainsi
que le nom du professeur et l’état d’avancement des activités.
3 Échéance : échéances liées aux devoirs ou à certaines autres activités pour les
cours dans lesquels vous êtes inscrit.
4 Feed-backs : retours des enseignants par rapport à votre travail dans les
différentes activités (devoir, test…).
5
6
5 Messages : relevé des derniers messages que vous avez reçu soit en
conversation privée ou de groupe.
6 Messages de forum : relevé des derniers messages liés à un forum de cours.
Guide d’utilisation de la plateforme 71.5 Présentation d’un cours Moodle
Dans un cours Moodle, les documents et les activités du cours se trouvent dans des
sections organisées soit par thématiques, soit par dates, selon le choix de l'enseignant.
1 2
3
1 Contenu : ensemble du contenu du cours découpé en section, cela peut
correspondre aux différents chapitres, thèmes, séquences ou intercalaires du
cours.
2 Intitulé de la section : titre de la section ainsi qu’une brève description.
3 Activités : activités proposées par l’enseignant en lien avec la section ouverte
(fichier, dossier, test, devoir…).
Guide d’utilisation de la plateforme 82 Communiquer et interagir dans Moodle
2.1 Profil
Lors de l’utilisation de plateforme en ligne, il est utile de compléter son profil : ajouter une
photo, quelques informations, ... Cela permet de faciliter la communication entre étudiants
et avec les enseignants.
2.1.1 Présentation du profil
2 3
1
1 Informations détaillées : liste des informations renseignées dans votre profil et la
possibilité de le modifier (voir 2.1.2).
2 Informations détaillées du cours : liste des cours auxquels vous êtes inscrit. Il
s’agit aussi d’un accès direct aux différents cours.
3 Rapports : point d’accès à vos notes.
Guide d’utilisation de la plateforme 92.1.2 Modification du profil
Après avoir cliqué sur , vous pourrez compléter vos informations.
Une fois les informations ajoutées, cliquez sur .
Guide d’utilisation de la plateforme 102.2 Messagerie personnelle
Une messagerie globale existe dans Moodle et n'est pas limitée à un rôle ou un cours
spécifique. Les utilisateurs authentifiés (étudiants, enseignants, administrateurs) peuvent
s'échanger des messages personnels, qu'ils soient ou non-inscrits aux mêmes cours.
L’accès à cette messagerie se fait depuis votre « Tableau de bord » ou via un cours en
cliquant sur « » ou à partir de la page « Mes cours » en cliquant sur .
1
2
3
1 Recherche - Contact : vous pouvez ici rechercher un utilisateur / contact de la
plateforme. Les paramètres sont accessibles en cliquant sur « ».
2 Conversation : différentes possibilités de conversations. Les conversations
« Groupe » sont en lien avec un groupe d’utilisateurs créé dans un cours. Les
conversations « Privées » se font avec un seul utilisateur.
3 Ecrire un message : zone de saisie d’un message avec possibilité d’insérer des
émoticônes en cliquant sur « ». Cliquez sur « » pour envoyer le message.
2.3 Forum
Le forum , présent dans chaque cours, est une activité dans laquelle les étudiants et les
enseignants peuvent avoir des discussions par un échange de messages. Il peut être
utilisé par les enseignants pour notifier différentes communications (travail à réaliser,
informations particulières…). Généralement, les messages d'un forum sont affichés dans
le forum et sont envoyés par courriel aux utilisateurs abonnés au forum. S'il le souhaite,
l'enseignant peut imposer l'abonnement de tous ses étudiants à un forum.
Guide d’utilisation de la plateforme 111
2
1 Annonce : zone d’annonce qui contient le nom de l’éditeur de l’annonce, le sujet
de l’annonce ainsi que le détail du message.
2 Navigation : menu déroulant vous permettant de vous déplacer dans toutes les
ressources et activités du cours.
2.4 Chat
Le chat est un espace de communication synchrone (en temps réel) entre étudiants, ou
entre étudiants et enseignants. La présence d'un chat est signalée par le symbole . Si
votre enseignant vous a donné un rendez-vous pour une réunion synchrone, cet
événement sera marqué dans le calendrier de l'espace de cours.
Remarques et conseils :
Pour pouvoir utiliser le chat, votre enseignant doit ajouter cette possibilité dans le cours.
N'écrivez pas de trop longs messages : mieux vaut poster régulièrement des messages
courts et explicites que des messages longs que vous prendriez du temps à taper,
risquant ainsi de poster votre intervention trop tard, hors contexte.
Si la discussion est intense, ne perdez pas de temps à relire des interventions ratées :
vous risquez sinon de perdre des informations publiées pendant ce temps.
Guide d’utilisation de la plateforme 123 Ressources et Activités
3.1 Ressources
Les ressources constituent le contenu pédagogique du cours créé par l’enseignant. Elles
sont rattachées à chaque section du cours et peuvent se présenter sous plusieurs formes :
texte, document internet, document texte, document audio, vidéo, images.... L'icône vous
informe sur le type de ressource utilisée. Vous pouvez télécharger le document en cliquant
sur le lien.
3.1.1 Types de ressources
Pour chaque type de ressource, il suffit de cliquer sur le nom pour y avoir accès.
Fichier : une image, un document pdf,
un tableur, un fichier son, un fichier
vidéo…
Dossier : les dossiers peuvent aider à
organiser les fichiers et un dossier peut
contenir des sous-dossiers.
Étiquette : permet d'afficher des
Pas de représentation informations dans une section :
à part le contenu quelques mots, une image, une
description…
Intitulé du livre
Livre : créer des pages organisées
Description entre elles par chapitres, à la manière
d'un livre.
URL : pour envoyer l'étudiant à
n'importe quel endroit atteignable avec
le navigateur Web.
Guide d’utilisation de la plateforme 133.2 Activités
Une activité permet aux étudiants, d’une manière ou d’une autre, d’interagir avec d'autres
étudiants et/ou l'enseignant.
3.2.1 Devoir
L'activité Devoir fournit un espace où les étudiants soumettent leur travail à l'enseignant
pour qu'il soit évalué, commenté et/ou noté. L’utilisation en ligne permet d'économiser le
papier et est plus efficace que le courrier électronique. L’enseignant peut vous permettre
d’utiliser un document collaboratif (à compléter directement en ligne).
Le devoir peut servir à rappeler aux étudiants les tâches à réaliser pour les travaux, et
sera alors inscrit dans le « Calendrier ».
3.2.1.1 Rendre un devoir
Cliquez sur le lien du devoir ;
1
2
1 Renseignements : zone reprenant les différentes informations relatives au
devoir (intitulé, échéance, description…)
2 Ajout d’un travail : zone de remise de travail avec la possibilité d’ajouter un
commentaire (voir 3.2.1.2)
Cliquez sur ;
Guide d’utilisation de la plateforme 141
2
1 Renseignements : zone reprenant les différentes informations relatives au
devoir (intitulé, échéance, description…)
2 Remise de fichiers : zone de remise de fichiers.
Vous pouvez ajouter un ou plusieurs fichier(s) (pdf, image…) en le(s) glissant
OU en le(s) téléchargeant en cliquant sur
3
3 Dépôt de fichier : zone permettant de télécharger un fichier avant de le
déposer.
Cliquez sur ;
Dans les deux cas, cliquez sur .
Guide d’utilisation de la plateforme 153.2.1.2 Commenter un devoir
Avant d’ajouter un travail au devoir, vous pouvez ajouter un commentaire.
1
1 Commentaire : zone de saisie du commentaire lié à la remise d’un travail.
3.2.1.3 Modifier/Supprimer un travail remis
Vous pouvez modifier un travail remis ; il vous suffit de revenir dans le devoir.
Cliquez sur ou sur
Remarque
Attention aux dates limites de remise des devoirs. Elles peuvent être fixées à la minute
près. Si la remise du devoir est programmée à 12h00, vous ne pourrez plus le
remettre dès 12h01 !
Guide d’utilisation de la plateforme 163.2.1.4 Retour sur le travail remis
Avant de rentrer dans le devoir vous verrez qu’un feedback est disponible.
1
2
1 Feedback : zone de feedback, elle comprend la note reçue, le nom de
l’évaluateur et la date d’évaluation.
2 Commentaire : zone du commentaire de l’enseignant lié au travail remis.
3.2.2 Test
L'activité Test vous permet de vous évaluer et de vous autoévaluer sur un exercice
proposé par votre enseignant. Un test se présente comme une suite de questions.
Il peut comprendre :
des questions à choix multiples ;
des questions vrai ou faux ;
des exercices d'appariement ;
des questions à réponse courte (saisie d'un mot ou d'une expression) ;
…
Guide d’utilisation de la plateforme 173.2.2.1 Réaliser un test
Cliquez sur l’intitulé du test ;
1
1 Informations sur le test : zone qui reprend les différentes modalités du test
(nombres de tentatives, temps disponibles, délais de réalisation…).
Cliquez sur pour commencer le test.
Remarque
L'enseignant peut autoriser plusieurs tentatives pour répondre au test. Il peut aussi
choisir d’afficher les feedback avec ou sans les réponses correctes. Le test peut
être disponible à des moments différents selon le groupe et/ou l'utilisateur.
3.2.2.2 Résultat d’un test
Cliquez sur ;
Guide d’utilisation de la plateforme 181
1 Résumé de vos tentatives précédentes : zone qui reprend les différentes
informations du test (état, points obtenus, …).
3.2.3 Jitsi - vidéoconférence
L’activité Jitsi est utilisée pour les vidéoconférences. Celles-ci utiliseront et afficheront
votre nom d'utilisateur Moodle et votre avatar lors des vidéoconférences.
3.2.3.1 Accéder à une vidéoconférence
Cliquez sur le nom de la vidéoconférence ;
Cliquez sur ;
Guide d’utilisation de la plateforme 193.2.3.2 Réglages et fonctions
Lors de la connexion, votre navigateur Web va vous demander d’autoriser l’accès à
votre microphone. Il est indispensable de l’autoriser.
1
1 Barre de fonctions : zone qui reprend les différentes fonctionnalités de la
vidéoconférence.
Activer/désactiver la vue
Activer/désactiver le microphone
mosaïque
Démarrer/arrêter la caméra Paramètres de performance
Plus d’actions : Plein écran,
Partager l’écran
statistiques, paramètres
Ouvrir le chat Quitter
Lever/Baisser la main
Guide d’utilisation de la plateforme 203.2.4 Autres activités
Consultation : permet de recueillir des données
auprès des élèves pour aider les enseignants à
connaître leur classe.
Glossaire : permet aux participants de créer et de
maintenir une liste de définitions, comme un
dictionnaire.
Jeu : permet d’apprendre en s'amusant grâce aux
huit jeux que cette activité permet de créer.
Sondage : permet à un enseignant de poser une
question et donne un choix de réponses multiples
4 L’application Moodle
Une application Moodle est disponible pour les téléphones mobiles et tablettes tournant
sous Android ou iOS. L’application est gratuite.
4.1 Installation et connexion
1 2 3 4 5
1 Téléchargez l’application Moodle via Google Play, Itunes… et cliquez sur Installer.
2 Cliquez sur Ouvrir.
.
3 Cliquez sur Je suis un étudiant.
4 Tapez https://moodle.atheneegembloux.be comme nom de site.
5 Entrez votre nom d’utilisateur et votre mot de passe.
Cliquez sur .
Guide d’utilisation de la plateforme 214.2 Présentation de l’application
1 2 3 4
1 Tableau de bord
2 Calendrier
.
3 Messagerie personnelle
4 Notifications
4.3 Rendre un devoir
1 2 3 4 5
1 Parcourez le cours dans lequel vous devez rendre un devoir
2 Cliquez sur l’intitulé du devoir.
.
3 Cliquez sur .
4 Attention, vous devez autoriser l’accès à vos fichiers (photos, vidéos…)
5 Cliquez sur .
Guide d’utilisation de la plateforme 225 Les indispensables à ne pas oublier
Déconnectez-vous après avoir terminé votre travail sur Moodle. Pour cela, il suffit de
cliquer sur « » sur la page « Mes cours » ;
Respectez vos camarades et vos enseignants ;
Vos identifiants (nom d'utilisateur et mot) sont personnels, ne les divulguez pas à autrui,
si vous les avez oubliés contactez l'administrateur.
6 Conclusion
A travers ce guide, vous avez reçu quelques explications relatives à l'utilisation de la
plateforme Moodle de notre école. Les points fondamentaux et faciles à comprendre ont été
explicités mais vu la richesse de Moodle, toutes les activités et les ressources n’ont pu être
développées.
Guide d’utilisation de la plateforme 23Athénée royal de Gembloux 26, rue Gustave Docq 5030 Gembloux www.atheneegembloux.be ERN - Equipe de référence numérique ern@atheneegembloux.be
Vous pouvez aussi lire