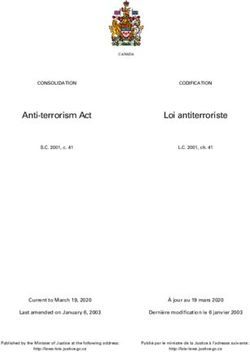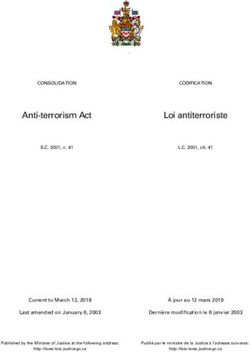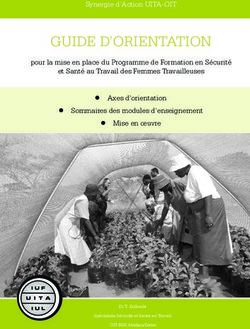Méthodologie Informatique - TD n 2 Partie 1 : Introduction 1.A : Logiciels nécessaires à la réalisation des Tds - CURSUS
←
→
Transcription du contenu de la page
Si votre navigateur ne rend pas la page correctement, lisez s'il vous plaît le contenu de la page ci-dessous
Méthodologie Informatique TD n°2 Partie 1 : Introduction 1.A : Logiciels nécessaires à la réalisation des Tds Outre les logiciels « de base » comme l'explorateur de fichiers ou le logiciel de dessin, vous n'utiliserez que des logiciels libres ou gratuits, à savoir : > La suite Libre Office (version installée à l'université : 7.x.x.x) : http://fr.libreoffice.org/ > Le logiciel d'archivage et compression > Pour les utilisateurs de Windows : le logiciel 7-zip (http://www.7-zip.org/) > Pour les utilisateurs de Mac : le logiciel "The Unarchiver" (disponible sur l'App Store) EMINFO – TD n°2 Page 1 sur 13 2021 – 2022
Partie 2 : Environnement de travail
2.A : Organiser son espace de travail
Réalisation n° 1 : Organiser son espace de travail
> Ouvrir l'explorateur de fichiers.
> Vérifier la présence du dossier 2122-Minfo dans le dossier Documents de votre espace personnel de
stockage. Si ce dossier n'existe pas, le créer.
> Dans ce dossier 2122-Minfo, créer un nouveau dossier intitulé TD2
> Depuis l'espace-cours « EMINFO - CED - Méthodologie informatique - L1 (semestre 2) », section TD n°2,
télécharger le fichier TD2_docs.7z
fin réalisation 1
2.B : L'archivage et la compression
Une archive est un fichier rassemblant, sous un seul nom, un ensemble de fichiers rangés
précédemment, ou non, dans des dossiers. L'intérêt est de pouvoir transférer plus facilement l'archive que
les fichiers d'origine.
La compression transforme, par codage, le fichier d'origine en un fichier équivalent, mais plus court. La
décompression est l'opération inverse de la compression.
Lors d'une compression sans perte, le fichier issu des opérations successives de compression et de
décompression est strictement identique à l'original. Les algorithmes de compression sans perte sont
utilisés pour de nombreux types de données notamment des fichiers de texte ou des fichiers de
programmes exécutables.
Lors d'une compression avec pertes, le fichier issu des opérations successives de compression et de
décompression, bien que différent de l'original, en est proche. Les algorithmes de compression avec perte
sont utilisés pour les images, le son et la vidéo.
Réalisation n° 2 : Extraire le contenu d'une archive
> Extraire le contenu de l'archive TD2_docs.7z dans le même dossier que cette archive. Pour cela :
> Sélectionner le fichier TD2_docs.7z
> Dans le menu contextuel (menu apparaissant lorsqu'on fait un clic droit), choisir l'option « 7-Zip »
puis l'option « Extraire ici »
fin réalisation 2
À la fin du processus d'extraction, un nouveau dossier se crée. Il porte le même nom que l'archive.
Réalisation n° 3 : Organiser les fichiers
> Déplacer le contenu du dossier TD2_docs dans le dossier parent (c'est à dire le dossier TD2).
> Supprimer le dossier TD2_docs.
> Afficher le contenu du dossier TD2_compression.
> Déplacer le fichier BandeauR2.png dans le sous-dossier Image.
> Copier le fichier ExtraitCharteInfoR2.pdf dans le sous-dossier Texte. (ce fichier sera donc présent à deux
EMINFO – TD n°2 Page 2 sur 13 2021 – 2022endroits différents).
fin réalisation 3
Réalisation n° 4 : Créer une archive
> Créer une archive au format ZIP du dossier TD2_Compression (comprenant aussi ce dossier) sous le
nom :
> Nommer le fichier Nom1_Num1_TD2_monarchive.zip
> Remplacer les mots « Nom1 » et « Num1 » par votre nom et votre numéro étudiant
fin réalisation 4
2.C : Personnaliser les fichiers de travail
Réalisation n° 5 : Organiser son espace de travail
> Renommer tous les fichiers présents dans le dossier TD2_Texte de la façon suivante :
> Supprimer la suite de caractères « Nom2_Num2_ » (et pas la suite !)
> Remplacer les mots « Nom1 » et « Num1 » par votre nom et votre numéro étudiant
Remarque : il ne faut pas supprimer le reste des noms de fichiers (TD2_texte1.odt et TD2_texte2.odt)
car cela permet de les différencier.
fin réalisation 5
EMINFO – TD n°2 Page 3 sur 13 2021 – 2022Partie 3 : Le traitement de texte
Les explications permettant de réaliser cette partie se trouvent dans l'aide « AideTraitementTexte.pdf ».
Ouvrir ce fichier et s'y référer si besoin.
3.A : Introduction
Même si une majorité d'entre vous sait se « débrouiller » avec un logiciel de traitement de texte pour
produire un document court, beaucoup ignorent les fonctionnalités élémentaires de ce type de logiciel.
Elles sont pourtant essentielles. Elles facilitent la création de document plus long, permettent un gain de
temps considérable et améliorent l’interopérabilité. Cette partie sur le traitement de texte a donc pour but
de vous faire découvrir ces fonctionnalités.
Pour la création d'un document numérique, il y a plusieurs étapes à respecter :
> La saisie du texte, aussi appelée saisie au kilomètre, consiste à « taper » son texte au clavier. Cette
étape relève plus de la dactylographie que de cet enseignement de méthodologie informatique. C'est
pour cela que nous vous fournissons des documents « bruts » dans lequel le texte est saisi mais qui
ne comportent aucune mise en forme.
> La hiérarchisation du texte. Tout document « un peu long » possède généralement une structure
(chapitre, sous-chapitre...). Cette structure ne peut se déduire de ce que vous écrivez. En d'autres
termes, le logiciel de traitement de texte, aussi performant soit-il, ne peut « trouver » seul la
structure hiérarchique de votre texte. Il va donc falloir lui faire comprendre cette structure. C'est
l'objet de la partie 3.C de ce TD.
> La mise en forme du texte. Une fois votre document structuré, il est possible de passer à la mise en
forme, à l’embellissement de votre document. Pourquoi avoir pris la peine de structurer notre texte
avant de passer à la mise en forme sachant que je peux faire sans ? Vous allez vous rendre compte, au
cours de la partie 3.E de ce TD, que ce travail de structuration peut être très vite rentable lors de la
mise en forme. C'est également au cours de cette étape de mise en forme qu'on insère,
éventuellement, des images.
3.B : Ouverture du document de travail
Réalisation n° 6 : Ouvrir le fichier de travail
> Ouvrir, avec LibreOffice Writer, le document présent dans le dossier TD2_Texte et dont le nom finit par
TD2_texte1.odt
fin réalisation 6
Penser à enregistrer régulièrement votre travail !
EMINFO – TD n°2 Page 4 sur 13 2021 – 2022Ce document contient les grands titres de chapitre de ce sujet de TD avec quelques annotations. Il n'est
fait que pour vous montrer comment faire comprendre la structure d'un document au logiciel. On peut
constater qu'il est composé d'un titre, de chapitres (les différentes parties du TD), de sous chapitres, de
sous-sous-chapitres et de quelques paragraphes décrivant le contenu.
Afin que vous puissiez visualiser la structure hiérarchique de ce document, vous trouverez ci-après la
table des matières de ce sujet de TD.
Partie 1 : Introduction
1.A : Logiciels nécessaires à la réalisation des Tds
Partie 2 : Pré-inscription pour le contrôle continu
Partie 3 : Environnement de travail
3.A : Organiser son espace de travail
3.B : L'archivage et la compression
3.C : Personnaliser les fichiers de travail
Partie 4 : Le traitement de texte
4.A : Introduction
4.B : Ouverture du document de travail
4.C : Hiérarchisation d'un document
4.D : Que peut-on faire avec un document structuré ?
4.D.i : Modifier l'organisation d'un document
4.D.ii : Numéroter les chapitres (et sous-chapitres…)
4.D.iii : Insérer une table des matières
4.E : Mise en forme d'un document
4.E.i : Définition d'un style
4.E.ii : L'héritage des styles
4.E.iii : Utilisation des styles de caractère
4.E.iv : L'entête et le pied de page
Partie 5 : Application
Partie 6 : Fin du TD
EMINFO – TD n°2 Page 5 sur 13 2021 – 20223.C : Hiérarchisation d'un document
Pour définir la structure du document, nous allons nous servir des styles. Qu'est-ce qu'un style ? Pour
l'instant, nous allons nous intéresser à son intérêt pratique en retenant qu'il faut appliquer le même style
aux éléments (paragraphes, caractères, pages) ayant le même niveau hiérarchique. Dans la partie suivante,
nous reviendrons plus en détails sur la définition d'un style.
Le module de traitement de texte de LibreOffice prend en charge les types de styles suivants 1 :
> Les Styles de page comprennent le format de papier, les marges, les en-têtes et pieds de pages, les
bordures et l'arrière-plan.
> Les Styles de paragraphe contrôlent tous les aspects de l'apparence d'un paragraphe, tels que
l'alignement du texte, les tabulations, l'interlignage, les bordures et peut inclure le formatage des
caractères.
> Les Styles de caractère affectent les attributs du texte sélectionné à l'intérieur d'un paragraphe, tels
que la police et la taille du texte ou attributs gras et italique.
> Les Styles de cadre sont utilisés pour formater les images et les cadres de texte, incluant les types
d'encadrement, les bordures, l'arrière-plan et les colonnes.
> Les Styles de numérotation appliquent un alignement similaire, des caractères de numérotation ou
des puces et des polices aux listes numérotées ou à puce.
Pour appliquer un style existant (à part pour les styles de caractères), positionnez le point d'insertion
dans le paragraphe, le cadre ou la page, puis double cliquez sur le nom du style à appliquer. Pour appliquer
un style de caractère, sélectionnez d'abord les caractères.
Réalisation n° 7 : Appliquer des styles de paragraphe
> Afficher le styliste (en appuyant sur la touche F11 du clavier ou en cliquant sur l’icône ou situé à
droite du volet latéral)
> Dans la liste déroulante en bas du volet latéral, choisir l'option « Tous les styles ».
> Appliquer le style Corps de texte à tous les paragraphes.
> Appliquer le style de paragraphe Titre principal au titre de ce document (c'est à dire au premier
paragraphe).
> Appliquer le style de paragraphe Titre 1 à tous les paragraphes contenant le titre d'un chapitre (c'est à
dire commençant par [T1]).
> Appliquer le style Titre 2 à tous les titres de sous-chapitre (commençant par [T2]).
> Appliquer le style Titre 3 à tous les titres de sous-sous-chapitre (commençant par [T3]).
> Supprimer tous les « repères » des titres à savoir les « [T1] », « [T2] » et « [T3] ».
fin réalisation 7
1 La description des différents styles et la méthode pour appliquer ces styles provient directement de la documentation du
logiciel LibreOffice : https://wiki.documentfoundation.org/images/5/57/0103GS35FR-StylesEtModelesv1.pdf
EMINFO – TD n°2 Page 6 sur 13 2021 – 2022Nous venons d'appliquer le même style de paragraphe :
> Aux titres des chapitres (style Titre 1)
> Aux titres de sous-chapitre (style Titre 2)
> Aux titres de sous-sous-chapitre (style Titre 3)
Pourtant, cela ne suffit pas ! En effet, pour l'instant le logiciel comprend que tous les paragraphes ayant
le même style sont semblables mais il n'y a pas encore de hiérarchie.
Réalisation n° 8 : Définir la hiérarchie
> Ouvrir la boîte de dialogue « Numérotation des chapitres... » (disponible dans le menu Outils)
> Associer au niveau 1 le style de paragraphe Titre 1. Pour cela, cliquer sur « 1 » dans la partie « Niveau »
puis sélectionner le style Titre 1 dans la liste « Style de paragraphe : ».
> Procéder de la même manière pour :
> Associer au niveau 2 le style de paragraphe Titre 2.
> Associer au niveau 3 le style de paragraphe Titre 3.
> Valider la boîte de dialogue
fin réalisation 8
Cette fois-ci, notre document est correctement structuré du point de vue du logiciel. Vous allez
maintenant voir que la définition de cette structure hiérarchique va être très rentable par la suite.
3.D : Que peut-on faire avec un document structuré ?
3.D.i : Modifier l'organisation d'un document
Tout d'abord, la définition de cette structure va nous permettre de « bouger » des parties entières du
texte sans avoir à le sélectionner puis à faire couper-coller (avec toutes les possibilités d'erreurs que cela
comporte). Par exemple, si finalement lors d'une ultime relecture, vous décidez d'intervertir les chapitres 2
et 3, cela se fera aussi simplement que les déplacements et modifications en vue plan d'un logiciel de
présentation. Seule nuance, les 4 icônes ne sont pas les mêmes dans le traitement de texte.
Pour changer de place
Pour changer de niveau hiérarchique
Réalisation n° 9 : Modifier le plan du document
> Afficher la fenêtre Navigateur (en appuyant sur la touche F5 du clavier ou en cliquant sur l’icône
situé à droite du volet latéral)
> En ne vous servant que de cette fenêtre navigateur :
> Abaisser d'un niveau le chapitre dont le titre est « Application » (cela veut dire qu'il devient un
sous-chapitre)
> Placer le chapitre dont le titre est « Traitement de texte » en troisième position.
fin réalisation 9
EMINFO – TD n°2 Page 7 sur 13 2021 – 20223.D.ii : Numéroter les chapitres (et sous-chapitres…)
Une fois la structure du document établie, il est également possible de numéroter très rapidement
l'ensemble des chapitres, sous-chapitres etc...
Attention, il faut faire la différence entre la numérotation des chapitres (paramétrage utilisé dans tout le
document) et les numérotations du type « liste à puces » ou « liste numérotée » qui sont plus locales et ne
dépendent pas de la structure hiérarchique du document.
Réalisation n° 10 : Numéroter les chapitres
> Dans la boîte de dialogue « Numérotation des chapitres... » (disponible dans le menu Outils),
paramétrer les différents niveaux pour que la numérotation soit ainsi :
> Numérotation du niveau 1 :
> Il doit y avoir le mot « Partie » suivi d'une espace devant la numérotation
> Le type de numérotation doit être 1, 2, 3...
> La numérotation doit être suivie d'une espace et du caractère « : »
> Numérotation du niveau 2 :
> Le type de numérotation doit être A, B, C...
> Dans la numérotation, on doit également avoir la numérotation supérieure (exemple : 2.A)
> Numérotation du niveau 3 (facultatif ; cf. structure hiérarchique ci-avant)
> Valider la boîte de dialogue.
fin réalisation 10
3.D.iii : Insérer une table des matières
La structuration d'un document a un autre intérêt majeur : la possibilité de construire une table des
matières très rapidement.
Réalisation n° 11 : Insérer une table des matières
> Placer le point d'insertion sur le paragraphe vide situé entre le titre du document et le titre du premier
chapitre.
> Insérer une table des matières ayant les caractéristiques suivantes :
> Onglet Type (ou Index) :
> Titre de la table des matières : Sommaire
> Seuls les deux premiers niveaux de titre doivent être présents (c'est-à-dire les titres de chapitres
et de sous-chapitres)
> Elle ne doit pas autoriser les modifications manuelles.
> Onglet Entrées : (Pour les niveaux 1 et 2)
> Ajouter le caractère « p » devant le numéro de page (#)
fin réalisation 11
Il est important de noter qu'une table des matières ne s'actualisera jamais automatiquement. Il faut
donc penser à l'actualiser régulièrement et en tous les cas avant la fermeture du fichier et avant
l’impression ou l’export dans un autre format.
EMINFO – TD n°2 Page 8 sur 13 2021 – 20223.E : Mise en forme d'un document
La mise en forme d'un document consiste à choisir « l'apparence » d'un certain nombre d'éléments
constitutifs d'un document. Quels sont ces différents éléments ?
> Le caractère : c'est l'élément de base
> Le mot : il est constitué d'un ou plusieurs caractères
> Le paragraphe : il est constitué d'un ensemble de mots. Un paragraphe se termine par un caractère,
dit non imprimable, appelé marque de fin de paragraphe → ¶
> La page : c'est le conteneur des paragraphes.
Réalisation n° 12 : Afficher les caractères non imprimables
> Afficher les caractères non-imprimables. Pour cela, plusieurs méthodes sont possibles :
> Utiliser le raccourcis clavier : Ctrl + F10
> Dans le menu Affichage, cliquer sur « Caractères non imprimables »
> Cliquer sur le bouton de la barre d'outils.
fin réalisation 12
3.E.i : Définition d'un style
Un style est un regroupement de propriétés de mise en forme applicable à un élément. Ainsi, nous
pourrons trouver des styles applicables aux caractères, des styles applicables aux paragraphes (utilisés dans
la partie 3.C pour structurer notre document), des styles applicables aux pages...
Lorsqu'on modifie les propriétés de mise en forme d'un style, cela modifie automatiquement
l'apparence des caractères, paragraphes... sur lesquels est appliqué ce style. Par exemple, si vous souhaitez
mettre en rouge tous les titres de chapitre, il ne faut pas modifier la couleur de chaque titre mais modifier
le style Titre 1 qui a été appliqué à tous les titres de chapitres.
Pour modifier les propriétés d'un style, il faut faire un clic droit sur le style à modifier puis cliquer sur
« Modifier... ».
Réalisation n° 13 : Modifier les propriétés d'un style
> Modifier les propriétés du style Titre 1 (Styliste) à l'aide des informations suivantes :
> Onglet Police
> Police : Verdana
> Onglet « Effets de caractère »
> Couleur de la police : Rouge
> Onglet « Enchaînements » :
> Insérer un saut de page avant
fin réalisation 13
EMINFO – TD n°2 Page 9 sur 13 2021 – 20223.E.ii : L'héritage des styles
Il est possible de lier un style Style2 à un autre style Style1, c'est à dire que lorsqu'on modifie une
propriété du style Style1 on modifie cette même propriété dans le style Style2.
> Le style Style2 est appelé style « fils » du style Style1.
> Le style Style1 est appelé style « parent » du style Style2.
> Un style peut avoir plusieurs « fils » mais ne peut avoir qu'un seul et unique « parent ».
Par exemple, les styles de titre (Titre principal, Titre 1, Titre 2...) sont, par défaut, des styles fils du style
Titre. Ils sont donc « liés » au style Titre.
C'est ce que l'on appelle l'héritage de styles.
Il est possible de changer le style « parent » d'un style. Pour cela il suffit de modifier la propriété
« Héritée de » de l'onglet « Gestionnaire » du style.
Réalisation n° 14 : Modifier le style « parent »
> Changer le style parent du style Titre 2 pour que ce soit le style Titre 1 (au lieu du style Titre)
fin réalisation 14
Tous les titres de chapitres et de sous-chapitres sont maintenant écrits dans la même police et la même
couleur mais, fait plus dérangeant, les titres de sous-chapitres se trouvent tous en haut d'une nouvelle
page. C'est une propriété que nous avions définie pour les titres de chapitres (cf réalisation 13) mais que
nous ne souhaitons pas avoir sur les titres de sous-chapitres.
Il est tout à fait possible de redéfinir une propriété dans le style « fils » en modifiant ce dernier.
Réalisation n° 15 : Modifier une propriété héritée
> Dans le style Titre 2, supprimer la propriété de saut de page avant (héritée du style Titre 1)
fin réalisation 15
3.E.iii : Utilisation des styles de caractère
Dans cette partie nous allons voir comment créer un nouveau style de caractères à partir d'une mise en
forme ponctuelle et comment appliquer ce nouveau style à toutes les occurrences d'un même mot
(ensemble de caractères).
Réalisation n° 16 : Mettre en forme des caractères
> Sélectionner un des mots « Ici » présent dans le document.
> Cliquer sur le bouton (ou ) à droite du volet latéral pour afficher les propriétés de mise en
forme
> Grâce aux propriétés présentes dans ce volet latéral, mettre le mot « Ici » sélectionné en gras et en bleu.
fin réalisation 16
EMINFO – TD n°2 Page 10 sur 13 2021 – 2022Réalisation n° 17 : Créer un style à partir d'une sélection
> Re-sélectionner le mot « Ici » mis en forme à la réalisation précédente (s'il ne l'est plus)
> Créer un nouveau style de caractère nommé « persoTD2 » à partir de cette sélection. Pour cela :
> Ré-afficher le styliste (cf. réalisation 7)
> Cliquer sur le bouton en haut du volet latéral pour afficher les styles de caractère.
> Cliquer sur le bouton (ou ) en haut du volet latéral puis sur « Nouveau ... ».
> Dans la boîte de dialogue, écrire le nom que vous voulez donner à ce nouveau style (persoTD2)
fin réalisation 17
Nous allons maintenant appliquer ce style de caractères que nous venons de créer à toutes les
occurrences du mot « Ici », c'est à dire sur chaque mot « Ici » de notre document.
Nous n'allons bien évidemment pas parcourir l'intégralité du document (si petit soit-il) et rechercher « à
l’œil » les occurrences du mot « Ici ». Nous allons utiliser l'outil de recherche qui sera bien plus performant.
Réalisation n° 18 : Rechercher toutes les occurrences d'un mot
> Ouvrir la boîte de dialogue « Rechercher & remplacer... » (disponible dans le menu Édition ou par le
raccourcis CTRL+H).
> Dans la zone rechercher : saisir le mot « ici ».
> Cocher l'option « mots entiers uniquement » (pour éviter de sélectionner la suite de caractères « ici »
présente dans le mot logiciel par exemple).
> Cliquer sur le bouton « Tout rechercher »
> Fermer la boîte de dialogue.
NB : Ne pas cliquer dans le texte avant d'avoir effectué la réalisation suivante sous peine de devoir
recommencer cette recherche.
fin réalisation 18
Réalisation n° 19 : Appliquer un style de caractère
> Appliquer le style de caractères persoTD2 à la sélection (obtenue grâce à la recherche de la réalisation
précédente).
fin réalisation 19
3.E.iv : L'en-tête et le pied de page
Réalisation n° 20 : Ajouter un en-tête et un pied de page
> Modifier le format de la page pour activer l'en-tête et le pied de page.
> Dans l'en-tête de page :
> Mettre à gauche votre nom et votre prénom
> Mettre à droite le texte « TD2-exercice1 »
> Dans le pied de page :
> Mettre au centre : Page NuméroDePage / NombreDePages (où NuméroDePage et NombreDePages
sont des champs automatiques).
EMINFO – TD n°2 Page 11 sur 13 2021 – 2022> Actualiser la table des matières, enregistrer votre document et le fermer.
fin réalisation 20
EMINFO – TD n°2 Page 12 sur 13 2021 – 2022Partie 4 : Application
Penser à enregistrer régulièrement votre travail !
Réalisation n° 21 : Structuration et mise en forme d'un texte
> Ouvrir les 3 fichiers suivants (tous présents dans le dossier TD2_Texte) :
> Le fichier dont le nom finit par TD2_texte2.odt : c'est le document à modifier
> Le fichier Texte2_resultat.pdf : il vous permet de visualiser le résultat final.
> Le fichier CahierDesCharges.pdf : il contient les informations nécessaires pour obtenir ce résultat
(Polices utilisées, tailles, couleurs, espacements...)
> Après une lecture attentive du document « ...TD2_texte2.odt », mettre en forme ce document en
respectant le cahier des charges CahierDesCharges.pdf
> Lorsque la mise en forme de ce document est terminée, exporter ce dernier au format pdf.
fin réalisation 21
Partie 5 : Fin du TD
Envoi et validation
> Dans l'espace de réception des fichiers du TD2 de l'espace-cours « EMINFO - CED - Méthodologie
informatique - L1 (semestre 2) », déposer les fichiers suivants :
> Nom1_Num1_TD2_monarchive.zip (ou Nom1_Num1_TD2_notrearchive.zip
> Nom1_Num1_TD2_texte1.odt (ou Nom1_Num1_TD2_texte1.odt)
> Nom1_Num1_TD2_texte2.odt ou (Nom1_Num1_TD2_texte2.odt)
> Nom1_Num1_TD2_texte2.pdf ou (Nom1_Num1_TD2_texte2.pdf)
Ne valider pour évaluation votre espace de réception qu'une fois
l'intégralité des fichiers déposés
fin réalisation 22
EMINFO – TD n°2 Page 13 sur 13 2021 – 2022Vous pouvez aussi lire