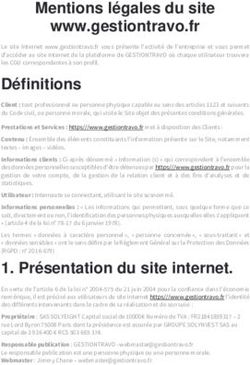Guide de création de matériel pour diffusion sur iTunes U - Stéphane Boutin conseiller pédagogique
←
→
Transcription du contenu de la page
Si votre navigateur ne rend pas la page correctement, lisez s'il vous plaît le contenu de la page ci-dessous
Bureau des environnements numériques
d’apprentissage
Guide de création de matériel
pour diffusion sur iTunes U
Stéphane Boutin
conseiller pédagogique
www.bena.umontreal.caPour économiser la consommation de papier, nous vous suggérons d’imprimer ce document via une imprimante permettant l’impression recto-verso, et en débuter l’impression à la page 3. Merci ! L’équipe du BENA
Guide de création de matériel pour diffusion sur iTunes U
Bienvenue à iTunes U – Université de Montréal
La création de matériel audio ou vidéo destiné au canal de diffusion iTunes U
est relativement facile si l’on comprend certains concepts tels que les formats de
fichiers compatibles et les métadonnées.
La première section de ce guide traitera des différents formats de fichiers qui
peuvent être utilisés avec iTunes U. La deuxième section explorera le thème
des métadonnées, qui vous permettront de fournir aux utilisateurs l’information
pertinente sur votre matériel et qui faciliteront sa consultation et sa recherche. La
dernière section décrit certains outils de création vendus sur le marché.
Ces notions de base sur les formats de fichier et les métadonnées vous aideront à
déterminer le format approprié pour votre matériel en fonction de vos besoins.
3Guide de création de matériel pour diffusion sur iTunes U
Table des matières
Les formats de fichier......................................................................................7
Encodage audio
En savoir plus sur les différents formats audio
Autres formats audio qui nécessitent une conversion pour usage dans iTunes U
Encodage vidéo
Livrets PDF
Les métadonnées .........................................................................................12
Ajouter des métadonnées à votre fichier
Inscription des métadonnées dans un fichier PDF
Préparation de vos fichiers
Au sujet des outils de création ......................................................................16
Compression de vos fichiersGuide de création de matériel pour diffusion sur iTunes U
Les formats de fichier
Pour créer et distribuer du matériel destiné à iTunes U, vous devez
convertir votre matériel (audio ou vidéo) en formats de fichier compatibles.
Comprendre les formats de fichier et comment ils se comparent les uns aux
autres vous aidera à décider de la meilleure façon de préparer votre matériel.
iTunes U prend en charge plusieurs formats, y compris les formats MP3, MP3
à débit binaire variable (VBR), AIFF, Apple Lossless, WAV, AA, MPEG-4 et
PDF.
L’un des facteurs à considérer lorsque vous préparez votre matériel est la
taille des fichiers. Les formats compressés de haute qualité tels que l’AAC et
le H.264 permettent un téléchargement plus rapide des fichiers et occupent
moins d’espace sur le disque dur des utilisateurs.
Encodage audio
Les formats de fichier audio les plus courants pour Internet sont les formats
AAC et MP3.
Bien que le format MP3 soit fréquemment utilisé, le format AAC offre
plusieurs avantages, particulièrement pour créer des fichiers destinés à être
diffusés.
Ce format récent fait appel à une technologie plus avancée.
• Il offre une meilleure compression que le MP3, avec des résultats de
qualité supérieure et des fichiers moins volumineux.
• Il prend en charge les marqueurs de chapitre. (Les utilisateurs pourront
directement se rendre à une section particulière de votre matériel.)
Un balado amélioré peut être divisé en chapitres, ce qui permet aux
utilisateurs d’accéder rapidement à des parties précises du balado ou de
la matière. Chaque chapitre peut être associé à une illustration.
Le format offre la possibilité d’incorporer des adresses URL et des photos
programmées pour apparaître à certains moments de la lecture de fichiers
audio.
7BENA Recommandation Pour les fichiers audio, nous vous recommandons d’utiliser le format de fichier suivant : AAC (Advanced Audio Coding) Le format AAC est un format ouvert (non propriétaire) de pointe. C’est le format audio tout désigné pour les applications Internet, sans fil et de diffusion numérique. L’AAC fournit un encodage audio qui compresse les données de façon beaucoup plus efficace que les formats plus anciens tout en offrant une qualité pouvant rivaliser avec le son CD non compressé. Remarque : Vous pouvez décider de rendre votre matériel accessible dans les deux formats (MP3 et AAC); sinon, les utilisateurs peuvent recourir à iTunes pour convertir les fichiers AAC en fichiers MP3. En savoir plus sur les différents formats audio MP3 : MPEG-1/2 Audio Layer 3. C’est un algorithme de compression audio capable de réduire radicalement la quantité de données nécessaire pour restituer le son, mais avec, pour l’auditeur, une perte de qualité sonore significative, toutefois acceptable pour l’oreille humaine. Ce format de compression audio permet une compression approximative de 1:4 à 1:12. Un fichier audio occupe ainsi 4 à 12 fois moins d’espace une fois compressé au format MP3. La réduction de taille facilite le téléchargement et le stockage de données musicales sur un support numérique, tel qu’un disque dur ou une mémoire flash. Si l’on est soucieux de la qualité du son et pas seulement du débit, on se référera aux valeurs suivantes : • de 224 à 320 kbit/s pour une excellente reproduction, • de 192 et 224 kbit/s pour une très bonne reproduction, • de 128 à 192 kbit/s pour une bonne reproduction. Taille des fichiers : environ 1 Mo pour chaque minute de contenu. AAC : Advanced Audio Coding. C’est un algorithme de compression audio avec perte de données qui offre un meilleur rapport qualité-compression que le format plus ancien MP3. C’est un codec audio basé sur la norme MPEG-4, d’où son appellation MP4. Ce nouveau standard serait vu comme le successeur du célèbre MP3. Selon Apple, des experts en matière d’écoute auraient estimé qu’il était quasiment impossible de distinguer à l’oreille les fichiers audio AAC compressés à 128 kbit/s (stéréo) d’une source audio non compressée. Son débit se situe entre 16 et 320 kbit/s. Le débit le plus couramment utilisé, 8
Guide de création de matériel pour diffusion sur iTunes U
pour son bon rapport poids-qualité, est de 128 kbit/s pour la musique et de
64 kbit/s pour la voix.
Ses avantages :
• Qualité d’écoute bien supérieure au MP3, plus proche du son original.
• Élimination de la petite coupure entre deux morceaux (contrairement au
MP3).
• Format de plus en plus répandu, soutenu par Apple et utilisé sur
Macintosh et Windows.
• Lisibilité des fichiers AAC sur certains baladeurs.
• Compression améliorée avec des résultats de qualité supérieure et des
fichiers moins volumineux.
• Qualité accrue à divers débits de données.
• Prise en charge de l’audio multicanal, offrant jusqu’à 48 canaux de
fréquence complets.
• Résolution audio plus élevée, avec des fréquences d’échantillonnage
jusqu’à 96 kHz.
• Décodage amélioré et plus efficace, nécessitant moins de puissance de
traitement.
Autres formats audio qui nécessitent une conversion pour
usage dans iTunes U
Pour améliorer l’expérience utilisateurs, les fichiers en formats AIFF, WAV,
ALAC, OGG et WMA doivent être converti en MP3 ou AAC afin d’assurer des
métadonnées conformes et une compatibilité à iTunes U.
AIFF : Audio Interchange File Format.
C’est un format de fichier audionumérique conçu par Apple pour stocker les
sons sur les ordinateurs de même marque.
Taille des fichiers : environ 10 Mo pour chaque minute de contenu.
À utiliser pour un son de qualité CD lorsque la taille du fichier n’a pas
d’importance.
Si vous souhaitez graver des CD audio de haute qualité de vos fichiers, vous
devriez utiliser le format Apple Lossless ou AIFF pour obtenir des résultats
optimaux.
9BENA WAV : WAVEform audio format. Il s’agit d’un standard pour stocker l’information audionumérique des appareils Microsoft et IBM. C’est le format le plus courant pour les données audio non compressées sur les plateformes de Microsoft, mais il est tout aussi courant sur les systèmes GNU/Linux. L’algorithme de compression, relativement efficace, permet de conserver une qualité de son équivalente à un CD audio avec un débit de 128 kbit/s, soit 1 Mo pour une minute de chanson. Taille des fichiers : environ 10 Mo pour chaque minute de contenu. À utiliser principalement avec les ordinateurs Windows qui n’ont pas recours à iTunes ou les ordinateurs sans logiciel de lecture de fichiers sonores. Apple Lossless ALAC (Apple Lossless Audio Codec). C’est un format d’encodage qui a été conçu par Apple pour combler une lacune de la norme MPEG-4. L’Apple Lossless compresse le son CD à 50 % de sa taille initiale. (Les MP3 sont compressés à 10 % de l’original.) Taille des fichiers : 5 Mo pour chaque minute de contenu. À utiliser pour un son de qualité CD lorsque vous avez besoin d’un fichier moins volumineux que l’AIFF ou le WAV, mais pas aussi compressé que l’AAC ou le MP3. OGG Le format Ogg Vorbis est un format dit libre de la fondation Xiph.org. Vorbis se différencie des formats MP3, WMA et autre AAC par son algorithme de compression. Il segmente les sources audio en paquets successifs, l’algorithme de compression agissant dans un premier temps sur chaque paquet indépendamment des autres. Cela lui permet d’avoir très peu de faiblesses sur certaines fréquences et de conserver la même qualité de son quel que soit le type de musique. WMA : Windows Media Audio. C’est un format de fichier audio avec perte conçu par Microsoft, qui permet d’obtenir des fichiers plus légers que les MP3 avec une qualité égale de son. Comment convertir un fichier audio dans un autre format? Vous pouvez convertir un fichier audio que vous avez produit dans un format de fichier différent tout en conservant une copie de l’original. Par exemple, vous pouvez enregistrer une copie d’un fichier d’un épisode non compressé tel qu’AIFF (Macintosh) ou WAV (Windows), en un format compressé comme MP3 ou AAC. 10
Guide de création de matériel pour diffusion sur iTunes U
Pour convertir le format d’un fichier source dans iTunes U, vous devez suivre la
procédure suivante :
1. À partir du menu iTunes, ouvrez les préférences.
1.1. Windows : dans le menu «Édition», sélectionnez «Préférences».
1.2. Mac : à partir du menu iTunes, sélectionnez «Préférences».
2. Cliquez
sur l’icône «Avancé», ensuite cliquez sur le bouton «Importation» en haut
de la fenêtre.
11BENA Dans le menu «Importer avec», choisissez le format d’encodage dans lequel vous voulez convertir votre fichier (MP3, AAC, AIFF, WAV, Apple Lossless). Par la suite, dans le menu «Réglage», sélectionnez le niveau de qualité (Bonne qualité, Haute qualité, Qualité supérieure), puis cliquez sur «OK» pour enregistrer les réglages. Le fichier source et le fichier ciblé apparaissent dans votre bibliothèque. Si votre fichier cible ne se trouve pas dans iTunes mais sur votre «Bureau», sélectionnez-le. Avec le bouton droit de votre souris, sélectionnez «Ouvrir avec» et choisissez iTunes. Le fichier cible sera ajouté à votre iTunes. 12
Guide de création de matériel pour diffusion sur iTunes U
Encodage vidéo
L’un des facteurs à considérer lorsque vous préparez votre matériel est la
taille des fichiers. Les formats compressés de haute qualité tel que le H.264
permettent un téléchargement plus rapide des fichiers et occupent moins
d’espace sur le disque dur des utilisateurs ce qui permet de réaliser des
économies de bande passante et d’espace de stockage
Recommandation
Le format H.264 offre des vidéos nettes et claires dans des fichiers
beaucoup moins volumineux, ce qui permet de réaliser des économies de
bande passante par rapport aux formats vidéo de génération précédente. Par
exemple, le H.264 offre une résolution quatre fois plus élevée que le MPEG-4
pour le même débit de données.
À utiliser lorsque vous voulez une qualité très élevée d’image pour l’éventail
le plus vaste de bandes passantes, des appareils mobiles 3G à iChat AV
pour les visioconférences.
Comme le H.264 fait partie intégrante de l’architecture QuickTime 7 dans
Mac OS X v10.4 Tiger, les applications fondées sur QuickTime — notamment
iChat AV, Final Cut Pro et certaines applications de tiers — peuvent tirer
pleinement parti de ce nouveau format vidéo.
Le format vidéo MPEG-4 est défini par le groupe MPEG (Moving Picture
Experts Group) pour offrir des vidéos de qualité DVD à des débits de
données plus faibles et avec des fichiers moins volumineux que le MPEG-2.
(Le MPEG-2 a été défini pour les vidéos DVD; le MPEG-4 a été défini pour la
livraison de médias numériques par Internet.)
téléversés directement dans iTunes U. Un logiciel permettant la conversion
d’un fichier en format MOV à un format MPEG-4 est nécessaire.
Le logiciel gratuit «QTamateur» est disponible pour les utilisateurs de Mac à
l’adresse www.mac-gratuit.fr. Il est simple d’utilisation.
Voici la procédure à suivre pour convertir le fichier MOV :
3. Ouvrir l’application QTamateur.
4. Cliquer sur la fonction «File».
5. Cliquer sur «Open».
6. Sélectionner le fichier à convertir.
7. Cliquer sur le bouton «OK» pour valider l’opération.
13BENA
8. Cliquer sur la fonction «File».
9. Cliquer sur «Export».
10. Inscrire dans la case «Export to» le nom du nouveau fichier.
11. Cliquer sur le
bouton «Setting».
14Guide de création de matériel pour diffusion sur iTunes U
12. Sélectionner MP4 dans la case «File Format».
13. Sélectionner dans la case «Video Format» H.264.
14. Sélectionner dans la case
15. «Image Size» Current.
16. Cliquer sur le bouton «Video Options».
17. Cocher «Best Quality (Multi-pass)» dans la section «Encoding Mode».
18. Cliquer sur le bouton «OK» pour lancer la conversion.
15BENA Livrets PDF Le sigle PDF est tiré de l’anglais « Portable Document Format » (ou, en français, « format de document portable »). Il est possible d’accéder aux fichiers PDF à partir d’iTunes, mais pas sur un iPod. Ces fichiers sont utilisés pour des livres ou des articles. Le lecteur PDF est obligatoire. Remarque : iTunes n’inscrit pas de métadonnées associées aux fichiers PDF. 16
Guide de création de matériel pour diffusion sur iTunes U
Les métadonnées
L’Office québécois de la langue française définit une métadonnée comme
une « donnée qui renseigne sur la nature de certaines autres données et qui
permet ainsi leur utilisation pertinente ».
En d’autres mots, les métadonnées sont des données signifiantes qui
permettent de faciliter l’accès au contenu informationnel d’une ressource
informatique, une notice de contenu intégrée en quelque sorte. Par exemple,
une métadonnée liée au contenu pourrait être un titre, un sujet, une
description, la source ou la langue. On peut trouver du côté matériel une
métadonnée décrivant une date, un type, un format ou un identifiant.
Les métadonnées sont utiles pour plusieurs raisons :
• Les interfaces utilisateurs d’iTunes U et des baladeurs reposent sur des
métadonnées. Ainsi, le fait de cliquer sur la catégorie Artiste ne donnerait
aucun résultat si vous n’aviez pas entré d’information sur l’artiste dans les
métadonnées.
• Les utilisateurs peuvent donc naviguer et faire des recherches de façon
beaucoup plus efficace. Ils peuvent effectuer une recherche portant
sur l’information qui se trouve dans le champ Artiste, chercher par
regroupements ou toute autre catégorie.
• Les métadonnées complètent et rehaussent le contenu. Par exemple, en
contexte didactique, les métadonnées peuvent correspondre à différents
styles d’apprentissage. Certaines personnes sont plus visuelles et
apprennent mieux en lisant, alors que d’autres sont davantage auditives.
Un discours de politicien peut inclure le texte de l’allocution pour que les
utilisateurs puissent le lire en même temps qu’ils l’entendent et il peut être
accompagné d’une photo de l’homme politique pour que les utilisateurs
puissent se faire une idée de la personne.
Bien qu’il soit possible d’entrer certaines métadonnées lorsque vous publiez
vos fichiers sur le serveur, il est important d’inclure certaines métadonnées
au fichier lui-même. iTunes U et plusieurs autres applications peuvent afficher
et utiliser ces métadonnées pour le catalogage de même que pour les
fonctions de recherche et de récupération. Si vous ajoutez des métadonnées
à des formats de fichier qui prennent en charge les métadonnées dans
iTunes, les métadonnées restent avec les fichiers même s’ils sont déplacés.
Dans iTunes, vous pouvez voir les métadonnées en sélectionnant un fichier
et en regardant sous Fichier > Obtenir des informations. Il y a cinq volets :
Résumé, Information, Tri, Paroles et Illustrations.
Le tableau suivant fournit quelques catégories de métadonnées iTunes U et
17BENA
la façon dont vous pourriez les utiliser pour les fichiers non musicaux.
Catégories de métadonnées Utilisations possibles
Nom Nom de l'article, du cours, du balado, de l'épisode,
etc.
Artiste Auteur, professeur, conférencier ou source du
matériel
Année Année où le matériel a été publié
Album Nom de la série de balados ou de conférences, nom
du cours, nom ou numéro du chapitre
Regroupement Organisez votre matériel par thèmes (par exemple
tous vos cours sur les opéras comiques italiens par
opposition aux opéras dramatiques italiens). Les
utilisateurs s'y retrouveront plus facilement si vous
faites des regroupements.
Commentaires Ajoutez une courte description de votre matériel, un
renvoi à un site Web ou votre adresse de courriel.
Préparez des notes sur le contenu à l’intention des
utilisateurs. Exemple : « Cours enregistré le 15 avril
2006 » ou « Cet enregistrement comprend les cours
1 et 2 ».
Genre Par catégories générales, par sujets (par exemple
l'architecture), par éditeurs, par organismes (comme
le nom d'une université) ou par types (par exemple
les balados)
Ajouter des métadonnées à votre fichier
Vous pouvez vous servir d’iTunes pour ajouter des métadonnées à votre
matériel. iTunes et plusieurs autres applications peuvent afficher et utiliser
ces métadonnées pour le catalogage de même que pour les fonctions de
recherche et de récupération. Pour ajouter des métadonnées, sélectionnez
le fichier dans la bibliothèque iTunes et regardez sous Fichier > Obtenir des
informations.
Certaines applications, notamment GarageBand, permettent d’ajouter des
métadonnées avant l’exportation.
18Guide de création de matériel pour diffusion sur iTunes U
Inscription des métadonnées dans un fichier PDF
Lorsque vous importez votre fichier PDF dans iTunes U, vos métadonnées ne
s’afficheront pas correctement. iTunes U utilise uniquement les métadonnées
inscrites dans votre document PDF. Une fois téléchargé dans iTunes U, vous
ne pouvez les modifier.
Pour éviter ce type de problème, il suffit d’inscrire vos métadonnées dans votre
fichier PDF. La procédure est simple, elle consiste à inscrire les métadonnées
en utilisant la fonction d’Adobe Acrobat «Propriétés du document».
1 . Ouvrez le fichier PDF que vous désirez transférer dans iTunes U avec
Adobe Acrobat.
2 . Cliquez sur Fichier.
3 . Cliquez sur Propriétés du document, ensuite sur l’onglet Description.
4 . Inscrivez vos métadonnées dans les différents champs :
▫ Titre → Nom
▫ Auteur → Artiste
▫ Sujet → Album
5 . Cliquez sur OK pour sauvegarder les informations.
6 . Sauvegardez votre document.
19BENA Préparation de vos fichiers La préparation de vos fichiers compte plusieurs étapes principales. Étape 1 : Enregistrez et éditez le matériel audio ou vidéo que vous voulez créer pour iTunes et iPod. Consultez la rubrique « Au sujet des outils de création ». Étape 2 : Compressez les fichiers pour la distribution. Il y a différentes façons de compresser et de décompresser des fichiers audio et vidéo, qu’on appelle codecs. Choisissez le format de fichier qui correspond à vos besoins, en recherchant l’équilibre entre la qualité audio ou vidéo et la taille du fichier. Consultez la rubrique « Les formats de fichier » Étape 3 : Une fois que le fichier est compressé, ajoutez-y des métadonnées intégrées. Vous pouvez utiliser iTunes pour ajouter des métadonnées à des fichiers qui en acceptent. Les métadonnées sont des renseignements descriptifs sur le contenu (on parle parfois de balises). Il peut s’agir d’une image, d’une description détaillée, du nom de l’auteur et des renseignements sur les droits d’auteur. Consultez la rubrique « Les métadonnées ». Étape 4 : Distribuez le matériel par l’entremise d’iTunes U ou d’autres canaux. Étape 5 : Les utilisateurs peuvent accéder au matériel par Internet et le télécharger dans iTunes, d’où ils peuvent le synchroniser vers un baladeur ou l’écouter sur leur ordinateur au moyen d’iTunes. 20
Guide de création de matériel pour diffusion sur iTunes U
Au sujet des outils de création
Vous pouvez choisir parmi différents outils pour créer vos documents audio
et vidéo. Cette section décrit brièvement quelques-unes des applications
que vous pouvez utiliser. Pour des instructions plus détaillées, consultez le
manuel fourni avec l’application.
QuickTime Pro
Bien que QuickTime soit installé sur tous les ordinateurs Macintosh, vous
devez acheter un code d’enregistrement pour pouvoir vous servir des
fonctions de création. Avec la version complète, appelée QuickTime Pro,
vous pouvez créer et monter des documents vidéo et audio. Après avoir
créé votre matériel, vous pouvez exporter votre film QuickTime et choisir le
format d’exportation, notamment pour l’iPod, en plus d’un certain nombre de
formats de fichier tels que MPEG-4. Lorsque vous exportez votre matériel
dans un format pour l’iPod ou vers le format MPEG-4, votre matériel est
automatiquement compressé.
iMovie HD
Vous pouvez utiliser des vidéos provenant de diverses sources et de divers
appareils pour créer un film dans iMovie HD. Si vous avez la fonction vidéo
numérique dans votre caméscope ou des séquences vidéo numériques sur
votre ordinateur, vous pouvez suivre les étapes décrites dans le manuel
de démarrage d’iMovie HD (accessible à partir du menu d’aide d’iMovie
HD) pour transférer automatiquement le tout vers iMovie HD, éditer les
séquences, insérer des transitions et un titre et ajouter une bande sonore.
Après avoir créé votre film, vous pouvez l’exporter en vue d’une utilisation sur
Internet ou pour l’iPod. C’est aussi facile que de choisir l’iPod dans le menu
Partage.
Soundtrack Pro
Soundtrack Pro est une application de niveau professionnel pour
l’enregistrement et le montage multipistes comportant des effets et des filtres
intégrés, notamment les fondus audio croisés, la normalisation du niveau
audio et l’égalisation. Après avoir enregistré l’audio, exportez-le en format
AIFF. Vous pouvez ensuite l’importer dans iTunes pour le compresser.
GarageBand
GarageBand est un outil de capture multipiste et un éditeur audio et MIDI. Avec
GarageBand, vous pouvez capter des sons de sources d’entrée et utiliser des effets
et des filtres pour améliorer la qualité sonore. GarageBand 3 est un composant
21BENA de la suite logicielle iLife d’Apple et est peut-être déjà installé sur votre ordinateur. GarageBand permet d’ajouter certains champs de métadonnées au fichier et de les encoder en format AAC pour la lecture sur un iPod et dans iTunes. Audacity Audacity est un logiciel libre pour la manipulation de données audionumériques. Audacity permet d’enregistrer des sons numériques au moyen des entrées ligne/micro/CD des cartes son. Il permet d’éditer (copier, coller, sectionner...) les sons sur plusieurs pistes. QTAmateur QTAmateur permet de visionner gratuitement les vidéos QuickTime en mode plein écran, d’importer et d’exporter tous les formats compatibles QuickTime. Cette application est très légère et rapide puisqu’elle s’appuie sur la technologie QuickTime déjà présente sur Mac OS X. Compression de vos fichiers Pour compresser un fichier au moyen d’iTunes, assurez-vous que le fichier que vous voulez compresser se trouve dans la bibliothèque iTunes. Pour importer le fichier dans la bibliothèque iTunes, sélectionnez « Fichier > Importer ». Repérez puis sélectionnez le fichier audio ou vidéo à compresser dans la bibliothèque iTunes. Pour compresser un fichier audio, sélectionnez « Avancé > Convertir la sélection en AAC » (il faut que les préférences d’importation d’iTunes soient configurées pour le format AAC). Pour compresser un fichier vidéo, sélectionnez le fichier dans la bibliothèque iTunes, puis choisissez « Avancé > Convertir la sélection pour l’iPod ». Remarque : Si le fichier est déjà compressé, vous ne devriez pas le recompresser, car cela en diminuerait la qualité. Vous pouvez savoir si un fichier est déjà compressé en le sélectionnant dans la bibliothèque iTunes et en regardant sous Fichier > Obtenir des informations. Dans le panneau de sommaire Obtenir des informations, les fichiers compressés sont accompagnés d’une mention audio AAC ou MP3 pour les fichiers audio et d’une mention MPEG-4 pour les fichiers vidéo. 22
Vous pouvez aussi lire