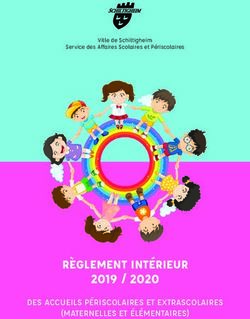GUIDE DE L'UTILISATEUR - Solution MANITOU - Généralités - Manitou Solution
←
→
Transcription du contenu de la page
Si votre navigateur ne rend pas la page correctement, lisez s'il vous plaît le contenu de la page ci-dessous
Automatiser et simplifier,
voilà la solution MANITOU®.
Le progiciel PSA qui
optimisera votre productivité.
GUIDE DE L’UTILISATEUR
Solution MANITOU® – Généralités
MOMENTUM TECHNOLOGIES
Version 3.9.1
Janvier 2018
L'information ci-incluse est la propriété intellectuelle de MOMENTUM TECHNOLOGIES inc., et ne peut être utilisée, reproduite
ou divulguée à une tierce partie, sauf expressément autorisée par MOMENTUM TECHNOLOGIES inc.GUIDE DE L’UTILISATEUR
Table des matières
1. INFORMATION GÉNÉRALE ...................................................................................................... 4
2. NAVIGATION DE BASE ............................................................................................................ 5
2.1. Comment accéder à MANITOU ................................................................................................. 5
2.2. La barre de menu et le menu personnel ................................................................................... 7
2.2.1. Gestion des favoris MANITOU ........................................................................................... 8
2.2.2. Ajout d’une signature de courriel ...................................................................................... 8
2.3. Ajouter MANITOU dans ses favoris ou ses marques-pages ...................................................... 9
2.3.1. Comment ajouter un favori dans Google Chrome : ......................................................... 10
2.3.2. Comment afficher la barre de favoris de Google Chrome ............................................... 11
2.3.3. Comment ajouter un marque-page dans Mozilla Firefox :.............................................. 13
2.3.4. Comment ajouter un favori dans Internet Explorer : ....................................................... 14
3. MODULES ET FONCTIONNALITÉS .......................................................................................... 15
4. AIDE EN LIGNE ET CHAMPS OBLIGATOIRES ............................................................................ 17
4.1. Aide en ligne contextuelle ....................................................................................................... 17
4.2. Champs obligatoires ................................................................................................................ 17
4.3. Données actives et inactives ................................................................................................... 17
5. ACCÈS ET CONFIDENTIALITÉ .................................................................................................. 18
5.1. Contrôle de l’accès à MANITOU .............................................................................................. 18
5.2. Contrôle de l’accès aux pages des fonctionnalités.................................................................. 18
5.3. Contrôle de l’accès aux données ............................................................................................. 18
Dernière mis à jour : Janvier 2018 Page 2 de 19
© MOMENTUM TECHNOLOGIES INC., 2010GUIDE DE L’UTILISATEUR
Avant-propos
Ce guide, destiné aux utilisateurs de la solution MANITOU, a pour objectif de fournir les informations
nécessaires à la compréhension des fonctions de base de la solution MANITOU. Il se veut un complément
à l’aide en ligne disponible dans MANITOU.
La documentation de MANITOU est organisée par module. Chaque module comporte son propre guide
de référence. On retrouvera également des guides complémentaires concernant les rapports, la gestion
de la sécurité, l’importation de données et un guide sur la console Demandes des utilisateurs qui permet
à certains utilisateurs de saisir leurs demandes d’amélioration ou leurs questions en lien avec l’utilisation
de MANITOU. Un guide a aussi été élaboré pour répondre aux besoins spécifiques des utilisateurs qui
sont des employés et qui à ce titre ont accès à MANITOU pour saisir leur temps de travail, des demandes
d’absences ou compléter un compte de dépenses.
Exigences minimales1
Pour utiliser l’application MANITOU, une connexion Internet est requise et il faut utiliser l’un ou l’autre
des navigateurs Web suivants :
Google Chrome
Mozilla Firefox
Internet Explorer, version 10 et plus
Safari
1
Malgré les efforts faits par Momentum Technologies pour assurer la pleine compatibilité des navigateurs Web cités ci-dessus
avec la solution MANITOU, nous ne pouvons garantir le bon fonctionnement de MANITOU en toute circonstance considérant
l’évolution rapide des technologies et des infrastructures informatiques. Cependant, si vous croyez qu’une anomalie est présente
dans MANITOU, nous vous encourageons à nous en faire part. Écrivez-nous à support@manitou-cloud.com.
Dernière mis à jour : Janvier 2018 Page 3 de 19
© MOMENTUM TECHNOLOGIES INC., 2010GUIDE DE L’UTILISATEUR
1. INFORMATION GÉNÉRALE
MANITOU est une application supportant les principales opérations de la gestion d’entreprise. Elle
permet à tous les employés d’avoir accès aux mêmes informations tout en respectant la confidentialité
exigée par les responsabilités de chacun.
Les membres de la direction peuvent l’utiliser pour :
Gérer leur liste de clients;
Faire le suivi des opportunités d’affaires;
Organiser des campagnes promotionnelles;
Coordonner les projets des employés;
Gérer les dossiers personnels des employés incluant la rémunération, les appréciations de
performance, les perfectionnements, etc.;
Gérer les feuilles de temps des employés selon leurs mandats.
Les ressources de l'administration peuvent l’utiliser pour :
Gérer des données comptables de l’entreprise;
Faire les suivis de la facturation;
Gérer les comptes de dépenses;
Faire la gestion des postes à pourvoir et des candidatures reçues (module Dotation);
Consigner des informations sur les cours suivis par les employés;
Publier des communications à l’attention des employés;
Coordonner des activités d’entreprise (internes, club social, etc.).
Les gestionnaires peuvent l’utiliser pour :
Faire le suivi des projets et du temps travaillé de leurs employés;
Approuver les feuilles de temps, demandes d’absence et de vacances.
Les administrateurs TI peuvent l’utiliser pour :
Faire le suivi des demandes et des incidents;
Conserver et mettre à jour l’inventaire des équipements.
Les employés peuvent l’utiliser pour :
Prendre connaissance des messages publiés par l’entreprise;
Consulter la liste des employés, leurs disponibilités, leurs numéros de téléphone et adresse
courriel;
Personnaliser leur dossier personnel;
Compléter leur feuille de temps, soumettre des demandes d’absence/de vacances, etc.
Soumettre un compte de dépense.
Les utilisateurs de MANITOU découvriront avec beaucoup de satisfaction un système intégré : un seul
système, plusieurs catégories d’utilisateurs, mais avec des restrictions d’accès selon les droits établis
(aux fonctionnalités et aux données sensibles).
Dernière mis à jour : Janvier 2018 Page 4 de 19
© MOMENTUM TECHNOLOGIES INC., 2010GUIDE DE L’UTILISATEUR
2. NAVIGATION DE BASE
2.1. Comment accéder à MANITOU
MANITOU est une application Web, c’est-à-dire qu’elle utilise un navigateur Web tel que Google
Chrome, Mozilla Firefox ou Internet Explorer. On utilise cette application de la même manière que
l’on consulte un site Internet. Cependant, MANITOU est bien plus qu’un site Internet! C’est une
application qui permet de consulter des informations et d’entrer ou modifier des informations
existantes. MANITOU est un système de gestion d’entreprise qui supporte l’organisation dans les
domaines clés de ses opérations.
Pour accéder à cette application, ouvrez votre navigateur Internet et saisissez l’adresse
https://manitousolution.com/loginunique-web/fr. Une page similaire à la figure suivante
s’affiche :
Vous devez saisir l’adresse courriel associée à votre compte d’utilisateur puis cliquer sur l’icône de
la flèche blanche dans un cercle rouge. La page suivante s’affiche :
Dernière mis à jour : Janvier 2018 Page 5 de 19
© MOMENTUM TECHNOLOGIES INC., 2010GUIDE DE L’UTILISATEUR
Un code numérique correspondant à votre environnement MANITOU est inscrit
automatiquement. Vous devez saisir votre mot de passe puis cliquer sur le bouton Connexion.
Lorsque votre session est ouverte, la page d’accueil de l’application s’affiche. Cependant, si la
configuration exige après la première connexion que votre mot de passe soit modifié, c’est la page
de modification du mot de passe qui s’affiche.
La figure suivante illustre un exemple de la page d’accueil de MANITOU :
À partir de la page d’accueil, des liens permettent d’accéder aux différentes pages de l’application.
Dernière mis à jour : Janvier 2018 Page 6 de 19
© MOMENTUM TECHNOLOGIES INC., 2010GUIDE DE L’UTILISATEUR
A) Les liens de cette zone sont disponibles en tout temps, mais masqués si on descend au bas de
la page courante. Ils permettent un accès direct à certaines pages de MANITOU. Le lien
Calendrier permet d’accéder au calendrier MANITOU (F). Le lien Boîte de courriel permet
d’accéder à la boîte de courriel MANITOU. Le lien Bottin permet d’afficher la liste des
employés de votre organisation.
B) Le menu de MANITOU est toujours visible. En l’ouvrant, les fonctionnalités accessibles par ce
menu sont affichées et la page courante demeure visible. L’icône en forme de cœur donne
accès aux favoris déterminés par l’utilisateur. L’icône avec la lettre N permet d’afficher les
nouveautés de la version courante.
C) Un lien sur le nom de l’utilisateur connecté permet d’afficher un petit menu. Ce dernier
donne accès à la page de modification du mot de passe, à la gestion des favoris et aux
informations personnelles.
D) Les tâches en attentes rappellent aux utilisateurs que des activités sont à faire dans
MANITOU. Un bouton à la droite d’une tâche permet d’y accéder directement.
E) Cette zone permet de consulter les messages publiés dans le système. Le type de message
affiché peut varier selon les besoins et exigences de votre organisation.
F) Le calendrier MANITOU est visible dans la page d’accueil. Il est possible d’ajouter des
évènements ou de consulter les évènements prévus au calendrier.
G) Cette zone donne accès à la liste des employés dont l’anniversaire est prévu au cours du mois.
Un lien hypertexte sur le nom de l’employé ouvre un courriel à son attention.
IMPORTANT! Si votre session est inactive pendant une période prédéterminée, elle sera
automatiquement fermée pour des raisons de sécurité et de confidentialité.
Vous devez utiliser les boutons de navigation de l’application ou encore utiliser le fil d’Ariane.
Vous ne devez pas utiliser les boutons de navigation du navigateur Web.
2.2. La barre de menu et le menu personnel
La barre de menu permet d’accéder aux différents menus de l’application. Située dans le haut de
la page, elle est toujours visible et donne accès aux modules et fonctionnalités de l’application.
Notez que les options disponibles dans le menu varient selon les droits et accès qui sont définis
pour chacun des utilisateurs, selon les groupes d’accès configurés par la sécurité de l’application.
En plus du menu principal, un petit menu personnel (C) s’affiche en cliquant sur le nom de
l’utilisateur MANITOU :
Il donne accès à des fonctionnalités complémentaires personnelles à l’utilisateur.
Dernière mis à jour : Janvier 2018 Page 7 de 19
© MOMENTUM TECHNOLOGIES INC., 2010GUIDE DE L’UTILISATEUR
2.2.1. Gestion des favoris MANITOU
Les fonctionnalités principales de MANITOU comportent toutes un bouton permettant de les
ajouter dans ses favoris. Dans l’exemple ci-dessous, la fonctionnalité de saisie des feuilles de
temps, qui est utilisée fréquemment, peut être ajoutée dans les favoris en cliquant sur un bouton :
Dans le menu, les favoris sont représentés par Et le menu des favoris permet d’accéder
un cœur: directement aux fonctionnalités y ayant été
ajoutées:
Pour retirer une fonctionnalité, simplement accéder à cette fonctionnalité et cliquer sur le bouton
.
2.2.2. Ajout d’une signature de courriel
Il est possible de saisir une signature qui sera automatiquement utilisée dans les modules et
fonctionnalités permettant l’envoi de courriels. L’ajout d’une signature est autorisé par
l’administrateur de l’application qui détermine les groupes d’utilisateurs qui auront accès à cette
option. Si elle est disponible, le menu personnel (sur le nom de l’utilisateur qui a ouvert une
session dans MANITOU) est visible et donne accès à la page suivante :
Dernière mis à jour : Janvier 2018 Page 8 de 19
© MOMENTUM TECHNOLOGIES INC., 2010GUIDE DE L’UTILISATEUR
La signature peut être saisie dans sa version française et dans sa version anglaise (sous le champ
Français – non illustré ci-dessus). La signature est spécifique au compte d’utilisateurs avec lequel
la session MANITOU a été ouverte.
Ajouter un logo à la signature :
L’ajout d’un logo à la signature peut être fait en cliquant sur le lien « Ajouter une image au
texte ». En cliquant sur ce lien, une page similaire à la figure suivante s’affiche :
Si le logo n’est pas présent dans la liste, il faut l’ajouter (en cliquant sur le bouton « Ajouter une
image »). Pour insérer un logo à la fin du texte de la signature, cliquer sur le lien « Inclure » à la
droite du logo qui doit être inséré.
2.3. Ajouter MANITOU dans ses favoris ou ses marques-pages
Afin de simplifier l’accès à la solution MANITOU, il est possible de mémoriser dans son navigateur
Web l’adresse (URL) du site qui permet d’accéder à l’application. Les navigateurs Web Google
Chrome et Internet Explorer nomment ces adresses des « Favoris » et Mozilla Firefox les nomme
des « Marques-pages ». Les deux réfèrent à la même fonction : mémoriser une adresse Web pour
éviter de la saisir chaque fois qu’on veut y accéder. C’est un peu comme un carnet d’adresses ou
de numéros de téléphone que l’on conserve pour retrouver une adresse ou un numéro de
téléphone lorsqu’on en a besoin.
Dernière mis à jour : Janvier 2018 Page 9 de 19
© MOMENTUM TECHNOLOGIES INC., 2010GUIDE DE L’UTILISATEUR
2.3.1. Comment ajouter un favori dans Google Chrome :
Note : Cette procédure a été préparée avec la version 35 de Google Chrome. Elle peut différer
pour d’autres versions du navigateur Web.
1. Accédez au site MANITOU (pour lequel un favori doit être ajouté). Une page similaire à la
figure suivante s’affiche :
2. Pointez l’icône d’une étoile et cliquez une fois le bouton gauche de la souris. Une zone de
message s’affiche, similaire à celle présentée dans la figure suivante :
Dernière mis à jour : Janvier 2018 Page 10 de 19
© MOMENTUM TECHNOLOGIES INC., 2010GUIDE DE L’UTILISATEUR
3. Si désiré, modifier le nom du favori qui est proposé par défaut.
4. Si désiré, sélectionner un autre dossier pour enregistrer ce favori.
5. Cliquez sur le bouton OK pour terminer.
L’adresse URL de MANITOU a été enregistrée dans les favoris de Google Chrome. Si la barre de
favoris n’est pas visible, suivez la procédure ci-dessous pour l’afficher.
2.3.2. Comment afficher la barre de favoris de Google Chrome
Note : Cette procédure a été préparée avec la version 35 de Google Chrome. Elle peut différer
pour d’autres versions du navigateur Web.
1. Cliquez sur l’icône (en haut à droite) pour afficher le menu de l’application.
2. Dans le menu, cliquez sur « Paramètres ». Les paramètres s’affichent dans un nouvel
onglet tel qu’illustré dans la figure suivante :
Dernière mis à jour : Janvier 2018 Page 11 de 19
© MOMENTUM TECHNOLOGIES INC., 2010GUIDE DE L’UTILISATEUR
3. Cochez l’option « Toujours afficher la barre de favoris ».
La barre de favoris s’affiche. Pour terminer, simplement fermer cet onglet en cliquant sur le
« x » à la droite de l’onglet « Paramètres ».
Dernière mis à jour : Janvier 2018 Page 12 de 19
© MOMENTUM TECHNOLOGIES INC., 2010GUIDE DE L’UTILISATEUR
2.3.3. Comment ajouter un marque-page dans Mozilla Firefox :
Note : Cette procédure a été préparée avec la version 30 de Firefox. Elle peut différer pour
d’autres versions du navigateur Web.
1. Accédez au site MANITOU (pour lequel un marque-page doit être ajouté). Une page
similaire à la figure suivante s’affiche :
2. Pointez l’icône d’une étoile et cliquez une fois le bouton gauche de la souris. L’étoile
devient bleue. En cliquant une autre fois sur cette icône, il est possible de personnaliser ce
marque-page comme illustré à la figure suivante :
Dernière mis à jour : Janvier 2018 Page 13 de 19
© MOMENTUM TECHNOLOGIES INC., 2010GUIDE DE L’UTILISATEUR
3. Si désiré, modifier le nom du marque-page qui est proposé par défaut.
4. Si désiré, sélectionner un autre dossier pour enregistrer ce marque-page.
5. Cliquez sur le bouton Terminer pour enregistrer ce marque-page.
2.3.4. Comment ajouter un favori dans Internet Explorer :
Note : Cette procédure a été préparée avec la version 11 d’Internet Explorer. Elle peut différer
pour d’autres versions du navigateur Web.
1. Accédez au site MANITOU (pour lequel un favori doit être ajouté). Une page similaire à la
figure suivante s’affiche :
2. Cliquez sur le menu « Favoris » puis cliquez sur « Ajouter aux Favoris ». Une fenêtre de
dialogue s’affiche tel qu’illustré dans la figure suivante :
3. Si désiré, modifier le nom du favori qui est proposé par défaut.
4. Si désiré, dans le champ « Créer dans : », sélectionner un autre dossier pour enregistrer ce
favori.
5. Cliquez sur le bouton Ajouter pour enregistrer ce favori.
Dernière mis à jour : Janvier 2018 Page 14 de 19
© MOMENTUM TECHNOLOGIES INC., 2010GUIDE DE L’UTILISATEUR
3. MODULES ET FONCTIONNALITÉS
L’application MANITOU comporte un ensemble de fonctionnalités qui sont elles-mêmes regroupées par
modules. Les modules regroupent des fonctionnalités qui sont rattachées à un même thème, une même
unité fonctionnelle ou organisationnelle. Ils sont également définis en fonction des droits d’accès qui
sont accordés aux utilisateurs.
Les modules suivants sont disponibles et accessibles pour les utilisateurs dont les droits d’accès le
permettent seulement :
Modules Description
Ressources humaines Ce module sert à la gestion du dossier des employés, incluant la rémunération,
l’horaire de travail, la fonction de l’employé, les formations suivies, le suivi des
appréciations de performance, etc. Il contient également un module de dotation. Il
sert pour gérer les dossiers des candidats et les offres d’emploi, et pour le suivi des
candidatures reçues. Un module libre-service sert à l’affichage des offres d’emploi et
permet aux candidats de mettre à jour leur profil personnel. Deux modules
complémentaires sont disponibles : le premier sert à la publication des offres
d’emploi dans un site Web et le second sert à simplifier la réception de candidatures
spontanées.
Relation client Ce module sert à gérer le dossier des clients de l’organisation et à la gestion des
opportunités d’affaires. Il permet le suivi rigoureux des opportunités d’affaires, des
documents utilisés et permet d’identifier un responsable pour chaque opportunité.
Des campagnes commerciales peuvent être organisées et gérées par ce module.
Projets Ce module sert principalement à gérer les projets des employés de l’organisation qui
ont des activités à réaliser pour les clients. Plusieurs fonctionnalités servent au suivi et
à produire des rapports. C’est dans ce module que sont liés projets et mandataires.
Temps Ce module sert principalement à la gestion du temps de l’employé : temps travaillé,
jours fériés, vacances, absences maladie, etc. Les gestionnaires y ont accès pour
valider les feuilles de temps des employés qui sont sous leur supervision.
La gestion du temps est faite en fonction des activités qui sont assignées aux
employés (par le module Projets).
Dépenses Ce module sert principalement à la gestion des comptes de dépenses des employés.
Ces derniers peuvent entrer les informations appropriées et les gestionnaires
pourront par la suite approuver les comptes de dépenses de leurs employés.
Facturation Ce module sert principalement à gérer et faire les suivis de la facturation des clients
de l’organisation. Il est lié aux modules Clientèle, Projets, Ressources humaines et
Temps, et la facturation est faite à partir des données entrées par les employés au
cours des projets (temps, activité, etc.).
Dernière mis à jour : Janvier 2018 Page 15 de 19
© MOMENTUM TECHNOLOGIES INC., 2010GUIDE DE L’UTILISATEUR
Modules Description
Comptabilité Ce module sert à gérer des données comptables dans l’application. Il permet
spécialement de lancer des procédures pour actualiser les informations comptables à
partir des données existantes (projets, temps, comptes de dépenses, calcul de paie,
etc.) et de générer des fichiers qui serviront à l’import de données comptables dans
certains logiciels comptables externes.
Services TI Ce module sert aux services TI de l’organisation. Il permet principalement de faire la
gestion des demandes de services et de faire le suivi des incidents. Notez qu’une
fonction sert à la gestion du matériel informatique de l’organisation.
Cours Ce module permet de consigner les informations sur les cours suivis par les employés
de l’organisation.
Général Ce module sert à l’administration de MANITOU, à sa configuration et à l’ajout des
messages publiés dans l’application.
Notez que des fonctionnalités de type « Rapport » permettent d’extraire des informations
dans l’un ou l’autre des modules afin d’obtenir en tout temps des informations essentielles
et pertinentes pour la gestion de l’organisation.
Dernière mis à jour : Janvier 2018 Page 16 de 19
© MOMENTUM TECHNOLOGIES INC., 2010GUIDE DE L’UTILISATEUR
4. AIDE EN LIGNE ET CHAMPS OBLIGATOIRES
4.1. Aide en ligne contextuelle
Dans les pages de l’application MANITOU, une icône d’aide , affiché dans le haut à droite,
permet d’afficher dans une nouvelle fenêtre une aide contextuelle sur la page courante. Cette aide
fournit les informations nécessaires à la compréhension d’une fonction, d’une page spécifique
d’une fonction et offre également une aide spécifique sur chacun des champs d’une page. Notez
que l’aide contextuelle pour un champ seulement peut être affichée en cliquant directement sur le
nom du champ.
4.2. Champs obligatoires
Dans les pages contenant des champs permettant la saisie de données et la sélection d’éléments
dans des listes, les noms des champs obligatoires sont précédés d’un point rouge. Ils doivent être
complétés avant d’enregistrer les données saisies dans la page. Si un champ obligatoire n’est pas
renseigné, un message d’erreur s’affiche informant l’utilisateur qu’il a omis de compléter au moins
un champ obligatoire et que la page n’a pas été enregistrée.
4.3. Données actives et inactives
Comment l’application gère la modification de statut d’une donnée qui a déjà été utilisée?
Les fonctions de pilotage permettent la saisie de données qui seront utilisées dans l’application. Un
grand nombre de ces données peuvent être définies avec un statut Actif ou Inactif. Une donnée
dont le statut est Actif est affichée dans les listes déroulantes des fonctions qui s’y réfèrent. Si une
fonction utilise déjà une donnée et que le statut de cette donnée est modifié pour qu’elle soit
dorénavant inactive, la fonction déjà enregistrée avec cette donnée la conserve même si elle est
maintenant inactive tant que la donnée n’est pas remplacée par une autre donnée dans cette
fonction.
Exemple : Le dossier client permet d’indiquer le territoire couvert par un client. Dans la description
du client, la liste déroulante Territoire affiche la liste des territoires définis par cette fonction de
pilotage. Seuls les territoires Actifs sont affichés dans cette liste. Si un territoire a déjà été
sélectionné dans le dossier du client et qu’il est désactivé par la suite, ce territoire reste actif dans
le dossier du client, mais n’est plus disponible dans la liste des territoires du dossier client.
Cependant, si on modifie le dossier du client en sélectionnant un autre territoire (que le territoire
désactivé) et que cette modification est enregistrée, il ne sera plus possible d’associer le territoire
désactivé dans le dossier du client. Le territoire étant désactivé, il n’est plus présent dans la liste
des territoires disponibles.
Dernière mis à jour : Janvier 2018 Page 17 de 19
© MOMENTUM TECHNOLOGIES INC., 2010GUIDE DE L’UTILISATEUR
5. ACCÈS ET CONFIDENTIALITÉ
La disponibilité d’une application sur le réseau Internet et la somme des informations qu’elle contient
exige une grande rigueur pour assurer que l’accès aux fonctionnalités et aux données soit
rigoureusement respecté en fonction des exigences de l’organisation.
L’application MANITOU utilise un système de groupe d’accès pour gérer les permissions pour les
différentes fonctions et pour filtrer l’accès aux données spécifiques. En démarrant une session dans
MANITOU, l’utilisateur doit entrer son code d’accès personnel et son mot de passe. Cette identification
est associée dans l’application aux droits qui lui ont été attribués lors de la création de son compte
personnel. Chaque employé peut ainsi avoir accès aux fonctionnalités et aux données qui sont prévues
pour les exigences de son poste.
Notez qu’un utilisateur peut être rattaché à plus d’un groupe d’accès.
5.1. Contrôle de l’accès à MANITOU
L’accès à l’application MANITOU est sécurisé. Seuls les utilisateurs détenant un code d’accès et un
mot de passe peuvent accéder à l’application.
5.2. Contrôle de l’accès aux pages des fonctionnalités
Le premier élément utilisé pour le contrôle des accès est la page. Une fonctionnalité est composée
d’un ensemble de pages dont l’accès dépend de l’appartenance à un groupe.
Un second élément sur lequel le contrôle des accès est défini réside dans certains éléments d’une
page. Dans les pages de MANITOU, on retrouve des boutons, des champs (cases à cocher, boutons
radio, listes déroulantes, champ texte, dates, valeurs, etc.), des onglets, des colonnes (dans un
tableau), etc. Certains éléments seront affichés seulement pour les utilisateurs rattachés à un
groupe d’accès particulier. Ainsi, le contrôle sera effectué en limitant l’affichage de certains
champs ou en limitant l’affichage de certains boutons. Par exemple, le bouton Ajouter ne sera pas
disponible pour tous les groupes. Ce faisant, ce ne sont pas tous les utilisateurs qui pourront
ajouter un élément dans une fonctionnalité.
5.3. Contrôle de l’accès aux données
Une autre caractéristique du contrôle des accès et à la préservation de la confidentialité consiste à
restreindre l’affichage des données en fonction des responsabilités et du groupe d’accès. Par
exemple, tous les gestionnaires peuvent accéder à la fonctionnalité permettant d’approuver les
feuilles de temps des employés. Cependant, un gestionnaire n’aura accès qu’aux feuilles de temps
Dernière mis à jour : Janvier 2018 Page 18 de 19
© MOMENTUM TECHNOLOGIES INC., 2010GUIDE DE L’UTILISATEUR
des employés qu’il supervise et ne pourra pas voir celles des autres employés. L’accès aux données
est restreint en fonction des employés qui sont sous sa supervision.
De la même manière, tous les employés peuvent accéder à la fonction permettant de compléter
une feuille de temps. Mais seules les activités auxquelles un employé est affecté seront affichées
dans sa feuille de temps. Par contre, les gestionnaires RH ont une vue d’ensemble des projets qui
sont assignés aux employés qu’ils supervisent. Ils ont donc accès à davantage d’information, mais
toujours limité à leurs responsabilités.
Dernière mis à jour : Janvier 2018 Page 19 de 19
© MOMENTUM TECHNOLOGIES INC., 2010Vous pouvez aussi lire