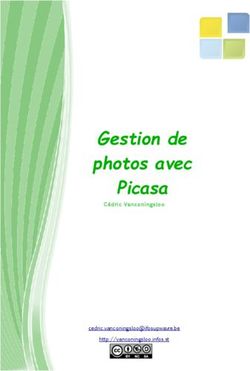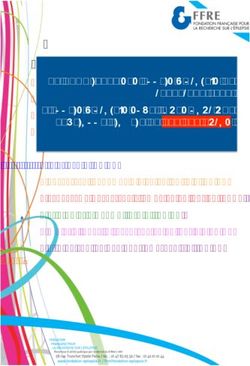À la découverte de OneDrive - Les Aventuriers du Bout du Monde - Le partage de photos avec - Yves Cornil
←
→
Transcription du contenu de la page
Si votre navigateur ne rend pas la page correctement, lisez s'il vous plaît le contenu de la page ci-dessous
Les Aventuriers du Bout du Monde
La revue des clubs Microcam
Rampe de Lancement numéro 133.1 – 16/07/2018
À la
découverte de
OneDrive.
Le partage de photos avec
OneDrive sur Mac.
Le programme OneDrive sur
le Mac.Les ABM
Les Aventuriers du Bout du Monde Avec cette Rampe de Lan-
Le journal des clubs Microcam
Clubs de micro-informatique cement 133 c’est la cin-
du Crédit Agricole, quième Rampe consacrée à
Association loi 1901. OneDrive.
© Copyright Les ABM
Dépôt légal 641 Rennes
ISSN 0295-938
Ce document est dédié au
partage de photos avec
Microcam06 OneDrive sur Mac et il est
basé sur l’atelier OneDrive
Microcam
du Cilac de mai 2018, mais
avec de nombreux supplé-
Directeur de la publication : ments.
Yves-Roger Cornil
Numéro réalisé par :
Yves Roger Cornil La mise à jour 133.1 con-
tient en plus un chapitre
Logiciels et matériels utilisés :
Microsoft Word 2016 pour Mac,
consacré au programme
Microsoft PowerPoint 2016 pour Mac, OneDrive sur le Mac.
Graphic Converter 10,
macOS 10.13, Safari,
Quick Time Player. A bientôt et bonne lecture
Les logiciels cités sont des marques déposées de leurs éditeurs
respectifs.
Yves Roger Cornil
Site Internet :
http://www.cornil.com/onedrive/
Documents PDF disponibles sur : http://www.cornil.com/abm.htm
Rampe de Lancement numéro 133 – page IILe partage de photos et le
programme OneDrive sur le
Mac.
Dossier réalisé par Yves Roger Cornil
www.cornil.com
https://yvescornil.wordpress.com
https://www.youtube.com/user/initinfo
Les Aventuriers du Bout du Monde la revue des clubs Microcam - page IIITable des matières
Avertissement. 6
Nuage, vous avez dit nuage ? 7
Nuage, en anglais cloud. 7
Quelques nuages informatiques. 7
OneDrive c’est le nuage de Microsoft. 7
Utilisation de OneDrive sans inscription préalable. 8
Accès à un de mes espaces OneDrive depuis Safari. 8
Inscription au service OneDrive en mai 2018. 13
Inscription pour créer le compte OneDrive. 13
Inscription depuis Safari depuis un iPad. 13
Inscription depuis l’application OneDrive depuis un iPad. 15
Cas particulier des adresses électroniques hotmail.com. 17
Autre alternative pour télécharger l’application OneDrive sur l’iPad depuis Safari. 19
OneDrive depuis Safari sur le Mac. 20
Connexion au service OneDrive sur le Mac. 20
Affichage du OneDrive. 21
Créer un dossier. 22
Glisser déposer des photos d’un dossier du Mac vers un dossier de OneDrive. 23
Les outils de OneDrive dans le navigateur Internet. 25
Renommer un dossier. 26
Renommer un fichier. 27
Déplacer un ou plusieurs fichiers. 28
Création d’un album photos. 30
Création de l’album depuis un dossier. 30
Accès aux albums. 30
Informations sur un album. 32
Ajouter une description à un album. 32
Informations sur une photo. 33
Ajouter une légende à une photo. 34
Modifier les mots clefs d’une photo. 34
Partager un album. 35
Partager un album photos via un lien. 35
Envoyer le message avec le lien de partage. 36
Réception du message par un contact. 36
L’application OneDrive sur le Mac. 37
Synchronisation de certains dossiers de OneDrive. 37
Téléchargement de l’application gratuite sur l’App Store. 37
Configuration de OneDrive. 37
Choix des dossiers à synchroniser. 39
Les préférences du programme OneDrive sur le Mac. 41
Transferts de dossiers sur OneDrive via l’application OneDrive sur le
Mac. 42
Sauvegarde des photos dans OneDrive. 42
Rampe de Lancement numéro 133 – page 4Après le transfert dans le nuage, un retour vers le programme OneDrive sur le Mac.
45
Si vous habitez dans la Métropole Lilloise (MEL). 47
Les Aventuriers du Bout du Monde la revue des clubs Microcam - page 5Avertissement.
Les informations contenues dans ce docu-
ment sont fournies sans garantie d’au-
cune sorte, explicite ou implicite.
Le lecteur assume le risque de l’utilisation
des informations données.
Rampe de Lancement numéro 133 – page 6Nuage, vous avez dit nuage ?
Nuage, en anglais cloud.
Cloud (nuage en français) c’est la possibilité de stocker et de partager des données dans
un espace disque virtuel sur Internet.
Quelques nuages informatiques.
• iCloud et iCloud Drive : Apple ;
• OneDrive (précédemment SkyDrive) : Microsoft ;
• Google Drive : Google ;
• Dropbox ;
• hubiC le nuage par OVH fait à Roubaix (abandonné par OVH) ;
• etc.
OneDrive c’est le nuage de Microsoft.
OneDrive permet le stockage et partage de données :
• Documents Microsoft Office, Photos, musiques, documents PDF, vidéos en diffé-
rents formats…
• Utilisation gratuite des applications Microsoft Office, depuis un navigateur Internet
ou depuis un appareil iOS < 10,1 pouces.
• Synchronisation automatique de certains dossiers entre plusieurs appareils.
• Travail collaboratif avec les applications Microsoft Office.
• Fonctionne sur Mac, iPad, iPhone, iPod touch, PC, appareils Androïd (non testé).
• 5 Go gratuits.
• L’utilisation de OneDrive nécessite l’inscription préalable au service avec un identi-
fiant, une adresse de messagerie active et un mot de passe.
• L’inscription se fait à partir d’un navigateur depuis un Mac, un PC ou un appareil
iOS.
• L’accès à votre OneDrive se fait depuis un navigateur et/ou une application
OneDrive sous les systèmes d’exploitation macOS, iOS, Windows, sous Androïd
(non utilisé pour ce document).
• Stocker et partager des données (images, vidéos, documents Microsoft Office,
etc.) :
- Accessibles depuis plusieurs applications et depuis plusieurs appareils (ma-
cOS, iOS, Windows).
• L’accès aux données peut se faire directement (par ouvrir et enregistrer pour les
applications Microsoft Office) sur OneDrive ou indirectement (en passant par un
stockage intermédiaire, dossier téléchargement, par exemple).
• Accès directs au One Drive :
- Depuis les app. Microsoft Office sur macOS et iOS
• One Drive permet le partage de documents et le travail en commun sur des docu-
ments Microsoft Office.
Les Aventuriers du Bout du Monde la revue des clubs Microcam - page 7Utilisation de OneDrive sans inscription préalable.
Dans mon site Internet (www.cornil.com) je publie des informations techniques, surtout
orientées vers les environnements macOS (le système d’exploitation des ordinateurs Ma-
cintosh) et iOS (le système d’exploitation des iPad, iPhone et iPod touch).
• On y trouve notamment des liens vers des sites internet dédiés à Microsoft Office,
à iWork, Facebook, ainsi que les présentations que je fais au Cilac (club informa-
tique autour des technologies Apple) qui sont partagés dans un espace OneDrive.
• Avant d’entrer dans l’utilisation détaillée de OneDrive je vous propose un petit dé-
tour vers mon site Internet.
Accès à un de mes espaces OneDrive depuis Safari.
Connexion sur le site Internet www.cornil.com, puis on suit un lien vers une page infor-
matique qui comprend de nombreux liens, dont un line vers un de mes espaces
OneDrive.
http://1drv.ms/1JhIQXT
Pour l’instant on ignore l’application OneDrive sur iPad.
Rampe de Lancement numéro 133 – page 8Vue du dossier Public.
Le dossier iOS11 contient un dossier ios11-musique, et d’autres fichiers.
Les Aventuriers du Bout du Monde la revue des clubs Microcam - page 9Le dossier ios11-musique contient des présentations PowerPoint, des PDF et de vidéos.
Si vous touchez une présentation PowerPoint cela provoquera le lancement de Power-
Point Online ; vous pourrez dérouler la présentation, à votre vitesse en balayant l’écran
de droite à gauche.
Rampe de Lancement numéro 133 – page 10Vous pouvez aussi vous déplacer d’une diapositive à une autre en touchant les petits
triangles depuis la barre d’outils située en bas de l’écran.
En touchant Notes vous pourrez afficher les notes de la présentation.
En touchant l’ou-
til diaporama
vous pourrez dé-
rouler vous pour-
rez dérouler la
présentation, à
votre vitesse en
balayant l’écran
de droite à
gauche et revenir
en arrière en ba-
layant l’écran de
l’iPad de gauche
à droite.
Affichage des notes du présentateur.
Les Aventuriers du Bout du Monde la revue des clubs Microcam - page 11Vous pouvez de démarrer le diaporama et imprimer au format PDF en utilisant les outils
de la barre située en haut.
Vous pouvez imprimer le PDF ou l’envoyer vers iBooks.
Rampe de Lancement numéro 133 – page 12Inscription au service OneDrive en mai 2018.
Au fil des années j’ai testé les inscriptions aux différentes versions depuis un Mac ; dans
le cadre de mes activités au sein du Cilac j’ai ouvert un nouveau compte depuis un iPad
Pro sous iOS 11.
Ø L’interface d’inscription sur un autre appareil sera semblable, sur un appareil iOS
on touchera l’écran, sur un Mac ou un PC (non tactile) on cliquera (pour les pu-
ristes).
Inscription pour créer le compte OneDrive.
Inscription depuis Safari depuis un iPad.
L’adresse pour accéder au service OneDrive est http://onedrive.live.com
Touchez le bouton créer un compte Microsoft.
Les Aventuriers du Bout du Monde la revue des clubs Microcam - page 13Ø Pour utiliser le service OneDrive vous devez vous inscrire avec un identifiant (que
l’on appelait Windows Live ID dans le passé, maintenant compte Microsoft).
Ø Si vous n’avez pas de compte Microsoft, touchez le bouton s’inscrire gratuite-
ment.
Ø Vous pouvez utiliser comme identifiant une adresse Hotmail, Messenger, Xbox
Live ou une adresse personnelle active. Vous pouvez aussi obtenir ici une adresse
Outlook si vous ne voulez pas utiliser votre adresse habituelle.
Entrez une adresse électronique valide, puis saisissez un mot de passe qui sera associé
à ce compte.
Ø Saisissez ensuite une date de naissance.
Depuis peu il y a un contrôle sur l’âge.
Rampe de Lancement numéro 133 – page 14Inscription depuis l’application OneDrive depuis un iPad.
Pour utiliser OneDrive sur les appareils iOS il est conseillé d’utiliser l’application OneDrive
à télécharger depuis l’App Store.
Recherchez l’application onedrive et touchez le bouton obtenir.
L’application OneDrive étant installée, touchez son icône (un nuage).
Les Aventuriers du Bout du Monde la revue des clubs Microcam - page 15Touchez le bandeau bleu.
Entrez l’adresse électronique (ou une de vos adresses électroniques) puis touchez sui-
vant.
Choisissez un mot de passe et touchez le bouton suivant.
Rampe de Lancement numéro 133 – page 16Pour créer le compte choisissez un pays dans le menu Pays/région, entrez une date de
naissance puis touchez le bouton suivant.
Pour utiliser le service OneDrive il vous faudra confirmer l’adresse de messagerie que
vous avez utilisé comme identifiant ; à cet effet Microsoft vous enverra un message con-
tenant un code qu’il vous faudra rentrer.
Cas particulier des adresses électroniques hotmail.com.
Ø Si vous vous inscrivez avec une adresse hotmail.com vous obtiendrez une erreur ;
en fait quand vous avez une adresse hotmail.com vous avez un compte Microsoft.
Les Aventuriers du Bout du Monde la revue des clubs Microcam - page 17Le code de sécurité a été reçu, notez-le ou copiez-le.
Saisissez le code de sécurité puis touchez suivant.
Saisissez les caractères cabalistiques qui s’affichent puis touchez suivant.
Rampe de Lancement numéro 133 – page 18Le compte OneDrive a été créé avec 3 dossiers (documents, images et pièces jointes).
Autre alternative pour télécharger l’application OneDrive sur l’iPad
depuis Safari.
Quand vous suivez un lien depuis Safari sur iPad vers un espace OneDrive un message
s’affiche vous recommandant d’utiliser l’application OneDrive au lieu de passer par le na-
vigateur.
La boîte de dialogue vous propose de télécharger l’application.
Le bouton télécharger l’application amène à l’App Store.
Les Aventuriers du Bout du Monde la revue des clubs Microcam - page 19OneDrive depuis Safari sur le Mac.
Connexion au service OneDrive sur le Mac.
Connectez-vous à onedrive.live.com puis cliquez sur connexion (en haut, à droite).
Entrez l’identifiant pour la connexion au compte Microsoft (c’est aussi le compte pour
OneDrive) puis le mot de passe associé à ce compte.
Rampe de Lancement numéro 133 – page 20Affichage du OneDrive.
Vous pouvez afficher le contenu de votre OneDrive sous forme de liste ou sous forme de
vignettes.
Affichage sous forme de liste.
Affichage sous forme de vignette.
Le changement d’affichage se fait en touchant l’outil situé en haut à droite :
Affichage en cours sous Affichage en cours sous forme
forme de liste, touchez de vignettes, touchez pour pas-
pour passer à l’affichage ser à l’affichage par liste.
par vignettes.
Les Aventuriers du Bout du Monde la revue des clubs Microcam - page 21Créer un dossier.
Pour créer un dossier cliquez sur Nouveau > Dossier puis donnez un nom à ce dossier.
Ici création d’un dossier nommé « photos du Cilac 2014-2017 ».
Le dossier « photos du Cilac 2014-2017 » a été créé.
Rampe de Lancement numéro 133 – page 22Le dossier « photos du Cilac 2014-2017 » est vide.
Glisser déposer des photos d’un dossier du Mac vers un dossier de
OneDrive.
Pour ajouter des photos du Mac vers le dossier de OneDrive on procèdera à un glisser-
déposer des photos contenues dans un dossier vers le dossier « photos du Cilac 2014-
2017 » du OneDrive.
NDLR : le glisser-déposer entre iPhoto ou Photos du Mac vers une application a fonc-
tionné dans le passé. Dans la version macOS 10.13.5 on ne peut glisser qu’une seule
photo entre l’application Photos et un dossier du OneDrive via Safari.
Ø On ne peut pas glisser un dossier (avec ou sans sous-dossiers) entre le Mac et
OneDrive via le navigateur Internet.
Les Aventuriers du Bout du Monde la revue des clubs Microcam - page 23Les photos sont en cours de transfert entre le Mac et le nuage OneDrive.
Les 548 photos ont été transférées.
Rampe de Lancement numéro 133 – page 24Les outils de OneDrive dans le navigateur Internet.
Outils pour un dossier vide.
Outils pour un dossier contenant des fichiers.
Les Aventuriers du Bout du Monde la revue des clubs Microcam - page 25Renommer un dossier.
Pour renommer un dossier sélectionnez le dossier en cliquant dans le rond affiché à
gauche du nom de ce dossier puis cliquez sur Renommer dans la barre d’outils ; dans la
boîte de dialogue qui s’affiche saisissez le nouveau nom puis cliquez sur Enregistrer.
Le dossier a été renommé.
Rampe de Lancement numéro 133 – page 26Renommer un fichier.
Pour renommer un fichier sélectionnez le fichier en cliquant dans le rond affiché à gauche
du nom de ce fichier puis cliquez sur les 3 petits points situés à droite du nom et dans
le menu déroulant qui s’affiche cliquez sur Renommer ; dans la boîte de dialogue qui
s’affiche saisissez le nouveau nom puis cliquez sur Enregistrer.
Les Aventuriers du Bout du Monde la revue des clubs Microcam - page 27Déplacer un ou plusieurs fichiers.
1. Pour déplacer des fichiers sélectionnez les fichiers en cliquant dans le rond affiché
à gauche du nom des fichiers puis cliquez sur l’outil Déplacer.
2. Dans le panneau qui s’affiche cliquez sur le dossier choisi., ici ce sera cilac.
3. Éventuellement sélectionnez un autre dossier ; c’est le dossier PO2018 qui est
contenu dans le dossier cilac qui a été choisi.
Rampe de Lancement numéro 133 – page 284. Pour terminer cliquez sur Déplacer (dans le carré bleu).
Les fichiers sélectionnés ont été déplacés dans le dossier cilac > PO2018.
Vous pouvez aussi sélectionner un ou plusieurs fichiers > cliquer sur les 3 petits points >
déplacer dans le menu déroulant qui s’affiche ; la procédure pour déplacer les fichiers est
identique à ce que nous avons vu précédemment.
Les Aventuriers du Bout du Monde la revue des clubs Microcam - page 29Création d’un album photos.
Dans le chapitre précédent nous avons vu la création d’un dossier contenant des photos ;
nous allons maintenant découvrir la création d’un album photos.
Création de l’album depuis un dossier.
Ici nous sommes dans un dossier « Cilac-2018 » qui contient des photos ; pour créer un
album photos cliquez sur le 3 petits points de la barre d’outils puis cliquez sur Créer un
album à partir du dossier depuis le menu déroulant qui s’affiche.
L’album photos est en cours de création.
Accès aux albums.
Pour accéder aux albums cliquez sur Photos dans la barre latérale, puis cliquez sur Al-
bums.
Rampe de Lancement numéro 133 – page 30Affichage des albums.
Pour afficher un album cliquez dessus.
Affichage de l’album « Cilac-2018 ».
Les Aventuriers du Bout du Monde la revue des clubs Microcam - page 31Informations sur un album.
Pour avoir des informations sur un album, cliquez sur l’outil .
Ajouter une description à un album.
Pour modifier la description d’un album, cliquez sur l’outil puis cliquez sur Ajouter
une description.
La description de l’album « Cilac-2018 » a été modifiée.
Rampe de Lancement numéro 133 – page 32Informations sur une photo.
Pour avoir des informations sur une photo cliquez sur .
Les Aventuriers du Bout du Monde la revue des clubs Microcam - page 33Ajouter une légende à une photo.
Pour ajouter une légende à une photo, cliquez sur l’outil .
Cliquez dans le rectangle légende puis entrez le texte de la légende.
Modifier les mots clefs d’une photo.
Pour ajouter une légende à une photo, cliquez sur l’outil .
Cliquez ensuite sur Modifier les mots clés ; sélectionnez ensuite un mot clé dans la liste
qui s’affiche.
Rampe de Lancement numéro 133 – page 34Partager un album.
Je vais reprendre l’album « Cilac-2018 » qui a été créé dans le chapitre précédent pour le
partager.
Partager un album photos via un lien.
Pour partager un album, positionnez-vous dans l’album et cliquez sur Partager dans la
barre d’outils (en haut à gauche).
Implicitement l’album sera partagé avec autorisation de modification et le lien sera gé-
néré ; il suffira de cliquer sur Copier.
Vous pouvez décocher la case autoriser la modification et vous pouvez aussi définir une
date d’expiration ainsi qu’un mot de passe.
Les Aventuriers du Bout du Monde la revue des clubs Microcam - page 35Envoyer le message avec le lien de partage.
Collez le lien généré
précédemment dans
votre application de
messagerie en ajou-
tant l’adresse du des-
tinataire (ou des des-
tinataires), un objet
et un petit texte ex-
plicatif.
Réception du message par un contact.
Le message pourra être lu sur différents appareils, Mac, Pc, iPad, iPhone, iPod touch ou
Androïd.
Rampe de Lancement numéro 133 – page 36L’application OneDrive sur le Mac.
Synchronisation de certains dossiers de OneDrive.
Nous avons vu les services de OneDrive par l’intermédiaire d’un navigateur Internet, dé-
couvrons maintenant l’utilisation du programme OneDrive, en particulier la synchronisa-
tion de certains dossiers entre le Mac et OneDrive dans le nuage.
Téléchargement de l’application gratuite sur l’App Store.
Vous pouvez télécharger l’application OneDrive soit depuis l’App
Store soit via la connexion au service OneDrive depuis le naviga-
teur Internet.
Procédez ensuite à l’installation du programme.
Configuration de OneDrive.
Lors de premier lancement de OneDrive le processus de configuration est activé ; donnez
l’adresse du compte Microsoft sous la forme d’une adresse électronique suivie de son mot
de passe associé puis cliquez sur se connecter.
Les Aventuriers du Bout du Monde la revue des clubs Microcam - page 37Il faut ensuite
choisir l’em-
placement du
dossier
OneDrive sur
le Mac.
Le fichier de
stockage de
OneDrive sera
ici dans le
dossier Utili-
sateurs.
Le dossier OneDrive est yvescornil > OneDrive (voir page suivante).
Ø Il est possible de créer le dossier OneDrive sur un disque externe.
Rampe de Lancement numéro 133 – page 38L’emplacement du dos-
sier OneDrive est « yves-
cornil » > OneDrive ; il
est possible de modifier
cet emplacement.
Cliquez sur suivant.
Choix des dossiers à synchroniser.
Si vous ne voulez pas
synchroniser la totalité
des fichiers et dossiers
décochez la case Syn-
chroniser tous les
fichiers et dossiers
dans OneDrive et co-
chez chaque dossier et
fichier qui sera à syn-
chroniser dans la liste
qui est proposée.
Cliquez sur suivant
quand vous aurez ter-
miné votre choix dans
la liste proposée.
Pour mon OneDrive,
sur le Mac, je ne syn-
chroniserai que le dos-
sier « synchro ».
Les Aventuriers du Bout du Monde la revue des clubs Microcam - page 39Cochez la case ouvrir lors de la connexion de sorte que mes fichiers se synchro-
nise automatiquement et cliquez sur ouvrir mon dossier OneDrive.
Ø Quand vous ajouterez un ou plusieurs fichiers ou dossiers dans le dossier synchro-
nisé (ici il s’appelle synchro) d’un appareil (ici le Mac), les fichiers seront ajoutés
au OneDrive dans le nuage (c'est-à-dire sur Internet) puis synchronisés sur les
autres appareils connectés ou quand ils se connecteront et dans la mesure où le
programme OneDrive est en fonctionnement (sur Mac et sur PC).
Ø Quand vous supprimerez un ou plusieurs fichiers du dossier synchronisé, ces fi-
chiers ou dossiers seront aussi supprimés sur les autres appareils connectés ou
quand ils se connecteront et dans la mesure où le programme OneDrive est en
fonctionnement.
Le dossier OneDrive > synchro du Mac va recevoir ses dossiers et fichiers.
La synchronisation est en cours. La synchronisation est terminée.
Dans le dossier synchro de mon OneDrive je mettrai les dossiers et fichiers que jr vou-
drais accéder souvent depuis plusieurs appareils, Mac, PC, iPad et iPhone, en particulier
en association avec les applications Microsoft Office.
Rampe de Lancement numéro 133 – page 40Les préférences du programme OneDrive sur le Mac.
Pour accéder aux préférences de OneDrive cliquez sur
le nuage qui est dans la barre d’outils du Finder > puis
sur le 3 petits points.
Dans général cochez ou pas masquer l’icône dans le Dock, ouvrir à la connexion.
Dans compte vous voyez la place disponible
sur le OneDrive et vous pouvez choisir les
dossiers que vous synchroniserez entre
OneDrive et la Mac.
Choisissez les dossiers à synchroniser ou à
désynchroniser entre le Mac le OneDrive
dans le nuage, puis cliquez sur OK.
Ici le dossier « tvx-encours » sera synchro-
nisé en plus du dossier « synchro ».
Les Aventuriers du Bout du Monde la revue des clubs Microcam - page 41Réglage du taux de chargement. Collaboration sur les fichiers.
Transferts de dossiers sur OneDrive via l’application
OneDrive sur le Mac.
Une fonctionnalité intéressante de l’application OneDrive sur le Mac c’est la possibilité de
transférer des dossiers et des sous dossiers pour les stocker dans l’espace OneDrive sur
Internet ; alors qu’il n’est pas possible de transférer des dossiers depuis le navigateur in-
ternet, cette fonctionnalité existe depuis l’application OneDrive du Mac.
Il y a, au moins, 2 applications pratiques pour utiliser cette facilité :
Ø Exportation des photos de l’application Photos et sauvegarde sur OneDrive ;
Ø Sauvegarde de la phonothèque de iTunes sur OneDrive.
J’ai eu l’occasion d’expliquer tout le processus de sauvegarde de sa photothèque et du
transfert dans le nuage dans des fiches pratiques :
• Exportation des photos de l’application Photos ou iPhoto et sauvegarde sur
OneDrive :
o http://www.cornil.com/abm/FP57-savePhotos2OneDrive.pdf
o http://www.cornil.com/abm/FP20-saveiphoto.pdf
Sauvegarde des photos dans OneDrive.
Vos photos (et éventuellement les vidéos) ont été copiées dans un dossier avec des sous-
dossiers sous le nom du moment ; je vous propose de stocker le tout sur votre OneDrive.
Pour cela nous allons passer par l’application OneDrive qui est sur le Mac et nous allons
utiliser une fonctionnalité très intéressante : le transfert de dossiers et sous dossiers sur
le OneDrive du Mac avec une synchronisation (c'est-à-dire le transfert) des données du
Mac vers le nuage.
o Je ne vais pas redévelopper toutes les opérations à mener, reportez-vous à
la fiche pratique 57 :
§ http://www.cornil.com/abm/FP57-savePhotos2OneDrive.pdf
Grâce à mon abonnement Office 365 j’ai un OneDrive personnel de 1 To, plus 4 To que je
peux partager, y compris avec moi-même (avec un identifiant différent).
Dans mon OneDrive je stocke les présentations que je fais au Cilac, les Rampes de Lan-
cement et bien d’autres données ; pour cela j’utilise OneDrive par un navigateur Internet
depuis plusieurs appareils (Mac, PC, iPad et iPhone).
Ø De plus j’utilise la synchronisation automatique de quelques dossiers entre mes
différents appareils, ce qui est particulièrement commode quand je travaille sur
un document Microsoft Office entre Mac et iPad ; c’est cette méthode que je vais
utiliser pour transférer la sauvegarde de mes photos que je viens de réaliser avec
l’exportation dans l’application Photos depuis le Mac.
Rampe de Lancement numéro 133 – page 42Depuis la barre de menu du Finder je clique sur
l’icône de OneDrive (un petit nuage noir), puis
sur l’icône d’un dossier.
On peut voir les 3 dossiers que je synchronise entre le Mac et mes autres appareils (syn-
chro et danses).
Pour synchroniser des dossiers entre le OneDrive et le Mac cliquez sur le nuage de
OneDrive dans la barre de menu du Finder > cliquez sur les 3 petits points > Préférences
> cochez la case se référant aux dossiers à synchroniser.
Ici on peut voir que le dossier « synchro » est synchronisé.
Cliquez sur le nuage puis sur l’icône représentant un dossier.
Les Aventuriers du Bout du Monde la revue des clubs Microcam - page 43Le dossier OneDrive s’affiche avec les 3 dossiers synchronisés ; glissez le dossier conte-
nant les photos sauvegardées.
Les dossiers et fichiers sont en cours de synchronisation.
La synchronisation est terminée.
Après la synchronisation le programme
OneDrive a validé automatiquement la
case pour synchroniser automatiquement
le dossier « save-photos-mba-0618 » ;
Rappel : OneDrive depuis un navigateur ne permet pas le transfert de dossiers et sous-
dossiers (tout comme iCloud Drive).
Rampe de Lancement numéro 133 – page 44Ici les différents dossiers sur OneDrive depuis Safari.
Ici quelques photos d’un dossier sur OneDrive depuis Safari.
Après le transfert dans le nuage, un retour vers le programme
OneDrive sur le Mac.
Après le transfert, décochez la synchronisation du dossier.
Les Aventuriers du Bout du Monde la revue des clubs Microcam - page 45Le dossier « save-photos-mba-0618 » sera supprimé du dossier OneDrive du Mac mais
sera conservé sur le nuage (c'est-à-dire sur Internet).
Vue du dossier OneDrive sur le Mac.
Vue des préférences > comptes > synchronisation des dossiers.
Rampe de Lancement numéro 133 – page 46Si vous habitez dans la Métropole Lilloise (MEL).
Le club informatique CILAC est une association « loi 1901 » sans but lucratif qui est hé-
bergée par le C.C.A. de La Madeleine. Son fonctionnement est assuré par des bénévoles
et par les cotisations de ses adhérents.
La base de travail du CILAC est le Macintosh ainsi que les tablettes iPad® et smart-
phones iPhone® de chez Apple.
Les objectifs du Cilac.
• Réunir les personnes désirant utiliser un micro-ordinateur, une tablette, un télé-
phone portable, l’informatique de la vie courante pour les aider à débuter et ré-
pondre à leurs problèmes.
• Permettre aux initiés de se perfectionner, d’aborder des logiciels spécifiques et
d’appréhender les nouvelles technologies du monde Apple.
• Tout cela au sein d’un club ouvert aux échanges et dans une grande convivialité.
Comment est organisé le Cilac ?
Le club CILAC est ouvert, hors vacances scolaires, le lundi et le mardi de 14h30 à 16h30,
le mercredi de 9h30 à 11h30 et de 14h30 à 16h30, le jeudi et le vendredi de 14h30 à
16h30.
La salle Piet Mondrian est équipée de 12 Macintosh et d’un grand téléviseur moderne
pour l’initiation et le perfectionnement à l’utilisation du Mac (système d’exploitation, bu-
reautique, photos, vidéo, partage de données, de photos et vidéos, réseaux sociaux,
etc.).
La salle Andy Warhol est réservée aux ateliers libres, autour d’une grande table, où cha-
cun apporte son ordinateur portable, sa tablette ou son smartphone. C’est l’occasion de
partager des connaissances informatiques, en toute convivialité.
C’est dans cette salle que sont organisés aussi les ateliers sur la tablette iPad® et le
smartphone iPhone®.
On y ajoutera aussi le site Internet du club qui contient une mine d’informations très
utiles.
cilaclamadeleine.free.fr
Les Aventuriers du Bout du Monde la revue des clubs Microcam - page 47Vous pouvez aussi lire