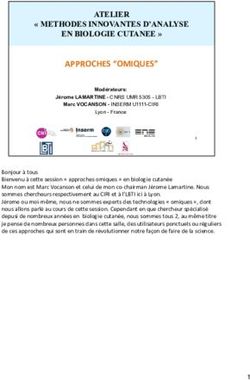Mise à jour budgétaire - Planification financière Ressources financières
←
→
Transcription du contenu de la page
Si votre navigateur ne rend pas la page correctement, lisez s'il vous plaît le contenu de la page ci-dessous
Mise à jour budgétaire
Guide de l’utilisateur – Mise à jour du budget dans FAST Budget and
Forecasting
Mise à jour du guide : Décembre 2018
Planification financière uOttawa.ca
Ressources financièresTous les employés de l’Université d’Ottawa responsables de fonctions administratives doivent suivre les règles suivantes : 1. Respecter la confidentialité des renseignements reçus dans l’exercice de ses fonctions et ne pas les utiliser à des fins personnelles. 2. Maintenir la confidentialité de ses mots de passe informatiques et ne les transmettre à personne sous aucun prétexte. 3. Accéder uniquement au compte attribué par l’Université et respecter toutes les restrictions s’y rapportant.
Nouveautés La nouvelle version de FAST Budget and Forecasting contient des changements dans la méthode utilisée pour modifier et ajouter des données de projections à partir Development — Development Entry de la barre de menu. Certains de ces changements étaient applicables et visibles lors de la projection d’hiver 2018. Certains autres seront visibles à compter de la projection d’automne 2018, notamment tout ce qui a trait à la présentation mensuelle. Voici un sommaire de ces changements: 1. La projection prend en considération l’actuel de mai à septembre (de mai à décembre pour l’hiver), puis vous devez projeter des périodes restantes. Les données de départ (données chargées dans les périodes restantes), par FOAP, sont celles du budget effectif annuel au 30 septembre (projection d’automne pour la projection d’hiver). 2. On peut ajouter ou modifier une donnée à partir de la grille de résultats, comme c’est le cas dans un chiffrier Excel. 3. On peut visualiser le résultat des projections à partir de Development > Forecast > Summary by Hierarchy / FOAPAL / Acct Detail. 4. Lors de la saisie d’une nouvelle donnée, tous les champs de couleur rose sont obligatoires. Un message d’erreur apparaîtra au moment de faire la sauvegarde si le champ n’a pas été rempli. 5. Le champ Description n’est plus obligatoire. 6. Le total des montants projetés (d’octobre à avril, pour la projection d’automne et de janvier à avril, pour la projection d’hiver) doit être entré dans la colonne Amount. Les projections sont réparties sur une base mensuelle des mois à venir. 7. Les colonnes Total Amount et Natural Amount se mettront à jour automatiquement lors de la sauvegarde. Le total de la colonne Natural Amount représente votre projection sous forme de revenus moins les dépenses. Les revenus y sont donc représentés en positif et les dépenses en négatif. 8. La visualisation de vos projections se fait maintenant par le module Budget and Forecasting. Vous pourrez y visualiser l’intégralité de vos projections. La visualisation par Finance Reporting est toujours possible, mais déconseillée puisque vous n’y verrez vos projections qu’un mois à la fois (pas la totalité de l’année).
Table des matières
Nouveautés ......................................................................................................................................... 2
1. Introduction ................................................................................................................................ 5
2. Ouverture de session................................................................................................................. 5
3. Processus de mise à jour du budget de l’année en cours ..................................................... 6
3.1 Introduction ........................................................................................................................... 6
3.2 Accès aux données de projections........................................................................................ 7
3.3 Modifier des données de projections..................................................................................... 8
3.4 Ajouts de données de projections ....................................................................................... 10
3.5 Imprimer les projections ...................................................................................................... 11
3.6 Joindre un document à des données de projections ........................................................... 22
3.7 Visualiser un document joint ............................................................................................... 23
3.8 Visualiser les projections (vue d’ensemble) ........................................................................ 24
Annexe B — Gabarit pour le sign-off ................................................................................................. 27
Annexe C — Icônes........................................................................................................................... 291. Introduction
Ce guide de l’utilisateur contient les étapes à suivre pour la mise à jour du budget dans FAST Budget and
Forecasting. La plupart de ces étapes sont accompagnées de captures d’écran pour aider les gestionnaires
de budget à saisir leurs données dans cet outil. Deux (2) fois par année, ceux-ci doivent faire la mise à jour
de leur budget pour l’année en cours.
2. Ouverture de session
a. Pour accéder à la page d’accueil de FAST, cliquez sur le lien suivant :
https://fast.uottawa.ca/FASTPORTAL_PROD/DesktopDefault.aspx
b. Saisissez votre nom d’utilisateur (adresse courriel) et votre mot de passe, puis cliquez sur Se
connecter.
5c. Cliquez sur l’application Budget and Forecasting pour entrer la projection ou pour visualiser vos
projections. Une fois vos projections complétées, vous pourrez aussi vous rendre à WebFOCUS
Finance pour visualiser le rapport FBR100, qui résume vos projections par groupe budgétaire et vous
permet de constater votre surplus ou votre déficit projeté.
d. Dans l’application Budget and Forecasting, choisissez l’année financière désirée à partir du menu
déroulant Fiscal Year et cliquez sur Submit. Sélectionnez toujours la dernière année calendrier de
l’année fiscale voulue. Par exemple, pour l’année fiscale 2017-2018, choisissez 2018.
3. Processus de mise à jour du budget de l’année en cours
3.1 Introduction
Une revue complète des projections budgétaires est faite deux (2) fois par année : le 30 septembre et le
31 janvier. Tous les gestionnaires de budget sont impliqués dans le processus et le Service de
planification financière est responsable de coordonner, consolider et revoir le tout. Chaque faculté et
service doit remettre ses projections selon le calendrier établi par le Service de planification financière.
6Les variations significatives relatives au budget initial sont par la suite présentées au Comité
d’administration, à l’exécutif du Bureau des gouverneurs et au Bureau des gouverneurs.
3.2 Accès aux données de projections
Le budget effectif en date du 30 septembre sert de point de départ pour la soumission des projections
d’automne. Effectivement, le total annuel des projections d’automne, en données de départ sera égal au
budget effectif au 30 septembre. Pour ce faire, le Service de planification financière considèrera l’actuel
au 30 septembre ainsi que les budgets mensuels des mois d’octobre à mars et viendra imputer le delta
entre ces montants totaux et le budget effectif au 30 septembre, au mois d’avril (budget effectif au 30/09
– actuel cumulé au 30/09- budget mensuel cumulé des mois d’octobre à mars = montant à imputer au
mois d’avril).
En hiver, les données de la projection d’automne) serviront de point de départ. Ainsi, le total annuel de la
projection d’automne, moins l’actuel cumulé au 31/12, moins le budget mensuel cumulé des mois de
janvier à mars sera imputé à avril.
a. Cliquez sur Development à partir de la barre de menu et sélectionnez Development Entry.
b. Cliquez sur le menu déroulant de Dev Series et choisissez Forecast mmmm aaaa (où mmmm aaaa
correspondent au mois et à l’année des projections) ; vous pouvez aussi préciser des éléments pour le FOAP.
Il est suggéré de préciser le fonds et/ou l’organisation pour accéder à vos données plus rapidement. Cliquez
ensuite sur l’icône Execute Report. Nous présentons les Filter Options plus loin dans ce guide.
73.3 Modifier des données de projections
Cette section présente les étapes à suivre pour modifier un montant de projections.
Vous pouvez directement changer le montant d’une projection désirée dans la colonne Amount et choisir
le Spreading (ex : 130 – oct à avr). Une fois que vous avez effectué tous les changements désirés,
appuyez sur la disquette dans la barre d’outils pour en faire la sauvegarde.
8a. Une fois les modifications sauvegardées, les champs Total Amount, Natural Total, Period et Sum of
Periods se mettront à jour automatiquement.
b. Vous pouvez aussi changer la description pour cette même projection.
c. Après chaque sauvegarde, la boîte de dialogue suivante apparaîtra :
93.4 Ajouts de données de projections
a. Cliquez sur l’icône pour ajouter des données.
b. Vous devez remplir tous les champs obligatoires qui sont de couleur rose. Les autres champs se
génèreront automatiquement.
Champ Explication
10Dev Series : Choisissez la série budgétaire, par exemple « Forecast mmmm aaaa » (où mmmm et
aaaa correspondent au mois et à l’année des projections).
FOAPAL: Indiquez une valeur dans l’élément ORGN et ACCT seulement ; les éléments FUND
et PROG seront automatiquement générés au moment de la sauvegarde.
Description : Entrez une description. Ce champs n’est pas obligatoire.
Budget Type : Choisissez BD02.
Amount : Entrez le montant de projection anticipé pour l’année en cours.
Spreading :
Ou « 130 – Oct – Avr » pour répartir également le total sur la période d’octobre à
avril.
Ou « 129 – Jan – avr » pour répartir le total également sur la période de janvier à
avril.
c. Cliquez sur la disquette pour sauvegarder vos données. Vous pouvez faire de multiples entrées avant
de faire une sauvegarde.
d. Il faut remplir tous les champs obligatoires, sinon une boîte de dialogue apparaîtra avec le message
d’erreur suivant :
e.
Les champs manquants s’affichent en rose.
3.5 Imprimer les projections
3.5.1 Rapports en format Excel
11Pour exporter vos données en format Excel, cliquez sur l’icône dans le coin inférieur droit. Cette
option est disponible en tout temps.
3.5.2 Rapports en format PDF :
Pour imprimer en format PDF cliquez sur l’icône dans le coin inférieur droit de l’écran.
123.5.3 Development Entry – Filter Options
Il est possible d’ajouter des filtres à votre requête dans Development Entry afin d’obtenir les données
désirées. Nous avons encadré les filtres les plus utiles dans l’image ci-dessous.
a. Dev Series : Cliquez sur le bouton et choisissez la projection d’automne ou la projection d’hiver.
b. Les éléments du FOAP : Si vous connaissez le numéro du fonds/organisation/compte que vous
souhaitez obtenir, entrez-le et appuyez sur ou sur la touche Enter pour qu’il s’affiche dans la boîte
du haut. Si vous souhaitez faire une recherche pour le fonds/organisation/compte, appuyez sur la
loupe. Vous pouvez aussi choisir des éléments du FOAP à exclure de la requête en cochant la case
d’exclusion .
133.5.4 Development Entry – Advanced Options
a. Pour accéder à l’outil Advanced Options, cliquez sur l’onglet +More et sélectionnez Advanced Options.
Cet écran permet de cacher des champs se trouvant dans le Report Results. Pour ce faire, sous la colonne
Display, décochez les cases des boîtes que vous ne voulez plus voir. Vous pouvez également faire un tri
ascendant/descendant pour certaines colonnes.
14b. Appuyez sur pour voir le résultat.
153.5.5 Development Entry – Pinned Reports
1. Qu’est-ce qu’un pinned report /liste de rapports
Lorsque l’on fait une requête dans Fast Finance ou dans Fast Budget& Forecasting, on peut la
sauvegarder pour pouvoir y retourner ultérieurement sans avoir à renseigner tous les champs. Ceci peut
être particulièrement pratique si la requête comporte des éléments précis, parfois longs à lister ou
encore, si le formatage est particulier. On peut également paramétrer le rapport pour qu’il soit émis à
certaines fréquences. On peut l’expédier par courriel. Voir section 4- ci-dessous pour plus de détail sur
ces fonctions.
2. Comment en créer un?
Une fois la requête saisie, faire « execute report ». Le rapport s’affichera à l’écran. Le sauvegarder en
appuyant sur l’icône « Save as pinned report » en bas, à droite de l’écran.
Une boite de dialogue apparaitra. Saisissez un nom pour votre rapport (voir encadré rouge ci-dessous).
Vous pouvez également ajouter une description, bien que ce ne soit pas obligatoire.
16Vous pouvez ensuite appuyer sur l’icône de la disquette pour sauvegarder : le rapport sera listé en tant
qu’un rapport vous appartenant.
3. Comment consulter la liste de rapport / endroit où les rapports (pinned reports) sont sauvegardés?
Lorsque l’on sauvegarde une liste de rapports, elle est rattachée à l’application dans laquelle le rapport a
été créé. C’est-à-dire que l’on peut créer une liste de rapports (pinned report) dans Fast Finance, alors, il
est rattaché à Fast Finance. Idem pour Fast Budget & Forecasting.
On peut accéder à une liste de rapports / pinned reports de deux façons :
A-Via l’icône Pinned reports dans le menu de gauche, ou,
172-Lorsque l’on est déjà dans un rapport, en appuyant sur l’onglet ‘More’ et en choisissant ‘Pinned
Reports’ dans le menu déroulant qui s’affiche.
18L’écran suivant s’affichera :
Appuyer sur pour accéder aux rapports sauvegardés dans chacun des groupes. Ex. :
194. Autres fonctions et options
1- Sélections dynamiques
Les sélections dynamiques sont des options d’un rapport qui ne sont pas statiques. Par exemple, choisir
une date d’exécution de rapport à Q3 est une sélection qui permettra de rouler le rapport tous les 31
janvier (fin de Q3) d’une année. Ceci vient en opposition de faire rouler le rapport au 31 janvier 2019, par
exemple.
Les sélections dynamiques sont reconnaissables à l’icône . Voici les sélections dynamiques
possibles :
• Fiscal period : on peut choisir, par exemple, “current year », « last period », « next period », “current
year Q1”, “next quarter”, …
• Fund Fin Manager & Orgn Fin manager: nous n’utilisons pas ces 2 champs.
•
2- Autres options disponibles une fois le rapport créé
Une fois le rraport créé, dans l’écran des « Pinned reports », d’autres options sont disponibles et
accessibles en appuyant sur leur icône respective :
Export sous format pdf : en appuyant sur l’icône, le rapport est exécuté et exporté sur pdf
Export sous format excel : en appuyant sur l’icône, le rapport est exécuté et exporté sur excel
Transmission par courriel. En appuyant sur cette icône, une boite de dialogue apparait; elle reproduit
un courriel. Il faut identifier un destinataire, un titre au courriel et on peut inscrire un message. On
appuie ensuite sur « Send mail » pour expédier le courriel. Le destinataire recevra un courriel dans
lequel se trouvera écrit « Execute report ». Lorsque le destinataire appuiera sur Execute report, qui
comprend un hyperlien, il sera dirigé vers l’écran de connexion de Fast. Une fois son identifiant et mot
de passe saisis, le rapport se générera.
Ajout aux favoris. Appuyer sur cette icône et le rapport se trouvera identifié comme étant un favoris
(l’icône devient jaune) et sera placé en tête de liste des rapports.
20Supprime le rapport de la liste.
Une fois le rapport produit, vous pouvez sauvegarder votre requête en cliquant sur Save as pinned
reports.
a. Une boîte comme celle-ci apparaîtra. Entrez le nom du rapport et une courte description si vous le
désirez. Appuyez sur la disquette pour sauvegarder le rapport.
21b. Pour consulter le rapport, passez à Development Entry, cliquez sur l’onglet +More et choisissez
l’option Pinned Reports. Vous avez l’option d’exécuter le rapport ( ), de le sauvegarder en format
PDF ( ) ou en Excel ( ). Vous pouvez également l’envoyer par courriel ( ), l’effacer ( ) ou le
modifier ( ).
3.6 Joindre un document à des données de projections
Il est possible de joindre un document à une clé comptable (FOAP) afin d’expliquer comment il a été
constitué.
a. Cliquez sur l’icône de la ligne voulue.
22b. À la section Path to Document on your computer, cliquez sur Choose file afin de sélectionner le
document voulu. Cliquez ensuite sur Upload File pour télécharger le document.
c. Si vous voulez joindre un second fichier, cliquez sur l’icône . Sinon, cliquez sur le « x » dans le coin
supérieur droit pour fermer la fenêtre.
c. L’astérisque rouge * indique que le document est joint.
3.7 Visualiser un document joint
a. Cliquez sur l’icône .
23b. Dans la colonne File Name, cliquez sur le nom du document que vous désirez voir.
3.8 Visualiser les projections (vue d’ensemble)
Pour voir vos projections en format plus convivial :
a. Ouvrez la page principale de FAST (voir section 2 Ouverture de session) et accédez à Budget and
Forecasting.
b. Sélectionnez l’année en cours (ex : 2019 pour 2018-19) et cliquez sur « Submit » pour accéder au
module de Budget and Forecasting.
c. Cliquez sur le menu déroulant « Development », puis « Forecast ». Vous aurez trois options de
rapports :
1. Summary by Hierarchy (permet de voir à haut niveau le total par fonds, puis par Orgn).
2. Summary by FOAPAL (permet de voir le détail d’un FOAP – format Finance Reporting. Cette
option permet aussi de voir les dépenses par Org-Acct, Fds-Acct, Acct-Org, etc.).
3. Summary by Acct Detail (Donne le consolidé de tous les FOAP en 1 écran, par compte).
Annexe A — Mise à jour budgétaire : Aide-mémoire
1. Par le passé, il y avait une colonne « Forecast » servant à inscrire les revenus totaux / dépenses totales
prévues au 30 avril. Dans la version courante de FAST, l’actuel cumulé (YTD Actual) est considéré dans
les projections. Ainsi, vous devez projeter les revenus et dépenses des mois restants au moment de la
projection, afin d’arriver à un montant cumulé de projection annuelle. Le menu Fast Budget & Forecasting
/ Development / Development Entry présente les mois restant à projeter (1er octobre au 30 avril pour la
projection d’automne et 1er janvier au 30 avril pour la projection d’hiver).
2. La fonction Forecast fait partie de FAST Budget and Forecasting, et son utilisation ressemble à celle que
vous faites déjà pour refléter l’intrant budgétaire. L’information financière peut être saisie au niveau des
comptes budgétaires ou au niveau détaillé des comptes utilisés pour enregistrer l’actuel. Pour les dépenses
dont le numéro de compte débute par 7xxxx, vous pouvez utiliser les numéros de compte se terminant par
un zéro ou le numéro de compte associé à la dépense actuelle. (NOTE : cette distinction entre comptes
budgétaires et comptes d’actuels ne s’applique pas pour les revenus ni les salaires et avantages sociaux,
débutant respectivement par 5xxxx et par 6xxxx).
3. Si vous choisissez de saisir l’information financière au niveau des comptes budgétaires, faites attention aux
regroupements de comptes. Par exemple :
70670 Location équip./Equip.Rental
2470671 Loc.équip.scient./Sc.Equip.Rent.
70672 Location photoc./Photocopier Rent. Présentez la projection au compte-
budget 70670
70673 Location véhicules/Vehicle Rental
70674 Loc.équip.comm./Comm.Equip.Rent.
70699 Loc.équip.divers/Misc.Equip.Rental
4. L’information financière pour les dépenses de déplacements et d’honoraires professionnels doit
obligatoirement être entrée au niveau détaillé du compte.
5. Présentez l’information en dollars (sans les ¢).
6. COMPTES DE RÉSERVES : Aucune projection ne doit être imputée pour les comptes de réserves
(débutant par 780xx). Pour les salaires, imputez vos projections de dépenses salariales aux comptes où
ces dépenses seront engagées, plutôt qu’aux comptes de réserves salariales. Pour les « autres dépenses »,
inscrivez votre projection au compte 73580 et non à la réserve 78050.
7. AVANTAGES SOCIAUX : Au fonds 1000, ne rien ajouter à l’égard des avantages sociaux, puisque ceux-ci
sont projetés globalement par le Service de planification financière. Par défaut, le budget effectif suivra les
dépenses actuelles, donc le point de départ pour ces comptes aura l’actuel renversé au mois d’avril :
Il faut par contre que vous ajustiez votre projection pour les services autofinancés, soit les subventions
ciblées (anciennement fonds 1001), les services à revenus ainsi que les services auxiliaires.
8. TRANSFERTS INTERFONDS : Assurez-vous d’utiliser les bons numéros de compte, tant pour les revenus
que pour les dépenses de transfert. Il n’est pas suffisant d’inscrire 59700 / 79700 pour tous les cas ; tout
dépend des fonds visés par les transactions.
Pour plus d’information sur les comptes de transfert, référez-vous à l’annexe 1 du Guide des
transactions financières.
**Veuillez aussi remplir la Liste des transferts servant à détailler vos projections aux comptes de
transferts.
9. SURPLUS/DÉFICIT PROJETÉ : Il ne faut pas inscrire un montant qui représenterait un surplus ou un déficit,
pour un ORGN, votre unité ou une ligne budgétaire en particulier. C’est plutôt par calcul d’un écart qu’on
pourra déduire le surplus/déficit que vos données annoncent. Une fois vos données saisies et rafraîchies
dans FAST, nous pouvons consulter le rapport FBR100 ou encore les rapports « Summary by… » (image
du 3.8) :
25Fonds 1000 : Le surplus/déficit est l’écart entre votre budget effectif net (sans les avantages
sociaux) moins votre projection de dépenses nettes (sans les avantages sociaux).
On arrive au même résultat en consultant à l’écran la colonne Variance de laquelle
vous devez soustraire la variance des avantages sociaux.
Autofinancés : Le montant de Total Revenues Less Expenses inscrit à la colonne Forecast est votre
surplus/déficit prévu.
Veuillez noter que cette catégorie inclue maintenant les subventions ciblées.
10. Utilisez le rapport FBR100 dans WebFOCUS Finance pour vérifier votre saisie des revenus et dépenses
projetés et valider le surplus/déficit prévu.
26Annexe B — Gabarit pour le sign-off
1. Exemple — sign-off
2. Exemple — Explication des écarts
273. Exemple — liste des transferts
28Annexe C — Icônes
Voici la liste des icônes et leurs fonctionnalités :
Cliquez sur... Pour…
Afficher l’historique de l’approbation
Ajouter une ligne
Annuler le changement
Joindre un document
Joindre un nouveau document
Charger les options du formulaire
Copier un virement
Effectuer une recherche
Exporter en format Excel
Fermer et annuler la sélection
Modifier les colonnes apparaissant sur le formulaire
Modifier une entrée
Obtenir de l’information additionnelle
Obtenir de l’information sur l’avertissement
Sauvegarder le changement
Sauvegarder le changement et ajouter une nouvelle
ligne
Sélectionner un élément
29Cliquez sur... Pour…
Sélectionner une date au calendrier
Soumettre pour approbation ou finalisation
Supprimer la ligne ajoutée
Trier par ordre ascendant ou descendant
Vérifier s’il y a une note attachée
Visualiser en format PDF
30Vous pouvez aussi lire