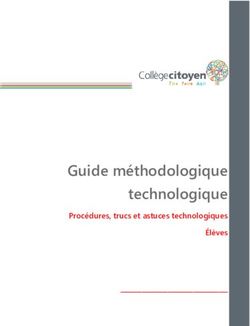Guide utilisateur et d'installation Guide utilisateur et d'installation sous Windows de K.Sign Office ** - Rémi Pifaut K Sign_Office_Guide ...
←
→
Transcription du contenu de la page
Si votre navigateur ne rend pas la page correctement, lisez s'il vous plaît le contenu de la page ci-dessous
Guide utilisateur et d'installation
Guide utilisateur et d'installation sous
Windows de K.Sign Office **
Rémi Pifaut
K Sign_Office_Guide utilisateur et installation_2015
Ref: CertID.Office.NI.2015.01
Version: 1.0
Date: Janvier 2015GUIDE UTILISATEUR ET D'INSTALLATION SOUS WINDOWS
DE K.SIGN OFFICE **
Version du document : 1.0 Nombre total 26
de pages :
Statut du document : Projet Version finale
Rédacteur du Rémi Pifaut OpenTrust
document :
Liste de diffusion : Externe Interne OpenTrust
Clients
Historique du document :
Date Version Rédacteur Commentaires Vérifié par
23/01/2015 1.0 RPI Version pour diffusion client
© OpenTrust. Tous droits réservés. -2- www.opentrust.com
Réf : K Sign_Office_Guide utilisateur et installation_2015SOMMAIRE
2 INRODUCTION 6
2.1 Présentation de la clé K.Sign® Office ** .............................................................................................. 6
2.2 Usage et types de signature ............................................................................................................... 6
2.3 Signification des codes de validité et de vérification présents dans les outils Adobe ........................ 7
3 AVANT DE DEMARRER L’INSTALLATION 8
3.1 Pré-requis matériels et logiciels .......................................................................................................... 8
3.1.1 Logiciel requis pour utiliser K.Sign® Office ** avec Adobe Reader® .............................................. 8
3.1.2 Logiciel requis pour utiliser K.Sign® Office ** avec Adobe Acrobat® ............................................. 8
3.1.3 Matériel et logiciel necessaire pour installer la clé USB Gemalto ................................................. 8
3.1.4 Matériel .......................................................................................................................................... 8
3.1.5 Logiciel ........................................................................................................................................... 8
3.1.6 Système d’exploitation ................................................................................................................... 9
3.1.7 Navigateurs .................................................................................................................................... 9
3.1.8 Autres environnements compatibles .............................................................................................. 9
3.2 Utilisateurs sous Windows Vista® ..................................................................................................... 10
4 INSTALLER K.SIGN® SUR MON PC AVEC MICROSOFT WINDOWS 12
4.1 Etape 1 : réception des éléments ..................................................................................................... 12
4.2 Etape 2 : installation des drivers Gemalto ........................................................................................ 12
4.3 Etape 3 : modifier le code PIN .......................................................................................................... 13
4.4 Etape 4 : vérifier l’installation ............................................................................................................ 15
5 REVOQUER VOTRE CERTIFICAT 18
6 SUPPORT A L’INSTALLATION 18
7 ANNEXE 19
7.1 Paramétrage d’une signature électronique dans Adobe Reader® XI................................................ 19
7.2 Modifier l’apparence de votre signature dans les documents dans Adobe Reader ® XI ................... 20
7.3 Modifier les contrôles des documents avant signature dans Adobe Reader ® XI ............................. 23
7.4 Modifier les paramètres de saisie au moment de la signature dans Adobe Reader ® XI .................. 25
7.5 Usage de K.Sign® avec de multiple certificats .................................................................................. 25
© OpenTrust. Tous droits réservés. -3- www.opentrust.com
Réf : K Sign_Office_Guide utilisateur et installation_20157.6 Bibliographie ..................................................................................................................................... 26 © OpenTrust. Tous droits réservés. -4- www.opentrust.com Réf : K Sign_Office_Guide utilisateur et installation_2015
TABLE DES ILLUSTRATIONS
Figure 1 : mise à jour de la liste des certificats approuvés par Adobe ............................................................. 17
Figure 2 : création d'une représentation de signature ...................................................................................... 21
Figure 3 : configuration d’une apparence de signature .................................................................................... 22
Figure 4: personnalisation de sa signature avec les produits Adobe ............................................................... 24
Figure 5 : gestion de multiples certificats de signature .................................................................................... 26
© OpenTrust. Tous droits réservés. -5- www.opentrust.com
Réf : K Sign_Office_Guide utilisateur et installation_20152 INRODUCTION
2.1 Présentation de la clé K.Sign® Office **
Vous venez de recevoir une clé K.Sign® Office ** (aussi appelé K.Sign® dans ce document) vous permettant
de mettre en œuvre la technologie de signature de documents Adobe appelée AATL (Adobe Approved Trust
List) ainsi que la signature de vos emails ou l’authentification par certificat.
Proposée sous forme d’un support USB personnalisé avec un certificat électronique, K.Sign ® Office ** permet
de réaliser des signatures à valeur légale par une personne physique conformément au Référentiel Général
de Sécurité (RGS) de niveau 2* et aux recommandations du CFONB (PAC).
K.Sign® Office ** vous offre :
1. Un outil de signature électronique, sous la forme d’une clé USB cryptographique, qui peut être
utilisée pour créer des signatures Adobe dites de certification (avec Adobe Acrobat) ou d’approbation
(avec Adobe Reader).
2. La compatibilité avec les Adobe Reader v9+, disponible pour tous les environnements (Microsoft
Windows, Linux, Apple OS) et dans toutes les langues pour la vérification de signature.
3. La possibilité d’identifier les signatures électroniques en utilisant un certificat reconnu
mondialement par tout une gamme de produits Adobe.
4. Un format d’archivage long terme, car il repose sur un outil de signature qui utilise à la fois un
service d’horodatage (conforme RFC 3161) et un service OCSP de vérification des certificats (On-line
Certificate Status Protocol), services fournis par OpenTrust (via la création – totalement transparente
pour les utilisateurs – d’un document PDF signé et auto portant contenant les preuves d’intégrité et
de vérification dans le temps).
2.2 Usage et types de signature
Le format PDF est désormais un format ISO qui offre l’avantage d’être accessible par tous les ordinateurs
présents sur le marché. Le format PDF doit aussi son succès au fait qu’il donne la possibilité aux documents
d’être conservés et utilisables sur le long terme, réduisant de fait le besoin de stocker des documents papier.
De façon à pouvoir s’adapter aux nouveaux besoins issus de l’usage d’Internet et des procédures
professionnelles dématérialisées, Adobe a intégré les signatures électroniques au sein même du format PDF.
Ainsi ce type de document électronique propose :
La même valeur légale qu’un document papier.
La même facilité d’usage qu’un document papier signé (la signature et sa vérification ne peuvent pas
être dissociées).
K.Sign® Office **peut être utilisé avec des logiciels de signature du marché qui réaliseront votre signature
électronique. OpenTrust a ainsi validé l’apposition de signature électronique sur :
Vos documents PDF en utilisant les produits proposés par Adobe (Adobe Acrobat & Adobe Reader),
Vos documents Windows® Office® 2010+ avec les produits proposés par Microsoft®,
Tous les types de documents (XML Image/son Open Office etc.) avec les produits proposés par
OpenTrust ou Lex Persona,
Vos flux d’échanges financiers avec les protocoles EBICS-TS,
Vos échanges de type courriels (e-mails).
© OpenTrust. Tous droits réservés. -6- www.opentrust.com
Réf : K Sign_Office_Guide utilisateur et installation_2015Enfin, d’autres types d’usages peuvent être associés à K.Sign ® Office **, notamment pour l’authentification
forte à des plateformes de téléprocédures présentes sur le marché.
2.3 Signification des codes de validité et de vérification présents dans les outils
Adobe
Les codes ou pictogrammes présents dans les outils Adobe sont du type suivant :
Signature La validité du document est
Signature de
d’approbation inconnue. L’identité de l’auteur n’a Signature invalide
certification valide
valide pas pu être vérifiée.
Avec K.Sign® Office **, vous pouvez signer vos documents PDF de deux manières différentes :
La signature de certification, symbolisée par le « ruban bleu » :
Utilisable en mode visible (avec une zone de signature au sein du document) ou en mode invisible,
ce type de signature fait apparaitre une barre d’information concernant la signature du document lors
de son ouverture (le fameux ruban bleu).
Utilisée par l’auteur du document pour garantir l’intégrité du document, cette signature est la première
à être appliquée à un document nécessitant d’autres signatures d’approbation.
La signature de certification est intégrable via l’outil Adobe Acrobat (V7+).
La signature d’approbation, symbolisée par un stylo :
Utilisable en mode visible (avec une zone de signature au sein du document) ou en mode invisible,
ce type de signature ne fait pas apparaitre de barre d’information.
Utilisable pour signer des formulaires avec champs de signature spécifiques, pour signer des
documents natifs PDF (avec un positionnement manuel du champ de signature) ou pour signer des
documents nécessitant de multiples signatures, ce type de signature garantit l’intégrité des champs
modifiés par le signataire au sein du document.
La signature d’approbation est intégrable via l’outil Adobe Acrobat (V7+) ou via Adobe Reader® (pour
un document possédant la caractéristique des usages étendus – Reader extensions).
© OpenTrust. Tous droits réservés. -7- www.opentrust.com
Réf : K Sign_Office_Guide utilisateur et installation_20153 AVANT DE DEMARRER L’INSTALLATION
3.1 Pré-requis matériels et logiciels
3.1.1 Logiciel requis pour utiliser K.Sign® Office ** avec Adobe Reader®
Vous pouvez signer des documents PDF (documents et formulaires PDF possédant la caractéristique des
usages étendus – Reader extensions) en utilisant le logiciel Adobe Reader ®. Vous trouverez la liste des pré-
requis techniques pour son installation sur le site web suivant :
http://www.adobe.com/fr/products/reader/tech-specs.html
3.1.2 Logiciel requis pour utiliser K.Sign® Office ** avec Adobe Acrobat®
Vous pouvez signer des documents PDF (documents et formulaires PDF) avec les produits de la gamme
Adobe Acrobat (Acrobat Standard Edition, Acrobat Pro Edition). Vous trouverez trouverez la liste des pré-
requis techniques pour son installation sur le site web suivant :
Pour Acrobat Standard: http://www.adobe.com/fr/products/acrobatstandard/tech-specs.html
Pour Acrobat Pro: http://www.adobe.com/fr/products/acrobatpro/tech-specs.html
3.1.3 Matériel et logiciel necessaire pour installer la clé USB Gemalto
Pour pouvoir utiliser la clé USB cryptographique Gemalto, vous devez installer un pilote au sein de votre
système d’exploitation (Microsoft Windows, Linux ou Apple OS). La liste des pré-requis techniques pour cette
installation est disponible sur le site web suivant :
https://www.opentrust.com/fr/caracteristiques-techniques-de-ksign
La clé USB est composée d’une carte SIM cryptographique, de type TPC IM CC, installée dans un lecteur
USB identifié comme « USB Shell Token » par Gemalto. Cette clé vous a été remise avec une documentation
vous permettant de télécharger le middleware nécessaire pour utiliser la clé USB avec les signatures
électroniques. Pour installer le logiciel Classic Client de Gemalto, vous devez pouvoir disposer des droits
administrateurs sur votre poste.
3.1.4 Matériel
Chaque PC doit avoir au moins les caractéristiques suivantes :
Un processeur d’au moins un Gigahertz (GHz) pour une version de Windows 32 ou 64 bits
Un Gigaoctet (Go) de RAM pour une version Windows 32 bits
Deux Gigaoctets (Go) de RAM pour une version Windows 64 bits
3.1.5 Logiciel
Le Pc doit avoir le logiciel suivant installé :
Framework .NET version 2.0 ou supérieure
© OpenTrust. Tous droits réservés. -8- www.opentrust.com
Réf : K Sign_Office_Guide utilisateur et installation_20153.1.6 Système d’exploitation
Le middleware Classic Client de Gemalto est disponible en deux versions : une pour les systèmes
d’exploitation 32 bits et une autre pour les systèmes d’exploitation 64 bits. Le tableau suivant vous permet de
définir quelle version est adaptée en fonction de votre système d’exploitation :
Système d’exploitation Bits
Microsoft Windows XP Home (SP2 and SP3) 32
Microsoft Windows XP Professional (SP2) 32 and 64
Microsoft Windows XP Professional (SP3) 32
Microsoft Windows Vista (SP1 and SP2) 32 and 64
Microsoft Windows 7 32 and 64
Microsoft Windows 7 (SP1) 32 and 64
Microsoft Windows 8 32 and 64
Microsoft Windows 8.1 32 and 64
Microsoft Windows Server 2003 R2 SP2 32 and 64
Microsoft Windows Server 2008 up to SP2 32 and 64
Microsoft Windows Server 2008 R2 64
Microsoft Windows Server 2012 64
Microsoft Windows Server 2012 R2 64
Mac OS 10.8
Mac OS 10.9
Linux Ubuntu 10.04 LTS 32 and 64
3.1.7 Navigateurs
Browsers
Microsoft Internet Explorer 7, 8, 9, 10, 11
Mozilla Firefox 26
Google Chrome 32
3.1.8 Autres environnements compatibles
Microsoft Terminal Services Windows 2003 R2 SP2 et Windows Server 2008 et Windows Server 2008
R2 (avec client léger et lourd)
Citrix Presentation Server 4.5 avec Windows Server 2003 (avec client léger et lourd)
Citrix Metaframe Xenapp 5.0 avec Microsoft Server 2008 (avec client léger et lourd)
© OpenTrust. Tous droits réservés. -9- www.opentrust.com
Réf : K Sign_Office_Guide utilisateur et installation_2015 Citrix Metaframe Xenapp 6.0 avec Microsoft Server 2008 R2 (avec client léger et lourd)
3.2 Utilisateurs sous Windows Vista®
Si vous rencontrez un problème lors de l’installation du logiciel Classic Client de Gemalto dans votre
environnement Windows, vous pouvez probablement le résoudre en modifiant les UAC (Contrôle des comptes
utilisateurs) du panneau de configuration.
© OpenTrust. Tous droits réservés. - 10 - www.opentrust.com
Réf : K Sign_Office_Guide utilisateur et installation_2015Une fois que le middleware a été installé, veillez à remettre les UAC avec leurs paramètres initiaux. © OpenTrust. Tous droits réservés. - 11 - www.opentrust.com Réf : K Sign_Office_Guide utilisateur et installation_2015
4 INSTALLER K.SIGN® SUR MON PC AVEC MICROSOFT WINDOWS
Remarque préliminaire : les copies d’écran présentes dans ce document sont issues de plusieurs
versions d’Adobe Acrobat ou Reader. Selon la version que vous utilisez, certaines différences
peuvent apparaitre notamment dans les options présentées ou leur dénomination.
4.1 Etape 1 : réception des éléments
A l’issue de la fabrication de votre clé K.Sign®, vous avez reçu les éléments suivants :
Votre clé USB K.Sign® ;
Un courrier sécurisé contenant votre code PIN d’accès à votre clé USB ;
Un courriel vous informant d’une liste d’url et d’un code de révocation.
Si vous n’avez pas reçu tous ces éléments contactez votre revendeur.
4.2 Etape 2 : installation des drivers Gemalto
Vous devez télécharger le kit d’installation des drivers Gemalto pour votre clé USB accessible sur le site web
d’OpenTrust :
https://www.opentrust.com/fr/caracteristiques-techniques-de-ksign
Sélectionnez le kit d’installation correspondant à la configuration de votre système d’exploitation (éditeur du
système d’exploitation, 32 ou 64 bits) puis enregistrez-le sur votre ordinateur.
Procédez à l’expansion du fichier .Zip en utilisant le mot de passe de protection du fichier ZIP suivant : 642233
et en extraire le document d’installation.
Vous pouvez utiliser l’installation automatique sauf si votre poste est déjà équipé d’un autre lecteur de carte à
puce. La procédure d’installation est détaillée dans le chapitre 1 « Installation » du document que vous pouvez
télécharger à l’URL (document en anglais) :
http://www.opentrust.com/PDF/FR/Ressources/Classic_Client_User_Guide.pdf
Lorsque l’installation est terminée et après redémarrage de votre ordinateur, l’insertion de votre clé USB
K.Sign® se traduit par la reconnaissance automatique des drivers, l’allumage continu de la clé USB (voyant
vert) et l’apparition d’une icône (en bas à droite) donnant accès à l’outil de gestion de la clé K.Sign®.
Lors de la première installation la clé USB va demander l’installation d’un nouvelle Autorité de confiance racine
via une pop-up similaire à celle ci-dessous. Il faut cliquer sur « Oui ».
© OpenTrust. Tous droits réservés. - 12 - www.opentrust.com
Réf : K Sign_Office_Guide utilisateur et installation_20154.3 Etape 3 : modifier le code PIN
La clé K.Sign® contient tous les certificats permettant son utilisation pour la signature de documents. Elle a
été initialisée avec un Code PIN dont la valeur vous est précisée dans un courrier sécurisé et dont vous êtes
le(a) seul(e) à avoir connaissance. Nous vous recommandons de changer ce code PIN pour que vous puissiez
en choisir un facile à retenir.
Pour cela, ouvrez l’outil Classic Client de Gemalto après avoir inséré votre clé USB, cliquez sur
« Administration carte ».
Cliquez sur « Gestion des PIN » et sélectionnez le lecteur dans lequel est insérée votre clé (le lecteur est
indiqué par une icone avec une carte rouge). Cliquez sur « Suivant ».
© OpenTrust. Tous droits réservés. - 13 - www.opentrust.com
Réf : K Sign_Office_Guide utilisateur et installation_2015Vous pouvez dès lors modifier le PIN « user » en tapant votre code actuel puis en saisissant deux fois le
nouveau code PIN. Cliquez sur « Changer le PIN ».
La clé K.Sign® vous a été affectée personnellement, il est de votre responsabilité de la protéger au moyen du
code PIN en veillant à sa confidentialité.
Remarque sur l’utilisation de la clé K.Sign® comme container de sécurité :
La clé K.Sign® peut être utilisée pour stocker d’autres certificats afin de leur conférer une portabilité sécurisée.
Pour plus d’informations, voir les fonctions d’importation de certificats telles que décrites au chapitre 4 (User
TASKS, Managing Certificates) du document : Classic_Client_User Guide.pdf
© OpenTrust. Tous droits réservés. - 14 - www.opentrust.com
Réf : K Sign_Office_Guide utilisateur et installation_20154.4 Etape 4 : vérifier l’installation
Pour vérifier la bonne installation de la clé K.Sign® dans votre environnement, il est conseillé de procéder à la
signature électronique d’un document PDF.
Vous allez pouvoir immédiatement signer électroniquement CE document au moyen d’un des logiciels
suivants :
Adobe Acrobat® Standard ou Pro version 9 ou supérieure
Adobe Reader® version 9 ou supérieure
En cliquant dans la zone de signature ci dessous.
1) La fenêtre suivante apparait :
2) Vérifier que l’identification numérique correspond au certificat K.Sign®.qui vous a été remis
Si ce n’est pas le cas choisissez l’ID numérique dans la fenêtre ID Numérique comme ci-dessous :
© OpenTrust. Tous droits réservés. - 15 - www.opentrust.com
Réf : K Sign_Office_Guide utilisateur et installation_2015Les certificats K.Sign® se caractérisent par l’information : EMETTEUR de Certificat : KEYNECTIS ICS
ADVANCED Class 3 CA
Puis cliquez sur le Bouton Signer et répondez aux questions dans les pop-up (1ère fois)
3) Enregistrez le fichier dans le répertoire de votre choix
4) Entrez le code PIN de votre clé K.Sign®
Le bandeau d’information de votre Adobe Reader doit alors afficher le message suivant :
Si le message ci-dessous avec un triangle jaune apparait l’installation est correcte mais votre logiciel Adobe
n’est pas à jour.
Pour que la validation de votre signature soit automatiquement réalisée par Adobe Reader vous
devez utiliser un logiciel Adobe Reader 9 ou + uniquement et avoir accepté la mise à jour des
certificats de confiance distribué par la société ADOBE lors de l’installation.
© OpenTrust. Tous droits réservés. - 16 - www.opentrust.com
Réf : K Sign_Office_Guide utilisateur et installation_2015Vous pouvez mettre à jour cette liste simplement en allant dans l’onglet Edition /Preferences/gestionnaire des
approbations :
Figure 1 : mise à jour de la liste des certificats approuvés par Adobe
Dans la zone mise à jour automatiques cliquez sur mettre à jour. Vous pouvez fermer puis rouvrir le document
avec Adobe Reader 9 ou +.
Remarques :
Avec des versions antérieures à celles indiquées ci-dessus, la signature électronique peut engendrer
des erreurs. Nous vous invitons alors à télécharger une version plus à jour.
Si votre poste n’est pas équipé d’un de ces produits vous pouvez télécharger gratuitement Adobe
Reader® dernière version à l’adresse suivante :
http://www.adobe.com/fr/products/reader/tech-specs.html
Vous pouvez aussi conserver votre version actuelle d’Acrobat et télécharger la dernière version
d’Adobe Reader : ils cohabitent très bien.
© OpenTrust. Tous droits réservés. - 17 - www.opentrust.com
Réf : K Sign_Office_Guide utilisateur et installation_20155 RÉVOQUER VOTRE CERTIFICAT
Si pour une raison quelconque (perte, vol etc.), vous n’êtes plus en possession de votre clé K.Sign®, vous
pouvez faire une demande de révocation de votre certificat auprès de votre revendeur.
La révocation du certificat vous protège contre l’utilisation par un tiers qui aurait connaissance de votre code
PIN de votre identité. La révocation d’un certificat interdit son usage à partir de la date de publication la liste
de révocation (Révocation effective au plus tard 24 heures après la demande).
La révocation d’un certificat n’a aucun impact sur les documents signés préalablement dont la signature reste
valide si le logiciel de signature a mis en œuvre le procédé d’auto portance et d’horodatage (La liste des
produits assurant cette fonctionnalité est disponible auprès d’OpenTrust).
Deux procédures de révocation sont mises à votre disposition :
Procédure 1: appelez ou envoyez un email à votre revendeur qui procédera à la révocation durant
les jours et heures ouvrés indiqués dans les conditions générales de vente.
Procédure 2: Connectez-vous à l’adresse ci dessous et procédez vous même à la révocation en
indiquant le code de révocation qui vous a été remis dans le mail de mise à disposition initiale de votre
clé K.Sign®.
o Pour les certificats émis avant le 30 novembre 2014 :
https://kregistration-user.certificat2.com/K-SIGN/KEYNECTIS-KSIGN/ICS-KSIGNRGS2-PRO:
(attention à bien ressaisir l’adresse URL qui se termine par « : »)
o Pour les certificats émis à partir du 1er décembre 2014 :
https://scwp.certificat.com/
6 SUPPORT A L’INSTALLATION
Ci-dessous quelques remarques concernant l’usage de K.Sign® mais vous trouverez d’autres informations
techniques sur le site Web d’OpenTrust :
http://www.opentrust.com/fr/ressources/faq
En cas de problème d’installation n’hésitez pas à consultez votre fournisseur
de la clé K.Sign®.
© OpenTrust. Tous droits réservés. - 18 - www.opentrust.com
Réf : K Sign_Office_Guide utilisateur et installation_20157 ANNEXE
7.1 Paramétrage d’une signature électronique dans Adobe Reader® XI
La signature du document est réalisée sur votre poste de travail via les produits Adobe Acrobat® ou Reader®
(avec Reader® si le PDF possède les droits Avancés de modification appelés Reader extension).
Les produits Adobe permettent par paramétrage de modifier l’aspect de votre signature dans les documents
Les paramètres sont accessibles via le menu Edition /Préférences/signatures ;
© OpenTrust. Tous droits réservés. - 19 - www.opentrust.com
Réf : K Sign_Office_Guide utilisateur et installation_20157.2 Modifier l’apparence de votre signature dans les documents dans Adobe Reader®
XI
Vous pouvez modifier l’aspect de votre signature électronique telle qu’elle sera présentée dans le document
(cas d’une signature visible). Cette opération est réalisée au moyen du bouton « Autres » de la zone « Création
et aspect » puis bouton « Créer ».
© OpenTrust. Tous droits réservés. - 20 - www.opentrust.com
Réf : K Sign_Office_Guide utilisateur et installation_2015Figure 2 : création d'une représentation de signature
Vous pouvez créer autant de représentation de votre signature que vous le désirez en leur donnant un nom
différent puis les modifier/supprimer en utilisant ce panel.
Ce panneau se modifie dynamiquement chaque fois que vous modifiez une case à cocher
Quand la signature correspond à vos souhaits remplissez le champ titre et cliquez sur OK, votre apparence
de signature sera conservée par le logiciel et sera modifiable à tout moment.
Attention si vous désirez insérer un « logo » dans votre signature, vous devez le fournir en format PDF.
© OpenTrust. Tous droits réservés. - 21 - www.opentrust.com
Réf : K Sign_Office_Guide utilisateur et installation_2015Figure 3 : configuration d’une apparence de signature © OpenTrust. Tous droits réservés. - 22 - www.opentrust.com Réf : K Sign_Office_Guide utilisateur et installation_2015
7.3 Modifier les contrôles des documents avant signature dans Adobe Reader® XI © OpenTrust. Tous droits réservés. - 23 - www.opentrust.com Réf : K Sign_Office_Guide utilisateur et installation_2015
Figure 4: personnalisation de sa signature avec les produits Adobe
Avant apposition de votre signature, les produits peuvent réaliser un contrôle du type /A (Archivable) /Q
Archivable avec données modifiables. Cette option est activable par la case à cocher entourée dans le panel
ci-dessus (« Afficher les documents en mode aperçu »)
© OpenTrust. Tous droits réservés. - 24 - www.opentrust.com
Réf : K Sign_Office_Guide utilisateur et installation_20157.4 Modifier les paramètres de saisie au moment de la signature dans Adobe Reader®
XI
Si vous avez décidé de faire apparaitre dans votre signature les informations optionnelles de motif, lieu et
coordonnées, vous devez au moyen du bouton préférence « Signatures », zone « Création et aspect »
cocher les deux cases comme ci-dessous :
Votre logiciel Adobe conserve le dernier format de signature que vous avez utilisé vous évitant ainsi de
remplir tous les champs à chaque signature.
Si vous signez plusieurs documents sans refermer le logiciel Adobe utilisé vous n’aurez pas à ressaisir le
code PIN à chaque signature.
7.5 Usage de K.Sign® avec de multiple certificats
Lorsque votre ordinateur possède plusieurs certificats il est possible qu’Adobe vous propose un certificat qui
ne soit pas celui de K.Sign®. Pour s’assurer que vous allez signer avec le bon certificat vous devez voir
l’information suivante quand vous sélectionnez le certificat dans la liste déroulante:
© OpenTrust. Tous droits réservés. - 25 - www.opentrust.com
Réf : K Sign_Office_Guide utilisateur et installation_2015Figure 5 : gestion de multiples certificats de signature
Cette image est réalisée sous Acrobat 9 Pro ; elle peut être légèrement différente dans les autres versions
des logiciels Adobe.
7.6 Bibliographie
Si vous désirez plus d’informations sur les logiciels Adobe et la signature électronique que nous utilisons
consultez le site http://www.adobe.com/devnet/acrobat/security.html.
Si vous désirez plus d’information sur les clés USB de Gemalto et leur utilisation technique consultez
http://support.gemalto.com/.
© OpenTrust. Tous droits réservés. - 26 - www.opentrust.com
Réf : K Sign_Office_Guide utilisateur et installation_2015Vous pouvez aussi lire