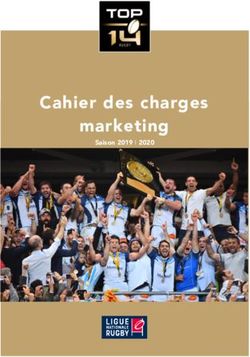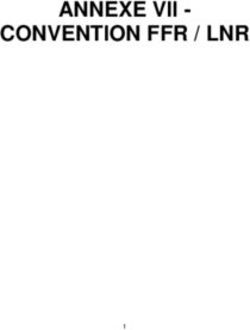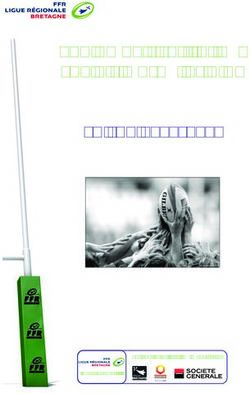GUIDE INFORMATIQUE DU CLUB
←
→
Transcription du contenu de la page
Si votre navigateur ne rend pas la page correctement, lisez s'il vous plaît le contenu de la page ci-dessous
GUIDE INFORMATIQUE DU CLUB
(Méthodologie, procédures…)
LICENCES papier et dématérialisées
FOOTCLUBS / FOOTCLUBS COMPAGNON
Mon Espace FFF
FMI
MESSAGERIE ZIMBRA
SAISON 2017-2018
Mise à jour du 01/09/2017
Brigitte MARCHAIS – Correspondant Régionale Informatique – Août 2017Table des matières
1 – Rappel des versions de navigateurs compatibles en fonction des systèmes d’exploitation ...................................... 5
2 - Comment connaître la version du navigateur dont je dispose ? ................................................................................. 6
2. 1 - Vérifier votre version d’Internet Explorer. ........................................................................................................... 6
2. 2 - Mettre en œuvre l’affichage de la compatibilité (uniquement valable pour Internet Explorer à partir de la
version 9) ....................................................................................................................................................................... 7
2. 3 - Autre possibilité pour afficher la compatibilité.................................................................................................... 8
2. 4 - Installer une version inférieure d’Internet Explorer. ........................................................................................... 8
2. 5 - Vérifier votre version de Mozilla FireFox ............................................................................................................. 9
2. 6 – Désinstaller la version de Mozilla ........................................................................................................................ 9
2. 7 – Installation de la version compatible avec votre système d’exploitation ......................................................... 10
3 — Cadrage des photos ................................................................................................................................................. 11
3. 1. Scanner des photos avec Windows XP Pro SP3 (dernière saison de support) .................................................... 11
3. 1. 1 – Réglages du scan ............................................................................................................................................ 12
3. 2. Scanner des photos avec Windows Vista (dernière saison de support) ............................................................. 13
3. 3. Scanner des photos avec Windows 7 / 8 / 8.1 / 10 ............................................................................................. 16
4 – Scanner des planches de photos ............................................................................................................................... 18
5 — Demande de licence papier et dématérialisée ........................................................................................................ 20
5. 1 - Sous Windows XP (dernière saison de support) ................................................................................................ 20
5. 2 - Sous Windows Vista (dernière saison de support) / 7 ....................................................................................... 20
5. 3 – Sous Windows 8 / 8.1 /10 .................................................................................................................................. 21
5.3.1 – Où trouver Office Picture Manager ................................................................................................................. 21
5.3.2 – Mode opératoire pour retourner une demande de licence (avec Office Picture Manager)........................... 21
5.3.3 – Où trouver PAINT ? .......................................................................................................................................... 23
5.3.3.1 - Windows 7 ..................................................................................................................................................... 23
5.3.3.2 - Windows 8/8.1 .............................................................................................................................................. 24
5.3.3.4 – Orientation de la demande licence (papier) ................................................................................................ 26
5.3.3.5 - Petit rappel concernant les photos : ............................................................................................................. 26
5.4 – Méthode pour scanner sans avoir à effectuer la rotation des demandes de licences ...................................... 27
5.5 - La demande dématérialisée (Non obligatoire, option offerte aux clubs qui souhaite la mettre en œuvre) ...... 28
5.5.1 -A qui s’adresse-t-elle ? ...................................................................................................................................... 28
5.5.2 – Mode opératoire ............................................................................................................................................. 28
5.5.2 – Comment faire une demande de licence dématérialisée ?............................................................................. 30
5.5.3 - Différents étapes et statuts d’une demande dématérialisée .......................................................................... 31
5.5.4 – Qu’est-ce que le « Signataire des demandes de licences dématérialisées » ? ............................................... 31
5.5.5 – Nouvel écran : Licences/Dématérialisées ........................................................................................................ 32
5.5.3 – 1er cas – Renouvellement de licence ............................................................................................................... 33
5.6.2 – 2ème cas – Nouvelle demande de licence ........................................................................................................ 35
5.7 – Contrôler les informations saisies par le licencié ............................................................................................... 37
5.8 – Dans quel cas utilise-t-on la fonctionnalité « Rejeter la demande » ? ............................................................... 38
Guide Informatique du Club – Saison 2017-2018 – Août 2017 - 25.9 – Signer une demande........................................................................................................................................... 39
6 – Connexion à FOOTCLUBS .......................................................................................................................................... 40
6.1 - Comment faire pour se connecter : .................................................................................................................... 40
6.2 – Je n’arrive pas à me connecter : ......................................................................................................................... 42
6.3 – Réinitialiser mon mot de passe .......................................................................................................................... 44
6.4 - Petit rappel des bonnes pratiques en ce début de saison pour les demandes de licences : .............................. 45
6.4.1 – Mettre son Bureau à jour ................................................................................................................................ 45
6.4.2 – Valider le Bureau (doit contenir les membres cités plus haut) ....................................................................... 45
6.4.3 – Faire les demandes de licences des membres du Bureau (ceux cités plus haut et obligatoires) ................... 45
6.4.4 – Me mettre à jour financièrement si nécessaire .............................................................................................. 45
6.4.5 – Faire les licences de mes joueurs. ................................................................................................................... 45
7 – Changement de correspondant FOOTCLUBS ............................................................................................................ 46
7.1. La procédure......................................................................................................................................................... 46
8 – Accéder à mon compte Mon espace FFF (Mon espace FFF - https://mon-espace.fff.fr/) ........................................ 48
8.1 – Création du compte Mon espace FFF ................................................................................................................. 48
9 – La messagerie ZIMBRA .............................................................................................................................................. 53
9.1 – Information mot de passe .................................................................................................................................. 53
9.2 - Conseils à la création d’un mot de passe sécurisé .............................................................................................. 54
9.2.1 - Clés de la force des mots de passe : longueur et complexité .......................................................................... 54
9.2.2 - Créez un mot de passe dont vous pourrez vous souvenir ............................................................................... 54
9.3 - Utilisation de la messagerie ................................................................................................................................ 56
9.3.1 - La messagerie officielle des clubs – LPIFF ........................................................................................................ 56
9.3.2 - La messagerie officielle des clubs – LPIFF - Environnement ............................................................................ 57
9.3.3 - La messagerie officielle des clubs – LPIFF – Environnement – Zone 1 ............................................................. 58
9.3.4 - La messagerie officielle des clubs – LPIFF – Environnement – Zone 2 Part 1 .................................................. 59
9.3.5 - La messagerie officielle des clubs – LPIFF – Environnement – Zone 2 Part 2 .................................................. 60
9.3.6 - La messagerie officielle des clubs – LPIFF – Environnement – Zone 2 Part 3 .................................................. 61
9.3.7 - La messagerie officielle des clubs – LPIFF – Environnement - Zone 3 ............................................................. 62
9.3.8 - La messagerie officielle des clubs – LPIFF – Environnement - Zone 4 Part 1 ................................................... 63
9.3.9 - La messagerie officielle des clubs – LPIFF – Environnement - Zone 4 Part 2 ................................................... 64
9.3.10 - La messagerie officielle des clubs – LPIFF – Environnement – Contexte et Onglets ..................................... 65
9.3.11 - La messagerie officielle des clubs – LPIFF – Nouveau message – Partie 1 .................................................... 66
9.3.12 - La messagerie officielle des clubs – LPIFF - Nouveau message – Partie 2 ..................................................... 67
9.3.13 - La messagerie officielle des clubs – LPIFF - Nouveau message – Partie 3 ..................................................... 68
9.3.14 - La messagerie officielle des clubs – LPIFF - Nouveau message – Partie 4 ..................................................... 69
9.3.15 - La messagerie officielle des clubs – LPIFF - Nouveau message – Partie 5 ..................................................... 70
9.3.16 - La messagerie officielle des clubs – LPIFF – Créer un nouveau rendez-vous – Part 1 ................................... 71
9.3.17 - La messagerie officielle des clubs – LPIFF – Créer un nouveau rendez-vous – Part 2 ................................... 72
9.3.18 - La messagerie officielle des clubs – LPIFF – Utilisation du carnet d’adresses – Part 1 .................................. 73
9.3.19 - La messagerie officielle des clubs – LPIFF – Utilisation du carnet d’adresses – Part 2 .................................. 74
Guide Informatique du Club – Saison 2017-2018 – Août 2017 - 39.3.20 - La messagerie officielle des clubs – LPIFF – Utilisation du carnet d’adresses – Part 3 .................................. 75
10 - FMI ........................................................................................................................................................................... 76
10.1.1 - 1ère possibilité: ................................................................................................................................................ 76
10.1.2 - 2ème possibilité ................................................................................................................................................ 78
10.1.3 - Ultime possibilité : .......................................................................................................................................... 80
10.1.4 – Assistance FMI / Playstore-AppStore / Prérequis matériel ........................................................................... 81
11 – FOOTCLUBS COMPAGNON ..................................................................................................................................... 82
11.1. - Installation ........................................................................................................................................................ 82
11.2. – Connexion ........................................................................................................................................................ 82
11.3. – Utilisation ........................................................................................................................................................ 83
11.4. – Consultation des licences ................................................................................................................................ 84
11.5.1. – Consultation de la licence d’un joueur ......................................................................................................... 85
11.5.2 – Licences éligibles pour un match................................................................................................................... 86
12 – Comment présenter ses licences ? ......................................................................................................................... 86
13 – Dépannage, recommandations et conseils divers .................................................................................................. 88
13.1 – Navigateur ........................................................................................................................................................ 88
13.2 – Anti-virus .......................................................................................................................................................... 88
13.3 – Pièces d’identité lors d’une demande de licence dans FOOTCLUBS ................................................................ 88
13.4 – Bien remplir sa demande ................................................................................................................................. 88
13.5 – Comment bien remplir la partie médicale de la demande de licence ............................................................. 88
13. 6 – Comment bien remplir la partie assurance de la demande de licence ........................................................... 89
13.7 – Assistance ......................................................................................................................................................... 91
13.8 – Connexion ......................................................................................................................................................... 91
13.9 – Changement de mot de passe ZIMBRA avant la date anniversaire de changement ....................................... 91
Guide Informatique du Club – Saison 2017-2018 – Août 2017 - 4Utilisation de FOOTCLUBS
SAISON 2017-2018
Il est rappelé que désormais l’accès à FOOTCLUBS
se fait via l’adresse ci-dessous :
https://footclubs.fff.fr
1 – Rappel des versions de navigateurs compatibles en fonction des systèmes d’exploitation
PC
Version du système Version navigateur : Version navigateur :
d’exploitation Internet Explorer Mozilla FireFox
Windows 8 / 8.1 / 10 V9 à V11 (Activer le mode compatibilité) V12 à V21
Windows 7 SP1 V9 à V11 (Activer le mode compatibilité) V4 à V21
Seven V8 / V9 (Activer le mode compatibilité pour la 9) V7 à V21
Vista V7 à V9 (Activer le mode compatibilité pour la 9) V7 à V21
XP SP2 et XP SP3 V7 et V8 V7 à V21
XP SP1 V6 SP1 V7 à V12
2000 V6 SP1 V7 à V12
Windows 98 SE V2
MAC
Version du système Version navigateur : Version navigateur :
d’exploitation Internet Explorer Mozilla FireFox
OS X v10.5.x V4 et +
OS X v10.2.x V2
- Accepter les cookies ;
- Désactiver les blocages de publicités ou des "pop-up" pour le site footclubs.fff.fr ;
- Mettre l’adresse du site dans les sites de confiance
- Attention le nouveau navigateur de Microsoft de Windows 10, Edge, n’est pas compatible (certaines
fonctionnalités sont inopérantes)
Depuis Edge le nouveau navigateur
inclus dans Windows 10, il est
possible de basculer vers Internet
Explorer 11.
Pour cela, cliquer sur les 3 points en
haut à droite de l’écran.
Un menu s’ouvre, sélectionner
« Ouvrir avec Internet Explorer »
pour qu’automatiquement vous
reveniez à Internet Explorer 11
Guide Informatique du Club – Saison 2017-2018 – Août 2017 - 52 - Comment connaître la version du navigateur dont je dispose ?
2. 1 - Vérifier votre version d’Internet Explorer.
Pour cela, ouvrir une page Internet Explorer, puis appuyer sur la touche ALT qui se trouve à gauche de la barre espace.
AVANT :
APRES :
La barre des menus d’Internet Explorer s’affiche. Cliquer sur le point d’interrogation
Une indication apparaît déjà, « Visite guidée d’Internet Explorer 8 », ou alors cliquer sur « A propos
d’Internet Explorer ».
La version s’affiche, ici il s’agit de la version 8.
Il peut être nécessaire depuis la version 9 d’Internet Explorer,
d’utiliser l’affichage de la compatibilité.
Guide Informatique du Club – Saison 2017-2018 – Août 2017 - 62. 2 - Mettre en œuvre l’affichage de la compatibilité (uniquement valable pour Internet Explorer à partir de la
version 9)
Symbolisé par cet icône il suffit de cliquer dessus pour activer cette fonctionnalité. Il devient alors bleu, la
page se recharge et vous pourrez ensuite visualiser les éléments manquants comme par exemple le
trombone pour ajouter des fichiers.
Lors de l’accès à FOOTCLUBS, appuyer simultanément sur les
touches ALT et U pour faire apparaître un menu.
Sélectionner « Affichage de la compatibilité ». Une coche s’affiche
alors devant indiquant que ce paramètre est activé.
En même temps, un message apparaît sur la barre d’adresse
indiquant que ce site est exécuté mode de compatibilité.
Guide Informatique du Club – Saison 2017-2018 – Août 2017 - 72. 3 - Autre possibilité pour afficher la compatibilité
Lors de l’accès à FOOTCLUBS, appuyer simultanément sur les touches ALT
et U pour faire apparaître un menu.
Choisir « Paramètres d’affichage de la compatibilité ».
Une boîte de dialogue s’affiche, l’adresse du site FOOTCLUBS est
automatiquement reportée. Cliquer sur « Ajouter » puis sur « Fermer »
Désormais, à chaque fois que vous vous rendrez sur un site de la FFF, vous
n’aurez plus besoin d’activer l’icône de la compatibilité.
2. 4 - Installer une version inférieure d’Internet Explorer.
Les versions d’Internet Explorer sont désormais considérées comme des mises à jour.
Malgré l’affichage de la compatibilité, il peut parfois être nécessaire d’utiliser une version antérieure d’Internet
Explorer.
Pour redescendre de version, il faut aller dans le « Panneau de Configuration », puis « Programmes et
fonctionnalités » et «Mises à jour installées ».
La liste des mises à jour s’affiche, rechercher « Internet Explorer X » sélectionner le, puis cliquer sur « Désinstaller ».
Guide Informatique du Club – Saison 2017-2018 – Août 2017 - 8Redémarrer votre PC afin que la désinstallation soit bien prise en compte. Désormais c’est Internet Explorer X-1 qui
sera en service sur votre ordinateur.
Pour rappel, Google Chrome n’est pas compatible avec FOOTCLUBS.
(Certaines fonctionnalités sont inopérantes)
2. 5 - Vérifier votre version de Mozilla FireFox
?
Lancer « Mozilla FireFox » puis cliquer sur le qui se trouve au bout de la barre de menus. Si celle-ci n’est pas visible,
appuyer sur la touche « ALT » à gauche de la barre espace. Le menu apparaît alors.
Cliquer sur « A propos de FireFox ». Une boîte de dialogue
apparaît mentionnant la version installée sur le PC.
2. 6 – Désinstaller la version de Mozilla
Afin de respecter les prérequis logiciels explicités en début de document, il peut être nécessaire de désinstaller la
version de Mozilla afin d’avoir la version souhaitée :
Pour désinstaller FireFox, aller sur
« Panneau de Configuration » puis
sur « Ajout suppression de
programme » si vous êtes sous
Windows XP ou « Programmes et
fonctionnalités » si vous êtes sous
Vista, Seven ou Eight.
Sélectionner Mozilla Firefox puis
faires un clic droit et choisir
« Désinstaller ».
Redémarrer votre PC.
Guide Informatique du Club – Saison 2017-2018 – Août 2017 - 92. 7 – Installation de la version compatible avec votre système d’exploitation
Il est conseillé de redémarrer le PC avant de procéder à l’installation de la version souhaitée. Ci-dessous les liens pour
télécharger les différentes versions :
Version 21 :
Mozilla FireFox Version 21
Version 12 :
Mozilla FireFox Version 12
Version 7 :
Mozilla FireFox Version 7
Version 4 :
Mozilla FireFox Version 4
Version 2 :
Mozilla FireFox Version 2
Attention, il est nécessaire d’effectuer immédiatement un paramétrage après l’installation de la nouvelle version, en
allant dans le menu « Outils » puis sur l’onglet « Avancé ».
Guide Informatique du Club – Saison 2017-2018 – Août 2017 - 103 — Cadrage des photos
Nous vous invitons à suivre les indications ci-dessous. Ces dernières vous permettront d’éviter le refus de vos photos.
Tout d’abord il est très souvent nécessaire de recadrer la photo que vous scannez.
En effet lorsque vous utilisez directement la touche « Numériser » de votre scanner que ce soit celui qui vous a été
fourni par la Ligue ou tout autre marque, la photo souvent dans bien des cas se retrouve au format A4 surtout si vous
l’avez mise au milieu de la vitre.
La première des consignes à appliquer pour éviter ce désagrément est de positionner la photo dans l’angle du scanner
où une flèche est gravée dans le plastique (valable pour tous les scanners) plutôt que de positionner votre photo à
tout autre endroit sur la vitre du scanner.
3. 1. Scanner des photos avec Windows XP Pro SP3 (dernière saison de support)
Aller dans le « Panneau de configuration » et choisir « Scanners et appareils photo » en double-cliquant sur l’icône.
La fenêtre suivante s’ouvre. L’icône « EPSON Perfection V30/V300 » ne sera visible que si le scanner est physiquement
relié au PC et sous tension. Double-cliquer sur l’icône.
Le scanner s’initialise et la boîte de dialogue ci-dessous apparaît.
« L’Assistant Scanneur et appareil photo » apparaît. Cliquer sur « Suivant »
Guide Informatique du Club – Saison 2017-2018 – Août 2017 - 113. 1. 1 – Réglages du scan
3. 1. 2 – Nommage du document scanné
3 - Si la photo est correctement positionnée comme
indiqué en page 3, l’autofocus du scan, recadrera
automatiquement le contenu (Cf. copie d’écran ci-
dessous).
Comme on le voit les poignées (carrés verts) sont
bien autour de la photo. Si tel n’était pas le cas, il est
nécessaire de réduire en utilisant les poignées, par
la diagonale.
1 - Cliquer sur « Paramètres personnalisés ».
Une nouvelle fenêtre s’ouvre.
2 - Sélectionner 200 dpi dans le champ « Résolution
(ppp) » et type de photo « Photo en couleur »
En cliquant sur « Aperçu », il est possible de pré-visualiser le
document à scanner.
Cliquer ensuite sur le bouton « Suivant ».
1 - Taper le nom du fichier de préférence :
nomjoueur_prenomjoueur_2017-18
2 - Le format par défaut est .JPG
-ne pas modifier-
3 – Le dossier par défaut est « Mes images »
-ne pas modifier-
Cliquer sur « Suivant » une fois tous les paramètres saisis.
Guide Informatique du Club – Saison 2017-2018 – Août 2017 - 123. 2. Scanner des photos avec Windows Vista (dernière saison de support)
Pour lancer le logiciel fourni par Epson, EPSON Scan, vous trouverez
peut être sur votre bureau un icône.
Sinon allez sur la boule Windows, puis dans « Tous
les programmes » et sélectionner dans la liste
déroulante, « Epson », puis sur le dossier « EPSON
Scan » et enfin double-cliquez sur « EPSON Scan ».
Une fenêtre s’ouvre.
Choisissez « Mode bureautique » dans la
liste déroulante.
Dans le champ « Résolution », choisissez
dans la liste déroulante « 200 ».
Laissez les autres paramètres par défaut.
Puis cliquez sur le bouton « Aperçu ».
Guide Informatique du Club – Saison 2017-2018 – Août 2017 - 131 - Une nouvelle fenêtre s’ouvre. La numérisation pour
l’aperçu démarre, et une barre de progression se remplit.
2 - Une fois le scan terminé, la photo d’identité apparaît alors.
Choisissez le « Recadrage automatique » en cliquant sur le bouton contenant un carré vert à gauche dans
cette fenêtre. L’autofocus, se positionnera idéalement sur la photo. Des pointillés apparaîtront alors autour
de la photo.
Minimisez la fenêtre de l’aperçu (en cliquant sur le – en haut à droite) afin de revenir sur la précédente
fenêtre.
Une fois revenu sur la fenêtre, cliquez sur le bouton « Numériser ». Une nouvelle boîte de dialogue
« Enregistrement des fichiers apparaît ».
Dans la partie « Emplacement » laissez coché « Images ». En ce qui concerne le nom du fichier respecter le
nommage : nomjoueur_prenomjoueur_2017-18. Par défaut le système rajoutera 001 au bout du nom.
Le « Format de l’image » sera toujours de type « JPG ». Format obligatoire.
Veillez à ce que les détails concernant le niveau de compression soit bien à 50. Dans le cas contraire cliquez sur
le bouton « Options » et indiquez « 50 » dans le niveau de compression. Ne modifier aucun autre paramètre.
Puis validez par « OK »
Guide Informatique du Club – Saison 2017-2018 – Août 2017 - 14L’apparition de ce message indique que l’enregistrement du fichier s’est correctement déroulé. Vous retrouverez dans
le répertoire « Images » la (les) photo(s) scannée(s) du (des) joueur (s).
Guide Informatique du Club – Saison 2017-2018 – Août 2017 - 153. 3. Scanner des photos avec Windows 7 / 8 / 8.1 / 10
Pour lancer le logiciel fourni par Epson, EPSON Scan, vous trouverez peut
être sur votre bureau un icône.
Sinon allez sur le symbole Windows en bas de
l’écran à gauche, puis dans « Tous les
programmes » et sélectionner dans la liste
déroulante, « Epson », puis sur le dossier « EPSON
Scan » et enfin double-cliquez sur « EPSON Scan ».
1 – Lancer un aperçu tout d’abord. Sur l’exemple on constate
que la photo n’est pas cadrée. Laissée ainsi elle pourrait
prendre toute la page A4 (et serait donc refusée par le service
Licences). Il est donc nécessaire de procéder à un recadrage.
1
Pour cela cliquer dans la partie
gauche sur le bouton « Cadrage
automatique ».
2 - On peut constater ensuite que des pointillés sont apparus
tout autour de la photo.
A ce stade il est possible de cliquer sur le bouton
« Numériser » pour enregistrer la photo.
2
Guide Informatique du Club – Saison 2017-2018 – Août 2017 - 164 – Il est d’abord nécessaire de choisir
l’emplacement où seront enregistrés les
documents.
Il est souhaitable de laisser le paramétrage par
défaut à savoir « Mes images », sinon vous
pouvez choisir un autre dossier en allant sur
« Personnalisé » ainsi en utilisant le bouton
« Parcourir… » vous pourrez sélectionner le
dossier de votre choix.
5 – Le nom du fichier comme pour les autres
méthodes est défini selon la même charte de
nommage à savoir :
« nomjoueur_prenomjoueur_2017-18 », il sera
suivi de 3 chiffres qui s’incrémenteront
automatiquement au fur et à mesure de vos
scans.
6 – Laisser les paramètres par défaut. Cliquer sur le
bouton « Options » afin de vérifier que le taux de
compression est bien à 50%.
7 – Seule la case « Afficher cette boîte de
dialogue avant la nouvelle numérisation »
doit être cochée.
8 – Enfin pour valider ces paramétrages,
cliquer sur « OK ».
9 – Après avoir cliqué sur le bouton « Numériser » la
fenêtre d’enregistrement du fichier apparaît.
Indiquer le prénom et le nom du joueur puis appuyer sur
« Ok ».
10 - La numérisation peut alors commencer et un message
bref apparaît concernant l’enregistrement de l’image.
Guide Informatique du Club – Saison 2017-2018 – Août 2017 - 174 – Scanner des planches de photos
Déposer les photos sur la vitre, les unes en dessous des autres comme sur l’exemple ci-dessous, en commençant
dans le coin est gravé une flèche dans le plastique. Cliquer sur « Aperçu ». On visualise ainsi toutes les photos qui
sont sur la vitre du scanner.
Procéder au recadrage automatique en cliquant sur le bouton à gauche « Cadrage automatique » et éventuellement
utiliser le cadrage manuel, en utilisant les poignées sur les pointillés selon les diagonales.
Et pour terminer cliquer sur « Numériser ». La fenêtre d’enregistrement des fichiers apparaît, procéder comme
habituellement.
Pour passer à la photo suivante, positionner votre souris sur la photo que vous venez de scanner.
Guide Informatique du Club – Saison 2017-2018 – Août 2017 - 18Une main apparaît. Appuyez sur le bouton gauche de la souris et laissé enfoncer.
Glissez sur la nouvelle photo cela aura pour effet de déplacer les pointillés sur la photo suivante que vous désirez
numériser.
Relâcher quand vous êtes correctement positionné. Eventuellement, utiliser le recadrage manuel sur les angles des
pointillés pour réduire ou agrandir les pointillés.
Puis cliquer sur « Numériser » et procéder comme habituellement pour enregistrer votre fichier. Répétez ainsi
l’opération autant de fois que vous avez de photos sur la vitre du scanner.
Guide Informatique du Club – Saison 2017-2018 – Août 2017 - 195 — Demande de licence papier et dématérialisée
La demande de licence étant au format paysage, il est nécessaire parfois d’effectuer une rotation du document.
5. 1 - Sous Windows XP (dernière saison de support)
Enregistrer toutes vos
demandes de licences
scannées dans un même
répertoire.
Sélectionner le mode
« Icônes » dans le menu
« Affichage ».
Sélectionner l’intégralité du
répertoire.
Puis faites un clic droit sur
des éléments sélectionnés,
pour faire apparaître le
menu contextuel.
Choisir « Faire pivoter vers
la gauche ». Vous
obtiendrez le résultat à
gauche
5. 2 - Sous Windows Vista (dernière saison de support) / 7
Enregistrer toutes vos demandes de licences scannées
dans un même répertoire.
Sélectionner le mode « Grandes icônes » dans
l’affichage.
Sélectionner l’intégralité du répertoire.
Puis faites un clic droit sur des éléments
sélectionnés, pour faire apparaître le
menu contextuel.
Choisir « Faire pivoter vers la gauche ».
Vous obtiendrez le résultat suivant.
Guide Informatique du Club – Saison 2017-2018 – Août 2017 - 205. 3 – Sous Windows 8 / 8.1 /10
Pour la rotation des demandes de licences, bien que les commandes évoquées ci-dessus permettent de faire pivoter
des documents, cela ne modifie que l’affichage mais pas le document sur le fond.
Il est donc nécessaire d’utiliser un logiciel de retouches d’image tel qu’Office Picture Manager (Inclus jusqu’à la
version Office 2007) ou tout autre logiciel de retouche d’images comme PAINT que vous trouverez avec Windows 10.
5.3.1 – Où trouver Office Picture Manager
Office Picture Manager est un composant d’Office (inclus jusqu’à la version 2007).
5.3.2 – Mode opératoire pour retourner une demande de licence (avec Office Picture Manager)
A l’ouverture, si vous avez enregistré les demandes de licences scannées dans le répertoire « Images » de votre
profil, elles apparaîtront automatiquement.
Sinon, il faudra utiliser la fonctionnalité « Recherches des images… » du menu « Fichier ». Il faudra alors cliquer sur
la liste déroulante pour sélectionner l’endroit où sont stockées les demandes de licences que vous aurez scannées.
Guide Informatique du Club – Saison 2017-2018 – Août 2017 - 21Sélectionner les demandes de licences (vous pouvez toutes les sélectionner), puis cliquer dans le menu « Image » et
choisir « Faire pivoter et retourner… ».
Apparaît alors à droite le menu, « Faire pivoter à droite ».
L’orientation du document a changé, elle est passée du format
«Portrait » au format « Paysage »
Il ne reste plus qu’à enregistrer les
modifications apportées aux demandes de
licences, en cliquant sur le menu « Fichier »
puis « Enregistrer ».
Guide Informatique du Club – Saison 2017-2018 – Août 2017 - 225.3.3 – Où trouver PAINT ?
PAINT est un composant de Windows depuis de nombreuses années.
2 possibilités pour traiter les documents :
• Soit en ouvrant d’abord PAINT (Voir méthodes ci-
dessous en fonction de votre système
d’exploitation 8/8.1/10)
• Soit en faisant un clic droit sur le document pour
faire apparaître le menu contextuel et choisir
« Ouvrir avec » et choisir PAINT
5.3.3.1 - Windows 7
Il est disponible en allant sur « Démarrer » puis « Tous les programmes » puis « Accessoires » et enfin « PAINT ».
Guide Informatique du Club – Saison 2017-2018 – Août 2017 - 235.3.3.2 - Windows 8/8.1
Sur l’écran d’accueil de Windows8 /8.1, allez sur la loupe
Dans la partie droite un panneau « RECHERCHER » s’affiche. Dans la fenêtre taper PAINT le nm du logiciel recherché.
Celui-ci faisant partie intrinsèquement de Windows 10, il apparaîtra dans la liste.
Il ne reste plus qu’à cliquer sur le nom du logiciel recherché pour que
celui-ci s’ouvre.
Guide Informatique du Club – Saison 2017-2018 – Août 2017 - 245.3.3.3 - Windows 10
Il est disponible en allant sur l’icône la plus à gauche représentant une fenêtre puis « Tous les applications »
puis « Accessoires » et enfin « PAINT ».
Il ne reste plus qu’à cliquer sur le nom du logiciel recherché pour que celui-ci s’ouvre.
Bien que le document puisse vous paraître dans le bon sens, il est nécessaire d’enregistrer le fichier sous un autre nom
(cela vous permettra de conserver l’original en cas de problème) et de vérifier qu’il se présente bien à l’écran comme
sur la page qui suit, c’est-à-dire, les logos doivent être en bas du document. Ce n’est qu’à cette condition que votre
document sera accepté par FOOTCLUBS.
Guide Informatique du Club – Saison 2017-2018 – Août 2017 - 255.3.3.4 – Orientation de la demande licence (papier)
Attention il est nécessaire pour que l’envoi de la demande de licence se passe
correctement que l’orientation soit avec les logos (Ligue et FFF) en bas.
Cf. copie d’écran ci-dessous.
Il est rappelé également que tous les documents envoyés via FOOTCLUBS pour les demandes de licences au format
papier ne peuvent excéder 1.2 Mo (photo, demande de licences, extrait de naissance…)
5.3.3.5 - Petit rappel concernant les photos :
Il doit être possible de reconnaître la personne. Le format est celui d’une photo d’identité (La photo peut mesurer 35
millimètres de large sur 45 millimètres de haut)
1 - Format
• La photo doit être un portrait d’identité (format vertical), numérisé au format JPEG : scan d’une photo
d’identité (200DPI/PPP) ou prise de vue avec un appareil photo numérique, une webcam ou le cas échéant
un téléphone mobile (Attention à la taille du fichier dans ce cas).
2 - Qualité de la photo
• La photo doit être nette, sans surcharge ou altération.
3 - Couleur, luminosité et contraste
• La photo en couleurs doit présenter ni surexposition, ni sous-exposition (éclairage de face, correctement
contrastée, sans ombre portée sur le visage ou en arrière-plan)
4 - Fond
• Le fond doit être uni, de couleur claire.
5 -Tête, visage et yeux
• La tête doit être nue, les couvre-chefs sont interdits.
• Le visage doit être dégagé, les yeux visibles et ouverts (sans «yeux rouges»).
6 – Regard, position de la tête et expression
• Le sujet doit présenter son visage face à l'objectif, la tête droite (expression neutre, bouche fermée). Il doit
fixer l'objectif.
7 - Lunettes et montures
• La monture ne doit pas masquer les yeux.
• Les verres teintés(ou colorés) sont interdits.
Guide Informatique du Club – Saison 2017-2018 – Août 2017 - 265.4 – Méthode pour scanner sans avoir à effectuer la rotation des demandes de licences
IMPORTANT - NOTE AUX UTILISATEURS DU SCANNER EPSON V30 (scanner fourni par la FFF)
Pour éviter la rotation du document, il existe un paramétrage à mettre en œuvre sur votre scanner.
Attention, la méthodologie décrite ci-dessous n’est valable que pour le modèle cité en référence.
Cliquer sur l’icône, le logiciel se lance, comme ci-dessous. Le scan s’effectuera donc en portrait.
Cliquer sur le bouton « Configuration ».
Une boîte de dialogue s’ouvre. Cocher les deux cases
comme indiqué puis valider par « OK ».
Le scan s’effectuera alors en paysage, nul besoin de
retourner les documents.
Guide Informatique du Club – Saison 2017-2018 – Août 2017 - 275.5 - La demande dématérialisée (Non obligatoire, option offerte aux clubs qui souhaite la mettre en œuvre)
5.5.1 -A qui s’adresse-t-elle ?
Par contre
5.5.2 – Mode opératoire
• Le club
Le club se connecte à Footclubs et envoie par e-mail les formulaires d’inscription dématérialisés à ses futures licenciés
Guide Informatique du Club – Saison 2017-2018 – Août 2017 - 28• Le licencié Le futur licencié consulte le mail d’inscription prépare et numérise les pièces
demandées (Document au format jpg). Attention chaque pièce numérisée ne devra
pas dépasser 5 Mo.
Il remplit le formulaire en ligne :
• le certificat médical (s’il répond à NON à toutes les questions du
questionnaire de santé et s’il n’y a pas eu de rupture de qualification, pas
besoin d’aller chez le médecin),
• le formulaire en ligne de demande de licence,
• il lit les conditions d’assurance,
• il joint les pièces au format jpg,
• et enfin il reçoit l’accusé réception de sa demande de licence.
• Le club
Suit l’avancement des demandes envoyées, contrôle leurs saisies et les pièces transmises. Il signe les demandes pour
qu’elles soient validées par la Ligue.
Guide Informatique du Club – Saison 2017-2018 – Août 2017 - 29• Le licencié
Quand sa licence est validée, le licencié reçoit par mail son attestation de licence
• Le club
Le club vérifie que les licences sont validées par la Ligue. Il n’y a plus d’état « Imprimée ». C’est l’état « Validée » qui
indique que la licence est active. En même temps le joueur reçoit une attestation, lui indiquant que sa licence est
active.
5.5.2 – Comment faire une demande de licence dématérialisée ?
Prérequis :
La dématérialisation des demandes de licences doit avoir été activée pour le club. Par défaut, le service de
dématérialisation des demandes de licences n’est pas activé. Seul le Correspondant Footclubs peut l’activer.
Cette action aura pour effet de rendre accessible les menus permettant de gérer les demandes de licences
dématérialisées aux utilisateurs ayant un profil « Gestionnaire licences » :
Le menu LICENCES/RENOUVELLEMENTS sur lequel apparaissent 3 colonnes supplémentaires permettant
d’initier des demandes de renouvellement dématérialisées.
Le menu LICENCES/DEMATERIALISEES qui permet de suivre l’état des demandes dématérialisées, de contrôler
les infos saisies par les licenciés, de signer les demandes et d’initier de nouvelles demandes
Il n’est pas possible de revenir en arrière. Une fois validée on peut revenir à l’état NON.
Rappel : la dématérialisation n’est pas obligatoire, cette activation ne vous oblige en rien vous pouvez en faire une, dix
ou pas du tout même si cette option est activée.
Guide Informatique du Club – Saison 2017-2018 – Août 2017 - 305.5.3 - Différents étapes et statuts d’une demande dématérialisée
Il existe plusieurs états lors d’une demande de licence dématérialisée.
Les étapes modifient le statut de la demande au cours de la vie de cette dernière :
1. Le club initie un renouvellement ou une nouvelle demande dématérialisée
2. Statut de la demande = « Prise de contact » (Action du licencié)
3. Le licencié consulte le mail reçu et prépare les pièces à transmettre (si besoin)
4. Le licencié remplit le formulaire en ligne et transmet les pièces demandées
5. Statut de la demande = « Contrôle à effectuer » (Action du club)
6. Le club contrôle les infos saisies par le licencié et les pièces transmises (il peut modifier les pièces s’il
constate qu’elles ne sont pas correctes)
7. Statut de la demande = « En attente signature club » (Action du club)
8. Le club signe la demande de licence
9. La demande est soumise à la Ligue pour validation
10. La Ligue valide la licence
11. Le joueur reçoit une attestation de licence par mail
Information du 02/08/2017 : un statut « Erreur validation Ligue » est parfois possible. Dans ce cas de figure, il est
nécessaire de rejeter la demande (Voir procédure page 38).
Des correctifs vont être mis en œuvre par la FFF afin d’éviter ce disfonctionnements.
NB : en cas de refus de pièces, le club devra les envoyer de nouveau via le menu habituel LICENCES/ENVOI PIECES
5.5.4 – Qu’est-ce que le « Signataire des demandes de licences dématérialisées » ?
Pour signer les demandes de licences dématérialisées, un nouveau rôle a été créé dans Footclubs : « Signataire des
demandes de licences dématérialisées » qui correspond à la personne qui signe les licences papier.
Seul le Correspondant Footclubs peut attribuer ce rôle à un ou plusieurs des utilisateurs Footclubs de son club. Seuls
les utilisateurs qui auront ce rôle auront la possibilité de signer (et ainsi valider) les demandes de licences
dématérialisées qui sont dans le statut « En attente signature club ».
Pour attribuer ce rôle à un utilisateur, le Correspondant Footclubs doit se rendre dans le menu
ORGANISATION/UTILISATEURS FOOTCLUBS puis cliquer sur le nom de l’utilisateur correspondant. Il faut ensuite
cocher la case « Signataire des demandes de licences dématérialisées » puis valider.
Guide Informatique du Club – Saison 2017-2018 – Août 2017 - 315.5.5 – Nouvel écran : Licences/Dématérialisées
Sur Footclubs, un écran dédié à la gestion des demandes dématérialisées a
été créé.
Il permet de suivre l’avancée des demandes de licences dématérialisées
initiées par le club, d’en suivre le statut, de contrôler les informations saisies
par les licenciés, et de les signer pour les soumettre à la validation de la Ligue.
Nom de l’utilisateur connecté à Footclubs
Information permettant de savoir si l’utilisateur
connecté est habilité ou non à signer les demandes
de licences dématérialisées qui sont dans le statut
« En attente signature club »
Filtres permettant de retrouver
facilement un licencié. Il est possible de
filtrer par :
Nom/Prénom/Catégorie/Statut de la
demande/Sexe
DURAND MARTINE
DUVAL HENRI
DURAND MICHEL
Affiche les résultats en fonction du filtre
Boutons permettant d’afficher appliqué. Si aucun filtre n’est appliqué, alors
plus de lignes et d’actualiser le toutes les demandes dématérialisées sont
listing affichées
Guide Informatique du Club – Saison 2017-2018 – Août 2017 - 32Prérequis :
• La dématérialisation des demandes de licences doit avoir été activée pour le club. Par défaut, le service de
dématérialisation des demandes de licences n’est pas activé. Seul le Correspondant Footclubs peut l’activer.
• Les licenciés doivent avoir une adresse mail
5.5.3 – 1er cas – Renouvellement de licence
Dans le menu LICENCES/RENOUVELLEMENT, trois nouvelles colonnes sont apparues sous le nom « Dématérialisation
»:
1- Une icône « @ » qui peut avoir trois couleurs :
: l’adresse mail du licencié est manquante ou invalide
: l’adresse mail du licencié est en attente de validation (Temps du traitement 1 mn environ. Cf. NB ci-dessous)
: l’adresse mail du licencié est valide et il est possible de lui envoyer une demande de renouvellement
dématérialisée
Un clic sur l’icône ouvre une fenêtre permettant de saisir l’adresse mail du licencié et de la rendre diffusable ou non
diffusable sur les annuaires et sites internet :
NB : quand une adresse mail est renseignée, un traitement automatique est lancé pour vérifier sa validité (icône
orange). Ce traitement prend environ 1 minute.
2- L’adresse mail existante du licencié dans la base de données de Footclubs
3- Une case à cocher qui permet de sélectionner un licencié à qui on souhaite faire parvenir une demande de licence
dématérialisée (les boutons permettent de sélectionner / désélectionner tous les licenciés éligibles sur la liste en
cours) :
• Cette case est grisée si le licencié ne possède pas d’adresse mail valide
• Cette case est grisée si une demande de renouvellement dématérialisée a déjà été initiée pour ce licencié.
Guide Informatique du Club – Saison 2017-2018 – Août 2017 - 33Exemple :
1er cas : l’utilisateur n’ayant pas d’adresse mail indiquée, la case dématérialisation est grisée, seule la case
renouvellement (standard) est possible.
2ème cas : l’utilisateur ayant une adresse mail viable, la case dématérialisation et renouvellement papier sont blanches,
les deux possibilités sont offertes pour ce licencié soit classique papier soit dématérialisée.
bmarchais@fff.fr
3ème cas : l’utilisateur ayant une adresse mail viable, la case dématérialisation est grisée car une demande de
renouvellement dématérialisée a déjà été initiée pour ce licencié.
Il n’est donc pas possible de faire un renouvellement papier, la case est grisée.
bmarchais@fff.fr
Pour initier une demande de renouvellement dématérialisée, il faut cocher la ou les cases des licenciés correspondants
(ayant une adresse mail valide, icône en vert) puis cliquer sur VALIDER
Guide Informatique du Club – Saison 2017-2018 – Août 2017 - 34Vous pouvez aussi lire