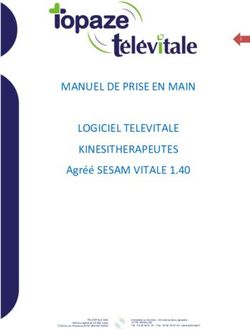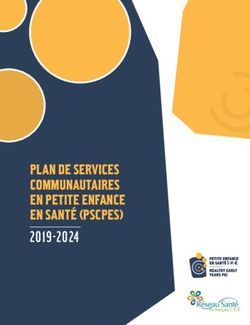GUIDE UTILISATEUR MODULE PARENTS - Logiciel Cantine
←
→
Transcription du contenu de la page
Si votre navigateur ne rend pas la page correctement, lisez s'il vous plaît le contenu de la page ci-dessous
GUIDE UTILISATEUR
MODULE PARENTS
3D OUEST – Logiciel Enfance
1/13
Guide utilisateur Module Parents - Version 2 - Janv. 2021Sommaire
1 Accès au module parents ....................................................................................... 3
1.1 Se connecter au module parents ...................................................................... 3
2 Informations sur la famille et les enfants .............................................................. 7
2.1 Modifier les informations de la famille ............................................................. 7
2.2 Modifier les informations des enfants .............................................................. 8
3 Réservations .......................................................................................................... 9
3.1 Réserver sur une période en cours ................................................................... 9
3.2 Réserver sur une période différente de celle en cours ..................................... 9
4 Consulter les présences ....................................................................................... 10
5 Factures ............................................................................................................... 11
5.1 Consulter une facture .................................................................................... 11
5.2 Imprimer une facture ..................................................................................... 11
5.3 Payer une facture en ligne ............................................................................. 11
6 Changer de mot de passe ..................................................................................... 12
7 Consulter des documents en ligne ........................................................................ 13
8 Contacter votre structure ..................................................................................... 13
3D OUEST – Logiciel Enfance
2/13
Guide utilisateur Module Parents - Version 2 - Janv. 20211 Accès au module parents
1.1 Se connecter au module parents
Vous avez la possibilité d'accéder à un portail spécifique vous permettant de gérer les
différentes prestations dont bénéficient vos enfants.
1. Connectez-vous sur le portail parent de votre ville. Celui-ci vous a été communiqué par
mail. Il s’agit en règle générale de https://logicielcantine.fr/votreville
2. Cliquez sur le bouton SE CONNECTER.
3. Pour votre 1ère connexion, cliquez sur le bouton PREMIÈRE CONNEXION OU MOT DE
PASSE OUBLIÉ.
3D OUEST – Logiciel Enfance
3/13
Guide utilisateur Module Parents - Version 2 - Janv. 20214. Renseignez votre mail et validez
5. Vous recevez un mail de création de mot de passe, cliquez sur le bouton « Créer le mot
de passe ». Attention le lien est valable 24 heures.
Il peut arriver que le message arrive dans vos indésirables (ou spams). Si le mail
met trop de temps à arriver, n’hésitez pas à les consulter.
3D OUEST – Logiciel Enfance
4/13
Guide utilisateur Module Parents - Version 2 - Janv. 20216. Choisissez un mot de passe conforme aux préconisations CNIL : pour vous guider 3
méthodes sont proposées :
• Choix 1 : saisir un mot de passe de votre choix,
• OU choix 2 : générer un mot de passe aléatoire conforme,
• OU choix 3 : générer un mot de passe à partir d’une phrase.
➔ Choix 1
➔ Choix 2
3D OUEST – Logiciel Enfance
5/13
Guide utilisateur Module Parents - Version 2 - Janv. 2021➔ Choix 3
7. Votre mot de passe crée, vous êtes redirigé sur la page de connexion.
8. Entrez votre identifiant (votre adresse e-mail) ainsi que le mot de passe que vous venez
de créer.
9. Cliquez enfin sur le bouton Valider pour vous connecter.
3D OUEST – Logiciel Enfance
6/13
Guide utilisateur Module Parents - Version 2 - Janv. 20212 Informations sur la famille et les enfants
2.1 Modifier les informations de la famille
Vous avez la possibilité de modifier les informations d'identité ainsi que les coordonnées des
responsables de votre famille.
Cette possibilité n'est accessible que si la structure l'a mise en place. Si ce n'est pas le
cas, contactez votre structure pour toute demande de modification (voir section
Contacter votre structure).
1. Cliquez sur le bouton Famille dans le bandeau principal.
➔ Les informations associées aux responsables de la famille s'affichent.
2. Saisissez ou modifiez les informations liées aux responsables répartis dans les différents
onglets.
3. Cliquez sur le bouton Enregistrer pour enregistrer les modifications.
➔ Un message vous confirme la modification des informations.
3D OUEST – Logiciel Enfance
7/13
Guide utilisateur Module Parents - Version 2 - Janv. 20212.2 Modifier les informations des enfants
Vous avez la possibilité de modifier les informations liées à vos enfants, notamment les
prestations auxquelles ils sont inscrits ou leurs régimes particuliers.
Cette possibilité n'est accessible que si la structure l'a mise en place. Si ce n'est pas le
cas, contactez votre structure pour toute demande de modification (voir section
Contacter votre structure).
1. Cliquez sur le bouton Enfants dans le bandeau principal.
➔ Les informations associées aux enfants s'affichent.
2. Saisissez ou modifiez les informations liées aux enfants répartis dans les différents onglets.
3. Cliquez sur le bouton Enregistrer pour enregistrer les modifications.
➔ Un message vous confirme la modification des informations.
3D OUEST – Logiciel Enfance
8/13
Guide utilisateur Module Parents - Version 2 - Janv. 20213 Réservations
Chaque enfant est représenté par un tableau s'étalant sur une période donnée. Une fois votre
sélection terminée, un total individuel s’affiche à droite de chaque tableau, représentant le coût
par enfant. En bas de votre page, au centre, un tableau synthétique vous donne le total cumulé
pour la période donnée.
Les réservations sont à effectuer avant la date butoir définie par votre structure. Un message
sur la page des réservations vous rappelle cette date butoir pour la période donnée.
3.1 Réserver sur une période en cours
La période en cours s’exprime en semaines ou mois suivant le choix de votre structure.
1. Cliquez sur le bouton Réservations dans le bandeau principal.
➔ Le tableau des réservations s'affiche.
2. Cochez les cases correspondantes aux jours pendant lesquels vos enfants profiteront des
prestations proposées par votre structure.
3. Une fois tous vos choix effectués, cliquez sur le bouton Valider en bas de la page pour
confirmer vos choix.
➔ Un message vous confirme l'enregistrement de vos réservations.
3.2 Réserver sur une période différente de celle en cours
1. Cliquez sur le bouton Réservations dans le bandeau principal.
➔ Le tableau des réservations s'affiche.
2. Cliquez sur le lien de la période suivante (semaine suivante ou mois suivant) pour choisir
une autre période que celle en cours.
3. Cochez les cases correspondantes aux jours pendant lesquels vos enfants profiteront des
prestations proposées par votre structure.
4. Une fois tous vos choix effectués, cliquez sur le bouton Valider en bas de la page pour
confirmer vos choix.
➔ Un message vous confirme l'enregistrement de vos réservations.
3D OUEST – Logiciel Enfance
9/13
Guide utilisateur Module Parents - Version 2 - Janv. 20214 Consulter les présences
Vous avez la possibilité de consulter la liste des présences effectives de vos enfants pour les
prestations auxquelles ils sont inscrits.
1. Cliquez sur le bouton Présences dans le bandeau principal.
➔ Le tableau des présences s'affiche.
2. Cliquez sur les liens vers les périodes précédentes ou suivantes (semaine
précédente/suivante, mois précédent/suivant) pour consulter les présences de vos enfants.
Cette page n'est accessible qu'à la consultation, car le relevé des présences se fait
sur des périodes passées.
3D OUEST – Logiciel Enfance
10/13
Guide utilisateur Module Parents - Version 2 - Janv. 20215 Factures
5.1 Consulter une facture
Vous avez la possibilité de consulter les factures correspondant aux prestations dont bénéficient
vos enfants.
Vous aurez besoin du logiciel Adobe Acrobat Reader pour lire ces factures avec votre
navigateur. Cliquez ici pour le télécharger.
1. Cliquez sur le bouton Factures dans le bandeau principal.
➔ La liste des factures éditées par le gestionnaire de votre structure s'affiche.
2. Cliquez sur l'icône à droite de l'intitulé de la facture à consulter.
➔ La facture s'ouvre dans un nouvel onglet.
5.2 Imprimer une facture
Vous avez la possibilité d'imprimer des factures pour en garder une trace sur papier.
Vous aurez besoin du logiciel Adobe Acrobat Reader pour lire ces factures avec votre
navigateur. Cliquez ici pour le télécharger.
1. Cliquez sur le bouton Factures dans le bandeau principal.
➔ La liste des factures éditées par le gestionnaire de votre structure s'affiche.
2. Cliquez sur l'icône à droite de l'intitulé de la facture à imprimer.
➔ La facture s'ouvre dans un nouvel onglet.
3. Dans la barre d'outils du lecteur PDF de votre navigateur, cliquez sur l'icône .
➔ Une fenêtre d'impression s'ouvre.
4. Sélectionnez vos options d'impression, puis cliquez sur le bouton OK pour lancer
l'impression.
5.3 Payer une facture en ligne
Cette possibilité n’est accessible que si la structure l’a mise en place, en partenariat
avec l’administration fiscale.
1. Cliquez sur le bouton Factures dans le bandeau principal.
➔ La liste des factures éditées par le gestionnaire de votre structure s'affiche.
2. Cliquez sur l'icône à droite de l'intitulé de la facture à payer.
➔ Une page du prestataire de paiement en ligne choisi par votre structure s'ouvre dans
un nouvel onglet.
3. Saisissez les numéros de votre carte bancaire, puis cliquez sur le bouton Valider pour
payer la facture.
➔ Un message vous confirme que la facture a été payée.
3D OUEST – Logiciel Enfance
11/13
Guide utilisateur Module Parents - Version 2 - Janv. 20216 Changer de mot de passe
Vous avez la possibilité de changer votre mot de passe, pour des raisons de sécurité ou pour
éviter de l'oublier s'il est trop compliqué.
1. Cliquez sur le bouton Mot de Passe dans le bandeau principal.
➔ Une nouvelle page s'affiche.
2. Indiquez votre adresse e-mail puis cliquez sur le bouton Valider.
➔ Un message vous confirme qu’un e-mail a été envoyé à votre adresse avec le lien de
génération de mot de passe.
3. Suivez les mêmes étapes que lors de la première connexion pour générer un nouveau mot
de passe.
3D OUEST – Logiciel Enfance
12/13
Guide utilisateur Module Parents - Version 2 - Janv. 20217 Consulter des documents en ligne
Vous avez la possibilité de consulter des documents mis à votre disposition par votre structure
(menus repas, activités, etc.).
Vous aurez besoin du logiciel Adobe Acrobat Reader pour lire ces documents avec votre
navigateur. Cliquez ici pour le télécharger.
1. Cliquez sur le bouton Documents dans le bandeau principal.
➔ La liste des documents disponibles s'affiche.
2. Cliquez sur l'intitulé du document pour le consulter.
➔ Le document s'ouvre dans un nouvel onglet.
Vous avez également la possibilité d'enregistrer le document sur votre disque dur ou
de l'imprimer depuis la fenêtre de consultation en ligne. Pour cela, cliquez sur l'icône
pour l'enregistrer ou cliquez sur l'icône pour l'imprimer.
8 Contacter votre structure
Vous avez la possibilité de contacter votre structure pour toutes questions complémentaires.
1. Cliquez sur le bouton Contact dans le bandeau principal.
➔ La fenêtre de contact s'affiche, avec :
l'adresse postale de la structure,
le numéro de téléphone de la structure,
un formulaire de contact en ligne.
2. Pour contacter la structure via le module, remplissez les différents champs du formulaire.
3. Ajoutez une pièce jointe (PDF) si vous le souhaitez.
4. Cliquez sur le bouton Envoyer pour envoyer le formulaire à votre structure.
➔ Un message vous confirme l'envoi du formulaire.
3D OUEST – Logiciel Enfance
13/13
Guide utilisateur Module Parents - Version 2 - Janv. 2021Vous pouvez aussi lire