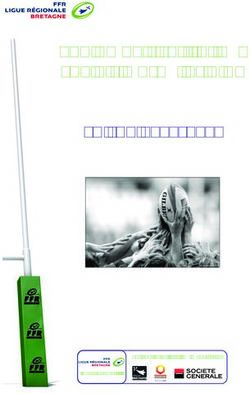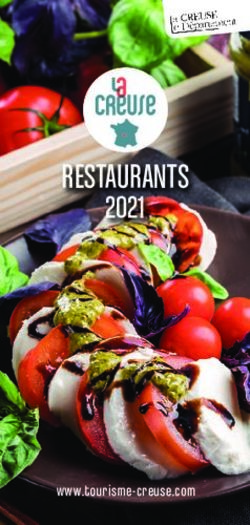NOTICE D'UTILISATION DE L'EXTRANET/ ESPACE CLUB FÉDÉRATION FRANÇAISE DE CANOË KAYAK ET SPORTS DE PAGAIE
←
→
Transcription du contenu de la page
Si votre navigateur ne rend pas la page correctement, lisez s'il vous plaît le contenu de la page ci-dessous
NOTICE D’UTILISATION DE L’EXTRANET/ ESPACE CLUB
FÉDÉRATION FRANÇAISE DE CANOË KAYAK
ET SPORTS DE PAGAIE
1INTRODUCTION
La plateforme GOAL (Gestion Online des Adhésions et des Licences) est le système d’information fédéral (Extranet) depuis le 1er juillet 2012.
Cette notice a pour objectif d’accompagner l’ensemble des structures dans leur utilisation quotidienne de cet outil.
2SOMMAIRE
INTRODUCTION p.2
PARTIE 1 - PRÉSENTATION DE L’OUTIL p.5
COMPATIBILITÉ DES NAVIGATEURS p.6
ACCÉDER À GOAL p.7
Se connecter p.7-8
Récupération du mot de passe p.9
LA PAGE D’ACCUEIL p.10
DÉFINITION DES SYMBOLES p.11
PARTIE - 2 RENOUVELLEMENT D’ADHESION p.12
RENOUVELER L’ADHESION DE SA STRUCTURE p.13-18
PARTIE 3 - PRÉSENTATION ET UTILISATION DES MENUS p.19
PRÉSENTATION DES MENUS p.20-21
MENU STRUCTURE p.22-29
Liste des structures p.22
Structure p.23
Modifier les informations de sa structure p.24
Modifier les membres du bureau p.25
Créer des codes d’accès pour ses collaborateurs p.26-29
MENU FINANCIER p.30
Suivre les opérations financières p.30
MENU PRODUITS FÉDÉRAUX p.31-33
3Commander p.31-32
Liste des commandes p.33
MENU LICENCIÉS ET CERTIFICATS MEDICAUX p.34-47
Licences et certificats médicaux p.34-35
Saisie d’une licence p.36-40
Modification d’une licence en cours de saison p.41-44
Renouvellement par liste p.45
Modification du certificat médical p.46-47
MENU EXTRACTION p.48-59
Liste des extractions p.48-51
Générations des extractions p.52-54
Traitement des données et utilisation d’un tableur p.55-59
MENU FORMATIONS p.60-69
Calendrier des formations p.60-61
Création p.62
Inscriptions p.63-67
Pv de formation p.68-69
MENU CALENDRIER p.70-76
Créer un évènement p.70-74
Validation de l’évènement par le CRCK p.75
Modifier un évènement p.76-77
MENU DOCUMENTS p.78
MENU MESSAGES p.79
CONTACT p.80
4COMPATIBILITÉ DES NAVIGATEURS
Le système GOAL est compatible avec les navigateurs les plus utilisés.
LA FFCK RECOMMANDE D’UTILISER MOZILLA FIREFOX
METTRE À JOUR RÉGULIÈREMENT LE NAVIGATEUR POUR ACCÉDER À TOUTES LES FONCTIONNALITÉS.
NAVIGATEURS
MOZILLA FIREFOX 6
INTERNET EXPLORER GOOGLE CHROMEACCÉDER À GOAL
SE CONNECTER
Aller sur le site internet de la fédération www.ffck.org
Cliquer sur « ESPACE CLUB ».
7ACCÉDER À GOAL
Une fois sur la page de connexion de l’extranet (GOAL), saisir le « CODE UTILISATEUR » et le « MOT DE PASSE ».
8ACCÉDER À GOAL
RÉCUPÉRATION DU MOT DE PASSE
En cas de perte du mot de passe, cliquer sur « MOT DE PASSE OUBLIÉ ? ».
Renseigner tous les champs demandés (informations liées à la
fiche de la personne) puis terminer par
Le code adhérent correspond au numéro de licence.
Les nouveaux identifiants (login et mot de passe) sont
envoyés par mail.
9LA PAGE D’ACCUEIL
4 6
5
2
1
3
1 : MENUS
2 : MESSAGE D’ACCUEIL
3 : STATISTIQUES ÉCRAN
4 : RECHERCHE PERSONNE/STRUCTURE
5 : BARRE DE NAVIGATION
10
6 : MON COMPTE/DÉCONNEXIONDÉFINITION DES PRINCIPAUX SYMBOLES
RETOUR PAGE D’ACCUEIL EXPORTATION PDF
LISTES DES STRUCTURES EXPORTATION EXCEL
ACCÉDER FICHE CLUB GÉNÉRER UNE EXTRACTION
CHARGER EXTRACTION
MODIFIER BLOC
SUPPRIMER
CHARGER GRAPHIQUE EN PDF
DÉPLOYER DOSSIER CRÉER UNE RUBRIQUE
AJOUTER UN DOCUMENT
ÉDITER UN DOCUMENT
CHARGER UN DOCUMENT ÉDITER UNE RUBRIQUE
11RÉAFFILIER SON
PARTIE 2 CLUB
RENOUVELLEMENT D’ADHESION
12RENOUVELER L’ADHESION DE SA STRUCTURE
IMPORTANT
Le club peut renouveler son affiliation dès la pré-saison et au cours de la saison (Saison 2021 : pré-saison le 14/12/2020)
Deux possibilités de renouvellement d’adhésion
1 - Soit sur l’espace d’accueil de votre structure
13RENOUVELER L’ADHESION DE SA STRUCTURE
Deux possibilités de renouvellement d’adhésion
2- Soit sur le module « Structure » puis dans la rubrique « renouveler son adhésion »
14RENOUVELER L’ADHESION DE SA STRUCTURE
ÉTAPE 1
Lors de la prise d’adhésion, vous avez le choix de souscrire au pack dirigeant ou non (option facultative) *.
Le montant détaillé de l’adhésion s’affiche, pour valider cliquer sur « Valider l’affiliation ».
*Attention, cette option ne peut être souscrite qu’au moment de l’adhésion et est réservée aux membres affiliés. 15RENOUVELER L’ADHESION DE SA STRUCTURE
ÉTAPE 2
CONFIRMATION DE L’ADHESION
Une fois l’adhésion active, le système renvoie automatiquement sur cette page. Le gestionnaire de la structure qui a renouvelé l’adhésion de sa structure reçoit un mail
automatique lui indiquant la prise en compte de son adhésion pour la saison 2021. Il reçoit également en pièce jointe du mail, un document récapitulatif sur le
renouvellement du certificat médical de ses membres.
16RENOUVELER L’ADHESION DE SA STRUCTURE
ÉTAPE 3
RÉACTIVER LES LICENCES DU BUREAU
Pour pouvoir prendre des licences pour vos adhérents, il faut saisir les licences des 3 membres du bureau sur les fonctions de :
président, secrétaire et trésorier.
Pour prendre les licences, cliquez sur « Saisie de licences ».
17RENOUVELER L’ADHESION DE SA STRUCTURE
ÉTAPE 3
RÉACTIVER LES LICENCES DU BUREAU (SUITE)
Pour saisir les licences de chaque membre du bureau, cliquez sur la loupe
Puis référez-vous à la rubrique « licence » pages …
18PARTIE 3
PRÉSENTATION ET UTILISATION DES MENUS
MENUS
19PRÉSENTATION DES MENUS
ATTENTION : EN FONCTION DES ACCÈS DE L’UTILISATEUR, LA VISIBILITÉ DES MENUS PEUT ÊTRE MODIFIÉE.
20PRÉSENTATION DES MENUS
21MENU STRUCTURE
LISTE DES STRUCTURES
Ce menu permet d’afficher à l’écran la liste des « STRUCTURES » accessible selon les accès.
Pour déployer l’arborescence des structures il suffit de cliquer sur la flèche à gauche
Pour accéder à la fiche de la structure cliquer sur le dossier jaune
22MENU STRUCTURE
STRUCTURE
Ce menu permet d’accéder à différentes informations relatives à la structure courante.
ATTENTION : Toujours vérifier la structure courante ! Pour savoir sur quelle structure vous agissez, il faut se référer à la barre de navigation.
LA BARRE DE NAVIGATION INDIQUE
LA STRUCTURE EN GRAS.
23MENU STRUCTURE
MODIFIER LES INFORMATIONS DE SA STRUCTURE
Chaque utilisateur d’une structure, selon ses droits, peut actualiser différentes informations dans le module « STRUCTURE ».
Ce symbole indique que le bloc est modifiable.
Pour « VALIDER » la modification, cliquer sur
24MENU STRUCTURE
MODIFIER LES MEMBRES DU BUREAU
ATTENTION : Avant de modifier un membre du bureau, il faut vérifier que la validité de la fonction contient bien une date de début et de fin.
Cette validité permet d’effacer automatiquement du bureau le membre dès la fin de son mandat et d’enregistrer une autre personne à cette
fonction et de garder un historique des instances.
INSCRIRE UNE DATE DE VALIDITÉ
Dans « STRUCTURE» cliquer sur « INSTANCES ».
Le bureau de la structure s’affiche.
Pour modifier la fonction d’un membre il faut cliquer sur l’icône
Mettre une date de début et de fin
de validité.
La date de fin doit être antérieure à la
date de début de fonction du
nouveau membre.
25MENU STRUCTURE
CRÉER DES CODES D’ACCÈS POUR SES COLLABORATEURS
CONSEIL : CRÉER UN ACCÈS POUR CHAQUE BÉNÉVOLE OU EMPLOYÉ UTILISANT LA BASE EXTRANET.
RECHERCHER L'UTILISATEUR
Dans « STRUCTURE» cliquer sur « CRÉATION D’UTILISATEURS ».
Rechercher l'utilisateur par son «CODE ADHÉRENT » (numéro de licence) ou par son « NOM » et « PRÉNOM ».
Finaliser la recherche en cliquant sur
REMARQUE : Si la personne ne figure pas dans la liste après avoir lancé la recherche, cliquer sur
26MENU STRUCTURE
La création d'un utilisateur se fait en 2 étapes.
ÉTAPE 1
CRÉATION DE LA PERSONNE
Créer ou mettre à jour les données de l’utilisateur. (Identité, coordonnées, informations complémentaires)
Valider les informations et passer à l’étape 2 en cliquant sur
ATTENTION:
L’ADRESSE ELECTRONIQUE DOIT ÊTRE VALIDE CAR LES CODES D'ACCÈS SONT TRANSMIS PAR MAIL.
27MENU STRUCTURE
ÉTAPE 2
CONFIGURATION DU COMPTE
Créer le LOGIN (exemple : SRICHARD pour Sabine Richard)
Créer l’accès en cliquant sur
28MENU STRUCTURE
Choisir un profil « TYPE » dans la liste ou cocher les « RÔLES »
selon les besoins de l’utilisateur.
ATTENTION : Le rôle de « gestionnaire » permet de modifier les
données et celui de « consultant » ouvre un accès à la
consultation.
Terminer la création du profil par
Pour valider la configuration de ce nouveau
compte, cliquer sur
29MENU FINANCIER
SUIVRE LES OPÉRATIONS FINANCIÈRES
Pour consulter les mouvements comptables de la structure aller sur l’onglet « FINANCIER », choisir la rubrique « OPÉRATIONS FINANCIÈRES ».
SOLDE DU COMPTE EXTRANET
Pour afficher la liste des opérations
financières, choisir une date de « début »
et de « fin » et lancer la recherche en
cliquant sur
La demande peut être filtrée par « type
d’opération » via le menu déroulant.
30MENU PRODUITS FÉDÉRAUX
COMMANDER
Pour commander des articles, aller sur l’onglet « PRODUITS FÉDÉRAUX » et cliquer sur « COMMANDER »
ÉTAPE 1
Saisir la quantité pour chaque article.
31MENU PRODUITS FÉDÉRAUX
ÉTAPE 2
Saisir l’ « ADRESSE D’EXPEDITION » puis finaliser la commande en cliquant sur
Un message de confirmation de commande apparait.
REMARQUE : Vous pouvez vérifier que la commande a bien été enregistrée en vérifiant les mouvements comptables depuis les opérations financières.
32MENU PRODUITS FÉDÉRAUX
LISTE DES COMMANDES
Pour lister les commandes, aller sur l’onglet « PRODUITS FÉDÉRAUX », « LISTES DES COMMANDES ».
Pour afficher la liste des commandes, sélectionner l’ « ÉTAT D’EXPÉDITION » et saisir la période de la commande et cliquer sur
Voir le détail de la commande en cliquant sur
Télécharger le bon de commande en cliquant sur
33MENU LICENCIÉS ET CERTIFICATS MEDICAUX
ENU
LICENCES ET CERTIFICATS MEDICAUX
Pour les CRCK/CDCK choisir un club du territoire dans la liste des structures ou par l’outil recherche.
Pour accéder à la liste des licenciés du club, aller sur l’onglet « LICENCIÉS ET CERTIFICATS MEDICAUX » et cliquer sur « LISTE DES LICENCIÉS ».
La liste des licenciés de la saison en cours s’affiche à l’écran.
34MENU LICENCIÉS ET CERTIFICATS MEDICAUX
Pour accéder à la fiche d’un licencié cliquer sur
Possibilité de choisir la saison dans le menu déroulant
35MENU LICENCIÉS ET CERTIFICATS MEDICAUX
MENU LICENCIÉS
SAISIE D’UNE LICENCE
ATTENTION:
L’ACCÈS À LA CRÉATION DES LICENCES EST ACCESSIBLE UNIQUEMENT AUX STRUCTURES CLUBS OU AGRÉÉES.
CRÉER UN NOUVEAU LICENCIÉ
Aller sur l’onglet « LICENCES ET CERTIFICATS MEDICAUX », puis cliquer sur « SAISIE DE LICENCES ».
36MENU LICENCIÉS ET CERTIFICATS MEDICAUX
Renseigner le « nom » et le « prénom » du futur adhérent.
Si vous souhaitez renouveler une licence, vous pouvez retrouver dans l’encart « Adhérents 2020 non renouvelés en 2021 » tous vos licenciés de
la saison précédent. Pour renouveler, cliquez sur la ligne du licencié concerné.
Cliquer sur pour lancer la recherche.
37MENU LICENCIÉS ET CERTIFICATS MEDICAUX
Si le licencié n’existe pas sur la base, il faut donc créer une nouvelle personne en cliquant sur
La création d'une nouvelle licence se fait en 2 étapes.
38MENU LICENCIÉS ET CERTIFICATS MEDICAUX
ATTENTION : LE MAIL DE L’ADHÉRENT EST OBLIGATOIRE.
LE LICENCIÉ RECEVRA PAR COURRIER ELECTRONIQUE SON ACCÈS PERSONNEL À L’ESPACE LICENCIÉ AINSI QUE SA LICENCE DÉMATERIALISÉE.
ÉTAPE 1
CRÉATION DE LA LICENCE
Renseigner toutes les informations relatives à la personne (Adresse, téléphone, adresse mail etc.)
Renseigner à droite de l’écran le profil du pratiquant (pratiquant, non pratiquant), la durée (3 mois ou 1 an) de la licence et le type de pratique
(loisir ou compétition).
Vous devez également renseigner la partie sur le certificat médical et sur la souscription à l’assurance complémentaire IA Sport +.
Cliquer sur pour passer à la dernière étape.
39MENU LICENCIÉS ET CERTIFICATS MEDICAUX
ÉTAPE 2
RECAPITULATIF
Pour confirmer la licence, cliquer sur
Un message de confirmation d’enregistrement apparait.
Vous pouvez accéder à la fiche du licencié en cliquant sur
CENCIÉS
40MENU LICENCIÉS ET CERTIFICATS MEDICAUX
MODIFICATION D’UNE LICENCE EN COURS DE SAISON
ÉTAPE 1 :
Cliquez sur « Liste de vos licenciés »
ÉTAPE 2 :
Cliquez sur le licencié concerné par la modification de licence
41MENU LICENCIÉS ET CERTIFICATS MEDICAUX
ÉTAPE 3:
Cliquez sur l’onglet « Licences » puis « Modifier la licence » :
42MENU LICENCIÉS ET CERTIFICATS MEDICAUX
ÉTAPE 4 :
Choisissez la modification de la durée et du type de pratique selon le souhait du pratiquant
Puis cliquez sur Récapitulatif.
43MENU LICENCIÉS ET CERTIFICATS MEDICAUX
ÉTAPE 5 :
Validez la modification souhaitée :
Lors d’un changement de licence en cours de saison, la structure ne sera prélevée que du montant total de la deuxième licence prise.
Vous pourrez observer le remboursement de la première licence dans l’onglet « Financier » puis « Opérations financières ».
44MENU LICENCIÉS ET CERTIFICATS MEDICAUX
RENOUVELLEMENT PAR LISTE
La fonctionnalité « Renouvellement par liste » ne sera pas disponible pour la saison 2021. Compte tenu du changement du système, le
responsable de la structure doit renouveler un par un les licenciés pour attribuer le type de carte FFCK.
45MENU LICENCIÉS ET CERTIFICATS MEDICAUX
MENU LICENCIÉS
MODIFICATION DU CERTIFICAT MÉDICAL
ÉTAPE 1
Cliquez sur « Mise à jour des certificats médicaux »
Ce module vous permet de mettre à jour plus rapidement les certificats médicaux de vos licenciés sans aller sur chaque fiche Licence.
46MENU LICENCIÉS ET CERTIFICATS MEDICAUX
ÉTAPE 2
La liste des certificats médicaux à mettre à jour s‘affiche, cliquer sur pour modifier directement les données
sur le certificat médical de chaque personne.
47MENU EXTRACTIONS
LISTE DES EXTRACTIONS
AFFILIATION :
Attestation d’affiliation
Justificatif d’adhésion à la FFCK au format pdf.
VISIBILITE : Club
FINANCIER :
Bordereau comptable de votre structure
Relevé détaillé des mouvements comptables de la base extranet de votre structure sur une période donnée au format pdf.
VISIBILITE : Ligue + Département + Club
Bordereau versement quotes-parts
Relevé détaillé des versements des quotes-parts sur une période donnée.
VISIBILITE : Ligue + Département
FORMATIONS :
Extraction des sessions de formation
Liste des sessions de formations organisées sur la région.
VISIBILITE : Ligue
Extraction des stagiaires aux sessions CQP
Liste des licenciés inscrits sur les sessions de CQP.
VISIBILITE : Ligue
48Licenciés avec UC EF1 en cours de validité
Liste des licenciés titulaires des UC validés de l’EF1.
VISIBILITE : Ligue + Département + Club
Licenciés avec UC EF2 en cours de validité
Liste des licenciés titulaires des UC validés de l’EF2.
VISIBILITE : Ligue + Département + Club
Liste des diplômes détenus par les adhérents
Liste des licenciés avec l’ensemble de leurs diplômes.
VISIBILITE : Ligue + Département + Club
Listes des diplômés (par structure organisatrice)
Liste des licenciés
VISIBILITE : Ligue
HAUT NIVEAU :
Admissions MJS
Liste des sportifs
VISIBILITE : Ligue
Extraction vestiaire
Liste des licenciés avec les informations relatives au vestiaire (Taille, poids, pointure, etc.)
VISIBILITE : Ligue + Département + Club
LABELS :
Labels EFCK
Tableau récapitulatif de l'état des demandes de label EFCK.
VISIBILITE : Ligue
LICENCES :
Liste des licences actives d'une saison
49Informations sur la licence (n° de licence, type de licence, catégorie d'âge, certificat médical, club), informations sur la personne
(coordonnées postales, n° de téléphone, adresse mail…)… Choix de la saison.
VISIBILITE : Ligue + Département + Club
STRUCTURES :
Toutes les structures
Informations sur les structures (n° de club, nom, coordonnées, etc.)
VISIBILITE : Ligue + Département
STATISTIQUES :
Etat mensuel des structures par ligue
Tableau récapitulatif de l'état des structures : Nombre de structures affiliées/Agrées/Conventionnées, nombre de licence Canoë Plus/
Canoë Pass’ Jeune/ Canoë Famille/ Canoë Pagaies Couleurs/ Canoë Pagaie Blanche et nombre de titres Tempo/Open sur une période
donnée.
VISIBILITE : Ligue + Département + Club
Licenciés par club et année de naissance
Statistique du nombre de licenciés par année de naissance sur la saison choisie.
VISIBILITE : Ligue + Département + Club
Statistique par catégorie d'âge/année précédente/ pourcentage
Statistique du nombre de licenciés par catégories d'âge, genre (H/F), type de licence sur une saison.
Pourcentage comparatif saison « N » et « N-1 ».
VISIBILITE : Ligue + Département + Club
MENU EXTRACTION/STATS
Statistique par produit/catégorie d'âge/sexe/création-renouvellement/année précédente/pourcentage
Statistique du nombre de licenciés par type de licence, catégories d'âge, genre (H/F) sur une saison.
Pourcentage comparatif saison « N » et « N-1 ».
VISIBILITE : Ligue + Département + Club
Statistique par structure/catégorie d'âge/sexe/création-renouvellement/année précédente/pourcentage
Statistique par structure des catégories d'âge, genre (H/F), création ou renouvellement de la licence sur une saison.
50Pourcentage comparatif saison « N » et « N-1 ».
VISIBILITE : Ligue + Département + Club
Statistique par structure /nombre de licences/année précédente/pourcentage
Statistique par structure du nombre de licences permanentes sur une saison.
Pourcentage comparatif saison « N » et « N-1 ».
VISIBILITE : Ligue + Département + Club
Statistique par catégorie d'âge/sexe/type de licence/création-renouvellement/année précédente/pourcentage
Statistique du nombre de licenciés par catégories d'âge, genre (H/F), type de licence, création ou renouvellement sur une saison.
Pourcentage comparatif saison N et N-1.
VISIBILITE : Ligue + Département + Club
Statistique Produits Fédéraux par structure/Chiffre d'affaires/année précédente/pourcentage
Statistique par structure des produits fédéraux par quantité, le chiffre d'affaires généré sur une saison.
Pourcentage comparatif saison N et N-1.
VISIBILITE : Ligue + Département
Statistique Produits Fédéraux par saison/saison précédente/pourcentage
Statistique des produits fédéraux sur une saison. Pourcentage comparatif saison N et N-1.
VISIBILITE : Club
51MENU EXTRACTIONS
NU EXTRACTION/STATS
GÉNÉRATION DES EXTRACTIONS
ÉTAPE 1
CHOISIR L’EXTRACTION
Dans « EXTRACTIONS », cliquer sur « DEMANDE D’EXTRACTION».
Choisir le type d’extraction dans le sous menu (Financier, statistiques, affiliation etc.).
52MENU EXTRACTIONS
ÉTAPE 2
GÉNÉRATION DU FICHIER
La liste des différentes extractions apparait. Pour générer le fichier cliquer sur
ÉTAPE 3
FILTRER LA DEMANDE
Renseigner les champs obligatoires et terminer par
CONSEIL :
SI BESOIN D’UNE STATISTIQUE SUR UNE SAISON ENTIÈRE
PRENDRE EN COMPTE LA PRÉ-SAISON DANS LE FILTRE
(EXEMPLE : SAISON 2017 DU 01/12/2016 AU 31/12/2017)
53MENU EXTRACTIONS
ÉTAPE 4
RÉCUPÉRATION DU FICHIER
Aller dans « EXTRACTIONS» et cliquer sur « EXTRACTIONS DEJÀ DEMANDÉES».
La liste des extractions s’affiche, attendre que l’état de l’extraction dans le champ « Date »
soit « Généré le …. » avant de charger le fichier.
Pour télécharger le fichier cliquer sur
L’extraction est téléchargée au format. Csv
(format compatible avec Excel).
54TRAITEMENT DES DONNÉES ET UTILISATION D’UN TABLEUR
Nous vous proposons de vous apporter des éléments de compréhension à l’utilisation des extractions.
(Exemple avec la statistique n°6 « Statistiques par catégories d'âge/sexe/type de licence/création renouvellement/année précédente/pourcentage »)
APPORTER UNE LISIBILITÉ AU TABLEAU EXTRAIT
Pour agrandir les colonnes automatiquement, cliquer
dans le coin à gauche pour sélectionner l’ensemble du
tableau.
55Ceci permet de sélectionner l’ensemble du tableur.
Placer le curseur entre la colonne A et la colonne B (comme indiqué sur la figure ci-dessous) et double cliquer.
Les colonnes se sont ajustées aux contenus.
56MASQUER DES DONNÉES
Si vous n’avez pas l’utilité de la colonne « Nombre_moins_1 » et celle du « % » par exemple, il est possible de les masquer.
Sélectionner la colonne à masquer.
Positionner le curseur sur le « E », clic droit et sélectionner « masquer ».
Reproduire la démarche avec la colonne « % »
MENU EXTRACTION/STATS
57FILTRER LES DONNÉES
Sélectionner la première ligne d’en-tête de colonne
(A noter : dans cet exemple les colonnes « E » et « G » sont
masquées)
Puis cliquer sur filtre dans la barre d’outils.
Des flèches vers le bas apparaissent afin de choisir votre filtre,
sur chaque en-tête de colonne.
MENU EXTRACTION/STATS
58Pour éviter les erreurs de calcul, nous vous conseillons de retirer tous les « sous-totaux ».
Il suffit pour cela de décocher les cases.
La démarche est à renouveler sur la colonne « B » et « C » selon vos besoins.
59MENU FORMATIONS
CALENDRIER DES FORMATIONS
Pour accéder au calendrier des formations organisées par votre structure,
aller sur l’onglet « FORMATIONS » et cliquer sur « CALENDRIER DES FORMATIONS».
Filtrer votre recherche à l’aide des filtres (date, type et état) et terminer par
60MENU FORMATIONS
L’icône permet d’extraire le calendrier au format Excel.
Pour consulter la fiche de la formation cliquer sur l’icône
Possibilité de « MODIFIER» la formation.
61MENU FORMATIONS
CRÉATION
Pour créer une formation, aller sur l’onglet « FORMATIONS » et cliquer sur « CRÉATION ».
Renseigner les champs obligatoires (*) et terminer par , la formation s’affiche dans le calendrier des formations.
62MENU FORMATIONS
INSCRIPTIONS
ÉTAPE 1
Une fois la session de formation créée vous pouvez y inscrire des participants.
Aller dans l’onglet « FORMATIONS », et cliquer sur « INSCRIPTIONS ».
Chercher la session en utilisant les filtres (date, type, état) et terminer par
La session apparait, cliquer sur l’icône pour débuter l’inscription des participants.
63MENU FORMATION
ÉTAPE 2
Pour inscrire des participants, cliquer sur
MENU FORMATION
64MENU FORMATIONS
ÉTAPE 3
Une fenêtre « RECHERCHE ADHÉRENT » s’ouvre à l’écran. Renseigner le numéro de licence du participant dans l’espace « CODE ADHÉRENT »
ou le « NOM » / « PRÉNOM ».
Valider la recherche en cliquant sur . Le licencié s’affiche dans le tableau, cliquer sur l’icône pour le sélectionner.
Cette étape est à renouveler pour chaque participant.
ATTENTION : SI RECHERCHE PAR LE « NOM », BIEN VÉRIFIER QU’IL S’AGISSE DE LA BONNE PERSONNE (Club, licence à jour, date de naissance…)
65MENU FORMATIONS
ÉTAPE 4
Une fois la liste des participants complète, il faut VALIDER les inscriptions en cliquant sur
67MENU FORMATIONS
PV DE FORMATION
ÉTAPE 1
RECHERCHER LA FORMATION
Pour renseigner les résultats des formations, aller sur l’onglet « FORMATIONS », et cliquer sur « PV DE FORMATION ».
Rechercher la formation à l’aide des filtres (date, type, état) et cliquer sur
Cliquer sur la pour saisir le résultat du participant.
ATTENTION : POUR SAISIR LES RÉSULTATS, LA DATE DE LA SESSION DOIT ÊTRE TERMINÉE
68MENU FORMATIONS
ÉTAPE 2
SAISIR LES RÉSULTATS
Cocher les résultats (Reçu, Echec, Absent) puis pour chacun des candidats choisir le mode d’expédition du diplôme.
Cliquer sur pour valider la saisie.
69MENU CALENDRIER
CRÉER UN ÉVENEMENT
ÉTAPE 1
CRÉATION DE L’ÉVENEMENT
Allez sur l’onglet « CALENDRIER », sous-menu « CRÉATION D’UN EVENEMENT ».
Renseigner les informations sur le type de manifestations qui va être organisées, puis passer à l’étape 2 en cliquant sur « SUIVANT ».
La création d’un évènement se fait en 6 étapes
ATTENTION : POUR LES ÉVENEMENTS RÉGIONAUX, IL N’Y A PAS DE PRÉ-CALENDRIER, VOUS ALLEZ DONC PASSER À L’ÉTAPE 3 DIRECTEMENT (INFORMATIONS
COMPLÉMENTAIRES). LES INFORMATIONS RELATIVES AUX COORDONNÉES SE REMPLISSENT AUTOMATIQUEMENT EN FONCTION DE LA STRUCTURE SOUS LAQUELLE
VOUS ÊTES CONNECTÉS.
70MENU CALENDRIER
ÉTAPE 2
PRÉ- CALENDRIER
La liste des évènements au pré-calendrier s’affiche.
Cette étape n’apparaitra que si l’évènement bénéficie d’un pré-calendrier.
71MENU CALENDRIER
ÉTAPE 3
INFORMATIONS COMPLÉMENTAIRES
Saisir l’ensemble des informations demandées puis passer à l’étape 4 en cliquant sur « SUIVANT ».
72MENU CALENDRIER
ÉTAPE 4
PHOTOS
Cette étape permet d’attacher une affiche (photo à l’affiche) et/ou une photo (photo à la une) à votre évènement en cliquant sur
Ces visuels seront en ligne sur le calendrier fédéral depuis le site internet de la FFCK.
Puis passer à l’étape 5 en cliquant sur « SUIVANT ».
73MENU CALENDRIER
ÉTAPE 5
LÂCHER D’EAU
Cette étape apparaitra si la compétition ou manifestation nécessite un lâcher d’eau.
Si vous avez un lâcher d’eau, il faudra l’indiquer sur cette fenêtre.
Vous pouvez également télécharger les documents utiles pour les participants.
Cliquer sur « SUIVANT » pour arriver à la dernière étape (6 récapitulatif) qui permettra de valider la création de l’évènement.
Un mail automatique indiquant l’enregistrement de l’évènement sera envoyé.
74MENU CALENDRIER
VALIDATION DE L’ÉVÈNEMENT PAR LE CRCK
Pour valider les évènements avec ou sans pré-calendrier.
Aller sur le menu « CALENDRIER » puis sous-menu « CAUTIONNEMENT DES ÉVÈNEMENTS ».
Choisir le filtre « accordé » ou « refusé », puis valider le choix par « VALIDER »
75MENU CALENDRIER
MODIFIER UN ÉVÈNEMENT
ÉTAPE 1
RECHERCHER L’ÉVÈNEMENT
Aller sur le menu « CALENDRIER » puis sous-menu « GESTION DES ÉVÈNEMENTS ».
Saisir les critères, puis cliquer sur « RECHERCHER » pour avoir la liste.
Pour accéder à la fiche de l’évènement, cliquer sur la , une nouvelle fenêtre va s’ouvrir.
76MENU CALENDRIER
ÉTAPE 2
MODIFIER LES DONNÉES
Pour modifier une information, cliquer sur l’icône
77MENU DOCUMENTS
ACCÉDER AUX DOCUMENTS
Aller sur l’onglet « DOCUMENTS », et cliquer sur « LISTE DES DOCUMENTS » pour afficher la liste.
Pour déployer l’arborescence des dossiers il suffit de cliquer sur à gauche du
Pour télécharger le fichier cliquer sur ou sur
78MENU MESSAGES
ACCÉDER AUX MESSAGES
La FFCK peut envoyer à chaque structure un message personnalisé directement sur l’espace club.
MESSAGE PERSONNALISÉ
Dès que la FFCK envoie un message, il est envoyé automatiquement par mail à l’adresse du club
mais Il apparait également sur la page d’accueil de la structure.
Consulter l’intégralité du message en cliquant sur
79CONTACT
Une question sur l’Espace Club ou l’Espace Licencié ?
Contactez nos services à :
Fédération Française de Canoë Kayak et Sports de Pagaie
Stade Nautique Olympique Ile-de-France
Route de Torcy
77360 VAIRES-SUR-MARNE
01.45.11.16.98
extranetffck@ffck.org
80Vous pouvez aussi lire