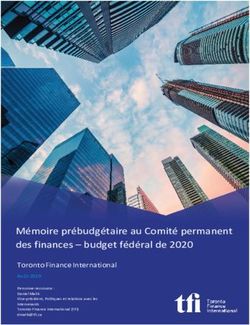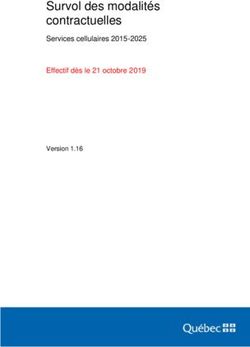GUIDE Plugin SketchUp - Graitec
←
→
Transcription du contenu de la page
Si votre navigateur ne rend pas la page correctement, lisez s'il vous plaît le contenu de la page ci-dessous
En cas d’incohérence entre la description des fonctions dans ce guide et le logiciel, considérez le logiciel comme valable. Le contenu de ce guide peut être modifié sans avertissement préalable. Toute reproduction ou diffusion, même partielle, par quelque procédé ou moyen - électronique ou mécanique - que ce soit, du contenu du présent guide et des autres documentations livrées est strictement interdite sans l'autorisation explicite de la société GRAITEC. © GRAITEC, Bièvres. All rights reserved. Windows et le logo Windows sont des marques déposées par les compagnies du Groupe Microsoft. DXF™ et AutoCAD® sont des marques de fabrication ou des marques déposées de l’entreprise Autodesk Inc. San Rafael, CA. Toutes les autres marques appartiennent à leurs propriétaires.
ARCHIWIZARD GUIDE PLUGIN SKETCHUP
Sommaire
INSTALLATION DU PLUGIN ......................................................................................................................... 2
SKETCHUP 2013 ET ULTERIEURES .............................................................................................................. 2
SKETCHUP 7.1 / 8 ...................................................................................................................................... 3
CONCEPTION DE LA MAQUETTE 3D ET CREATION DU MODELE ENERGETIQUE ............................................... 4
REGLES DE BASE ........................................................................................................................................ 4
Détection des pièces et volumes clos ...................................................................................................... 4
Maîtrise de la complexité ......................................................................................................................... 4
Détection des vitrages .............................................................................................................................. 4
Représentation de l’épaisseur des parois et modèle énergétique ........................................................... 4
Utilisation judicieuse des calques ............................................................................................................ 4
METHODOLOGIE DE TRAVAIL........................................................................................................................ 5
Approche structurée ................................................................................................................................. 5
Notion de groupe ...................................................................................................................................... 6
Notion de composant ............................................................................................................................... 7
Définition des baies .................................................................................................................................. 7
Définition des objets ................................................................................................................................. 8
SYNCHRONISATION AVEC ARCHIWIZARD.................................................................................................... 9
Premier import .......................................................................................................................................... 9
Synchronisation avec un projet ArchiWIZARD existant et synchronisations successives .................... 10
PREPARATION DE LA MAQUETTE POUR L’ANALYSE DANS ARCHIWIZARD ..................................................... 11
Interface ................................................................................................................................................. 11
DEFINITION DES CATEGORIES ARCHIWIZARD.......................................................................................... 12
Principe général ..................................................................................................................................... 12
Vues ....................................................................................................................................................... 12
REGLES D’ASSOCIATION AUTOMATIQUES DES ELEMENTS SKETCHUP AUX CATEGORIES ARCHIWIZARD ...... 14
CONSEILS POUR LA DEFINITION DES BAIES ................................................................................................. 14
iARCHIWIZARD GUIDE PLUGIN SKETCHUP
Installation du plugin
Le plugin ArchiWIZARD est compatible avec les versions gratuites (Make) et payantes (Pro) de SketchUp, sur
Windows et Mac OS.
Dernière version compatible vérifiée : SketchUp 2017
A l’issue de l’installation du plugin, la barre d’outils ArchiWIZARD apparaît pour accéder aux
fonctions du plugin.
Vous retrouverez également ces fonctions dans le menu « Plugins » « ArchiWIZARD ».
NB : La barre d’outils peut être ancrée avec les autres barres d’outils de SketchUp.
SketchUp 2013 et ultérieures
Le plugin est disponible dans la banque d’extensions de SketchUp (SketchUp Extension Warehouse) à laquelle vous
accédez dans SketchUp via le menu « Fenêtres » « Extension Warehouse ».
NB : il est également possible d’accéder à la banque d’extension depuis le site internet correspondant :
https://extensions.sketchup.com/fr.
Accès à la banque d’extensions depuis SketchUp
2ARCHIWIZARD GUIDE PLUGIN SKETCHUP
Dans la banque d’extensions, recherchez simplement « ArchiWIZARD » pour trouver le plugin et cliquez sur le bouton
de téléchargement puis suivez les instructions.
Page de présentation du plugin dans la banque d’extensions
SketchUp 7.1 / 8
Pour les versions Google SketchUp V7.1 et V8, télécharger l’installeur du plugin depuis l’espace client Graitec
Advantage Après vous être enregistré avec vos identifiant et mot de passe, allez dans « Télécharger »
« Télécharger les versions » et utilisez le filtre produit pour ne conserver que ArchiWIZARD. Vous trouverez dans la
liste le plugin pour SketchUp 7.1 et 8.
Une fois le téléchargement terminé, lancez simplement l’installation et suivez les
instructions.
3ARCHIWIZARD GUIDE PLUGIN SKETCHUP
Conception de la maquette 3D et création du modèle énergétique
Une des forces d’ArchiWIZARD est la création automatique d’un modèle énergétique à partir d’une maquette
numérique 3D quelconque. Ce processus d’analyse géométrique repose sur différentes règles d’interprétation de la
maquette numérique.
Règles de base
Afin de fiabiliser la création du modèle énergétique, les règles de base suivantes doivent être observées.
Détection des pièces et volumes clos
Les volumes doivent être fermés afin d’être interprétés comme pièces. Les planchers, murs et toitures doivent donc
être présents et jointifs. Les portes et fenêtres doivent être représentées fermées.
Maîtrise de la complexité
Il est recommandé de ne pas surcharger le modèle en objets ne présentant pas d’intérêt pour la simulation
énergétique, lumière ou solaire (mobilier, personnages, etc.). La présence d’objets est gérée par ArchiWIZARD, mais
alourdira le fichier et impactera la durée des simulations. Les logiciels CAO permettent en outre de gérer efficacement
la visibilité de ces éléments.
Détection des vitrages
Utilisez la transparence des textures pour matérialiser un vitrage. ArchiWIZARD le reconnaîtra ainsi automatiquement
en tant que tel.
Représentation de l’épaisseur des parois et modèle énergétique
Lorsqu’un mur est représenté avec une certaine épaisseur dans SketchUp, le calcul des surfaces et volumes dans
ArchiWIZARD prendra en compte une répartition homogène des matériaux ArchiWIZARD de part et d’autre de l’axe
médian du mur SketchUp.
Utilisation judicieuse des calques
Utilisez les calques pour pouvoir afficher/masquer facilement les différents éléments de votre projet.
Les calques permettent de travailler plus confortablement et de filtrer efficacement le contenu du projet envoyé à
ArchiWIZARD. En effet, seuls les éléments visibles sont exportés.
On pourra par exemple :
• placer tout le mobilier dans un calque dédié pour
le masquer avant synchronisation ;
• placer l’environnement dans un calque pour en
mesurer l’impact sur les apports solaires
rapidement ;
• dessiner les baies dans un calque dédié pour y
accéder facilement en cas de modifications.
4ARCHIWIZARD GUIDE PLUGIN SKETCHUP
Méthodologie de travail
Deux méthodologies de travail peuvent être considérées :
1. Une approche simplifiée consistant à différencier la géométrie en se basant uniquement sur la notion de textures
pour aboutir à la création du modèle énergétique, sans utilisation des groupes et composants ;
2. Une approche structurée (recommandée) ajoutant de la sémantique à la géométrie SketchUp et permettant de
prédéfinir la typologie des éléments du projet et ainsi fiabiliser la création du modèle énergétique. Elle se base
principalement sur les notions des groupes et composants SketchUp, ainsi que sur les textures.
Approche structurée
L’utilisation des groupes et composants permet d’organiser et de simplifier encore plus la modélisation.
L’outil « Structure » de SketchUp vous permettra de visualiser la liste des groupes et composants du modèle. Pour
l’afficher :
• SketchUp 2015 et antérieures : Menu « Fenêtre » « Structure »
• SketchUp 2016 : Menu « Fenêtre » « Ensemble par défaut » « Structure »
• SketchUp 2017 : Menu « Fenêtre » « Palette par défaut » « Structure »
Affichage de l’outil Structure dans SketchUp 2016 et ultérieures
Astuce : Consultez les tutoriels SketchUp en ligne pour apprendre à manipuler efficacement les groupes et
composants.
5ARCHIWIZARD GUIDE PLUGIN SKETCHUP
Notion de groupe
La notion de groupe permet d’isoler de la géométrie du reste du modèle et ainsi d’éviter l’écueil de l’accroche et
l’intersection automatique de la géométrie, comportement par défaut de SketchUp.
Pour créer un groupe, sélectionnez des éléments du modèle et faites clic droit « Créer un groupe ». Le groupe créé
s’ajoute à l’arborescence de la vue « Structure ».
Création d’un groupe
Une fois le groupe créé, vous pouvez le renommer : Clic droit « Infos sur l’entité ».
Renommage d’un groupe
6ARCHIWIZARD GUIDE PLUGIN SKETCHUP
Notion de composant
La notion de composant est très similaire au groupe mais plus puissante.
Un composant est un objet qui peut être dupliqué en conservant un lien entre toutes les occurrences de ce
composant. De ce fait, si une des copies est modifiée, les modifications sont reportées sur l’ensemble des
occurrences du composant.
Pour créer un composant, sélectionnez des éléments du modèle et faites clic droit « Créer un composant ». Le
composant créé s’ajoute à l’arborescence de la vue « Structure ».
Création d’un composant
Définition des baies
L’utilisation des composants pour les baies est recommandée, un même type de baie pouvant être présent plusieurs
fois sur un projet. Cela permet également de manipuler plus facilement ces objets et de faciliter leur positionnement et
leur modification.
Par ailleurs, l’utilisation de groupes ou composants pour les baies permet de prédéfinir la typologie de l’élément pour
ArchiWIZARD, ceci afin d’obtenir des surfaces précises sur vos fenêtres ArchiWIZARD et sur leurs constituants
(opaque, cadre, partie vitrée).
Il suffit de préfixer le nom du composant par « OW » afin qu’ArchiWIZARD reconnaisse ce composant comme une
baie.
Exemple : OWFenêtreCoulissante48x48
7ARCHIWIZARD GUIDE PLUGIN SKETCHUP
Astuce : Lorsque vous créez un composant Baie (fenêtre, porte, mur rideau), groupez à l’intérieur les différents
constituants pour les différencier facilement dans la maquette thermique par la suite. Créez par exemple
des sous-groupes : vitrage, cadre, panneau opaque, etc.
Définition des objets
Un groupe ou un composant dont le nom est préfixé de « OBJ » dans SketchUp sera automatiquement traduit en
objet pour ArchiWIZARD.
Un objet ArchiWIZARD présentera ensuite l’intérêt d’être activé/désactivé à souhait individuellement dans
ArchiWIZARD.
Un objet pourra également être traité spécifiquement dans le gestionnaire des masques pour la Simulation Thermique
Dynamique avec EnergyPlus.
8ARCHIWIZARD GUIDE PLUGIN SKETCHUP
Synchronisation avec ArchiWIZARD
Cette fonction permet de transférer le projet SketchUp vers ArchiWIZARD. Elle peut être utilisée pour un premier
import si le travail dans ArchiWIZARD n’a pas encore débuté ou pour la synchronisation avec un projet ArchiWIZARD
existant pour reporter les modifications du modèle sur le projet ArchiWIZARD commencé.
Premier import
1
2
Ouvrir le projet SketchUp
Ouvrir ArchiWIZARD
3
Import ArchiWIZARD
Choix de la localisation
4
Choix de la configuration du bâtiment
Préparation de la maquette
Vérification de l’échelle
Cliquer sur « Synchroniser »
Etapes d’import
5
9ARCHIWIZARD GUIDE PLUGIN SKETCHUP
Synchronisation avec un projet ArchiWIZARD existant et synchronisations successives
1
2
Ouvrir le projet SketchUp
Ouvrir le modèle ArchiWIZARD
3
4
Cliquer sur « Synchroniser »
Vérification de la maquette
5
Puis reprendre à l’étape 3 pour les synchronisations successives
10ARCHIWIZARD GUIDE PLUGIN SKETCHUP
Préparation de la maquette pour l’analyse dans ArchiWIZARD
A la synchronisation et à l’import, vous accédez à la fenêtre de préparation de la maquette pour l’analyse énergétique.
La principale fonction de cet outil est d’affecter une catégorie aux éléments géométriques de la maquette CAO afin
d’optimiser la production du modèle énergétique.
Un seul mode d’import est possible en venant de SketchUp : l’analyse géométrique.
Interface
Préparation de la maquette pour l’analyse énergétique
Astuce : Passer cette fenêtre en plein écran pour travailler plus confortablement.
Accéder à un élément depuis la 3D
Au passage de la souris dans la vue 3D, les différents éléments se mettent en surbrillance jaune.
Un double clic sur un élément dans la 3D sélectionne automatiquement l’élément concerné dans l’arborescence du
projet.
Naviguer efficacement dans la 3D
Fonction Raccourci Windows Raccourci Mac
Zoom avant / arrière Molette souris
Orbite Clic gauche
Pivoter le point de vue Clic droit
Centrer la vue Ctrl + E Cmd + E
Activer / Désactiver la coupe horizontale Ctrl + D Cmd + D
Déplacer le plan de coupe Ctrl + molette souris Cmd + molette souris
11ARCHIWIZARD GUIDE PLUGIN SKETCHUP
Définition des catégories ARCHIWIZARD
Principe général
ArchiWIZARD récupère l’ensemble des éléments géométriques, chacun se voyant associée une catégorie
ArchiWIZARD sur la base des informations contenues dans la maquette CAO. Vous pouvez retoucher chacune des
associations comme vous le souhaitez en utilisant les boutons de la colonne « Catégorie ArchiWIZARD ».
Il existe 5 catégories :
Catégorie Eléments CAO
Murs, toitures, planchers, et tout élément définissant le volume
Paroi opaque
du bâtiment concerné par l’étude thermique
Vitrage Tout élément transparent
Cadre Cadres, montants, meneaux
Remplissage opaque Toute partie opaque d’une baie
Environnement Tout élément ne définissant pas le volume du bâtiment étudié
Les éléments définis en catégorie « Environnement » viendront impacter le rayonnement solaire, l’ombrage et l’accès
à la lumière naturelle mais ne définissent pas l’enveloppe à proprement parler.
Quelques exemples : topographie, fondations, poteaux, poutres et escaliers s’ils ne ferment pas des volumes de
pièces, arbres, casquettes, murs extérieurs ne définissant pas le volume du bâtiment, gardes corps, mobilier,
luminaires, etc.
NB : Les éléments définis en tant qu’objet dans SketchUp (voir plus bas) sont identifiés par l’assistant avec une
couleur marron dans l’arborescence. Ces éléments sont automatiquement définis comme
« Environnement » et ne peuvent pas changer de catégorie.
Vues
L’assistant de validation propose 3 vues de travail afin de répondre au mieux à la méthodologie adoptée sur vos
projets.
Vue « Structure Projet »
Cette vue détaille l’ensemble des éléments dans une arborescence qui conserve l’organisation de vos groupes et
composants SketchUp. Cette vue correspond à la fenêtre « Structure » de SketchUp et vous permet d’associer les
catégories ArchiWIZARD indépendamment à chaque élément.
12ARCHIWIZARD GUIDE PLUGIN SKETCHUP
Vue « Composants »
Cette vue présente uniquement les entités que vous avez définies comme composant dans SketchUp. Vous
retrouverez par exemple vos baies et leurs groupes constituants (cadre, opaque, vitrage). Cette vue permet de
modifier très rapidement les catégories ArchiWIZARD de l’ensemble des occurrences d’un même composant.
Vue « Textures »
Cette vue présente l’ensemble des éléments SketchUp du projet rassemblés selon leur texture. Une modification sur
une texture viendra ainsi écraser la catégorie ArchiWIZARD de tous les éléments utilisant cette même texture.
Cette vue est très utile si vous travaillez en Esquisse rapide sans groupe ni composants, ou si vous choisissez
d’identifier les éléments SketchUp uniquement par leur texture.
NB : Il convient d’être prudent lors de la modification d’une catégorie ArchiWIZARD sur un niveau
d’arborescence élevé car la catégorie est appliquée sur tout le contenu descendant. De même il faut être
vigilant lors de l’utilisation de la vue texture si votre projet est bien structuré en groupes et composants.
Astuce : En cas d’erreur d’affectation, vous pourrez revenir sur cette fenêtre en relançant une synchronisation.
13ARCHIWIZARD GUIDE PLUGIN SKETCHUP
Règles d’association automatiques des éléments SketchUp aux catégories ARCHIWIZARD
Lorsque vous importez ou synchronisez un projet SketchUp avec ArchiWIZARD, ce dernier vous propose toujours une
association complète et automatique des éléments SketchUp aux catégories ARCHIWIZARD.
Il est important de connaître les règles d’affectation afin de savoir rapidement quels éléments vérifier et
éventuellement modifier dans l’assistant de validation.
• Tout élément non transparent sera défini par défaut comme « Parois »
• Un élément transparent sera défini par défaut comme « Vitrage ».
• Un groupe ou composant préfixé par « OW » dans SketchUp aboutira aux affectations suivantes :
– Si le groupe contient au moins un élément transparent : tous les éléments non transparents du groupe
seront définit comme « Cadre ». Vérifiez la présence d’éléments de remplissage opaque et affectez-les le
cas échéant.
– Si le groupe ne contient pas d’élément transparent : tous les éléments du groupe seront définit comme
« Remplissage opaque ». Précisez les éléments devant entrer dans la catégorie « Cadre ».
• Un groupe ou composant préfixé par « OBJ » dans SketchUp aboutira à une affectation automatique de la
catégorie ARCHIWIZARD « Environnement » à tous les éléments du groupe ou composant concerné.
Conseils pour la définition des baies
La géométrie d’une baie CAO peut contenir à la fois la géométrie de la baie en tableau à proprement parler (cadre,
panneau vitré, panneau opaque, etc), mais peut aussi contenir la géométrie des éléments de baie hors tableau (coffre,
protection, appuis, tapée, poignées, etc).
Les dimensions à considérer pour l’étude thermique sont les dimensions en tableau.
Ainsi, il est conseillé d’associer aux éléments hors tableau les catégories suivantes :
• Parois : pour tous les éléments qui viennent fermer le volume des murs ou des pièces (potentiellement appui,
tapée, coffre)
• Environnement : pour tous les éléments qui ne viennent pas fermer le volume.
NB : Les coffres ne doivent pas être définis en tant qu’élément de baie en tableau. La surface de coffre est
gérée dans ArchiWIZARD au niveau du paramétrage des protections solaires de la baie où doit être définie
la hauteur du coffre de volet roulant.
14Vous pouvez aussi lire