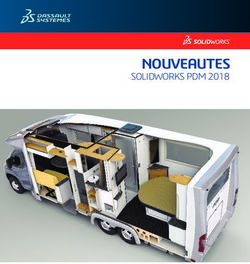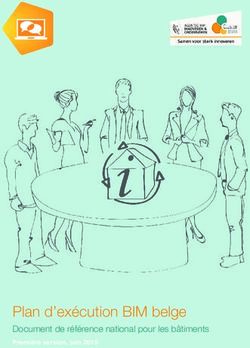Leica BLK3D Desktop - Manuel de l'utilisateur Version 1.2 - Leica Geosystems
←
→
Transcription du contenu de la page
Si votre navigateur ne rend pas la page correctement, lisez s'il vous plaît le contenu de la page ci-dessous
2
Introduction
Acquisition Nous vous félicitons pour l'acquisition de Leica BLK3D Desktop.
Symboles Les symboles utilisés dans ce manuel ont les significations suivantes :
Type Description
☞ Information utile qui aide l'utilisateur à utiliser le produit de manière
techniquement correcte et efficace.Table des matières
1 Installation 4
2 ORGANISER 5
3 MEASURE 17
4 3D MODEL (Option) 23
5 BIM 360 (en option) 27
6 Publisher (en option) 31
7 Paramètres 33
3 Table des matières4 Installation
1 Installation
Inscription du produit Inscrivez-vous ou connectez-vous à un compte existant pour accéder au site myWorld :
https://myworld.leica-geosystems.com
1. Cliquez sur mesProduits.
2. Cliquez sur Ajouter produit.
3. Sélectionnez Logiciel.
4. Insérez votre identifiant d'habilitation (EID). Votre identifiant d’habilitation est
indiqué sur votre facture BLK3D.
Téléchargement du 1. Cliquez sur BLK3D Desktop.
logiciel
2. Téléchargez l’installateur à partir de la partie Logiciel.
Installation du logiciel Lancez l'installateur sur votre ordinateur et suivez les instructions.
Exigences système minimales pour l’installation :
☞ Windows 8.1/10 avec 64‑bit et 6 GB RAM2 ORGANISER
Aperçu général Le BLK3D Desktop est un logiciel spécial pour l'organisation, la prise de mesures et le
modelage 3D‑de données collectées à l'aide du BLK3D Imager.
5 ORGANISER6 ORGANISER
1 Modules principaux
2 Vérifier la licence, les informations sur le logiciel et les mises à jour disponibles
3 Coordonnées de l’utilisateur
4 Paramètres
5 Documents récents
Affichage de tous les fichiers récemment ouverts
6 Mes favoris
Sauvegarder les fichiers comme étant des favoris. Renommer un fichier favori en
double-cliquant dessus.
7 Mes projets
Permet la navigation entre les projets.
8 Non-assignés
Affiche les fichiers qui ne sont pas considérés comme du contenu du projet (plans,
images 3D )
9 Fonction de recherche avec effet de filtre. Filtrer les données par leur nom ou leurs
balises
10 Fonctions de filtre
Type, affectation, date, balises
11 Actions pour les fichiers sélectionnés
Supprimer, verrouiller/déverrouiller, réinitialiser, annuler l’affectation, renommer,
traiter, publier, exporter, gérer les balises
12 Alterner entre la vue en liste et la vue en mosaïque
13 Manipulation de nouveaux fichiers
Créer un nouveau projet, Importer des fichiers, transfert USB
14 Liens publiés
Afficher tous les liens publiés (en option)Importer les fichiers Il existe trois manières d'importer des fichiers vers l'application BLK3D Desktop :
• Importer à partir de BLK3D Imager (voir la description ci-dessous)
• Importer les fichiers à partir de l’ordinateur en utilisant la fonction Importer des
fichiers dans ORGANISER
• Importer le fichier à partir du chemin de données dans Paramètres
Importer les fichiers de
BLK3D Imager
1. Démarrez le logiciel BLK3D Desktop.
2. Raccordez le BLK3D à l'ordinateur à l'aide du câble USB.
3. L’écran Transfert USB s’affiche automatiquement.
7 ORGANISER8 ORGANISER
4. Sélectionnez les fichiers à importer dans BLK3D Desktop. Utilisez les touches
CTRL et SHIFT pour une multi-sélection. Tous les fichiers qui n'ont pas encore
été importés sont sélectionnés automatiquement.
5. Vérifiez Afficher les fichiers déjà importés pour afficher les fichiers qui ont
déjà été importés vers le BLK3D Desktop (en option).
6. Consultez le statut d’importation des fichiers dans la colonne Statut
(Importé ou Non importé).
7. Vérifiez Supprimer les fichiers importés sur BLK3D pour supprimer les
fichiers transférés sur le BLK3D Imager après la fin du transfert (en option).
8. Cliquer sur le bouton Importer.
Traiter des images 3D
☞ Les images 3D qui n’ont pas encore été traitées sont détectées automatique-
ment.
1. Cliquer sur Traiter pour démarrer le traitement des images 3D en arrière-
plan.
2. Cliquer sur Importer uniquement pour continuer à importer les fichiers sans
les traiter. Les fichiers pourront être traités ultérieurement.Icône d’état Une icône d’état est attribuée à chaque aperçu d’une image 3D dans Organiser.
L’icône d’état indique si une image 3D est un cliché unique ou un cliché multiple :
• Cliché unique : une seule marque verte
• Cliché multiple : deux marques vertes
• Cliché multiple raté : une marque rouge et une marque verte
• Aucune marque : image 3D pas encore traitée
9 ORGANISER10 ORGANISER
Fonctions de filtre L'application BLK3D Desktop offre différentes options de filtrage des fichiers existants. Si
une option de filtrage a été réglée, elle est mise en évidence par un point rouge.
1 Type
Filtrer les fichiers par type (image 3D, plan, projet)
2 Affectation
Filtrer les fichiers par statut d'affectation (affecté à un projet, non affecté)
3 Date
Filtrer les fichiers par date (date de création, date de modification, date de transfert
USB)
4 Balises
Filtrer les fichiers par balises
5 Effacer
Effacer toutes les options de filtreCréer un nouveau pro- Les projets peuvent être utilisés pour organiser des images 3D et des plans pour obtenir
jet une documentation progressive des projets pour l’architecture, l’ingénierie et la constr-
uction.
1. Utilisez la fonction Créer un nouveau projet dans Organiser afin de créer un
répertoire de projet. Utilisez le nom par défaut ou ajoutez un nom spécifique
dans le champ de texte. Il est également possible de créer un projet en cli-
quant sur la partie Mes projets avec le bouton droit de la souris.
2. Le nouveau projet est ajouté à la partie Mes projets. Les plans et les images
3D peuvent être déplacés vers des répertoires de projet. Voir partie "Glisser
et déposer des fichiers dans un projet".
11 ORGANISER12 ORGANISER
Glisser et déposer des Pour réorganiser facilement des fichiers par glisser-déposer.
fichiers dans un projet
1. Glissez-déposez simultanément une ou plusieurs images 3D ou encore des
plans dans un projet.
2. Un message confirme l’action.Mes favoris La partie Mes favoris offre une autre manière d'accéder rapidement à des fichiers uti-
lisés fréquemment.
1. Cliquez sur l’étoile sur les fichiers que vous voulez ajouter à vos favoris.
2. Vérifiez la partie Mes favoris pour consulter vos fichiers favoris.
Pour retirer des fichiers de la section Mes favoris, suivez l’une des méthodes
ci-dessous :
• Cliquez de nouveau sur l’étoile.
• Supprimez les fichiers directement dans la liste Mes favoris.
• Appuyez sur la touche Supprimer sur le clavier.
13 ORGANISER14 ORGANISER Actions pour les L’application BLK3D Desktop propose plusieurs options de gestion des fichiers. Cliquez fichiers sélectionnés sur un élément avec le bouton droit pour ouvrir le menu contextuel.
1 Supprimer
Supprimer les fichiers sélectionnés
2 Verrouiller
Protéger le projet sélectionné de toute modification. La même fonction est égale-
ment utilisée pour le déverrouillage.
3 Annuler l’affectation
Retirer les fichiers sélectionnés d’un projet. Les fichiers pourront alors être trouvés
dans la section Non affecté.
4 Renommer
Renommer les fichiers sélectionnés
5 Traiter
Traiter les images 3D en arrière-plan
6 Publier
Publier un lien à partager
7 Exporter
Exporter les projets (CMI), plans (CMI, Plan PDF, plan PDF+images 3D, DXF 2D,
DWG 2D, DXF 3D, DWG 3D) ou images 3D (CMI, PDF) sélectionnés
8 Gérer les balises
Ajouter ou supprimer une balise des fichiers sélectionnés
9 Effacer les filtres
Rafraîchit l'affichage et efface toutes les actions de filtre. Sinon, appuyer sur la
touche F5 du clavier.
10 Cliquer avec le bouton droit dans la zone des fichiers permet d’ouvrir un menu qui
propose toutes les actions disponibles.
11 Ouvrir dans l’explorateur de fichiers
Ouvrir le répertoire de stockage dans l’Explorateur Windows
Transférer des fichiers Transférez des fichiers avec Transférer à partir de la barre d’outils ou du menu
☞ contextuel en cliquant sur le bouton droit de la souris.
15 ORGANISER16 ORGANISER
Les projets ne peuvent être exportés qu’en format
CMI.
L’exportation de plusieurs projets est également
possible.
Un plan peut être exporté en différents formats :
• CMI, PDF Plan, PDF Plan+3D Images, DXF 2D,
DWG 2D, DXF 3D, DWG 3D
• Les exportations JPG ne sont possibles qu’en
mode MEASURE et en mode 3D MODEL
• L’exportation de plusieurs plans est égale-
ment possible
Une image 3D peut être exportée sous différents
formats :
• CMI, PDF et en DXF 3D, DWG 3D si un
modèle 3D existe
• Les exportations JPG ne sont possibles qu’en
mode MEASURE et en mode 3D MODEL
• L’exportation de plusieurs Images est égale-
ment possible
Il est également possible d’exporter des objets
mixtes (projets + plans + images 3D), mais seule-
ment en format CMI.3 MEASURE
Aperçu général 1 Modules principaux
2 Barre d'outils
3 Fenêtre de plan
4 Fenêtres de place
5 Fenêtre d'image 3D
6 Fenêtre de contenu de place
7 Onglets de fichiers ouverts dans
Measure
Barre d'outils
Measure Zoom avant
Mesure de distances dans l'image. Accroître le facteur de zoom.
Sinon, utilisez la roue de la souris
pour ajuster le facteur zoom.
Surface Zoom arrière
Mesure de surfaces dans l'image. Diminuer le facteur de zoom.
Sinon, utilisez la roue de la souris
pour ajuster le facteur zoom.
17 MEASURE18 MEASURE
Snapping Ajustement à l’écran
Capture automatique vers les bords Ajuster le facteur de zoom à la
et les coins de l’image. Placer le taille de l’écran.
curseur sur l’image 3D et maintenir
en position pendant 1 seconde. Le
curseur passe automatiquement en
position de capture.
Confirmer Recalculer
Finir une mesure de distance ou de Accroître la précision des mesures
surface sur l'image. Sinon, appuyez existantes lorsque l'image 3D multi-
sur le bouton Entrée sur le clavier. shots a été chargée.
Sélection Exporter
Sélectionnez un point/une ligne/ Exporter Plan (CMI, JPG, PDF Plan,
une surface. PDF Plan+3D Images, DXF 2D, DWG
2D, DXF 3D, DWG 3D) ou image 3D
(CMI, PDF, JPG).
Effacer Faire pivoter
Effacer le point/la ligne/la surface Faire pivoter l’image 3D à 90°.
sélectionné. Sinon, appuyez sur le
bouton Effacer sur le clavier. Effa-
cer peut être utilisé pour retirer
des places ou des images 3D sélec-
tionnées.
Faire défiler
Déplacer l'image dans toutes les
directions. Sinon, utilisez le bouton
du milieu ou le bouton droit de la
souris pour faire défiler l’image.Mesure de distances
dans l'image
1. Double-cliquez sur une image 3D dans ORGANISER pour l'ouvrir en mode
MEASURE. Sinon, faites un clique droit sur le fichier et sélectionnez Ouvrir
dans le menu de contexte.
2. Optimisez la visibilité de la distance à mesurer en utilisant les fonctions Faire
défiler, Zoom avant et Zoom arrière à partir de la barre d'outils.
3. Sélectionnez Mesure dans la barre d'outils.
4. La fonction de Snapping pour la capture automatique aux bords et aux coins
des images est activée par défaut.
5. Cliquez sur les deux extrémités de la distance à mesurer dans l’image.
6. Cliquez sur Confirmer ou appuyez sur la touche Entrée du clavier pour ache-
ver de définir les distances. Sinon, cliquez sur le bouton droit de la souris pour
confirmer.
7. Après un bref calcul, les résultats mesurés s'afficheront automatiquement.
19 MEASURE20 MEASURE
☞ Sélectionnez la ligne et cliquez dessus avec le bouton droit de la souris pour
vérifier les détails, modifier la couleur ou effacer.
Mesure de surfaces
dans l'image
1. Double-cliquez sur une image 3D dans ORGANISER pour l'ouvrir en mode
MEASURE. Sinon, faites un clique droit sur le fichier et sélectionnez Ouvrir
dans le menu de contexte.
2. Optimisez la visibilité de la distance à mesurer en utilisant les fonctions Faire
défiler, Zoom avant et Zoom arrière à partir de la barre d'outils.
3. Sélectionnez Surface dans la barre d'outils.
4. La fonction de Snapping pour la capture automatique aux bords et aux coins
des images est activée par défaut.
5. Cliquez sur les points se trouvant aux coins de la zone que vous souhaitez
mesurer dans l’image.
6. Cliquez sur Confirmer pour achever de définir la/les zone(s) ou utilisez la
touche Entrée du clavier. Sinon, cliquez sur le bouton droit de la souris pour
confirmer.7. Après un bref calcul, les résultats mesurés s'afficheront automatiquement.
☞ Sélectionnez la ligne et cliquez dessus avec le bouton droit de la souris pour
vérifier les détails, modifier la couleur ou effacer.
Ouvrir le plan en mode
MEASURE
1. Double-cliquez sur un plan dans ORGANISER pour l'ouvrir en mode MEASURE.
Sinon, faites un clique droit sur le fichier et sélectionnez Ouvrir dans le menu
de contexte.
2. Double-cliquez sur une place pour ajouter une image 3D. Sinon, vous pouvez
également utiliser le bouton Ajouter une image 3D à partir de la fenêtre
Contenu de la place. Choisissez l’image 3D et confirmez-la avec Ajouter. Un
plan peut stocker jusqu’à 500 images 3D.
3. Cliquez sur Ajouter une place pour créer une place supplémentaire sur le
plan.
4. La fenêtre Places rassemble toutes les places, la dernière image 3D ajoutée
étant affichée sous forme de vignette.
21 MEASURE22 MEASURE
5. Sélectionnez une place pour consulter toutes les images 3D dans la fenêtre
Contenu de la place.
6. Cliquez sur les 3 points pour afficher toutes les images 3D.
Transférer des fichiers Exporter les fichiers avec Exporter dans la
barre d'outils.
Exporter un plan dans différents for-
mats :
• CMI
• JPG
• Plan PDF
• Plan PDF + images 3D
• DXF 2D, DXF 3D
• DWG 2D, DWG 3D
Exporter une image 3D dans différents
formats :
• CMI
• PDF
• JPG4 3D MODEL (Option)
Aperçu général 1 Modules principaux
2 "Barre d'outils"
3 Fenêtre de plan
4 Fenêtres de place
5 Fenêtre d'image 3D
6 Fenêtre de contenu de place
Barre d'outils
Ligne Faire défiler
Dessiner les lignes de modelage sur Déplacer l'image dans toutes les
l’image 3D. directions. Sinon, utilisez le bouton
du milieu ou le bouton droit de la
souris pour faire défiler l’image.
23 3D MODEL (Option)24 3D MODEL (Option)
Snapping Zoom avant
Capture automatique vers les bords Accroître le facteur de zoom.
et les coins de l’image. Placer le Sinon, utilisez la roue de la souris
curseur sur l’image 3D et maintenir pour ajuster le facteur zoom.
en position pendant 1 seconde. Le
curseur passe automatiquement en
position de capture.
Confirmer Zoom arrière
Finir une mesure de distance ou de Diminuer le facteur de zoom.
surface sur l'image. Sinon, appuyez Sinon, utilisez la roue de la souris
sur le bouton Entrée sur le clavier. pour ajuster le facteur zoom.
Sélection Ajustement à l’écran
Sélectionnez un point/une ligne/ Ajuster le facteur de zoom à la
une surface. taille de l’écran.
Effacer Recalculer
Effacer le point/la ligne/la surface Accroître la précision des mesures
sélectionné. Sinon, appuyez sur le existantes lorsque l'image 3D multi-
bouton Effacer sur le clavier. Effa- shots a été chargée.
cer peut être utilisé pour retirer
des places ou des scènes compr-
ises dans les images 3D sélec-
tionnées.
Importer des mesures Exporter
Transférez les lignes/surfaces exis- Exporter Plan (CMI, JPG, PDF Plan,
tantes du mode MEASURE au mode PDF Plan+3D Images, DXF 2D, DWG
3D MODEL. 2D, DXF 3D, DWG 3D) ou image 3D
(CMI, PDF, JPG).Vue 3D Faire pivoter
Affichez les lignes de modelage en Faire pivoter l’image 3D à 90°.
vue 3D.
Orbite
Rotation 3D. Sinon, cliquez sur le
bouton gauche de la souris pour
effectuer une rotation 3D.
Créer un modèle
d'image 3D
1. Passez à l’onglet 3D MODEL lorsqu’une image 3D est ouverte dans MEASURE.
2. Cliquez sur le bouton Importer des mesures pour transférer toutes les
lignes existantes de MEASURE.
3. Sélectionnez Ligne dans la barre d’outils pour dessiner de nouvelles lignes de
modélisation.
4. Cliquez sur le bouton Vue 3D pour afficher les lignes modélisées dans l’envir-
onnement 3D.
5. Utilisez la fonction Orbite pour faire pivoter le modèle 3D.
25 3D MODEL (Option)26 3D MODEL (Option)
6. Cliquez sur Exporter pour exporter le modèle vers un format 3D DXF et DWG.
Transférer des fichiers Il est possible d’exporter un modèle 3D
aux formats DXF 3D et DWG 3D.5 BIM 360 (en option)
Aperçu général L’intégration d’Autodesk BIM 360 Docs à BLK3D permet de partager des images 3D dans
l’environnement BIM 360. Les images 3D peuvent être enregistrées dans les problèmes
BIM 360. Les images 3D enregistrées dans les problèmes BIM 360 peuvent être affichées
et mesurées dans BLK3D Web.
Intégrer son compte Établissez d’abord une connexion entre BLK3D et votre compte Autodesk BIM 360, avant
BIM 360 d’utiliser des fichiers provenant d’Autodesk BIM 360 Docs.
Étapes à suivre pour autoriser l’application BLK3D dans votre compte Autodesk
BIM 360 :
1. Connectez-vous à votre compte BIM 360.
2. Ouvrez Gestion du compte.
3. Sélectionnez l’onglet Applications.
4. Recherchez l’application BLK3D, puis cliquez dessus.
5. Cliquez sur Ajouter à BIM 360.
27 BIM 360 (en option)28 BIM 360 (en option)
Se connecter à 1. Connectez-vous à Internet pour utili-
BIM 360 ser la fonction BIM 360.
2. Connectez-vous avec un compte
Autodesk valide.
3. Cliquez sur En savoir plus pour obte-
nir plus d’informations à propos
d’Autodesk BIM 360 Docs.
4. Une fois connecté, vous avez accès
au contenu des documents
d’Autodesk BIM 360.
☞ Seuls les membres d’un projet
Autodesk BIM 360 Docs
peuvent afficher les documents
Autodesk BIM 360.
Si vous n’avez pas encore accès
à un compte Autodesk, deman-
dez à un administrateur de
vous ajouter en tant que
membre.Créer des problèmes Cliquez sur un document dans l’arborescence pour le télécharger.
3
2
1 Arborescence dans BIM 360
2 Visionneuse de PDF et de
1
problèmes
3 Instructions pour créer un
problème
Pour créer un problème, cliquez n’importe où dans le PDF. Cette action lance la création
d’un problème.
1
2
4
1 Définir l’intitulé du problème
2 Joindre une image 3D au problème
3 Confirmer la création du problème
3
4 Emplacement du problème sur le
PDF
29 BIM 360 (en option)30 BIM 360 (en option)
Une fois le problème créé, un lien est généré automatiquement pour l’image 3D. Copiez
le lien et collez-le dans le navigateur pour afficher et mesurer l’image 3D dans
BLK3D Web.
Tous les problèmes et les images 3D créés avec la fonction BIM 360 de BLK3D sont
importés instantanément dans le cloud d’Autodesk BIM 360 Docs.6 Publisher (en option)
Aperçu général La fonction Publisher crée une copie du fichier sélectionné dans le cloud. Elle génère un
lien qui peut servir à ouvrir la copie du fichier dans BLK3D Web.
Les modifications effectuées ultérieurement dans le fichier original dans BLK3D Desktop
ne sont pas synchronisées avec le fichier enregistré dans le cloud.
N’importe qui peut visualiser l’image 3D publiée.
Publier un lien Publier une image 3D à l’aide du menu contextuel ou de la fonction de publication. Pour
publier un lien, vous avez besoin d’une connexion à Internet.
1
2
1 Sélectionnez un élément, puis cli-
quez sur le bouton Publier dans la
barre d’outils.
2 Cliquez avec le bouton droit sur un
élément pour le publier à partir du
menu contextuel.
31 Publisher (en option)32 Publisher (en option)
Liens publiés
Les images 3D publiées sont disponibles dans la section Liens publiés.
1 2 3 4 5
1 Barre de progression de la publica-
tion du lien
2 Date d’expiration du lien. Chaque
image 3D publiée est disponible
pendant 30 jours.
3 Copier le lien dans le presse-
papiers
4 Activer l’accès en écriture
5 Supprimer le lien publié. Cette
action désactive aussi le lien.7 Paramètres
Paramètres, écran Modifiez les paramètres généraux de l'application BLK3D Desktop à partir de l’écran
Paramètres.
1 Langue du logiciel
2 Unité de mesure des distances
Mètre, centimètre, millimètre, yard, pied,
pouce, pied fractionnaire, pouce fraction-
naire
3 Précision des distances mesurées
0, 0,0, 0,00, 0,000, 0,0000
4 Afficher ou masquer la grille de perspective
de ligne
5 Emplacement des données
Cliquez sur Ajouter ou sur Supprimer pour
ajouter/supprimer un nouvel emplacement
dans lequel les fichiers du projet sont enre-
gistrés. Cliquez sur Par défaut pour définir
l’emplacement des données par défaut. Uti-
lisez également un réseau ou un système de
stockage sur Cloud en fonction des besoins.
Cliquez sur Recharger pour lire des fichiers
enregistrés dans tous les emplacements de
données avec le logiciel BLK3D Desktop.
6 Cliquez sur la ligne mesurée pour copier le
résultat de la mesure dans le presse-
papiers.
33 Paramètres34 Paramètres
Activez la fonction Recharger en cliquant sur le bouton droit de la souris dans
☞ la partie Mes projets.
Coordonnées de l’utili- Utilisez cet écran pour saisir des données. Les informations sur l’utilisateur sont utilisées
sateur pour les projets et pour l’exportation des métadonnées.Écran d'information Ouvrez ce menu pour recevoir les informations générales suivantes concernant l’applica-
tion BLK3D Desktop installée :
• Aide
L’aide en ligne de BLK3D Desktop s’affiche dans une fenêtre du navigateur.
• Mise à jour
Affichage de la version actuelle du logiciel et de la date de renouvellement/d’expira-
tion de la licence utilisée.
• Licence
Lien vers l’application CLM qui permet de gérer les licences Leica.
• À propos de BLK3D Desktop
Informations générales : version du logiciel, droits de propriété intellectuelle, etc.
35 Paramètres892531-1.2.0fr Traduction du texte original (892527-1.2.0en) Publié en Suisse © 2019 Leica Geosystems AG, Heerbrugg, Suisse www.leica-geosystems.com
Vous pouvez aussi lire