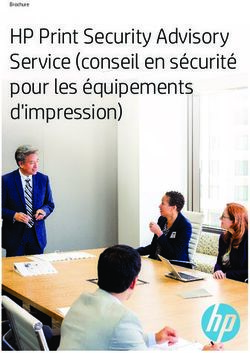Guide technique EDI Social : La Paie Sage et Sage DirectDéclaration - Ce guide a pour vocation de vous aider dans la génération et l'envoi de vos ...
←
→
Transcription du contenu de la page
Si votre navigateur ne rend pas la page correctement, lisez s'il vous plaît le contenu de la page ci-dessous
Guide technique EDI Social :
La Paie Sage et Sage DirectDéclaration
Ce guide a pour vocation de vous aider dans la génération et l’envoi de vos
déclarations sociales (Ducs, DUE et DADS-U) au format EDI grâce au service Sage
DirectDéclaration.
Page 1Sommaire
Sommaire .......................................................................................... 2
Préambule ......................................................................................... 3
Service Sage Direct Déclaration....................................................... 4
Connexion au service ............................................................................................4
La page d’accueil ..................................................................................................4
Les contrats...........................................................................................................5
L’actualisation des droits.......................................................................................7
Edi DADS-U................................................................................... 8
Formulaires d’inscription.......................................................................................8
Paramétrages du dossier de paie ............................................................................8
Génération de la DADS-U Edi...............................................................................8
Edi Ducs ......................................................................................... 9
Formulaires d’inscriptions .....................................................................................9
Paramétrages du dossier de Paie ............................................................................9
Contrôle de la déclaration avant envoi ...................................................................9
Envoi de la déclaration ........................................................................................10
Edi DUE ....................................................................................... 11
Formulaires d’inscriptions ...................................................................................11
Paramétrages du dossier de paie ..........................................................................11
Envoi de la déclaration ........................................................................................11
Sage Pilote ....................................................................................... 12
Installation et configuration .................................................................................12
Déclarations sociales ...........................................................................................19
Supervision .........................................................................................................21
Page 2Préambule
Le transfert des données via internet (au format EDI) est une procédure qui permet de transmettre les
déclarations sociales.
Elle s’adresse aux professionnels soumis à l’envoi de ces déclarations auprès de leur Organisme de
Protection Sociale (OPS).
Les opérations techniques de transmission sont effectuées exclusivement par des opérateurs habilités
par les OPS : Les partenaires EDI (échange de données informatisé).
Sage directDéclaration permet la télé déclaration des déclarations :
• DUCS : Déclarations Uniques des cotisations sociales,
• DUE : Déclaration Unique d’Embauche,
• DADS-U : Déclarations Automatisées des Données Unifiées
par voie informatique auprès des OPS directement à partir du logiciel Paie Sage en utilisant le
portail déclaratif Sage
Page 3Service Sage Direct Déclaration
Connexion au service
Lors de l’acquisition de la paie Sage, le service Sage directDéclaration Edi Social est
automatiquement ouvert sur le portail.
Afin d'activer le service, il est nécessaire de se connecter à l’espace réservé Sage directDéclaration.
Cette connexion peut s’effectuer :
• Depuis le menu ? de l’application Paie Sage
• Depuis Pilote par le menu Services / Supervision / Portail Sage
• Depuis l’adresse www.sage.fr/directdeclaration
La page d’accueil
Lors de la première connexion, il vous sera demandé d’accepter les Conditions Générales d’utilisation
(CGU) :
Lors des prochaines connexions, l’accès à la page d’accueil vous permettra de consulter diverses
préconisations techniques pour les télé déclarations :
Page 4• Téléchargements des formulaires d’adhésions
• Configuration technique des postes
• Conseil d’installation de Sage Pilote
Vous aurez également la possibilité de consulter à nouveau les CGU.
Les contrats
Le portail Sage permet également de consulter vos droits EDI et de vérifier leur validité.
La liste des contrats souscrits permet de retrouver les informations suivantes :
• Référence du contrat et numéro de série du logiciel associé
• Échéances des contrats
• Droits Siren : avec le contrat d’abonnement, il est possible de télé déclarer par défaut un certain
nombre de déclarations par an et acheter des lots supplémentaires si nécessaire.
Page 5•Nombre de certificats délivrés c’est à dire le nombre de déclarations postées • Nombre d’envois décomptés c’est à dire le nombre de déclarations traitées. En cliquant sur un contrat, il est possible de consulter les caractéristiques de celui-ci (pour quel logiciel, messages autorisés, envois maximums, nombre de siren autorisé …) Le compte est bloqué une fois le nombre de siren autorisé atteint. Page 6
L’actualisation des droits Une fois le service activé, il est nécessaire d’actualiser les droits d’accès au portail à partir du menu ? de la paie Sage : Page 7
Edi – DADS-U
Formulaires d’inscription
L’envoi d’une DADS-U Edi ne nécessite pas d’inscription au préalable.
Paramétrages du dossier de paie
• L’assistant DADS-U, véritable outil de confort et de simplification permet d’accompagner
efficacement les utilisateurs aux mises à jour et vérifications de ces différents paramétrages.
• L’assistant DADS-U propose un lien renvoyant sur le site Net-entreprise, où l’utilisateur peut
télécharger l’utilitaire de vérification « DADS-U CTL V08R04 ».
Si vous ne disposez pas de l’Assistant DadsU, vous pouvez contacter notre service clients au
0.825.825.603 (0.15 € Ttc/min)
Génération de la DADS-U Edi
Vous pouvez maintenant envoyer votre déclaration à (ou aux) organisme(s) destinataire(s).
Pour cela nous vous invitons à aller dans le menu suivant : Menu : Annexes / Traitements DADS-U /
Transfert
Pour transférer la déclaration, veuillez choisir l’option « DADS-U directDéclaration », et saisir la
référence de l’envoi (une référence de votre choix, que vous n’avez pas encore utilisée). Vous devez
également indiquer le mode d’envoi :
• « Test » : pour faire un essai et envoyer un fichier test
• « Réel » pour une envoyer « réellement » votre déclaration
Veuillez ensuite indiquer le nom du fichier contenant la déclaration et validez cette dernière fenêtre
pour envoyer votre déclaration au portail déclaratif.
Page 8Edi – Ducs
Formulaires d’inscriptions
Depuis la page d’accueil de Direct Déclarations, vous devez télécharger les formulaires d’inscriptions
à retourner aux organismes sociaux.
Paramétrages du dossier de Paie
Depuis la fonction Etats, Déclaration Unique des Cotisations, vous pouvez consulter l’Assistant Ducs
Edi.
Cet assistant a pour objectif de vous aider à mettre en place tous les éléments nécessaires à
l’établissement de vos Déclarations Unifiées des Cotisations Sociales au format EDI.
Contrôle de la déclaration avant envoi
Avant d’envoyer votre déclaration, nous procédons à un premier contrôle de fond.
Si nous estimons que votre déclaration est fausse au moment du transfert de votre déclaration, le
fenêtre suivante apparaitra :
Les anomalies rencontrées sont documentées dans l’étape N°3 de l’assistant Ducs Edi.
Page 9Le contrôle est effectué grâce à un activX, cet outil de contrôle est régulièrement mis à jour. Ces
mises à jour sont disponibles depuis la vignette Téléchargement de notre base de connaissances.
Envoi de la déclaration
Dès que votre déclaration est vérifiée, vous pouvez la transmettre aux organismes concernées.
Retrouvez plus d’informations dans l’assistant Ducs Edi, étape N°3.
Page 10Edi – DUE
Formulaires d’inscriptions
L’envoi d’une DUE Edi ne nécessite pas d’inscription au préalable.
Paramétrages du dossier de paie
Depuis la liste des fiches de personnel, vous pouvez accéder à la Déclaration Unique d’embauche par
le menu contextuel (clic droit / Etats administratifs / Déclaration Unique d’embauche).
La plupart des zones de l’état administratif sont alimentées automatiquement par les champs
renseignées dans l’établissement et la fiche de personnel.
Envoi de la déclaration
Dès que votre déclaration est vérifiée, vous pouvez la transmettre aux organismes concernées.
Après validation de la déclaration, une fenêtre de confirmation s’affiche :
Il suffit d’indiquer mode de transmission « DUE EDI » et de valider par OK.
Page 11Sage Pilote
Pilote est l’outil de pilotage et de suivi de traitement des déclarations.
Cet outil, gratuit, est disponible sur le CD d’installation des de la Paie Sage. Il doit être installé sur le
même poste que votre logiciel de Paie et ce poste doit disposer d’un accès internet.
Il est lancé automatiquement à la fin de vos générations Edi.
Lors de votre première connexion au service Sage directDéclaration, vous pouvez demander votre
mot de passe en cliquant sur la zone « j’ai oublié mon mot de passe ? »..
A l’ouverture, de Pilote, il faut renseigner ce code et ce mot de passe.
Si vous cochez l’option Se rappeler de mon mot de passe, cette saisie ne sera pas nécessaire lors
des prochaines utilisations de Pilote.
Installation et configuration
L’installation de sage Pilote doit être lancée à partir du CD en double cliquant sur le fichier setup.exe
puis en sélectionnant l’application.
L’installation de Sage Pilote doit être effectuée en tant qu’administrateur du poste et celui-ci doit
obligatoirement être redémarrer après installation.
Depuis les versions 1.8 de Sage Pilote, un assistant de configuration vous guide dans la mise en
place des paramètres indispensables à son utilisation et à la télédéclaration.
L’assistant de configuration regroupe l’ensemble des paramètres indispensables pour l’utilisation de
Sage Pilote. En suivant chacune des étapes de cet assistant, vous êtes assuré de pouvoir télé-
déclarer.
L’assistant de configuration se lance automatiquement suite à l’installation de Sage Pilote. Il peut à
tout moment être relancé depuis le menu Outils de l’application.
Il est possible que l’affichage de cet écran prenne plusieurs minutes.
Page 12Services : La première étape permet de sélectionner les différents services souscrits : Page 13
Identification : Il convient ensuite de renseigner l’identifiant et le mot de passe (informations reçues avec le mail de bienvenue). Un bouton « Tester la connexion… » permet de vérifier la connexion internet : Adresses e-mail de notification : l’adresse de notification est l’adresse à laquelle les organismes destinataires des déclarations retourneront les accusés d’acceptation ou de refus. Il est donc très important de les renseigner scrupuleusement. Il est possible d’ajouter autant de notifications que nécessaire en cliquant sur le bouton « Ajouter… ». Page 14
« Conserver cette adresse... » : ce paramètre permet de définir si l’adresse renseignée sera permanente ou volatile. Cochez cette case si vous voulez qu’une adresse e-mail reçoive un e-mail de confirmation à chaque envoi de la déclaration pour laquelle elle est définie. Formulaires d inscription : Avant la première télédéclaration, vous devez avoir : • accepté les Conditions Générales d’Utilisation (CGU) du service de télé-déclaration ; • adhéré à la télé-déclaration auprès de l’organisme destinataire. Cet écran vous donne un accès rapide aux CGU ainsi qu’aux formulaires de souscription et d’adhésion par lien direct sur le Portail Sage. Page 15
Remarque : en double cliquant sur les Conditions Générales d’Utilisation, Pilote interroge le Portail Sage pour vérifier les CGU. Si elles ont été acceptées, il indiquera la date de validation. Dans le cas contraire, il faudra les accepter. Page 16
Préférences : Cet écran permet de définir vos préférences quant à la vérification de la connexion au portail Sage et au portail déclaratif : il est important de vérifier régulièrement que la connexion s’effectue correctement, et n’est pas entravée, par exemple, par un pare-feu. Purge : l’assistant de configuration permet également de définir les paramètres de purge automatique de la boîte d’envoi et du journal des évènements. Pour plus d’informations sur ces fonctionnalités, veuillez vous reporter à la documentation électronique de Sage Pilote. Page 17
La validation des paramétrages s’effectue à l’aide du bouton « Terminer ». Il est possible de relancer cet assistant à partir du menu Outils / Assistant de configuration. Page 18
Déclarations sociales
Liste des envois :
Les boutons (DUCS, DADS-U et DUE) permettent d’obtenir en temps réel le statut des déclarations
envoyées. Par exemple, dans le bouton DUCS, l’envoi d’une déclaration se présente ainsi :
Les colonnes et Statut permettent de suivre le statut de vos déclarations :
Le pictogramme au ¼ plein indique que votre déclaration a été reçue par Pilote et est en cours
de traitement.
Le pictogramme à moitié plein indique que le Portail Sage accepte la déclaration. La déclaration
est donc en cours de transfert au Portail déclaratif.
Ce pictogramme indique que la déclaration a été reçue par le portail déclaratif et qu’elle est en
cours de vérification, puis de transmission à l’organisme destinataire.
Ce pictogramme indique que la déclaration a été envoyée et reçue par l’organisme destinataire
La déclaration a été acceptée par l’organisme déclaratif.
è Il s’agit du statut final signifiant l’acceptation de la déclaration.
La déclaration n’a pu aboutir. Nous vous invitons à consulter le Journal des événements, et la
documentation de Sage Pilote chapitre «Statuts des déclarations», page 32, qui vous présente les
différents messages d’erreur existants et vous expose la conduite à tenir en cas de problème.
Identification :
Sur cet onglet les mêmes informations sont retrouvées que dans la liste des envois :
Page 19Aperçu : Cet onglet permet de retrouver les informations sur l’établissement déclarant, les établissements regroupés, le destinataire (OPS) : Bilan de retour : Volet de visualisation du bilan de retour des OPS directement dans Pilote (la messagerie n'est plus nécessaire). Détail des envois multi-déclarations: Eclatement par destinataire permettant de savoir à n'importe quel moment où en sont les déclarations par établissement déclarant et par destinataire (afin de répondre par. exemple à la question : "Me reste t-il des envois à produire aux Assedic ou aux URSSAF" ? ou bien "La déclaration XXXX a t-elle été envoyée ou bien est-elle à refaire pour telle ou telle caisse ?"). Il est possible de faire des tris et des regroupements selon les champs (société, destinataire, etc…). Pour une visibilité claire et rapide de l’état des envois, les ronds de couleur signifient si les déclarations sont acceptées (rond vert), en cours (rond orange) et refusées (rond rouge). Page 20
Supervision
Le bouton « Supervision » permet d’accéder :
• Au journal des évènements
Le journal des évènements reprend l’ensemble des étapes des différentes déclarations :
• Au portail Sage
L’icône Portail Sage permet d’accéder à l’espace dédié dans lequel il est également possible de
consulter les différentes déclarations.
Tout comme Pilote, le Tableau de bord permet de consulter le statut des déclarations.
Page 21Vous pouvez aussi lire