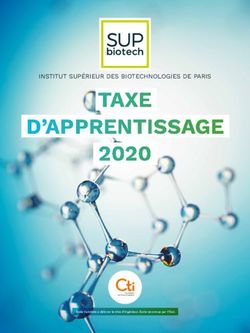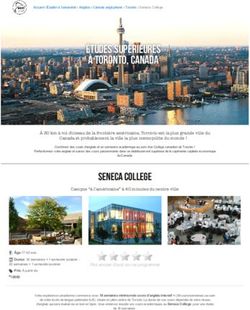LIVRET INFORMATIQUE 2017/18 - Archi.fr
←
→
Transcription du contenu de la page
Si votre navigateur ne rend pas la page correctement, lisez s'il vous plaît le contenu de la page ci-dessous
livret informatique
sommaire
présentation 4
utiliser les ordinateurs 5
- ouverture et fermeture de session
- changement de mot de passe
les espaces de travail 6
- le bureau de windows
- votre espace personnel
- les espaces partagés
- les zones d’échanges
les ressources matériels 7
- liste des logiciels disponibles à l’école
- liste du matériel informatique disponible à l’école
- le scanner
- les imprimantes
- les traceurs
- paiement des impressions
- imprimer
les outils 13
- internet et les mails
- redirection messagerie
- les outils numériques
3livret informatique
présentation
composition du service informatique
Jean-Philippe GOI Responsable
Présent de 8h30 à 12h et 14h à 17h00
Tél. : 04 73 34 71 62 - Poste interne : 362
jean.philippe.goi@clermont-fd.archi.fr
Patrick Chaput Assistant
Présent de 8h30 à 12h30 et 14h à 17h00
Tél. : 04 73 34 70 07 - Poste interne : 307
patrick.chaput@clermont-fd.archi.fr
4livret informatique
utiliser les ordinateurs
ouverture de session
Chaque étudiant de l’ENSACF possède un « nom d’utilisateur » et un « mot de passe » qui lui sont
personnels.
Pour ouvrir une session de travail, il faut tout d’abord vous identifier. Pressez la touche « Ctrl ».
Votre nom d’utilisateur est constitué de la première lettre de votre prénom immédiatement suivie
de votre nom de famille, et tout cela en minuscules, sans accent, ni espace, avec un maximum de
16 caractères.
Si vous êtes nouveau à l’ENSACF, un mot de passe provisoire vous sera fourni par le service infor-
matique lors de la présentation organisée à la rentrée. Vous le changerez juste après l’ouverture
de la première session.
Pour les autres étudiants, le mot de passe est conservé d’une année sur l’autre.
Votre mot de passe vous est personnel, en cas d’oubli, le service informatique ne pourra pas vous
le redonner, mais seulement vous en créer un temporaire, le temps que vous le changiez. Il est
formellement interdit de donner son code d’accès et son mot de passe sous peine de sanctions
(voir réglement intérieur signé en début d’année).
fermeture de session
Pour fermer une session de travail, pressez simultanément les touches « Ctrl », « Alt» et « Suppr ».
Une fenêtre apparaît. Choisissez « Fermer la session ». (Bouton « démarrer » puis cliquer sur
l’icone de la clé en bas du menu ou Ctrl + Alt + Suppr et se déconnecter.)
Si un message d’erreur apparaît lors de la fermeture de votre session, contactez le service infor-
matique pour régler le problème.
Il est important de fermer votre session avant de partir afin de permettre à un autre étudiant de
travailler.
changement de mot de passe
Appuyez simultanément sur les touches « Ctrl », « Alt » et « Suppr », choisissez « Modifier le mot
de passe » puis, dans la fenêtre, tapez une fois l’ancien mot de passe puis deux fois le nouveau et
« OK ».
5livret informatique
les espaces de travail
le bureau de windows
Il est possible de trouver sur le bureau de Windows un rac-
courci de la majorité des logiciels installés sur la machine.
Vous trouverez aussi des raccourcis des ressources les
plus utilisées (U:, L:, ...).
U:
votre espace personnel
Chaque étudiant dispose d’un espace pour sauvegarder ses
travaux. Cet espace est accessible via la lettre « U: ».
Chaque étudiant dispose de 2 Go d’espace disque, réparti
entre « U: », « Mes documents » et le bureau de Windows.
La taille de 2 Go dépassée, vous ne pourrez plus sauvegar-
der de document. Il sera alors nécessaire d’effacer certains
fichiers.
L: les espaces partagés
Des espaces partagés sont accessibles grâce à la lettre « L: » ou
avec l’icône « liens sur ‘srv’ (L:) » placée sur le bureau Windows.
Les zones d’échange sont des espaces laissés à la disposition
des étudiants. Chacun peut y ajouter ou effacer des fichiers. Ces
zones permettent le partage des fichiers entre les étudiants. Elles
peuvent être effacées à tout moment et sans préavis.
les zones d’échanges
Il existe 2 zones d’échange :
- zone étudiant destinée au partage de fichiers entre étudiants,
- z one enseignement permettant à un enseignant de mettre à disposition
des fichiers de travail pour ces étudiants.
Dans la zone d’échange étudiant, il est important d’effacer ses fichiers après utilisation. Les
zones d’échange peuvent être effacées sans préavis. Dans la zone d’échange enseignement, les
fichiers personnels sont interdits, sauf dans les cas où l’enseignant le demande. Les fichiers
déposés sur cette zone sont utilisés par de nombreux étudiants, il est important de ne rien effa-
cer sans raison.
La zone d’échange est entièrement effacée à la fin de l’année scolaire.
6livret informatique
les ressources matériels
liste des logiciels disponibles sur les ordinateurs de l’école
logiciels d’architecture
Autodesk - Architecture et engineering 2017
Abvent Archicad 20
Google Skech-up MAKE 2017
logiciels de traitement d’images
Adobe Photoshop CS5.5 Extended
Adobe Illustrator CS5.5
logiciels de bureautique et de PAO
Microsoft Office 2007 (Word, Excel, PowerPoint)
Adoble inDesing CS5.5
Adobe Acrobat Pro 10 et pdf 24
logiciels divers
PowerArchiver (équivalent winzip)
logiciels de rendu 3D
Abvent Artlantis Studio 6.5
Rhino 3D (suite - rhino, bingo, flamingo, pinguin) 5
3D Studio Max 2017
Solidworks 2016
Vectorworks 2017
liste des logiciels libres
Open Office Bureautique
Freecad CAO 3D
Inkscape PAO
GIMP Infographie
Sherif PAO
Sciribus PAO
7livret informatique
les ressources matériels
les scanners
L’école dispose d’un scanner A4/A3 et d’un scanner A0 dans la salle C13.
fonctionnement du scanner epson 10000
Avant toute utilisation du scanner Réseau Epson 10000, vous devez établir la connexion entre l’ordi-
nateur et le matériel.
- initialisation du scanner
Cliquez sur l’icône « Configuration EPSON Scan » sur
le bureau. Ensuite, appuyez sur le bouton « Test », puis
sur « OK ». Un message de connection réussie apparaît.
Dans le cas contraire, un message d’erreur indique, soit
que le scanner est déjà utilisé par une autre personne
(le nom du poste apparaît), soit qu’il est éteint.
- utilisation du scanner
Utiliser le scanner depuis Photoshop (Menu « Fichier »,
« Importation » puis « Epson 10000 »).
Le logiciel de pilotage du scanner apparaît et vous per-
met de scanner vos documents. Changez de mode pour
une meilleure mise en page. Le mode professionnel
permet un nombre plus important de paramétrages.
Adapter la résolution du scanner au travail à réaliser :
A4èA4 150 dpi
A4èA2 300 dpi
A4èA1 600 dpi
les imprimantes
2 imprimantes laser N&B et 1 imprimante laser couleur et N&B
paiement
Les imprimantes sont associées à un système de paiement « IZLY ». Votre carte du Crous vous
servira à payer vos impressions.
Impression A4 ou A3
- impression N&B : 1 unité (0,04 euro)
- impression laser couleur : 10 unités
utilisation
Vous pouvez imprimer depuis n’importe quel poste et n’importe quel logiciel.
Pour imprimer en N&B, choisir l’imprimante N&B ou l’imprimante N&B 2.
Pour imprimer en couleur, choisir l’imprimante couleur.
Vous ne devez envoyer sur les imprimantes que des documents au format jpeg ou pdf, avec une
résolution de 150 dpi.
les traceurs
2 traceurs :
HP 1200 et HP 7200. Formats supportés : A2, A1, A0, A0 + A1, 2 A0 et 3 A0
8les ressources matériels
livret informatique
9les ressources matériels
livret informatique
10les ressources matériels
livret informatique
11les ressources matériels
livret informatique
12livret informatique
les outils
internet et les mails
Chaque étudiant possède un mail à l’école, composé de son login suivi de @clermont-fd.archi.fr
(exemple : jpgoi@clermont-fd.archi.fr).
Chaque étudiant peut consulter ses mails depuis les ordinateurs de l’école ou depuis chez lui.
consultation des mails
Votre messagerie est accessible via le site de l’école :
www.clermont-fd.archi.fr.
cliquez sur Messagerie
é
Si cette fenêtre apparaît, cliquez sur « Poursuivre avec
ce site web (non recommandé) ».
Si vous vous connectez depuis l’école, appuyez sur « Echap » ou saisissez votre login et votre mot
de passe. Si vous vous connectez depuis l’extérieur, saisissez votre login et votre mot de passe.
Votre boîte aux lettres s’ouvre.
Si l’interface de la messagerie n’apparaît pas, cliquez sur le bouton « Actualiser » d’Internet Explorer.
é
13livret informatique
les outils
redirection de messagerie
rediriger votre boîte mail de ensacf (@clermont-fd.archi.fr)
sur une boîte aux lettres personnelle
Aller sur : https://mail.clermont-fd.archi.fr/owa
Dans la fenêtre courrier en haut à droite cliquer sur « Options ».
é
À droite « Transférer votre courrier à l’aide des règles de boîte de réception »
« Nouveau »
Lorsque le message arrive et :
[appliquer à tous les messages]
é
Effectuer les opérations suivantes :
é
[Rediriger le message vers…]
Dans la nouvelle fenêtre qui s’ouvre ou en cliquant sur « Sélectionner un… »
Destinataires du message (en bas de la fenêtre) :
A -> Renseigner l’adresse de la boîte aux lettres de destination
ex : jpgoi@wanadoo.fr
Cliquer sur « OK » et enfin « Enregistrer »
Les messages arriveront dans votre boîte mail ENSACF et aussi dans votre boîte mail perso.
Si vous désirez supprimer la redirection, dans règle de boîte de réception, cocher la règle « appliquer à
tous les messages », puis la croix (supprimer) dans la fenêtre « Options » de la boîte aux lettres OWA.
14livret informatique
les outils
les outils numériques
1/ Identifiant
Login Ensacf : premières lettres du prénom suivi du nom
Exemple : jpgoi pour jean-philippe GOI
Mot de passe : 8 caractères minimum
Les identifiant et mot de passe sont définis lors de la création du compte par le service informatique,
ils peuvent être changés soit par le service informatique soit en se connectant à un ordinateur de
l’ENSACF.
Pour Taïga, le mot de passe est différent. Il est attribué et peut être changé soit en s’adressant au
service de la scolarité soit directement dans l’application Taïga.
Adresse mail : identifiant ENSACF @ clermont-fd.archi.fr
jpgoi@clermont-fd.archi.fr
ou
prenom.nom @ clermont-fd.archi.fr
patrick.chaput@clermont-fd.archi.fr
2/ Le Site Internet www.clermont-fd.archi.fr
3/ Taïga
Portail étudiant : http://www.archi-taiga.fr/taiga/etd/?ce=clrf
Portail Enseignant : http://www.archi-taiga.fr/taiga/esn/?ce=clrf
Portail administration : http://www.archi-taiga.fr/taiga/adm/
4/ La messagerie
WebMail (OWA) : https://mail.clermont-fd.archi.fr/owa
Pop : serveur : mail.clermont-fd.archi.fr
Port : 110
Securité : STARTTTL
Login : eacf.fr\identifiant ENSACF
eacf.fr\jpgoi
MdP : Mdp compte ENSACF
De préférence Imap : serveur : mail.clermont-fd.archi.fr
Port : 143
Securité : STARTTTL
Login : eacf.fr\identifiant ENSACF
eacf.fr\jpgoi
MdP : Mdp compte ENSACF
SMTP : serveur : mail.clermont-fd.archi.fr
Port : 25 ou 587
Securité : STARTTTL
Login : eacf.fr\identifiant ENSACF
eacf.fr\jpgoi
MdP : Mdp compte ENSACF
De préférence ActiveSync : serveur : mail.clermont-fd.archi.fr
Port : 443
Sécurité : utiliser SSL
Accepter tous les certificats SSL
Login : eacf.fr\ identifiant ENSACF
eacf.fr\jpgoi
MdP : Mdp compte ENSACF
15livret informatique
les outils
5/ WIFI
Connexion SSID : ensacf-bp
Identification : via le navigateur Web par un portail captif
Dans le navigateur saisir l’url www.google.fr
par exemple pour voir le portail apparaître
Login : identifiant ENSACF (jpgoi)
Mot de passe : mot de passe compte ENSACF
6/ SWAP E-Learning
https://swap.clermont-fd.archi.fr/
Login : identifiant ENSACF (jpgoi)
Mot de passe : mot de passe compte ENSACF
7/ G SUITE E-Learning - Google Drive illimité - Google classroom, Google Apps for Education
https://accounts.google.com/ServiceLogin?elo=1
Login : adresse mail de ENSACF
En fonction de la date de création du compte à ENSACF,
le mail peut être soit pchaput@clermont-fd.archi.fr ou soit patrick.chaput@clermont-fd.archi.fr
Mot de passe : mot de passe compte ENSACF
Pour fonctionner il est impératif de changer son mot de passe
8/ BIBLIOTHEQUE
http://bib-archi-eacf.jimdo.com/acc%C3%A8s-au-catalogue/
https://www.archires.archi.fr/fr
9/ CHANGEMENT DE MOT DE PASSE
- Sur les ordinateurs de l’ENSACF
Après être connecté sur une station, Ctr+Alt+Suppr puis ‘’modifier un mot de passe’’
- Via OWA (Portail Web de la messagerie de l’ENSACF)
Sur la page principale, option puis changer votre mot de passe
10/ MOT DE PASSE PERDU
- Via le portail SERVICEPWD
https://servicepwd.clermont-fd.archi.fr
16livret informatique
L’école d’architecture dispose d’outils de protection antivirus et
firewall sur tout le parc informatique.
Malgré cela, il reste toujours des risques qu’un virus s’infiltre sur le réseau. Il peut provenir d’un
site internet à risque, d’un téléchargement ou d’un périphérique externe.
Une analyse complète du réseau est effectuée chaque nuit. Ainsi, aucun virus ne peut rester très
longtemps au sein des stations de l’école.
Mais, aucun système existant n’est fiable à 100%. Un virus peut toujours se propager
pendant une courte durée dans une journée et infecter votre équipement personnel.
Si vous détectez un virus ou un malware et que vous pensez qu’il peut provenir de l’école, vous
devez en faire part au service informatique pour qu’il effectue une analyse plus précise du réseau.
Vous êtes également tenus de protéger et de mettre à jour vos machines person-
nelles, afin de diminuer au maximum les risques d’infection. Une analyse anti-virus régulière
sur vos différents périphériques de stockage externe (clé USB, disque dur externe, etc.) est la
condition de votre sûreté informatique.
Le service informatique tient à votre disposition plusieurs logiciels gratuits qui vous permettent
de mieux sécuriser votre PC. Ces logiciels sont mis à jour fréquemment et sont disponibles dans
le dossier « Logiciels Libres » sur l’esce partagé (« L: »).
Une fois installés, pensez à les mettre à jour régulièrement, en activant les mises à jour automa-
tiques par internet ou en vous rendant sur les sites appropriés, dans la partie « Mises à jour » du
dossier « Logiciels libres ».
Merci d’avance
Le service informatique
17TERVIL
EUQITAMROFNI
81/7102Vous pouvez aussi lire