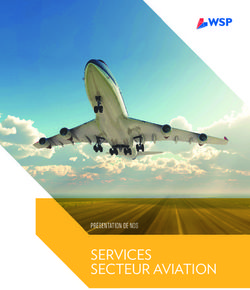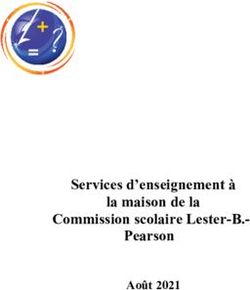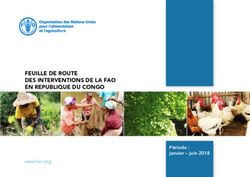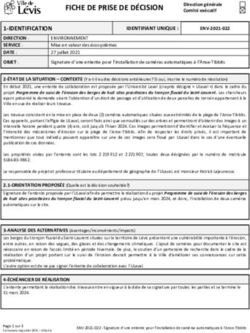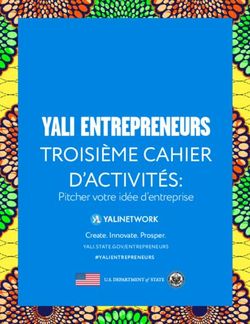Guide pour les TPs sur Android
←
→
Transcription du contenu de la page
Si votre navigateur ne rend pas la page correctement, lisez s'il vous plaît le contenu de la page ci-dessous
NOTE Ce guide n'a pas été conçu dans un simple but décoratif, vous devez toujours l'avoir avec vous lors des TPs de même que le polycopié Android cela vous évitera de chercher inutilement ailleurs des renseignements qui y sont.
Créer un projet Android avec Eclipse
1. Lancer Eclipse
2. Choisir un répertoire de travail
3. Indiquer à Eclipse où se trouve le SDK Android : Windows → Preferences puis dans la rubrique Android
désigner l'emplacement du SDK par le bouton "Browse", terminer par "Apply" puis "OK"
4. Quand 'Eclipse a démarré aller dans le menu : File → New → Android project
Choisir un nom pour le projet.
Choisir le type de sdk (Android ou
Google).
Google est pris seulement si
l'application doit utiliser
GoogleMaps
Choisir un nom de paquetage par
exemple info.tp1 (attention ce nom
doit contenir au moins 2 parties :
xxx.yyy)
5. Cliquer sur Finish, le projet est créé :
On y trouve les répertoires :
− src pour les sources
− gen pour les fichiers générés automatiquement par Eclipse
− res pour les ressources
Guide pour les TPs sur Android - M. Dalmau, IUT de Bayonne-Pays Basque 1Eclipse crée également un manifeste (AndroidManifest.XML) qui décrit l'application. Ce fichier peut être
modifié directement ou par le biais d'interfaces présentées dans des onglets et correspondant aux divers types
d'informations qu'il contient (versions, permissions, …).
Son contenu au démarrage est le suivant :
Les répertoires :
− Le répertoire src contient un paquetage dont le nom est celui qui a été choisi au début dans lequel se
trouve la classe pour l'activité dont le contenu est :
package nom_du_paquetage;
import android.app.Activity;
Guide pour les TPs sur Android - M. Dalmau, IUT de Bayonne-Pays Basque 2import android.os.Bundle;
public class NomDeLApplication extends Activity {
/** Called when the activity is first created. */
@Override
public void onCreate(Bundle savedInstanceState) {
super.onCreate(savedInstanceState);
setContentView(R.layout.main);
}
}
− Le répertoire gen contient un paquetage dont le nom est celui qui a été choisi au début dans lequel se
trouve la classe R qui permet l'accès aux ressources. Son contenu est le suivant :
/* AUTO-GENERATED FILE. DO NOT MODIFY.
*
* This class was automatically generated by the aapt tool from the
resource
* data it found. It should not be modified by hand.
*/
package nom_du_paquetage;
public final class R {
public static final class attr {
}
public static final class drawable {
public static final int icon=0x7f020000;
}
public static final class layout {
public static final int main=0x7f030000;
}
public static final class string {
public static final int app_name=0x7f040001;
public static final int hello=0x7f040000;
}
}
− Le répertoire res est celui des ressources. Il contient 5 sous répertoires :
o drawable-hdpi
o drawable-ldpi
o drawable-mdpi
o layout
o values
Les 3 premiers sont réservés aux images respectivement en haute/basse/moyenne définition. Au départ
on y trouve l'icône de l'application (le robot vert d'android). Cette image est référencée par la balise
application android:icon="@drawable/icon" dans le fichier AndroidManifest.XML et
est associée à la valeur public static final int icon=0x7f020000 dans la classe R.
Le 4ème contient le fichier main.xml qui décrit l'interface principale de l'application. Son contenu est le
suivant :android:text="@string/hello"
/>
Il met donc en place un conteneur (LinearLayout) dans lequel est placé un TextView contenant le texte
défini dans la chaîne de caractères appelée "hello". Bien entendu ce fichier devra être modifié pour
représenter l'interface de votre application.
Le 5ème contient les ressources de type valeurs qui peuvent être référencées soit dans les autres fichiers
xml (comme c'est le cas de la chaîne de caractères appelée "hello" dans le fichier main.xml) ou dans le
code. Au départ il contient un fichier "strings.xml" dans lequel sont définies deux chaînes (celle mise
dans le TextView et le nom de l'application). Son contenu est donc le suivant :
Hello World,
NomDeLaClasseDeApplication!
NomDeLApplication
6. A partir de là on peut commencer à créer sa propre application en :
− modifiant le fichier main.xml pour définir son interface
− modifiant le fichier de l'activité pour y mettre le code propre à l'application
− éventuellement modifiant de fichier AndroidManifest.XML en particulier si l'application a besoin
d'autorisations particulières
− modifiant le fichier strings.XML si on doit définir d'autres valeurs
− ajoutant des ressources dans les sous répertoires du répertoire rep si nécessaire.
Remarque : si vous modifiez les contenus de ces répertoires sans le faire depuis Eclipse il faut ensuite
resynchroniser Eclipse avec ces nouveaux contenus (voir ci-dessous)
Configurer l'éditeur d'Eclipse
Pour afficher les numéros de lignes dans votre code
Windows → Preferences → General → Editors → TextEditors et cocher "Show Line numbers"
Pour enlever la correction orthographique
Windows → Preferences → General → Editors → TextEditors → Spelling et dé-cocher "Enable Spell
Checking"
Pour ajouter des vues
Windows → Show View choisir la vue à ajouter. On peut ensuite déplacer la vue par glisser/déposer pour la
mettre en onglet à droite, à gauche ou en bas.
Quelques commandes utiles d'Eclipse
Si vous ajoutez, supprimez ou modifiez des fichiers en dehors d'Eclipse
Il faut resynchroniser le projet dans Eclipse par : clic droit sur le projet → Refresh
Eclipse ne recompile que les fichiers modifiés, si vous voulez l'obliger à tout recompiler
Il faut resynchroniser le projet dans Eclipse par : Projet → Clean puis cocher le projet à recompiler et cliquer OK
Ajouter un répertoire : clic droit sur le projet → New → Folder
Ajouter une classe : clic droit sur le paquetage → New → Class
Créer un fichier XML : clic droit sur le sous répertoire de res → New → Android XML File
Guide pour les TPs sur Android - M. Dalmau, IUT de Bayonne-Pays Basque 4Renommer une application : clic droit sur le projet → Android Tools → Rename Application Package
Renommer un paquetage ou une classe : clic droit sur le paquetage ou le fichier de la classe → Refractor →
Rename
Renommer une variable dans un fichier source : clic droit sur la variable → Refractor → Rename
Compiler un projet Android avec Eclipse
Si dans le menu "projet" d'Eclipse "Buid Automatically" est coché, le projet sera recompilé à chaque
enregistrement de l'un des fichiers du projet.
Attention : modifier un fichier sans l'enregistrer ne provoquera pas de recompilation et c'est toujours l'ancienne
version qui sera exécutée !
Si vous dé-cochez cette case il faudra lancer la compilation par le menu "projet" en choisissant "Build Project".
Créer un terminal virtuel pour tester les applications en
simulation
L'exécution de votre application peut se faire :
− sur un véritable terminal Android
− sur un simulateur
Pour pouvoir utiliser un simulateur il faut créer un terminal virtuel. On procède de la façon suivante :
Choisi le menu "Windows" puis "Android sdk and AVD Manager". La fenêtre suivante apparaît :
Cliquer sur bouton "new" pour faire apparaître cette fenêtre :
Choisir un nom pour votre terminal virtuel
Choisir le sdk (comme lors de la création de l'application
Android ou Google API)
Taille de la carte SD (10Mo suffisent bien)
Capteurs simulés : on peut ajouter des capteurs par le bouton
"New"
Terminer par "Create AVD"
Votre terminal est créé, il pourra être utilisé pour tous vos
tests.
Guide pour les TPs sur Android - M. Dalmau, IUT de Bayonne-Pays Basque 5Configurer le terminal virtuel pour le français
Lancer le terminal virtuel depuis Eclipse par le menu
"Windows" puis "Android sdk and AVD Manager".
Dans la fenêtre qui apparaît choisir le terminal et
cliquer "Start".
Le démarrage est long, il vaut donc mieux le lancer
une seule fois en début de TP et ne plus le fermer
pour faire les tests.
Quand le terminal a démarré cliquer sur la flèche en
bas de l'écran puis sur "Settings", faire défiler et
choisir "Language & keyboard" :
− Cliquer "Select Locale" et choisir "Français
(France)
− Décocher la case à coté des idéogrammes
− Décocher "Japaneese IME"
C'est terminé, vous pouvez quitter l'application de
paramétrage.
Remarque : ceci n'aura pas besoin d'être refait tant
que vous utiliserez ce terminal virtuel
Exécuter un projet Android avec Eclipse
L'exécution peut se faire :
− sur un véritable terminal Android
− sur un simulateur
Le lancement de l'application est obtenu en faisant un clic droit sur le nom de l'application dans la fenêtre
"Package Explorer" (à gauche), puis en choisissant dans le menu contextuel "Run as" puis "Android
Application". Le lancement se fera sur le terminal physique s'il y en un connecté ou sur le terminal virtuel sinon.
Si plusieurs terminaux sont disponibles une fenêtre vous permettra d'indiquer celui que vous voulez utiliser (voir
ci-dessous).
Le terminal virtuel apparaît à l'écran et s'initialise (c'est plutôt long) puis votre application y démarre. L'onglet
"Console" en bas de la fenêtre d'Eclipse permet de suivre l'évolution de ce lancement de l'application.
Une fois lancé il est inutile de fermer ce terminal. Si vous modifiez votre application vous pouvez en exécuter la
nouvelle version sur ce même terminal en refaisant "Run as" puis "Android Application".
Guide pour les TPs sur Android - M. Dalmau, IUT de Bayonne-Pays Basque 6Contrôle de l'exécution sur le terminal :
Pour contrôler l'exécution sur le terminal il faut passer en mode DDMS par le menu "Windows" d'Eclipse puis
choisir "Open Perspective" puis "DDMS". On obtient alors la fenêtre suivante :
En particulier l'onglet "LogCat" permet de voir s'afficher les erreurs de java ainsi que les traces faites par
System.out.println dans le code. Comme Android est très verbeux, de nombreuses trace s'y affichent et il est
parfois difficile d'y retrouver celles qui concernent votre application.
Pour retourner à l'affichage normal d'Eclipse passer à nouveau par le menu "Windows" d'Eclipse puis choisir
"Open Perspective" puis "Java".
Remarque : Eclipse propose deux boutons en haut à droite de l'écran pour passer directement en mode Java ou en
mode DDMS (s'ils n'y sont pas passer par le menu).
Connecter un terminal virtuel à Internet
Normalement le terminal virtuel récupère la connexion Internet de votre machine (on peut le vérifier en lançant
le navigateur du terminal virtuel). Toutefois il peut arriver que le terminal virtuel ne se connecte pas, le plus
souvent c'est dû au fait qu'il ne trouve pas le DNS. Pour remédier à ce problème il suffit de faire :
Dans Eclipse menu "Windows" puis "Preferences", choisir la rubrique "Android" puis la sous rubrique "Launch"
et dans "Default Emulator Options" mettre : -dns-server xxx où xxx est l'adresse IP de votre serveur DNS.
Remarque : on peut mettre plusieurs adresses de DNS en les séparant par des virgules.
Ouvrir un terminal Unix sur un terminal virtuel ou physique
Ce terminal vous connectera sous Unix sans login ni mot de passe. Vous ne serez pas root à moins de modifier
votre téléphone (ce qui fera sauter sa garantie !).
Ouvrir une fenêtre DOS et se placer dans le répertoire platform-tools du SDK Android puis taper : adb shell
Si vous avez plusieurs terminaux connectés il faudra indiquer sur lequel vous voulez ouvrir le terminal. Pour cela
il faut trouver le nom du terminal en tapant : adb devices puis relever le nom indiqué pour votre terminal et
taper : adb –s nom shell
Guide pour les TPs sur Android - M. Dalmau, IUT de Bayonne-Pays Basque 7Ouvrir une console de contrôle sur un terminal virtuel
Cette console permet de consulter et modifier un certain nombre de paramètres du terminal virtuel (événements,
réseau …). Voir également son utilisation ci-dessous pour la communication par réseau entre terminaux virtuels
et la simulation du GPS.
Pour ouvrir une console sur un terminal virtuel on peut utiliser "Putty". Il suffit de créer une configuration de
type telnet avec pour hostname localhost et pour port le n° de port associé au terminal virtuel qui apparaît dans
la barre du haut de sa fenêtre (par exemple 5554).
Communications par réseau entre terminaux virtuels
Le terminal virtuel a toujours l'adresse IP 10.0.2.15. Si on lance 2 terminaux virtuels sur la même machine pour
tester une communication en client serveur ça ne fonctionne pas puisqu'ils ont la même adresse. Il faut donc les
distinguer par des numéros de port en utilisant une redirection de port.
Comment faire :
Si on veut mettre le terminal virtuel A en serveur sur le port p et utiliser le terminal virtuel B comme client de ce
serveur, il faut :
1. Lancer les terminaux A et B. Vous constaterez que les 2 fenêtres des terminaux virtuels ont un n°
différent affiché dans leur barre du haut (par exemple 5554 et 5555)
2. Ouvrir une fenêtre DOS et se placer dans le répertoire platform-tools du SDK Android puis taper :
adb – s emulator-xxx forward tcp:p' tcp:p
où xxx est le n° de port associé au terminal virtuel A qui apparaît dans la barre du haut de sa fenêtre, p'
et p sont deux numéros de port différents.
3. Créer un socket d'écoute sur A liée au port p (celui qui a été mis dans la commande du 2)
4. Pour se connecter à A, le terminal virtuel ouvrira un socket sur l'adresse 10.0.2.2 mais en indiquant le
port p' (celui qui a été mis dans la commande du 2)
Explication : la commande du 2 assure la redirection du port p' vers le port p ce qui permet à B de désigner p' et à
A de recevoir la connexion sur p.
On peut également faire cette opération en ouvrant une console sur le terminal virtuel A (voir ci-dessus) dans
laquelle on tape : redir add tcp:p':p
La redirection pourra être enlevée en tapant : redir del tcp:p'
Les redirections existantes pourront être listées en tapant : redir list
Simuler les capteurs sur un terminal virtuel
Cette simulation peut être réalisée grâce à une application téléchargeable sur :
http://code.google.com/p/openintents/downloads/list?q=sensorsimulator
Le fichier zip récupéré contient les sources et les exécutables. On aura besoin de : sensimulator.jar et
SensorSimulatorSettings.apk qui se trouvent dans le répertoire bin ainsi que de sensorsimulator-lib.jar qui se
trouve dans le répertoire lib.
Les étapes de la simulation sont les suivantes:
1. Lancer un terminal virtuel
2. Lancer l'application java sur votre machine en double cliquant sur sensimulator.jar (ou par la
commande java –jar sensimulator). Cette application ouvre une fenêtre comme celle-ci :
Guide pour les TPs sur Android - M. Dalmau, IUT de Bayonne-Pays Basque 8Vérifier que "Telnet socket port" indique bien le n° de port associé au terminal virtuel qui apparaît dans
la barre du haut de sa fenêtre. Il est en général inutile de modifier le port "Socket" mais ce doit être fait
(par exemple si le n° proposé est utilisé pour autre chose sur votre machine) il faut ensuite cliquer "Set"
3. Installer sur le terminal virtuel l'application SensorSimulatorSettings.apk en ouvrant une fenêtre DOS
et se plaçant dans le répertoire platform-tools du SDK Android puis en tapant : adb –s emulator-xxx
install SensorSimulatorSettings où xxx est le n° de port associé au terminal virtuel qui apparaît dans
la barre du haut de sa fenêtre
4. Lancer cette application sur le terminal virtuel. Son apparence est la suivante :
5. Dans l'onglet "Settings" saisir l'adresse IP de votre machine qui apparaît dans la première zone de texte
à gauche de l'application sensimulator.jar et le n° de port qui apparaît à droite de "Socket".
Guide pour les TPs sur Android - M. Dalmau, IUT de Bayonne-Pays Basque 96. Passer sur l'onglet "Testing" et cliquer "Connect". Une liste de capteurs apparaîtra. Cocher toutes les
cases et vérifier que des valeurs s'affichent dans la zone de texte en bas à gauche de l'application
sensimulator.jar
7. Cliquer "Disconnet" et fermer l'application sur le terminal vituel.
8. Installer et lancer votre application Android utilisant les capteurs sur le terminal virtuel. L'application
sensimulator.jar vous permet de simuler les mouvements du téléphone (dessin en haut à gauche) et de
saisir des valeurs de capteurs (Zone Settings au milieu).
Application Android utilisant des capteurs pour simulation
Le projet Eclipse doit inclure la bibliothèque de simulation :
− Clic droit sur le projet puis Properties puis Java Buid Path puis Add External Jars et désigner le fichier
sensorsimulator-lib.jar.
L'application doit pouvoir se connecter au simulateur de capteurs. Ajouter dans AndroidManifest.xml :
L'application s'écrit comme avec des capteurs physiques aux différences près suivantes :
− Commenter les lignes :
import android.hardware.Sensor
import android.hardware.SensorManager
import android.hardware.SensorEvent
Et les remplacer par :
import org.openintents.sensorsimulator.hardware.Sensor
import org.openintents.sensorsimulator.hardware.SensorManager
import org.openintents.sensorsimulator.hardware.SensorEvent
− Commenter l'instruction de récupération du gestionnaire de capteurs :
SensorManager gestCapts = (SensorManager)getSystemService(Context.SENSOR_SERVICE);
Et la remplacer par les 2 lignes :
SensorManager gestCapts = SensorManagerSimulator.getSystemService(this,
Context.SENSOR_SERVICE);
gestCapts.connectSimulator();
Lorsque votre application sera lancée, l'application sensimulator.jar vous permettra de simuler les capteurs
physiques. Pour revenir à une application embarquée sur un vrai périphérique il suffira d'annuler les
modifications faites à votre projet.
Simuler la position GPS sur un terminal virtuel
Le mode DDMS d'Eclipse permet de définir une position géographique pour le terminal virtuel. Cela se fait dans
l'onglet "Manual" de la vue "Emulator Control" en saisissant la longitude et la latitude en degrés (nombres réels)
puis en cliquant sur le bouton "Send".
Si cette vue n'apparaît pas on peut l'activer par le menu "Windows" puis "Show View" puis "Others".
La définition d'une position géographique peut également être réalisée grâce à la console (voir ci-dessus). Quand
la console est ouverte il suffit de taper la commande : geo fix longitude latitude où longitude et latitude sont des
valeurs réelles en degrés (par exemple : geo fix 43,4800424 -1,5093202). Cette commande fera en sorte que le
terminal virtuel se comporte comme si sa position géographique était celle saisie.
Guide pour les TPs sur Android - M. Dalmau, IUT de Bayonne-Pays Basque 10Vous pouvez aussi lire