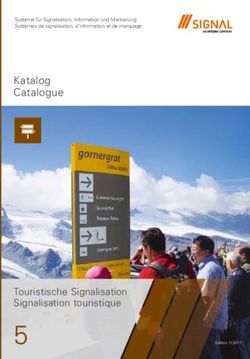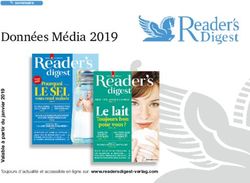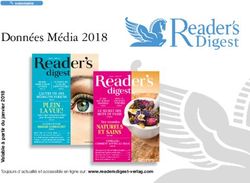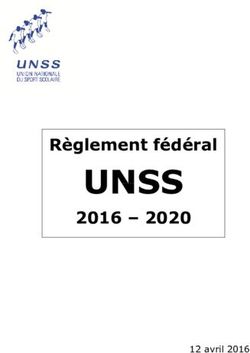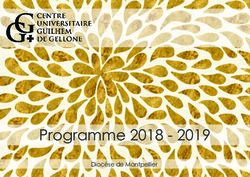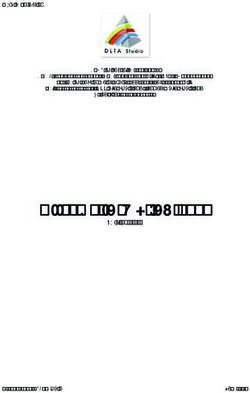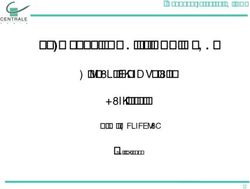Joomla! Les bases de l'administration - communication formations - Créatives en liberté
←
→
Transcription du contenu de la page
Si votre navigateur ne rend pas la page correctement, lisez s'il vous plaît le contenu de la page ci-dessous
Sommaire
La console d’administration ..................................................4
Accès à la console d’administration ............................................................... 4
La page d’accueil de la console d’administration ......................................... 4
Le menu « Site » de la console d’administration ........................................... 4
Les autres menus de la console d’administration ......................................... 5
Gestion des utilisateurs .........................................................6
Changer les infos de l’administrateur ............................................................. 6
Gestion des accès ............................................................................................. 6
Niveau d’accès .......................................................................................... 6
Groupes d’utilisateurs ............................................................................... 6
Gestion du contenu ................................................................7
Les bases du contenu ...................................................................................... 7
Articles catégorisés ................................................................................... 7
Articles non catégorisés ............................................................................ 7
Verrouillé / déverrouillé... des histoires de cadenas .................................. 7
Création d’une section...................................................................................... 8
Création d’une catégorie .................................................................................. 8
Gestion des articles .......................................................................................... 9
Création d’un article .................................................................................. 9
Paramètres de publication d’un article ...................................................... 9
Créer un lien «Lire la suite» ...................................................................... 9
Insertion d’images dans un article............................................................. 10
Pagination d’un article ............................................................................... 11
Petite explication des termes rencontrés ................................................. 12
Ajout de liens dans un module de menu.............................12
Les types de liens internes .............................................................................. 12
Choisir la fenêtre de destination................................................................ 13
Créer des sous-menus...................................................................................... 14
Ajout d’un lien vers un composant ................................................................ 14
Gestion de la page d’accueil du site....................................14
Ajout d’un article en page d’accueil ................................................................ 14
Disposition des articles en page d’accueil ..................................................... 14
Gérer les Extensions .............................................................15
Les composants ................................................................................................ 15
Ajouter un composant ............................................................................... 15
La page contact......................................................................................... 15
Gérer un annuaire de liens........................................................................ 16
Les modules ...................................................................................................... 16
Les positions ............................................................................................. 16
Ajouter un module ..................................................................................... 17
Ajouter un menu ........................................................................................ 17
Glossaire ................................................................................18
2
Créatives en libertéOrigine Document adapté par d’après le document original
Créatives en liberté
« Joomla! pour les Nuls » (Joomla! version 1.0) créé par Ivan
GAUTREAU (aka Hornos)
BY : Paternité. Vous devez citer le nom de l’auteur original.
SA : Partage des Conditions Initiales à l’Identique. Si vous
modifiez, transformez ou adaptez cette création, vous n’avez
le droit de distribuer la création qui en résulte que sous un
contrat identique à celui-ci.
En outre, à chaque réutilisation ou distribution, vous devez
faire apparaître clairement aux autres les conditions contrac-
tuelles de mise à disposition de cette création. Chacune de
ces conditions peut être levée si vous obtenez l’autorisation du
titulaire des droits.
Vous trouverez la version la plus à jour du document d’origine
sur sur le site d’Aide de http://www.joomla.fr/.
Attention : le document d’origine concerne la version 1.0 de
Joomla!
Objectifs Ce document a pour but de donner à tous les moyens d’admi-
nistrer un site avec Joomla 1.5, en se plaçant toujours du point
de vue du débutant. Nous utiliserons donc volontairement un
vocabulaire et une méthode de travail accessibles à un public
de non informaticiens, le tout abondamment illustré par des
captures d’écran.
Ce document ne se substitue en aucune manière aux docu-
ments officiels Joomla, mais se veut plutôt comme un docu-
ment de synthèse des questions de base que se posent les
nouveaux venus dans l’univers Joomla.
Il n’explique pas comment installer un site ni comment modifier
son apparence (templates)
Les auteurs du présent document ne sauraient être tenus pour
responsables des erreurs ou dysfonctionnements constatés
lors des phases de tests ou de mise en production d’un site
Joomla consécutifs à la lecture de ce document.
Vous êtes par ailleurs invités à signaler tous les problèmes liés
au fond ou la forme de ce document à formation@com3elles.com
Légende Les notes en gris dans la marge complètent le contenu par
des astuces, infos ou avertissements.
Les chemins dans les menus sont représentés comme ceci :
Menu > Sousmenu
Les pas à pas pour reproduire une opération sont représenté
comme ceci :
 Etape 1
 Etape 2
 ...
Les liens sont représentés soulignés
3
Mémo de formation - Joomla! Les bases de l’administrationLa console d’administration
ASTUCE
Vous pourrez vous créer
1. Accès à la console d’administration un lien Administration dans
Vous y accédez en tapant http://www.monsite.com/administrator dans la barre d’adresse menu du site accessible
de votre navigateur. une fois connecté par
Vous arrivez sur une page d’identification, où vous devrez utiliser le compte admin et le exemple. Voir page 12.
mot de passe que vous avez choisi :
INFO
Par défaut, la session ad-
ministration est réglée sur
15mn : si vous restez inac-
tif pendant cette durée,
vous serez déconnecté
automatiquement.
Vous pouvez augmenter
cette durée dans Site >
Configuration globale >
Système
CONSEIL
Installez le module
2. La page d’accueil de la console d’administration Connexion (page 17) : en
vous connectant sur le
Tous les éléments qui composent la page d’accueil de la console d’administration sont Frontend, vous pourrez
des modules administrateur que vous pourrez choisir de dépublier (sauf la barre de éditer vos articles plubliés
menu!) si vous ne souhaitez pas qu’ils soient affichés (Menu Modules > Modules Ad- directement en cliquant sur
ministrateur). A tout moment vous pouvez retourner sur la page d’accueil de la console l’icone qui s’affiche à
d’administration en cliquant sur Site > Panneau de configuration tout à gauche de la côté du titre si vous avez les
barre de menus. droits adéquats (page 6).
1 - La barre de menus vous permettra
de naviguer facilement dans la console
d’administration 1
2 - La barre d’infos vous indique 2
l’endroit où vous vous trouvez dans la
console d’administration
3 - Le panneau de contrôle affiche des
raccourcis vers les différentes parties
de la console d’administration.
4 - La vue par onglets affiche des
statistiques sur votre site Joomla
(composants installés, derniers articles 3 4
rédigés…)
3. Le menu « Site » de la console d’administration
Panneau d’administration : permet à tout moment de revenir à la page d’accueil de
l’administration (avec les icônes).
4
Créatives en libertéGestion des utilisateurs : vous permet de créer/supprimer des utilisateurs, de gérer
les utilisateurs qui se sont enregistrés sur le site, de les affecter à des groupes particuliers.
Gestion des médias : il vous permet de gérer (uploader/supprimer) les images que
vous souhaitez afficher sur votre site, par exemple pour illustrer un article.
La Configuration globale permet entre autres choses de :
► Définir la façon dont les visiteurs peuvent s’inscrire sur votre site
► Sélectionner l’éditeur WYSYWIG par défaut
► Mettre votre site en mode maintenance (inaccessible pendant des opérations lourdes)
► Définir le fuseau horaire de votre site
► Sélectionner parmi les langues installées la langue du site
► Saisir les Metadata du site (pour le référencement)
► Afficher des informations concernant votre installation de Joomla
► ...
Déconnexion : pour fermer votre session administrateur ; c’est plus « propre » et plus
« sécurisé » que de fermer la fenêtre de votre navigateur, même si la session se ferme
automatiquement après 15 minutes d’inactivité.
4. Les autres menus de la console d’administration
Menu : il vous permet de créer autant de menus que vous le souhaitez et de les gérer
en y ajoutant des liens vers des composants que vous aurez installé (livre d’or, fo-
rum…), des liens vers des sections de contenu, des catégories, des pages extérieurs à
votre site. Notez bien qu’à chaque fois que vous créerez un nouveau menu, le module
associé sera automatiquement créé. Voir page 17.
Contenu : il vous permet de gérer toute la partie « contenu » de votre site. C’est là que
vous créerez les sections, catégories et articles. Vous pourrez aussi y gérer les élé-
ments qui devront figurer en frontpage (page d’accueil), ainsi que les articles archivés.
Composants : de là vous pourrez administrer les composants Joomla!, ceux présents
nativement dans Joomla! comme ceux que vous aurez installé par la suite.
Extensions : ce menu donne accès à :
► L’installation et la désinstallation des composants, modules, plugins et templates
► La gestion et configuration des modules
► La gestion et configuration des plugins
► La gestion et configuration des templates
Outils : vous donne accès à :
► Un système de messagerie privée de la console d’administration, utile pour commu-
niquer si vous êtes plusieurs à administrer un site
► Un outil d’envoi massif de messages à tous les membres de votre site.
► Des outils d’administration avancée
Aide : comme son nom l’indique ! Attention elle est (encore) en anglais.
Prévisualiser : affiche un aperçu de votre site dans une nouvelle fenêtre. 5
Mémo de formation - Joomla! Les bases de l’administrationGestion des utilisateurs
NOTE
1. Changer les infos de l’administrateur Cette manipulation est va-
Vous avez reçu vos identifiant et mot de passe Administrateur. lable pour tout utilisateur.
Vous pouvez modifier le nom et surtout l’identifiant de connexion du compte Adminis- Les utilisateurs ayant le ni-
trateur afin de sécuriser l’accès à la console d’administration. veau SuperAdmin peuvent
 Affichez le Gestionnaire des utilisateurs (menu Site) modifier les informations
 Accédez aux propriétés de l’utilisateur Administrator (1 clic sur le nom) des autres utilisateurs.
 Modifiez les champs Nom et Utilisateur à votre convenance.
2. Gestion des accès
On peut le dire : la gestion des droits utilisateurs constituent l’une des
grandes lacunes de Joomla!. La raison est simple. Joomla! propose
trois niveaux d’accès et sept groupes d’utilisateurs prédéfinis. Vous
ne pourrez pas les modifier, les supprimer ou en créer de nouveaux...
On ne peut pas non-plus attribuer finement des droits à une personne
ou un groupe de personnes : à 1 section, 1 catégorie, 1 composant...
Niveau d’accès
Joomla! dispose de trois niveaux d’accès, qui permettront de
restreindre l’accès à certaines parties de votre site en fonction de l’appartenance à un
groupe d’utilisateurs donné :
► Public: l’élément du site (sections, catégories, articles, liens, modules) auquel
est attribué ce niveau d’accès est visible par tous les visiteurs du site; il s’agit du
niveau d’accès par défaut.
► Enregistré : ce niveau d’accès peut-être traduit par membre ou utilisateur enre-
gistré; l’élément du site (sections, catégories, articles, liens, modules) auquel est
attribué ce niveau d’accès sera visible uniquement par les utilisateurs membres du
groupe Enregistré qui se seront authentifiés sur votre site à l’aide d’un identifiant
et d’un mot de passe.
► Spécial: l’élément du site (sections, catégories, articles, liens, modules) auquel est
attribué ce niveau d’accès sera visible uniquement par les utilisateurs membres
des groupes Auteur, Editeur, Manager, Admin ou Super Admin.
Groupes d’utilisateurs
Il existe deux façons de créer un utilisateur dans Joomla!
► Depuis le frontend : le visiteur de votre site pourra cliquer sur le lien Créer un
compte dans le module d’identification; il devra fournir un nom complet, un iden-
tifiant, une adresse mail et un mot de passe. Le compte nouvellement créé sera
automatiquement ajouté au groupe d’utilisateurs Enregistré. Vous pouvez désac-
tiver l’enregistrement des utilisateurs depuis le backend en passant par le menu
Site > Configuration du site puis onglet Système.
► Depuis le backend : seuls les utilisateurs membres du groupe Super Admin sont
habilités à gérer les comptes (menu Site > Gestion des utilisateurs)
Ci-après le tableau récapitulatif des groupes d’utilisateurs et des droits associés.
On s’aperçoit que ces droits sont hérités de façon hiérarchique :
REMARQUE: seuls les utilisateurs membres des groupes Manager, Admin ou Super Admin ont
accès au backend (interface d’administration).
6
Créatives en libertéGestion du contenu
1. Les bases du contenu
CONSEIL Même si elle présente des limites qui pourront paraître contraignantes pour certains, la
Créer des articles catégo- gestion du contenu est l’une des grandes forces de Joomla. Il existe deux types d’arti-
risés dès que vous avez cles : articles catégorisés et articles non catégorisés (appelés également statiques).
besoin de rassembler
Articles catégorisés
plusieurs articles sur un
Un article catégorisé est « enfermé » dans une structure Section / Catégorie.
même thème : actualités,
Pour bien comprendre cette structure il faut simplement prendre un compte ces 3 règles :
fiches produits, fichiers
► Une section est un conteneur parent qui ne peut contenir que des catégories ; elle
d’adresses,...
ne peut pas contenir d’articles.
► Une catégorie est un conteneur enfant du conteneur Section qui ne peut contenir
Utilisez des articles non-
que des articles ; elle ne peut pas contenir de sections ou de sous-catégories.
catégorisés pour des
► Un article ne peut appartenir qu’à une seule catégorie
contenus isolés : pages
de présentation, plans
Conclusion : pour créer un article catégorisé, il faut au préalable avoir créé au minimum
d’accès,...
1 section et 1 catégorie. Cette organisation permet de structurer le contenu de manière
logique, elle est indispensable si vous souhaitez publier beaucoup d’articles sur votre
site. Elle permet par ailleurs d’afficher les articles par paquets, de manière dynamique.
INFO
Par exemple, si dans un menu vous créez un lien vers une catégorie, ce lien permettra
Il y a 3 façons de suppri-
d’afficher dynamiquement tous les articles rattachés à cette catégorie : en liste ou en
mer un contenu :
blocs.
Dépublier - enlève seule- Articles non catégorisés
ment de l’affichage Comme son nom l’indique, un article non catégorisé (ou statique) n’appartient à aucune
Archiver - range l’article Section / Catégorie au sens Joomla du terme, il n’est pas hiérarchisé.
dans une archive (on peut
afficher les archives à Verrouillé / déverrouillé... des histoires de cadenas
part) Lorsque vous êtes en mode création ou en mode édition d’une Section, Catégorie, Ar-
Corbeille - déplace ticle, mais aussi d’un module, plugin ou de l’un des composants Joomla! pré installés,
l’article dans la corbeille. vous remarquerez que la barre de menu de la console d’administration est désactivée...
Il peut alors être restauré Pourquoi? Pour vous obliger à utiliser les boutons Sauver ou Fermer de la barre d’outils
ou supprimé définitivement Joomla!, ce afin de sortir « proprement » du mode création/édition.
depuis le menu Contenu >
Corbeille article
7
Mémo de formation - Joomla! Les bases de l’administrationUn brin d’explication s’impose.
Votre site a pris du volume et vous êtes maintenant plusieurs personnes à l’adminis-
trer, il arrive donc que soyez deux à travailler au même moment dans le backend.
Lorsque l’un d’entre vous décidera d’éditer un article, Joomla! le « verrouillera » pour
votre collègue afin qu’il ne puisse pas l’éditer lui même et, accessoirement, saccager
votre travail. Le statut « verrouillé » est symbolisé par un cadenas en regard de l’item.
Lorsque vous cliquerez sur le bouton Sauver, Fermer ou Annuler, l’item sera « déver-
rouillé » et de nouveau éditable par votre collègue.
Si vous êtes seul à administrer votre site et que vous en voyez quand même des
cadenas, l’explication est simple : vous avez arraché le câble d’alimentation de votre
ordinateur par mégarde, il y a eu une coupure de courant, ou alors peut-être avez
vous précipitamment fermé votre navigateur favori pour des raisons qui ne regardent
que vous (!)..., bref, dans tous les cas de figures vous n’avez pas utilisé les boutons
Sauver ou Fermer de la barre d’outils Joomla! l’item que vous étiez en train de créer
ou d’éditer est resté dans l’état « verrouillé » !
Pour faire sauter les cadenas :
 Assurez-vous qu’un collègue n’est pas lui-même en train d’éditer un article,
une catégorie,...
 Vous allez ensuite dans le menu Outils et vous cliquer sur «Validation Globale».
Notez les filtres d’affichage,
qui vous permettront de
2. Création d’une section localiser rapidement un
article dans la liste de
Dans la console d’administration ouvrez le gestionnaire de Sections: tous les articles du site :
 Cliquez sur le bouton «Nouveau»: saisissez 1 ou plusieurs
 Saisissez un Titre et un Nom pour la section, puis éventuellement une description, mots puis cliquez sur Aller
 Sauvegardez les modifications en cliquant sur le bouton «Sauver» : ou Appliquer.
3. Création d’une catégorie NOTE
Vous ne pouvez pas
Dans la console d’administration ouvrez le gestionnaire de Catégories: supprimer une section tant
 Cliquez sur le bouton «Nouveau» qu’elle contient des caté-
 Saisissez un Titre et un Nom pour la catégorie, puis éventuellement une gories et vous ne pouvez
description, enfin, veillez à ce qu’elle soit bien rattachée à la section que nous pas supprimer une catégo-
avons créée à l’étape précédente rie tant qu’elle contient des
 Sauvegardez les modifications en cliquant sur le bouton «Sauver». articles (même s’ils sont
dans la corbeille!).
8
Créatives en libertéASTUCE
Pour créer un article en
partie ou en totalité iden-
tique à un article existant, 4. Gestion des articles
inutile de tout refaire !
Sélectionnez l’article à
Création d’un article
dupliquer puis cliquez
Dans la console d’administration ouvrez le menu Contenu / Tous les articles :
sur Copier. Choisissez la
catégorie de destination
 Cliquez sur le bouton «Nouveau»
sauvez !
 Donnez un Titre et un Alias de titre à votre article,
 Sélectionnez la section puis la catégorie à laquelle il sera rattaché,
ATTENTION! Â Rédigez votre article (obligatoire)
Seuls les membres des  Sauvegardez en cliquant sur le bouton «Sauver».
groupes Auteur, Editeur,
Publisher, Manager, Admin Le nouvel article a été créé avec succès, il s’affiche dans le gestionnaire des articles :
et Super
Admin sont
habilités à
soumettre un
article.
NOTE
Paramètres de publication d’un article
La valeur Paramètre
Lorsque vous créez ou éditez un article, un certain nombre de paramètres est disponi-
global correspond à la
ble dans le volet de droite :
valeur définie dans la
Configuration Globale du
Onglet Article : vous permet de définir des paramètres
site (Onglet Contenu >
de publication, des paramètres sur l’auteur et sur le
Gestion des articles puis
calendrier de publication de l’article.
Paramêtres)
Onglet Avancés: vous permet d’afficher ou pas un
certain nombre d’informations liées à l’article.
IMPORTANT: ces paramètres n’ont pas d’effets sur les
articles publiés en page d’accueil du site. Pour ces der-
niers les paramètres sont accessibles via le menu Menu
/ mainmenu en éditant le lien Accueil.
Onglet Meta données : vous permet de définir les bali-
ses Meta pour l’article.
Créer un lien «Lire la suite»
Cette option vous permet de couper l’article en 2 : la première partie s’affichera dans un
premier temps suivi d’un lien «Lire la suite», et l’article complet s’affiche une fois ce lien
cliqué.
 Placez votre curseur à la position dans le texte où vous souhaitez le couper.
 Cliquez sur
Le texte placé à la suite du trait discontinu rouge ne sera visible que si l’internaute
clique sur le lien «lire la suite».
9
Mémo de formation - Joomla! Les bases de l’administrationRAPPEL
Vos images doivent être
préparées (dimensions,
Insertion d’images dans un article format et poids) avant
Pour agrémenter vos articles vous souhaiterez certainement y insérer à un moment ou d’être transférées sur le
à un autre des images ou des photos: rien de plus facile ! serveur.
D’abord, vous devez vous procurer vos images puis les stocker dans un répertoire
précis de Joomla! En l’occurrence, il s’agit du répertoire /images/stories, ce qui sur
notre serveur Web correspond au répertoire www.mondomaine.com\images\stories\. RAPPEL
Les images que vous
Il y a 3 façons de procéder, qui dépendront essentiellement de la quantité d’images souhaitez insérer dans vos
que vous souhaitez transférer sur votre site. articles doivent impérative-
1. Insérer directement l’image depuis l’article ment se trouver sur votre
2. Insérer les images (upload) dans le gestionnaire de médias avant de les insérer serveur dans le dossier
dans l’article stories ou dans un sous-
3. L’image se trouve déjà sur Internet (sur votre site ou non) et vous souhaitez l’insérer dossier de stories. Vous
depuis son URL accéderez à ce dossier et
son contenu en cliquant
sur l’icône associée dans
le Gestionnaire de médias.
CONSEIL
Si vous êtes amené à utili-
ser un nombre conséquent
d’images, le mieux est
peut-être de les organi-
ser en sous-dossiers (du
dossier stories !).
Vous avez la possibilité
de créer des répertoires
directement depuis le
Insérer une image directement depuis l’article Gestionnaire de médias
Sous le formulaire d’ajout / édition d’un article, cliquez sur le bouton en renseignant le champ
Une fenêtre s’ouvre en recouvrant le formulaire d’édition : Créer un répertoire puis
L’affichage présente le contenu du répertoire images/stories. en cliquant sur le bouton
 Sélectionnez l’image à insérer si elle s’y trouve déjà. Créer. Préférez un nom de
Sinon : dossier court, sans espa-
 Cliquez sur «Parcourir» ces ni caractères spéciaux
 Sélectionnez l’image à ajouter sur votre disque dur (accents...).
 Cliquez sur «Lancer le transfert»
 La fenêtre se rafraîchit avec le message «Le transfert a été effectué
avec succès» et votre image apparaît dans la fenêtre
 Cliquez sur l’image à ajouter (son url s’affiche dans le premier champ ATTENTION
sous les images) Lorsqu’on télécharge une
 Renseignez la description et le titre image depuis un article, il
 Cliquez sur «Insérer». est possible que l’image
ne s’insère pas du premier
Le gestionnaire de médias coup. Il faut alors cliquer
Vous pouvez utilisez le Gestionnaire de médias accessible depuis la console d’admi- à nouveau sur le bou-
nistration par le menu Site > Gestion des médias. ton Image et renouveler
Une fois dans le dossier stories, vous avez la possibilité d’y transférer directement des l’opération depuis le 5ème
images en cliquant respectivement sur les boutons «Parcourir» (pour localiser l’image point.
10
Créatives en libertésur votre disque) puis sur «Lancer le transfert».
Vous pouvez ajouter plusieurs images en une seule fois (max 2Mo à la fois) :
 Cliquez sur «Parcourir»
ASTUCE
 Sélectionnez l’image à ajouter sur votre disque dur
Si vous devez envoyer plu-
 Renouvelez l’opération autant de fois que d’image souhaitées
sieurs images d’un coup, il
 Cliquez sur «Lancer le transfert» seulement à la fin
peut être plus pratique de
les envoyer par FTP. Elles
Bon, ceci étant fait, cliquez sur le menu Contenu / Tous les articles puis éditez l’article
seront alors transférées
dans lequel vous allez insérer une image (cliquez sur le titre de l’article pour passer en
dans le dossier images/
mode édition).
stories.
Ajouter une image avec son URL
Votre image est sur Internet, mais pas dans le dossier images/stories.
 Cliquez sur l’icône
 Insérez l’URL de l’image dans le premier champ
Changer les paramètres d’une image
 Cliquez sur l’image à modifier
 Cliquez sur l’icône
 Changez les paramètres
Pagination d’un article
Si vous êtes prolixe, un article risque d’être particulièrement
long. La conséquence directe c’est que vos visiteurs devront
utiliser la barre de défilement verticale de leur navigateur pour
parcourir l’article dans son intégralité.
Dans certains cas il peut donc être utile de « paginer » un arti-
cle, c’est à dire le découper en plusieurs parties accessibles via
un index.
ATTENTION Â Editez l’article de votre choix (menu Contenu / Tous les articles)
L’apostrophe n’est pas pris  Cliquez sur
en charge par les sauts de  Titre de la page correspond au texte qui complétera le titre lors de l’affichage
page. de celle-ci
 Table of content Alias sera le texte du lien dans l’index.
11
Mémo de formation - Joomla! Les bases de l’administrationAjout de liens dans un module de menu
Affichez le gestionnaire de menu (Menus > Gestion des menus)
Sélectionnez le menu dans lequel vous allez ajouter des liens puis cliquez sur le
bouton «Nouveau».
La page qui s’ouvre contient 4 catégories :
► Lien Interne : lien vers un élément du site
► Lien externe : pour ouvrir une page hébergée ailleurs
► Séparateur
► Alias
Les types de liens internes
Article
Article : fait un lien direct vers un article, qu’il soit catégorisé ou non.
L’article sera affiché dans son intégralité (texte d’introduction + texte
principal en cas de lien Lire la suite)
Mise en page proposition d’article : permet aux utilisateurs de rédiger
et de soumettre des articles dans une section de contenu donnée de
votre site; l’article devra être publié par un utilisateur ayant accès au
backend.
Section : permet d’afficher tous les articles d’une section, toutes caté-
gories confondues.
Catégorie : permet d’afficher les articles appartenant à une catégorie.
Mise en page blog : permet d’afficher le texte d’introduction de tous les articles d’une
section, ou d’une catégorie. Les articles sont affichés en blocs les uns au dessous des
autres comme dans un blog.
Layout : permet d’afficher les articles appartenant à une section ou une catégorie RAPPEL
sous forme de tableau; seul le titre des articles est visible et cliquable : l’article complet Pour faire un lien vers un
est alors affiché. contenu, un fichier ou un
composant, il faut d’abord
Mise en page proposition d’article : permet à un utilisateur appartenant au minimum que celui-ci existe.
au groupe d’utilisateurs Auteur de rédiger un article dans une section donnée; l’article
devra ensuite être publié par un utilisateur appartenant à un groupe autorisé à accéder
au backend (Manager, Admin ou Super Admin).
12
Créatives en libertéASTUCE
Si vous vous êtes trompé Composant : permet d’insérer un lien vers un des composants installés sur votre
dans le type de lien, pas site Joomla!; il peut s’agir d’un des composants installés nativement dans Joomla!
de panique ! (Contacts, Flux RSS, Sondage...) comme d’un composant que vous aurez installé par
Vous pouvez toujours le la suite. Voir page 15.
modifier :
Editez un lien en cliquant
sur son titre et cliquez sur Contact
«changer le type» en haut. Catégorie : affiche la liste des contacts contenus dans une catégorie de contacts dans
le composant Contacts (menu Composants / Contacts). Voir page 15.
Contact : permet d’insérer un lien vers l’un des contacts que vous aurez paramétré
RAPPEL dans le composant Contacts (menu Composants / Contacts). Voir page 15.
Les liens de menus
sont aussi soumis aux
niveaux d’accès. Par
Utilisateur
défaut, ceux-ci ont le
Connexion : affiche le formulaire de connexion
niveau Public et sont
donc affichés à tout le
Enregistrer : affiche le formulaire d’enregistrement d’un nouvel utilisateur.
monde.
Remind : affiche le formulaire pour retrouver son mot de passe ou son identifiant.
ASTUCE : vous pourrez
Réinitialiser : crée un nouveau mot de passe, envoyé par mail à l’utilisateur
vous créer un lien Admi-
nistration dans menu du
Utilisateur / Default User Layout : affiche un message de bienvenue
site accessible une fois
connecté par exemple
Utilisateur / User Form Layout : affiche le formulaire d’édition des infos d’un utilisateur
(niveau Spécial). Il s’agira
alors d’un lien externe
avec pour URL adminis-
trator Liens web
Toutes les catégories : affiche la liste des catégories du composant liens web (menu
Composants / Liens web)
INFO Catégorie : affiche les liens d’une catégorie du composant liens web (menu Compo-
Paramètres des liens sants / Liens web)
Selon le type de lien, vous
avez accès à droite à des Lien web : affiche un formulaire pour permettre à un utilisateur appartenant au mini-
panneaux de paramètres mum au groupe Auteurs de proposer un lien au composant Liens web.
qui vont déterminer l’affi-
Encapsulateur
chage de leur contenu.
Encapsulateur : permet d’afficher dans votre site une page ou un site externe sous
forme d’iFrame; il peut s’agir d’une page précise (par exemple http://www.site_externe.
com/script.php) ou d’un site entier (par exemple http://www.site_externe.com).
NOTE
Dès que vous rajoutez Choisir la fenêtre de destination
un composant au site ► Fenêtre parente avec navigation ouvrira le lien à la place de votre site
(voir page 15), celui-ci ► Nouvelle fenêtre avec navigation ouvrira le lien dans une nouvelle fenêtre
se rajoute dans la liste (recommandé pour un lien externe)
des liens internes, vous ► Nouvelle fenêtre sans navigation ouvrira le lien dans une nouvelle fenêtre
permettant de créer un dépourvue des menus de navigation.
lien vers celui-ci.
13
Mémo de formation - Joomla! Les bases de l’administration1. Créer des sous-menus
Joomla! permet très simplement de hiérarchiser les liens en se basant sur une
structure lien enfant / lien parent.
En clair, voici la procédure pour arriver à ce résultat : ATTENTION
 Ouvrez le menu Menu, sélectionnez le menu dans lequel vous souhaitez ajou- Par défaut, seul le lien
ter le lien puis cliquez sur le bouton «Nouveau» dans la barre d’outils Joomla! parent est visible; les liens
 Cliquez sur le type de lien (voir page 12) que vous allez ajouter en lien enfant, enfants ne sont visibles
donner un nom au lien, sélectionnez un article dans la liste déroulante et, point que si vous cliquez sur
important, sélectionnez le lien parent dans la liste déroulante Elément parent. le lien parent. Si vous
 Cliquez sur le bouton «Sauver» puis répéter l’opération pour ajouter autant de souhaitez que les liens
liens enfants que souhaité. enfants soient toujours
visibles vous devez éditez
le module menu (menu
2. Ajout d’un lien vers un composant Modules / Modules du site)
et passer le bouton radio
 Ouvrez le menu de votre choix Dérouler le Menu sur Oui.
 Cliquez sur le bouton «Nouveau» puis sélectionnez le Composant
 Donnez un nom au lien, sélectionnez le composant que vous venez d’installer
dans la liste déroulante puis cliquez sur le bouton «Sauver».
Gestion de la page d’accueil du site
1. Ajout d’un article en page d’accueil
Vous pouvez afficher n’importe quel article catégorisé ou non-catégorisé en
page d’accueil.
Pour ce faire vous pouvez :
► Simplement cocher la case Page d’accueil lorsque vous créez ou éditez un article.
► Cliquer sur les icônes de la colonne «Page d’Accueil» dans la gestion des articles INFO
Supprimer un article de
Pour lister tous les articles affichés en page d’accueil vous devez passer par le menu la page d’accueil ne le
Contenu > Gestion de la page d’accueil. De là vous pourrez les éditer, les supprimer... supprime pas du site.
Pour supprimer un article
du site, affichez Contenu >
2. Disposition des articles en page d’accueil Gestion des articles.
Par défaut Joomla! affiche 1 article en pleine largeur, les 4 suivants se situant au-des-
sous sur deux colonnes puis 4 derniers en liste de liens :
Principal
NOTE
Ces options d’affichage
sont applicables à tous
Intro Intro les liens de type blog que
vous aurez ajouté à vos
modules de menu.
Intro Intro
Lien
Lien
14
Lien
Lien
Créatives en libertéPour modifier ces options d’affichage :
 Ouvrez le menu Menu / mainmenu
 Editez le lien Accueil...
Les paramètres d’affichage de la page d’accueil se trouvent dans le volet de droite
Dans le volet paramètres vous pourrez donc entre autres choses modifier le nombre
d’articles à afficher en page d’accueil, le nombre de colonnes...
Par exemple si vous souhaitez affichez tous vos articles sur une colonne vous devez
passez la valeur du champ Colonnes de 2 à 1. Les options d’affichage sont multiples.
Gérer les Extensions
1. Les composants
Rappel : c’est une mini application intégrée à votre site Joomla, qui dispose de sa
propre interface de configuration dans la console d’administration Joomla. Certains
ATTENTION
composants sont préinstallés, c’est le cas par exemple du composant sondages, du
Certaines extensions pour
composant bandeaux publicitaires, du composant contacts ou encore du composant
Joomla! 1.0 fonctionnent
liens Web.
avec Joomla! 1.5 à condi-
D’autres peuvent être facilement installés par la suite (forums, livre d’or, galerie d’ima-
tion d’activer le Plugin
ges, gestionnaire de newsletter, gestionnaire de formulaires… et bien d’autres encore).
Legacy.
Pour le faire, allez dans Ajouter un composant
Extensions > Gestion des Téléchargez le composant désiré.
plugins puis cliquez sur Attention, il doit être compatible avec Joomla 1.5. Si ce n’est pas le cas, il faudra peut-
la croix rouge en face de être activer le plugin Legacy (voir ci-contre)
System - Legacy (2° page) Â Affichez le menu Extensions > Installation / Désinstallation
Attention à ne l’activer  Cliquez sur «Parcourir»
que si nécessaire. Â Sélectionnez le fichier archive du composant (.zip)
 Cliquez sur «Transfert de fichier & Installation»
 Rendez-vous sur composant pour le paramétrer
 N’oubliez pas de créer un lien dans un menu !
La page contact
ASTUCE Les éléments de la page contact ne sont pas gérés par un article mais par un compo-
Vous pouvez paramètrer sant qui est accessible par le menu Composants.
pour chaque contact les
champs à afficher, les ico- Il permet de créer un annuaire de contacts avec pour chacun la possibilité d’afficher
nes, le formulaire dans le des coordonnées complètes, une image et un formulaire de contact par mail.
volet Paramètres à droite C’est ce composant qu’on utilise généralement pour créer une page contact sur un site
ou règler ces paramètres simple : dans le premier cas, on fait un lien vers une catégorie, dans le second, vers un
pour tous les contacts contact (voir page 13).
depuis Composants > Gon-
Créer un contact
tacts > Contacts puis Para-
Tout contact doit être rangé dans une catégorie. Même s’il n’y en a qu’une, c’est néces-
mètres en haut à droite.
saire.
 Allez dans Composants > Contacts > Catégories
 Cliquez sur «Nouveau»
 Renseignez les champs et enregistrez
 Allez dans Composants > Contacts > Contacts
 Cliquez sur «Nouveau»
 Renseignez les champs et enregistrez
15
Mémo de formation - Joomla! Les bases de l’administrationModifier un contact
 Sélectionnez le contact à modifier
 Modifiez les champs souhaités puis sauvez
Gérer un annuaire de liens
Joomla! est fourni avec des composants par défaut dont un gestionnaire de liens qui
vous permet d’afficher un annuaire de liens simple mais suffisant.
Avant d’ajouter un lien vers un site, celui-ci doit être classé dans une catégorie. Même
s’il n’y en a qu’une, c’est nécessaire.
Créer une catégorie de liens
 Rendez-vous dans le menu Composants > Liens web > Catégories
 Cliquez sur «Nouveau»
 Renseignez le titre et l’alias
 Renseignez une description si vous le souhaitez
Créer un lien
 Rendez-vous dans le menu Composants > Liens web > Liens
 Cliquez sur «Nouveau»
 Renseignez le titre et l’alias
 Choisissez la catégorie où il sera classé
 Saisissez l’URL avec le http://
 Renseignez une description si vous le souhaitez INFO
 Choisissez la fenêtre de destination Par défaut, les liens dans
► Fenêtre parente avec navigation ouvrira le lien à la place de votre site Joomla! s’ouvrent dans
► Nouvelle fenêtre avec navigation ouvrira le lien dans une nouvelle fenêtre Fenêtre parente avec navi-
(recommandé pour un lien externe) gation. Il est recommandé
► Nouvelle fenêtre sans navigation ouvrira le lien dans une nouvelle fenêtre d’ouvrir les liens externes
dépourvue des menus de navigation. avec Nouvelle fenêtre
avec navigation
2. Les modules
Rappel : pour faire simple, un module est un bloc que l’on trouvera géné- ASTUCE
ralement autour du corps de la page web, par exemple dans la colonne de Pour visualiser les posi-
gauche ou la colonne de droite de notre site. tions dans un template,
Certains modules sont pré installés (module de menu principal, module rendez-vous dans Ex-
d’identification…), d’autres, le plus souvent associés à des composants (par tensions > Gestion des
exemple module affichant une photo aléatoire tiré d’un composant galerie templates
d’images) peuvent être installés ultérieurement. Les menus sont des modules. Sélectionnez avec la case
à cocher le template à
Les positions
Visualiser puis cliquez sur
Elles sont définies par le template. Tout peut changer donc d’un template à
Prévisualiser.
un autre !
Le site est découpé en une grille dont chaque case est nommée.
Par défaut, un nouveau module est positionné dans la position «Left».
N’hésitez pas à changer cette position si nécessaire.
Il peut y avoir plusieurs modules dans une même position. Ils se mettront INFO
alors les uns au dessous des autres. Par défaut, chaque nou-
Ceci peut être modifié facilement dans le panneau de gestion des modules. veau module est position-
né dans la zone Left.
16
Créatives en libertéINFO
Par défaut, il y a quelques
modules installés :
• Contenu archivé
• Bannière
Ajouter un module
Plusieurs paramètres sont réglables sur les modules :
• Chemin de navigation
► Afficher ou non le titre du module
• HTML personnalisé
► Modifier la position (par défaut, left)
• Affichage du fil
► Modifier le niveau d’accès (public, enregistré, spécial)
• Pied de page
► Afficher sur une ou plusieurs pages (par défaut, sur tout le site)
• Dernières actualités
► Changer l’ordre d’affichage
• Connexion
► ... Autres paramètres suivant les modules
• Menu
• Contenu le plus lu Ajouter un module déjà en place dans le site :
• Flash d’information  Affichez le menu Extensions > Gestion des modules
• Sondage  Sélectionnez le module à ajouter
• Image au hasard  Cliquez sur «suivant»
• Articles en rapport  Sélectionnez sa position dans la liste déroulante
• Recherche
 Modifiez les paramètres (changent suivant le module
• Sections
• Statistiques Ajouter un nouveau module :
• Syndication  Téléchargez le module désiré.
• Who’s Online Attention, il doit être compatible avec Joomla 1.5. Si ce n’est pas le cas, il faudra peut-
• Wrapper être activer le plugin Legacy (voir page 14)
 Affichez le menu Extensions > Installation / Désinstallation
Ils sont visibles depuis le  Cliquez sur «Parcourir»
menu Extensions > Ges- Â Sélectionnez le fichier archive du module (.zip)
tion des modules  Cliquez sur «Transfert de fichier & Installation»
Survollez avec votre souris  Rendez-vous sur Extensions > Gestion des modules pour le paramétrer.
chaque nom de module
pour savoir à quoi ils cor-
respondent. Ajouter un menu
Par défaut, Joomla!, si on n’a pas installé des données exemples à l’installation, est
livré avec un menu : le Mainmenu.
Il peut être nécessaire de créer un nouveau menu pour organiser sa navigation.
INFO
 Allez dans Menu > Gestion des menus
Le menu Mainmenu est
 Cliquez sur «Nouveau»
nécessaire au fonction-
► Type de menu : nom unique, sans espaces ni caractères spéciaux
nement de Joomla! c’est
► Titre: titre qui sera affiché au-dessus du menu
pourquoi il est impossible
► Description: facultatif
de le supprimer.
► Titre du module: Important pour créer le module. Si cette case est laissée
Vous pouvez cependant le
vide, le module ne sera pas créé
désactiver en le dépu-
 Sauvez
blliant.
Une fois les liens insérés dans le menu
 Allez dans Extensions > Gestion des modules
ASTUCE Â Repérez le module créé avec le nom saisi dans Titre du module
Pour créer un menu en  Activez-le
partie ou en totalité iden- Â Modifiez les paramètres si nécessaire
tique à un menu existant,
inutile de tout refaire ! Vous pouvez changer :
Sélectionnez le menu à ► le style du menu (liste, horizontal, vertical,...)
dupliquer puis cliquez sur ► Afficher ou non des icônes
Copier. Donnez un titre ► Afficher ou non les sous-menus
de menu et un nom de ► ...
module puis sauvez !
17
Mémo de formation - Joomla! Les bases de l’administrationGlossaire
Article statique: un article statique est une unité de contenu non catégorisée. Pour
créer un article statique, vous n’aurez pas besoin de créer une section et une catégo-
rie au préalable.
Backend / Frontend : le backend est l’arrière-boutique de votre site (l’interface d’ad-
ministration), le frontend c’est la boutique, ce que voient les visiteurs.
Catégorie : une catégorie, liée à une section préalablement créée, sera le point de
rassemblement d’une série d’article appartement à une même thématique : la catégorie
Composant: mini application intégrée à un site Joomla, qui dispose de sa propre
interface de configuration dans la console d’administration. Certains composants sont
préinstallés. D’autres peuvent être facilement installés par la suite (forums, livre d’or,
galerie d’images, gestionnaire de newsletter, gestionnaire de formulaires… ).
Core team (CT): la Core Team est l’équipe de bénévoles en charge du développement
du code source et de l’organisation générale du projet Joomla! Elle est à ce jour com-
posée d’une quinzaine de membres (développeurs et anglophones pour l’essentiel).
Dump : copie d’un contenu, à un instant déterminé, de tout ou partie d’une mémoire
sur un autre support. Sauvegarde.
Editeur WYSIWYG : comme son nom l’indique, il s’agit d’un éditeur qui va permettre
de rédiger et de mettre en forme du texte comme vous le feriez avec un traitement de
texte (What You See Is What You Get), sans vous soucier du code html sous-jacent.
Frontpage : c’est la page d’accueil publique de votre site.
Plugin : ce sont des morceaux de scripts qui permettent d’automatiser certaines
tâches sur votre site Joomla. Par exemple, le mambot de recherche est un script qui
permet d’effectuer une recherche sur tout votre site.
Module : bloc que l’on trouvera généralement autour du corps de la page web, par
exemple dans la colonne de gauche ou la colonne de droite de notre site. Certains
modules sont pré installés, d’autres, le plus souvent associés à des composants peu-
vent être installés ultérieurement.
Publier / dépublier : il s’agit de rendre visible ou pas sur le frontend un lien dans un menu,
un module entier, une section, une catégorie, un article. Il est par ailleurs possible de définir
un calendrier de publication, date à partir de laquelle ou jusqu’à laquelle un article sera publié.
Sauver / Annuler : vous effectuez une modification sur votre site (modification de la
configuration générale, de la configuration d’un composant, création d’une catégorie, d’un
article…), vous êtes sûr de votre affaire… alors vous cliquez sur le bouton Sauvegarder,
vous n’êtes pas sûr de ce que vous avez fait ou alors vous êtes perdu, vous cliquer sur le
bouton Annuler, mais pas sur le bouton Page Précédente de votre navigateur !
Section : C’est le point de départ pour la mise en ligne de votre contenu.A cette sec-
tion, viendront se greffer les catégories, auxquelles se grefferont à leur tour les arti-
cles. La création d’une section est indispensable avant toute création de catégories.
18
Créatives en libertéVous pouvez aussi lire