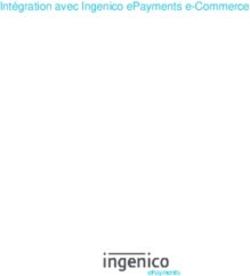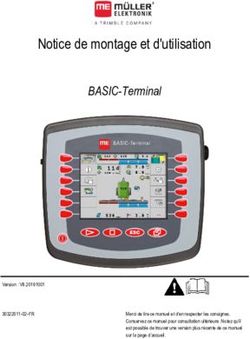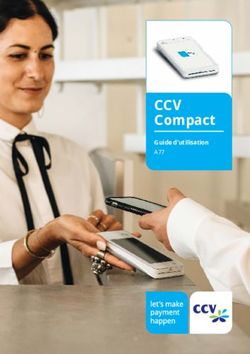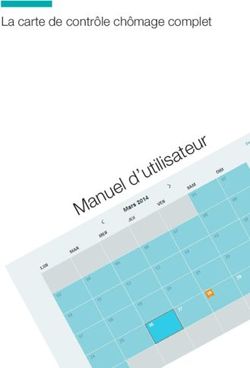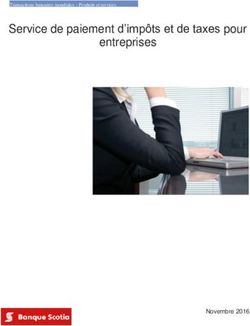CCV MOBILE GUIDE D'UTILISATION - WIFI & 4G (V400M)
←
→
Transcription du contenu de la page
Si votre navigateur ne rend pas la page correctement, lisez s'il vous plaît le contenu de la page ci-dessous
Le terminal de paiement CCV Mobile
Le terminal de paiement V400M vous permet de traiter des transactions réalisées avec des
cartes de paiement, d’épargne et client. Le terminal de paiement est orienté avenir et répond
aux exigences de sécurité internationales les plus récentes.
Nos coordonnées figurent à la page 65 de ce guide d’utilisation.
Les problèmes liés au non-respect du guide d’utilisation ne relèvent pas du contrat
de service.
Ce qu’il faut entendre par service fourni par CCV et sous quelles conditions il est fourni est
décrit dans les « Conditions générales CCV Nederland B.V., de janvier 2017 » et le dépliant
de service du produit concerné. Ces documents ont déjà été envoyés avec l’offre.
Tous droits réservés. Rien de cette publication ne peut être reproduit, stocké dans une
base de données automatisée ou rendu public, sous quelque forme ou manière que ce
soit, soit électronique, mécanique, par photocopie, enregistrement ou autre, sans l'accord
écrit préalable de CCV Belgium.
2 |Table des matières
1. Préparation du terminal de paiement
1.1 Aperçu des éléments fournis 6
1.2 Utiliser le terminal de paiement 8
1.2.1 Modalités d’utilisation 8
1.2.2 Paramètres pour une utilisation optimale du WiFi 8
1.2.3 Facteurs environnementaux susceptibles d’influer sur le fonctionnement
de l’appareil 9
1.3 Raccorder l’appareil 10
1.4 Paramètres de communication du terminal de paiement 12
1.4.1 Vérifier les paramètres de communication 12
2. Travailler avec le terminal de paiement
2.1 Aperçu du terminal de paiement 20
2.2 Opération du terminal de paiement 20
2.2.1 Touches du terminal de paiement 20
2.2.2 Introduire des lettres et des signes de ponctuation 21
2.2.3 Écran tactile du terminal de paiement 22
2.3 Interface utilisateur du terminal de paiement 22
2.3.1 Écran d’accueil 22
2.3.2 Écran de menu 22
2.3.3 Écrans de client 23
2.3.4 Symboles 23
2.3.5 Indicateurs de statut batterie 24
2.3.6 Indicateurs de statut réseau 25
2.3.7 Indicateurs de statut alimentation externe 25
2.4 Mot de passe manager 25
2.5 Allumer et éteindre le terminal de paiement 27
2.6 Verrouiller et déverrouiller le terminal de paiement 27
2.6.1 Exécuter une ouverture de la journée 27
2.6.2 Exécuter une clôture de la journée 28
2.7 Mode veille du terminal de paiement 29
2.8 Introduire des cartes de paiement dans les lecteurs de carte 29
2.9 Placer un rouleau de papier 30
|33. Exécuter des transactions
3.1 Aperçu des différents types de transactions 31
3.2 Types de transactions que vous pouvez exécuter avec une carte de paiement 32
3.3 Introduire un pourboire lors d'une transaction 34
3.4 Exécuter des transactions 34
3.4.1 Paiement 34
3.4.2 Transaction de carte de crédit manuelle 35
3.4.3 Réservation 36
3.4.4 Paiement après réservation 38
3.4.5 Remboursement 39
3.4.6 Paiement mobile 40
3.5 Annuler des transactions 41
3.5.1 Annuler la dernière transaction exécutée 41
3.5.2 Annuler une transaction précédemment exécutée 42
4. Rapports financiers
4.1 Aperçu des différents rapports 43
4.2 Imprimer des rapports 43
4.2.1 Imprimer un rapport des totaux 44
4.3 Modifier les paramètres des rapports 46
5. Entretien et dépannage
5.1 La batterie du terminal de paiement 47
5.1.1 Consignes pour un usage optimal de la batterie 47
5.1.2 Charger la batterie à l’aide de la station de base 49
5.1.3 Charger la batterie à l’aide du câble d’alimentation 50
5.1.4 Calibrer la batterie 51
5.2 Contrôle de version périodique du logiciel 51
5.3 Que faire en cas de problèmes ? 52
5.3.1 Exécuter une session de paramètres acquirer 53
5.3.2 Tester les connexions de communication 55
5.3.3 Vérifier si un réseau WiFi est disponible 57
5.3.4 Calibrer l’écran tactile 58
5.3.5 Rechercher l’ID du terminal TMS et le code du terminal de paiement 59
4 |6. Fournitures pour le terminal de paiement
6.1 Commander des fournitures 60
6.2 Commander des rouleaux de papier par le biais du terminal de paiement 60
7. Coordonnées
7.1 Numéros de téléphone CCV 61
7.2 Heures d’ouverture CCV 61
7.3 Coordonnées générales CCV 61
8. Annexe
8.1 Parties qui permettent d’exécuter des transactions 62
8.2 Glossaire 63
|51. Préparation du terminal
de paiement
1.1 Aperçu des éléments fournis
Si le terminal de paiement vous est fourni sous forme Plug & Play, vous recevez les
éléments suivants.
6 |1 Terminal de paiement V400M
Le terminal de paiement est utilisé par vous et par le client lors de l’exécution de transactions.
2 Carte SIM
Vous devez placer une carte SIM dans le terminal de paiement. Elle est nécessaire à la communication
du terminal de paiement. Vous trouverez en pages 10 et 11 une description de la manière de placer
la carte SIM.
3 Batterie
La batterie alimente le terminal de paiement en courant.
4 Câble d’alimentation
Pour charger la batterie, placez ce câble dans la prise de courant.
5 Rouleau de papier
Placez un rouleau de papier dans le terminal de paiement. Découvrez comment faire en page 30.
ATTENTION !
Chargez entièrement la batterie avant de l’utiliser la
première fois. Cette précaution est essentielle pour la
durée de vie de la batterie. Vous trouverez en pages 49
et 50 une description de la manière de charger la batterie.
|71.2 Utiliser le terminal de paiement
1.2.1 Modalités d’utilisation
La Betaalvereniging Nederland est une instance qui s’occupe notamment de la sécurité
des paiements électroniques. Pour accroître cette sécurité, la Betaalvereniging
Nederland a établi des directives relatives à l’utilisation du lecteur de carte.
• Veillez à ce que la carte de paiement soit toujours visible pour le client.
• Le client doit lui-même insérer la carte de paiement.
• Montrez la manière dont vous introduisez la carte de paiement si le client ne sait
pas le faire lui-même.
1.2.2 Paramètres pour une utilisation optimale du WiFi
Paramètres de base
• Paramétrez votre routeur/point d’accès en mode mixte (WiFi B/G/N/AC) ou en
mode fixe (WiFi B/G). Le terminal de paiement soutient WiFi B/G. Consultez votre
gestionnaire de réseau ou fournisseur si vous souhaitez modifier ces paramètres.
• Nous vous recommandons de sécuriser votre réseau. Le terminal de paiement
soutient plusieurs types de sécurisation du WiFi. Pour une protection optimale
de votre terminal, optez pour la sécurisation WPA2.
• Le terminal de paiement soutient aussi bien les adresses IP dynamiques (DHCP)
que les adresses IP fixes. Nous vous recommandons d’utiliser DHCP.
• Chargez entièrement la batterie du terminal avant de l’utiliser.
Paramètres réseau
• Nous vous recommandons d’appliquer QoS (Quality of Service) si votre réseau WiFi
soutient plusieurs appareils WiFi. Vous aurez ainsi la garantie de toujours disposer
d’une largeur de bande suffisante et que le terminal de paiement sera prioritaire
sur le réseau.
• Vous pouvez paramétrer plusieurs réseaux WiFi sur le terminal de paiement.
Paramètres du routeur
• Placez votre routeur/point d’accès dans un rayon de 30 mètres de l’endroit
où le terminal est utilisé. Faites appel à des repeaters si vous utilisez le terminal
de paiement dans une zone plus étendue.
• Dans les endroits où le trafic WiFi est important (centres urbains, centres de
conférence...), identifiez le canal WiFi le moins utilisé. Nous vous recommandons
de paramétrer ce canal pour votre réseau.
• Utilisez si possible la norme « G ».
8 |1.2.3 Facteurs environnementaux susceptibles d’influer
sur le fonctionnement de l’appareil
Des facteurs environnementaux sont susceptibles d’influer sur le fonctionnement de
l’appareil. Tenez-en compte lorsque vous utilisez l’appareil. Votre terminal de paiement
peut fonctionner en présence des facteurs environnementaux suivants :
• La température ambiante se situe entre 0°C et 50°C
• L’humidité relative de l’air se situe entre 5 % et 85 %
La portée de votre réseau est fortement influencée par la construction du bâtiment
où le routeur WiFi ou le point d’accès est installé. Voici des réflecteurs effectifs pour
signaux WiFi qui limitent la portée :
• Murs épais en béton armé
• Fenêtres avec revêtement en métal
• Sous-sol pour parquet et stratifié avec couche de métal
Évitez :
• Les chocs et vibrations
• La lumière directe du soleil ou les objets dégageant de la chaleur
• Une chaleur et une poussière excessives
• L’huile et la saleté
• L'eau ou la condensation
• Les objets qui causent des fluctuations de courant et/ou des champs
électromagnétiques excessifs. Pensez par exemple aux portiques antivol
et aux moteurs de tapis de transport
• Autres sources pouvant perturber le réseau WiFi :
–– Appareils Bluetooth
–– Magnétrons
–– Téléphones DECT
–– Autres réseaux WiFi
–– ZigBee
–– Alarme de voiture (capteurs de mouvements)
|91.3 Placer la carte SIM et la batterie
Pour connecter le terminal de paiement et le préparer pour utilisation, procédez aux
manipulations suivantes.
1
Glissez le verrou vers la droite pour ouvrir
le couvercle de la batterie.
2
Tirez le couvercle de la batterie vers le haut.
3
Tirez la languette vers le haut afin de soulever
la batterie.
4
Retirez la batterie.
1
10 |5
Faites glisser la fente SIM inférieure vers la
gauche pour l'ouvrir et la soulever. Déposez
ensuite la carte SIM, puce vers le bas, et fermez
1
la fente SIM.
6
Replacez la batterie.
1
7
Replacez le couvercle de la batterie.
8
Glissez le verrou vers la gauche pour fermer
le couvercle de la batterie.
| 111.4 Paramètres de communication du terminal
de paiement
Le V400M est un terminal mobile qui communique par WiFi et 4G. Cette connexion
est nécessaire pour transmettre les transactions, en vue de leur traitement, à un
acquirer, mais aussi pour communiquer avec notre Terminal Management System.
La communication avec le Terminal Management System permet par exemple à votre
terminal de paiement d’être équipé d'un nouveau logiciel.
1.4.1 Vérifier les paramètres de communication
Allumez le terminal de paiement en maintenant la touche enfoncée jusqu’à ce que
l'éclairage de l'écran s’allume. Allez au point 1.4.1.1 pour le WiFi ou au point 1.4.1.2
pour la 4G.
1.4.1.1 WiFi
Procédez aux manipulations suivantes pour vérifier les paramètres de communication
actuels de votre terminal de paiement.
1 2 3
Appuyez sur pour Sélectionnez Sélectionnez WIFI.
ouvrir le menu. DISPLAY INFO
(INFO AFFICHAGE).
4 5 6 Appuyez plusieurs fois
sur pour revenir
à l’écran d’accueil.
Sélectionnez IP INFO L’adresse IP, le portail, le
(INFO IP). masque de sous-réseau
et éventuellement
les DNS attribués
par le réseau WiFi au
terminal de paiement
12 | apparaissent à l’écran.1.4.1.1.1 Paramétrer un réseau WiFi
Pour paramétrer un réseau WiFi, procédez aux manipulations suivantes.
1 2 3 4
Appuyez sur pour Sélectionnez Introduisez le mot de Sélectionnez
ouvrir le menu. MANAGER MENU passe manager (99999 CONFIGUREREN
(MENU MANAGER). par défaut) et confirmez (CONFIGURER).
en appuyant sur .
5 6 7 8
Sélectionnez TERMINAL. Sélectionnez Sélectionnez WIFI. Sélectionnez
COMMUNICATIE ZOEK NETWERKEN
(COMMUNICATION). (RECHERCHEZ
RÉSEAUX).
9 10 11 12
Sélectionnez le réseau Appuyez sur pour Introduisez le mot de Le terminal est connecté
souhaité. vous connecter au passe du réseau et au réseau WiFi.
réseau sélectionné. confirmez en appuyant
sur . Cet écran
s’affiche uniquement si
vous devez introduire
un mot de passe.
| 131.4.1.1.2 Paramétrer une adresse IP fixe
Pour paramétrer une adresse IP fixe, procédez aux manipulations suivantes.
1 2 3 4
Appuyez sur pour Sélectionnez Introduisez le mot de Sélectionnez
ouvrir le menu. MANAGER MENU passe manager (99999 CONFIGUREREN
(MENU MANAGER). par défaut) et confirmez (CONFIGURER).
en appuyant sur .
5 6 7 8
Sélectionnez TERMINAL. Sélectionnez Sélectionnez WIFI. Sélectionnez
COMMUNICATIE IP INSTELLINGEN
(COMMUNICATION). (PARAMÈTRES IP).
9 10 11 12
Sélectionnez VERANDER
NAAR VAST IP
Le statut change en
IP MODE STATISCH IP
Sélectionnez TERMINAL
IP ADRES (ADRESSE IP
Appuyez sur ,
saisissez l’adresse IP et
(CHANGEZ EN IP FIXE). (MODE IP IP STATIQUE). TERMINAL). confirmez en appuyant
sur .
14 |13 14 15 16
Sélectionnez SUBNET
MASK (MASQUE DE
Appuyez sur ,
saisissez le masque de
Sélectionnez GATEWAY
(PORTAIL).
Appuyez sur ,
saisissez le portail et
SOUS-RÉSEAU). sous-réseau et confirmez confirmez en appuyant
en appuyant sur . sur .
17 18
Appuyez sur× et Les données introduites
confirmez en appuyant sont appliquées. Attendez
sur . 10 à 15 secondes. Le
terminal de paiement
revient automatiquement
à l’écran d’accueil.
| 151.4.1.1.3 Paramétrer une adresse IP dynamique
Procédez aux manipulations suivantes si le terminal de paiement a une adresse IP
statique et que vous voulez la modifier en adresse IP dynamique.
1 2 3 4
Appuyez sur pour Sélectionnez Introduisez le mot de Sélectionnez
ouvrir le menu. MANAGER MENU passe manager (99999 CONFIGUREREN
(MENU MANAGER). par défaut) et confirmez (CONFIGURER).
en appuyant sur .
5 6 7 8
Sélectionnez TERMINAL. Sélectionnez Sélectionnez WIFI. Sélectionnez
COMMUNICATIE IP INSTELLINGEN
(COMMUNICATION). (PARAMÈTRES IP).
9 10 11 12
Sélectionnez Le statut change en Appuyez sur × et Les données introduites
VERANDER NAAR DHCP IP MODE DYNAMISCH confirmez en appuyant sont appliquées. Attendez
(CHANGEZ EN DHCP). IP (MODE IP sur . 10 à 15 secondes. Le
IP DYNAMIQUE). terminal de paiement
revient automatiquement
à l’écran d’accueil.
16 |1.4.1.2 4G
Procédez aux manipulations suivantes pour vérifier les paramètres de communication
actuels de votre terminal de paiement.
1 2 3 4
Appuyez sur pour Sélectionnez Sélectionnez Sélectionnez
ouvrir le menu. DISPLAY INFO MOBIELE NETWERKEN MOBIELE NETW. INFO
(INFO AFFICHAGE). (RÉSEAUX MOBILES). (INFOS RÉS. MOBILES).
5
Les informations
suivantes s’affichent :
• le prestataire de
communication
de données mobiles
• le numéro de la
carte SIM
• la force du signal
• le point d’accès
| 171.4.1.2.1 Paramétrer un point d’accès
Pour paramétrer un point d’accès, procédez aux manipulations suivantes.
1 2 3 4
Appuyez sur pour Sélectionnez Introduisez le mot de Sélectionnez
ouvrir le menu. MANAGER MENU passe manager (99999 CONFIGUREREN
(MENU MANAGER). par défaut) et confirmez (CONFIGURER).
en appuyant sur .
5 6 7 8
Sélectionnez TERMINAL. Sélectionnez Sélectionnez Sélectionnez
COMMUNICATIE MOBIELE NETWERKEN ACCESS POINT
(COMMUNICATION). (RÉSEAUX MOBILES). (POINT D’ACCÈS).
9 10 11 12
Sélectionnez Paramétrez CCV.EU Si le point d’accès a été Appuyez sur × pour
HANDMATIGE INGAVE comme point d’accès et paramétré avec fruit, la revenir à l’écran d’accueil.
(ENCODAGE MANUEL) confirmez en appuyant sur notification ACCESS POINT OK
ou sélectionnez CCV s’il OK si vous avez opté pour (POINT D’ACCÈS OK) apparaît.
apparaît dans la liste. un encodage manuel. Si Répétez les étapes 10, 11 et
vous avez sélectionné CCV, 12 si la notification ACCESS
confirmez le point d’accès POINT MISLUKT (ÉCHEC
18 | en appuyant sur OK. POINT D’ACCÈS) apparaît.2. Travailler avec le terminal
de paiement
1
3
4
7
8
5
9
2
6
| 192.1 Aperçu du terminal de paiement
1 Écran tactile
2 Lecteur de carte à puce
3 Lecteur de carte magnétique
2.2 Opération du terminal de paiement
2.2.1 Touches du terminal de paiement
4 Touches numériques
Saisissez les données, comme un montant de transaction. Appuyez plusieurs fois sur la même
touche pour introduire des lettres et signes de ponctuation (voir page 21). Le client introduit
son code PIN à l’aide de ces touches
5 Touche
Les signes de ponctuation sont programmés sous cette touche (voir page 21).
6 Touche
Les signes de ponctuation sont programmés sous cette touche (voir page 21).
7 Touche
Interrompre un traitement.
Touche permettant au client d'interrompre une transaction.
8 Touche < >
Corriger les données introduites.
Touche permettant au client de corriger un code PIN introduit.
9 Touche < >
Confirmer les données introduites ou une action.
Touche permettant au client de confirmer un code PIN introduit et une transaction.
Certaines touches comportent un signe en relief pour les personnes aveugles ou malvoyantes.
Touche Signe en relief
Un point (.)
Touche < > Une croix (X)
Une barre verticale formant une pointe
Touche < > vers la gauche ( Un rond (O)
20 |2.2.2 Introduire des lettres et des signes de ponctuation
Sur les touches de votre terminal de paiement, vous ne verrez que des chiffres. Des
lettres et des signes de ponctuation ont toutefois été associés aux touches numériques
et aux touches et . Vous pouvez introduire la lettre ou le signe de ponctuation
que vous voulez en appuyant une ou plusieurs fois sur le chiffre adéquat.
Touche sur Nombre de fois que vous devez appuyer
laquelle
appuyer 1 2 3 4 5 6 7 8 9 10 11 12 13 14 15
1 Q Z . q z 1
2 A B C a b c 2
3 D E F d e f 3
4 G H I g h i 4
5 J K L j k l 5
6 M N O m n o 6
7 P R S p r s 7
8 T U V t u v 8
9 W X Y w x y 9
0 - espace + 0
* , ‘ “ ( ) < > [ ] _ { } ~ *
# ! ? : ; @ = & / \ % $ | ^ #
Par exemple, pour introduire le mot Pin :
P Appuyez 2 fois sur 7
i Appuyez 7 fois sur 4
n Appuyez 6 fois sur 6
ATTENTION !
Lorsque vous introduisez une lettre ou un signe de
ponctuation, attendez 1 seconde avant de passer au
caractère suivant.
| 212.2.3 Écran tactile du terminal de paiement
Le terminal de paiement est équipé d'un écran tactile qui permet de l’opérer.
Vous trouverez ci-dessous de plus amples informations à propos de l’écran tactile.
2.3 Interface utilisateur du terminal de paiement
2.3.1 Écran d’accueil
Dès que le terminal de paiement a démarré, l’écran d'accueil s’ouvre.
Cet écran est structuré comme suit :
Barre de statut
La barre de statut contient l’heure et
Coordonnées NAW
les indicateurs de statut de la batterie,
Le nom de la société apparaît ici.
la connexion réseau et l’alimentation externe.
Liste de menu
Rendez-vous en pages 25 et 26 pour
Appuyez sur BETALING (PAIEMENT) pour
obtenir de plus amples informations sur les
démarrer une transaction ou sur ANDERE
indicateurs de statut.
TRX (AUTRE TRX) si vous voulez d’abord
sélectionner un type de transaction.
Barre de navigation
Des symboles de fonction sont
Rendez-vous en page 33 pour obtenir de
représentés en bas de l’écran. Appuyez
plus amples informations sur les différents
sur le symbole souhaité pour exécuter la
types de transactions.
fonction. Rendez‑vous en page 30 pour
obtenir de plus amples informations sur
les fonctions disponibles.
2.3.2 Écran de menu
Lorsque vous ouvrez le menu du terminal de paiement, l’écran de menu apparaît.
L’écran de menu est structuré comme suit :
Barre de titre
La barre de titre contient le titre du menu.
Liste de menu Appuyez sur pour revenir au menu
Toutes les options de menu disponibles précédent ou appuyez sur × pour revenir
sont affichées dans la liste de menu. à l’écran d’accueil.
Barre de navigation
La barre de navigation contient des
symboles de navigation si la liste de menu
contient davantage d'options que celles
pouvant être affichées à l’écran.
Appuyez sur l’un de ces symboles pour
naviguer dans la liste de menu.
22 |2.3.3 Écrans de client
Lors de l'exécution de transactions, un titulaire de carte doit, comme vous, procéder
à des manipulations sur le terminal de paiement. Un fond bleu apparaît sur l’écran.
L’écran suivant indique par exemple que le titulaire de carte doit introduire sa carte
et sélectionner un mode de paiement.
Barre de navigation
Des symboles de fonction sont représentés
dans la barre de navigation. Appuyez sur le
symbole souhaité pour exécuter la fonction.
Rendez-vous au paragraphe suivant pour
obtenir de plus amples informations sur les
fonctions disponibles.
2.3.4 Symboles
Symbole Fonction
Ouvrir le menu principal.
Procéder à une ouverture de la journée (voir page 27).
Procéder à une clôture de la journée (voir page 28).
Modifier la langue d’affichage en anglais, allemand ou néerlandais.
Imprimer une copie de ticket de la dernière transaction exécutée. Vous pouvez
utiliser cette fonction jusqu’à 5 minutes après l’exécution de la dernière transaction.
Passé ce délai, la copie de ticket sera supprimée du terminal de paiement.
Saisissez manuellement les données de carte pour une transaction de carte de
crédit manuelle (voir page 35).
| 23Symbole Fonction
Dérouler l’écran vers la première ligne d'un menu.
Remonter d’une ligne.
Descendre d'une ligne.
Dérouler l’écran vers la dernière ligne d'un menu.
Revenir à un menu précédent.
Aller vers l’option de menu suivante.
× Quitter le menu et revenir à l’écran d’accueil.
2.3.5 Indicateurs de statut batterie
Symbole Signification
Aucune batterie présente.
La batterie est pratiquement vide, la capacité est inférieure à 5 %.
La capacité de la batterie se situe entre 5 % et 20 %.
La capacité de la batterie se situe entre 21 % et 40 %.
La capacité de la batterie se situe entre 41 % et 60 %.
La capacité de la batterie se situe entre 61 % et 80 %.
La capacité de la batterie se situe entre 81 % et 100 %.
24 |2.3.6 Indicateurs de statut réseau
Symbole Signification
Le terminal de paiement n’est pas enregistré sur le réseau.
Le terminal de paiement est enregistré sur le réseau, mais la force du signal est mauvaise.
La force du signal est modérée.
La force du signal est suffisante.
La force du signal est bonne.
La force du signal est excellente.
Il y a un problème avec le réseau WiFi, la communication n’est pas possible.
2.3.7 Indicateurs de statut alimentation externe
Symbole Signification
L’alimentation externe n’est pas connectée.
L’alimentation externe est connectée.
L’alimentation externe est connectée et la batterie se charge.
2.4 Mot de passe manager
L’accès au menu manager du terminal de paiement est sécurisé à l’aide d’un mot de
passe manager. Vous devez également introduire ce mot de passe lors de l’exécution
de différentes actions, comme l’exécution d’une ouverture de la journée.
Par défaut, le mot de passe manager est 99999.
Pour modifier le mot de passe manager, procédez aux manipulations suivantes.
1 2 3 4
Appuyez sur pour Sélectionnez Introduisez le mot de Sélectionnez
ouvrir le menu. MANAGER MENU passe manager (99999 CONFIGUREREN
(MENU MANAGER). par défaut) et confirmez (CONFIGURER).
en appuyant sur .
| 255 6 7 8
Sélectionnez TERMINAL. Sélectionnez MANAGER Introduisez le mot de Saisissez un nouveau
WACHTWOORD (MOT passe actuel et confirmez mot de passe de cinq
DE PASSE MANAGER). en appuyant sur . chiffres et confirmez
en appuyant sur .
9 10
Introduisez une fois Le mot de passe a bien été
encore le nouveau mot modifié.
de passe et confirmez
en appuyant sur .
ATTENTION !
Nous vous recommandons de modifier le mot de passe
manager. Vous éviterez ainsi que des tiers utilisent
frauduleusement votre terminal de paiement.
Saisissez le nouveau mot de passe pendant l’action 8.
Il n’est pas possible de modifier le mot de passe en
un mot de passe peu sûr comme 12345 ou 11111. Une
fois le mot de passe modifié, vous ne pourrez plus le
paramétrer sur la valeur standard (99999).
26 |2.5 Allumer et éteindre le terminal de paiement
Pour allumer le terminal de paiement, effectuez les actions suivantes :
1. Maintenez la touche enfoncée jusqu'à ce que l'écran s'illumine.
Cette opération peut durer 5 secondes.
2. Procédez à une ouverture de la journée (voir sous-paragraphe 2.6.1).
Pour éteindre le terminal de paiement ou le redémarrer, effectuez les actions suivantes :
1. Maintenez la touche enfoncée jusqu’à ce que la liste de menu apparaisse.
Vous y trouverez les options Redémarrer et Éteindre. Sélectionnez Éteindre pour
éteindre entièrement le terminal. Le choix suivant apparaît : NEE=[STOP]/JA [OK]
(NON=[STOP]/OUI [OK]). Appuyez sur la touche [OK] pour éteindre le terminal.
Pour redémarrer le terminal, sélectionnez dans la liste de menu Redémarrer.
Le choix NEE=[STOP]/JA=[OK] (NON=[STOP]/OUI=[OK]) apparaît. Appuyez sur
la touche [OK] pour redémarrer le terminal.
2.6 Verrouiller et déverrouiller le terminal de paiement
Pour des raisons de sécurité, vous pouvez verrouiller le terminal de paiement lorsqu’il
est allumé. Pour le verrouiller, appuyez sur et ensuite sur la touche . L’écran
s’assombrit directement. Lorsque vous appuyez sur une touche aléatoire, vous verrez
apparaître une courte animation vous expliquant la manière de déverrouiller le
terminal de paiement, à savoir en appuyant sur et ensuite sur la touche .
1 2 3 stop 1 2 3 stop
4 5 6 corr 4 5 6 corr
7 8 9 7 8 9
OK OK
* 0 # * 0 #
2.6.1 Exécuter une ouverture de la journée
Au début de la journée, vous devez procéder à une ouverture de la journée.
Une nouvelle période s’ouvrira alors pour les rapports financiers. Les transactions
que vous exécutez sont enregistrées dans ces rapports.
| 27Pour ouvrir une journée, procédez aux manipulations suivantes.
1 2 3
Appuyez sur . Introduisez le mot de La journée est ouverte.
passe manager (99999
par défaut) et confirmez
en appuyant sur .
2.6.2 Exécuter une clôture de la journée
À la fin de la journée, vous devez procéder à une clôture de la journée. La période
pour les rapports financiers sera clôturée et les rapports imprimés.
Pour clôturer une journée, procédez aux manipulations suivantes.
1 2 3
Appuyez sur . Introduisez le mot de passe La journée est clôturée.
manager (99999 par défaut)
et confirmez en appuyant
sur .
Les rapports qui sont imprimés pendant la clôture de la journée dépendent des paramètres
de votre terminal de paiement. Vous pouvez modifier vous-même les paramètres pour les
rapports (voir page 46).
ATTENTION !
Il se peut que le rouleau de papier s’épuise lors de l’impression des rapports.
Dans ce cas, remplacez le rouleau de papier et imprimez à nouveau les rapports.
28 |2.7 Le mode veille du terminal de paiement
Pour économiser de l'énergie, le terminal de paiement désactive après une heure
l’éclairage de fond de l’écran, et le terminal de paiement passe ensuite en mode veille.
Appuyez sur pour réactiver le terminal. Si vous ne le faites pas, le terminal de
paiement s’éteindra automatiquement après une heure.
Contactez notre Service Center si vous souhaitez adapter le délai à partir duquel le
terminal de paiement passe en mode veille.
2.8 Introduire des cartes de paiement dans les lecteurs
de carte
Carte de paiement sans contact
Le client doit placer une carte de paiement sans
contact au-dessus de l’écran du terminal.
1234
5678
9012
3456
Carte de paiement avec puce EMV
Le client doit glisser une carte de paiement
avec puce EMV dans le lecteur de carte à puce.
Insérez la carte avec la puce orientée vers le
haut et vers le terminal dans le lecteur de carte.
12
34
56
78
90
12
34
56
Carte de paiement avec bande magnétique
Le client doit faire glisser une carte de
paiement avec bande magnétique dans le
12
34
56
lecteur de carte. Passez la carte avec la bande
90
5 67
8
magnétique orientée vers le bas et vers le
34
12
terminal dans le lecteur de carte.
| 292.9 Placer un rouleau de papier
Pour placer un rouleau de papier, procédez aux manipulations suivantes.
1
Tirez le bouton d’impression vers le haut.
2
Basculez le couvercle de l’imprimante vers
l’arrière. Retirez si nécessaire l’ancien rouleau
de papier.
3
Insérez un rouleau de papier comme indiqué
sur la photo. Faites en sorte qu’un bout de
papier sorte du couvercle.
4
Refermez le couvercle et déchirez ensuite
le bout de papier sortant.
30 |3. Exécuter des transactions
3.1 Aperçu des différents types de transactions
Le tableau suivant indique les types de transactions que vous pouvez exécuter.
Chaque type de transaction contient une description de la situation dans laquelle
il se déroule.
Aperçu des types de transactions
Paiement Un client paie avec une carte de paiement.
Annulation Annuler une transaction précédemment exécutée.
Prélèvement d’argent Un client prélève de l’argent à un point de vente.
Réservation Permet de réserver un montant spécifique pendant un certain temps.
Procéder à un paiement avec code d’autorisation. Ce code vous
Paiement après réservation a été transmis lors d’une réservation effectuée antérieurement.
Permet de rembourser un montant à un client qui vous ramène
Remboursement un produit.
Il s’agit d’une transaction par laquelle vous introduisez un code
Paiement après référence d’autorisation obtenu par le biais d’une autorisation téléphonique.
Un client prélève de l’argent à un point de vente. Il s’agit d’une
Prélèvement d’argent transaction par laquelle un code d’autorisation obtenu par le biais
après référence d’une autorisation téléphonique doit être introduit.
Permet de vérifier auprès de l’émetteur de carte si une carte
Contrôle de la carte de paiement est encore valide.
Réservation supplémentaire Permet d’augmenter le montant réservé antérieurement.
Permet de procéder à un paiement avec code QR par le biais
Paiements mobiles de l’application Bancontact ou Payconiq.
| 313.2 Types de transactions que vous pouvez exécuter
avec une carte de paiement
Votre terminal de paiement soutient plusieurs types de transactions. Le type de transaction
que vous pouvez exécuter dépend de l’acquirer et de la carte de paiement du client.
Pour vérifier les transactions autorisées par un acquirer pour une carte de paiement,
vous pouvez imprimer un rapport de paramètres acquirer.
Pour imprimer un rapport de paramètres acquirer, procédez aux manipulations suivantes.
1 2 3 4
Appuyez sur pour Sélectionnez Introduisez le mot de Sélectionnez
ouvrir le menu. MANAGER MENU passe manager (99999 RAPPORTEN
(MENU MANAGER). par défaut) et confirmez (RAPPORTS).
en appuyant sur .
5 6 7 8
Sélectionnez C-TAP. Sélectionnez Sélectionnez PER ACQUIRER Sélectionnez le prestataire
PARAMETERS (PAR ACQUIRER). de services de transaction
(PARAMÈTRES). souhaité. Le rapport de
paramètres acquirer
s'imprime.
ATTENTION !
Contactez votre acquirer si vous n’êtes pas en mesure
d’exécuter le type de transaction souhaité avec un
certain type de carte de paiement.
32 |** C-TAP ACQUIRER **
RAPPORT DE PARAMÈTRES
** CCV host ** ID du terminal TMS : l'ID du terminal TMS
du terminal de paiement.
TMS TERM-ID : PKB5
DATE : 24/08/2018 16:41:45
DATE : la date et l’heure d'impression
ACQUIRER TERM-ID : CT370054
ACQUIRER ID : 52600007
du rapport.
ACQUIRER PARAM ID : 52600007
ADRESSE IP C-TAP : 194.104.96.42
PORT TCP C-TAP : 10000
EXPIRATION CONNEXION : 45 SEC.
INFORMATIONS ACQUIRER SHOP :
-------------------------------------------------------------------------
-------------------------------------------------------------------------
NOM DE LA CARTE : VISA
NOM DE LA CARTE : le nom de la carte
ID PARAM CARTE : 00000007 de paiement.
MERCHANT ID : 455600707815
MCC : 3314
MERCHANT ID : le numéro d’affiliation.
VOICE REFERAL NR : 0000021206500600
ACQUIRER ALLOWED : B480
SERVICES :
USED SERVICES : ANNULATION
- REMBOURSEMENT
ACQUIRER ALLOWED SERVICES :
- PAIEMENT APRÈS RSV les types de transactions autorisés par
- RÉSERVATION
- PAIEMENT
l’acquirer pour la carte de paiement.
- PAIEMENT APRÈS RÉF.
- ANNULER DERNIER
- 20
% SUPP. MAX. : 10000
% SUPP. MAX. : le pourcentage maximal
MONTANT SUPP. MAX. : qu’un client peut ajouter à la transaction
NUMÉROS DE COMPTE
ÉTIQUETTE DE COMPTE :
en guise de pourboire.
ACC. NR :
MONTANT SUPP. MAX. : le montant
FIN RAPPORT maximal qu’un client peut ajouter en
guise de pourboire.
L’exemple ci-dessus illustre les types de transactions que l’acquirer vous permet
d’exécuter avec la carte de paiement VISA (si la carte de paiement du client le
soutient). Avec cette carte de paiement :
• des paiements, annulations – réservations – paiements après réservation,
remboursements, réservations, paiements après réservation et paiements après
référence peuvent être exécutés. La dernière transaction peut également être annulée.
• le client peut accorder un pourboire pendant la transaction. Le montant du
pourboire ne peut dans cet exemple pas dépasser les 20 % du montant de
transaction et ne peut être supérieur à 10 000,00 €.
| 333.3 Introduire un pourboire lors d'une
transaction
Un pourboire peut être lié à un montant de transaction. Ce n’est
possible que si l’acquirer l’autorise. Si un client peut introduire
un pourboire pendant une transaction, l’écran suivant apparaît.
3.4 Exécuter des transactions
Les différentes transactions que vous pouvez exécuter sont décrites dans
les sous‑paragraphes suivants.
3.4.1 Paiement
Vous procédez à un paiement lorsqu'un titulaire de carte vous paie à l’aide d’une carte
de paiement.
L’exécution d'un paiement se déroule comme suit.
1 2 3
Sélectionnez BETALING Introduisez le montant Le client place sa carte de
(PAIEMENT). et confirmez en appuyant paiement dans le lecteur
sur . Présentez le de carte à puce ou la tient
terminal de paiement au‑dessus de l’écran du
au client. terminal de paiement.
4 5 6
Le client saisit le code Le client reprend sa carte Le client vous restitue le
PIN et confirme la de paiement. terminal. Appuyez ensuite
transaction en appuyant sur .
sur .
34 |3.4.2 Transaction de carte de crédit manuelle
Vous pouvez encoder manuellement un paiement avec une carte de crédit. Pendant
la transaction, vous n’avez pas besoin de la carte de paiement du client, car vous
saisissez manuellement les données de la carte de paiement.
L’exécution d'une transaction de carte de crédit manuelle se déroule comme suit.
1 2 3 4
Sélectionnez BETALING Introduisez le montant et Appuyez sur . Introduisez le numéro
(PAIEMENT). confirmez en appuyant de carte et confirmez
sur . en appuyant sur .
5 6 7
Saisissez la date La transaction de carte Appuyez sur .
d'échéance et confirmez de crédit manuelle a été
en appuyant sur . exécutée avec fruit.
| 353.4.3 Réservation
Vous procédez à une réservation pour réserver un montant pendant une certaine période.
L’exécution d'une réservation se déroule comme suit.
1 2 3 4
Sélectionnez ANDERE Sélectionnez Introduisez le montant et Le client place sa carte de
TRX (AUTRE TRX). RESERVERING confirmez en appuyant paiement dans le lecteur
(RÉSERVATION). sur . Présentez le de carte à puce ou la tient
terminal de paiement au-dessus de l’écran du
au client. terminal de paiement.
5 6 7 8
Le client saisit le code Le client attend pendant Le client reprend sa carte. Le client vous restitue le
PIN et confirme la que la transaction terminal. Appuyez ensuite
transaction en appuyant se déroule. sur . La réservation
sur . a été réalisée avec fruit.
ATTENTION !
La hauteur du montant et la durée de la période pendant
laquelle vous pouvez réserver le paiement peuvent varier
en fonction de l’acquirer et de la carte de paiement.
36 |Copie Marchand
CCV Nederland
Westervoortsedijk 55
6827AT Arnhem
TERMINAL : 573201 Merchant : 0019832
PÉRIODE : 2241 Transaction :
02000473
NOM CARTE (A00000000044571)
Auth. code : un code d’autorisation est un
NOM ÉMETTEUR DE CARTE
Carte : xxxxxxxxxxxxxxx2317 code unique que vous devez introduire lors
N° de carte : 08
de l’exécution des types de transactions
PAIEMENT suivants : annulation, paiement après
24/08/2018 16:41 Auth. code : 534960
réservation, paiement après référence,
TOTAL : 0,01 EUR réservation supplémentaire et prélèvement
d’argent après référence.
ACCORD
ATTENTION !
Vous avez besoin d’un code d’autorisation pour exécuter
à un moment ultérieur le paiement pour le montant
réservé. Le code d’autorisation figure sur la copie de
ticket qui s'imprime après l’exécution de la réservation.
Vous trouverez ci-dessus un exemple de copie de ticket
avec code d’autorisation.
| 373.4.4 Paiement après réservation
Si vous avez procédé à une réservation pour réserver un montant pendant une
certaine période, vous pourrez exécuter le paiement ultérieurement.
L’exécution d'un paiement après réservation se déroule comme suit.
1 2 3 4
Sélectionnez ANDERE Sélectionnez Introduisez le montant Saisissez le code
TRX (AUTRE TRX). BETALING NA RSV et confirmez en appuyant d’autorisation et confirmez
(PAIEMENT APRÈS RSV). sur . en appuyant sur .
Présentez le terminal
de paiement au client.
5 6 7 8
Le client place sa carte Le client appuie sur Le client attend pendant Le client reprend
de paiement dans le pour confirmer que la transaction sa carte.
lecteur de carte à puce la transaction. se déroule.
du terminal de paiement.
ATTENTION !
9 10
Pendant l’opération 4, vous devez
introduire un code d’autorisation.
Ce code figure sur la copie de ticket de
la réservation effectuée antérieurement.
Vous trouverez un exemple d'une copie
de ticket avec code d’autorisation en
page 37. Le code peut se composer de
chiffres et de lettres. Vous trouverez
en page 21 de plus amples informations
Le client vous restitue Le paiement après
sur l’encodage de lettres.
le terminal. Appuyez réservation a été réalisé
ensuite sur . avec fruit.
38 |3.4.5 Remboursement
Vous procédez à un remboursement lorsqu'un client vous rapporte un produit
et souhaite avoir un remboursement.
L’exécution d'un remboursement se déroule comme suit.
1 2 3 4
Sélectionnez ANDERE Sélectionnez Introduisez le mot de Introduisez le montant et
TRX (AUTRE TRX). TERUGBETALING passe manager (99999 confirmez en appuyant
(REMBOURSEMENT). par défaut) et confirmez sur . Présentez le
en appuyant sur . terminal de paiement
au client.
5 6 7 8
Le client place sa carte de Le client appuie sur Le client attend pendant que Le client reprend
paiement dans le lecteur pour confirmer la transaction se déroule. sa carte.
de carte à puce du terminal la transaction.
de paiement. Un paiement
après réservation ne peut
se faire qu’en glissant la
carte dans le terminal et
jamais sans contact.
9 Le client vous restitue le 10 Le remboursement a été
terminal. Appuyez ensuite réalisé avec fruit. Déchirez
sur . la première copie de ticket
et appuyez sur .
| 393.4.6 Paiement mobile
Le client procède à un paiement mobile à l’aide d'un code QR par le biais
de l’application de paiement installée sur son téléphone.
L’exécution d'un paiement mobile se déroule comme suit.
1 2 3
Sélectionnez BETALING Le client choisit la touche Le client choisit le schéma
(PAIEMENT), introduisez code QR. QR souhaité.
le montant et confirmez
en appuyant sur .
4 5
Le client ouvre l’application Le paiement a été réalisé
de paiement choisie et avec fruit.
scanne le code QR.
40 |3.5 Annuler des transactions
Vous procédez à une annulation pour annuler une transaction précédemment exécutée.
Dans les sous-paragraphes suivants, vous trouverez une description de la manière
d’annuler la dernière transaction ou une transaction précédemment exécutée.
3.5.1 Annuler la dernière transaction exécutée
L’annulation de la dernière transaction exécutée se déroule comme suit.
1 2 3 4
Sélectionnez ANDERE Appuyez sur pour Sélectionnez Introduisez le mot de passe
TRX (AUTRE TRX). vous rendre à la dernière ANNULEER LAATSTE manager (99999 par défaut)
ligne du menu. (ANNULEZ DERNIER). et confirmez en appuyant
sur .
5 6 7 8
Sélectionnez KAART Appuyez sur pour Introduisez la carte de Confirmez le montant en
(CARTE). confirmer la transaction. paiement avec laquelle appuyant sur .
le paiement initial a été
effectué et appuyez sur .
9 10 11
Attendez pendant La dernière transaction
Appuyez sur .
l’exécution de a été annulée avec fruit.
la transaction.
| 413.5.2 Annuler une transaction précédemment exécutée
L’annulation d’une transaction précédemment exécutée se déroule comme suit.
1 2 3 3
Sélectionnez ANDERE Sélectionnez Sélectionnez le type Introduisez le montant
TRX (AUTRE TRX). ANNULERING de transaction que et confirmez en appuyant
(ANNULATION). vous voulez annuler et sur .
confirmez en appuyant
sur .
4 5 6 7
Saisissez le code Le client place sa carte de Le client appuie sur Le client attend pendant
d’autorisation et paiement dans le lecteur pour confirmer que la transaction
confirmez en appuyant de carte à puce du la transaction. se déroule.
sur . Présentez le terminal de paiement.
terminal de paiement
au client.
ATTENTION !
8 9 10
Pendant l’opération 4,
vous devez introduire
un code d’autorisation.
Ce code figure sur la
copie de ticket de la
réservation effectuée
antérieurement. Vous
trouverez un exemple
d'une copie de ticket avec
code d’autorisation en
page 38. Le code peut se
composer de chiffres et
de lettres. Vous trouverez
Le client reprend la carte. Le client vous restitue La transaction effectuée en page 21 de plus
le terminal. Appuyez antérieurement a été amples informations
ensuite sur . annulée avec fruit. sur l’encodage de lettres.
42 |4. Rapports financiers
4.1 Aperçu des différents rapports
Votre terminal de paiement enregistre les transactions que vous exécutez pendant une
période (journée ou service). Cette période s’ouvre après l’exécution d’une ouverture
de la journée. Si vous exécutez une clôture de la journée, la période sera clôturée.
Les rapports suivants s'imprimeront alors automatiquement :
Rapports financiers
Journal Le journal contient une copie de ticket de chaque transaction
réalisée pendant une période.
Le rapport des totaux est un rapport contenant les totaux
Rapport des totaux de toutes les transactions effectuées pendant une période,
par type de transaction et type de carte.
4.2 Imprimer des rapports
Vous pouvez imprimer des rapports avant la clôture d'une période. Les sous‑paragraphes
suivants décrivent la manière d’imprimer chaque type de rapport.
ATTENTION !
Le journal est uniquement imprimé lors d'une clôture
de la journée si le journal est paramétré sur postposer
impressions (voir page 46).
| 434.2.1 Imprimer un rapport des totaux
Pour imprimer un rapport des totaux, procédez aux manipulations suivantes.
1 2 3 4
Appuyez sur pour Sélectionnez Introduisez le mot de Sélectionnez
ouvrir le menu. MANAGER MENU passe manager (99999 RAPPORTEN
(MENU MANAGER). par défaut) et confirmez (RAPPORTS).
en appuyant sur .
5 6 7 8
Sélectionnez TERMINAL. Sélectionnez FINANCIEEL Sélectionnez Sélectionnez ALGEMEEN
(FINANCIER). HUIDIGE PERIODE (GÉNÉRAL). Le rapport
(PÉRIODE ACTUELLE). des totaux s'imprime.
Vous trouverez sur la page
suivante un exemple de
rapport des totaux.
44 |Exemple de rapport des totaux
CCV Nederland
Westervoortsedijk 55
6827AT Arnhem
La date et l’heure d'impression du rapport
DATE : 24/08/2018 16:41:35
des totaux.
RAPPORT DES TOTAUX
TOTAUX INTERMÉDIAIRES
TMS TERM-ID : CSL003
N° PÉRIODE : 2
DÉBUT PÉRIODE : 24/08/2018 16:01:16 L’ID du terminal TMS du terminal de paiement
FIN PÉRIODE : ENCORE OUVERTE et les informations à propos de la période
DATE PREMIÈRE TRX : 24/08/2018 16:02:47 visée par le rapport.
DATE DERNIÈRE TRX : 24/08/2018 16:32:20
==========================================
TOTAUX EFT
#TRX EUR
PAIEMENT : 5 0,05 Aperçu de toutes les transactions effectuées,
ANNULATION PAIEMENT : 1 -0,01 spécifiées par type de transaction.
REMBOURSEMENT : 1 -0,01
-------- --------
TOTAL : 0,03
==========================================
CCV
Maestro : #TRX EUR
PAIEMENT : 2 0,02
-------- --------
TOTAL : 0,02 Aperçu de toutes les transactions effectuées
qui sont traitées par le prestataire de
VPAY : #TRX EUR services de transaction CCV.
PAIEMENT : 1 0,01
-------- --------
TOTAL : 0,01 Par type de carte de paiement, il est spécifié
les différents types de transactions qui ont
Mastercard : #TRX EUR été exécutés.
PAIEMENT : 2 0,02
ANNULATION PAIEMENT : 1 -0,01
REMBOURSEMENT : 1 -0,01
-------- --------
TOTAL : 0,00
==========================================
FIN RAPPORT
| 454.3 Modifier les paramètres des rapports
Le journal est par défaut désactivé sur votre terminal de paiement. Dès lors, le terminal
de paiement imprime par défaut deux tickets après l’exécution d'une transaction.
Si vous le souhaitez, vous pouvez paramétrer vous-même le journal sur impression
directe (par défaut) ou reporter l’impression (la copie de ticket pour votre
administration n’est imprimée que lors d'une clôture de la journée). Pour le modifier,
contactez nos collaborateurs du service Support par téléphone via le 057 570 570.
46 |5. Entretien et dépannage
5.1 La batterie du terminal de paiement
Le terminal de paiement est alimenté en courant par une batterie Li-ion et peut être
utilisé de façon mobile. Le nombre de transactions que vous pouvez effectuer avec une
batterie chargée dépend des facteurs suivants :
• L’âge de la batterie.
• Les paramètres du mode veille (paramétré par défaut sur une heure). Rendez-vous
en page 30 pour obtenir de plus amples informations sur le mode veille du terminal
de paiement.
• La force du signal : si la portée est bonne, le terminal de paiement consomme moins
d'énergie.
5.1.1 Consignes pour un usage optimal de la batterie
Charger la batterie
• Rechargez la batterie le plus souvent possible. Un cycle de charge complet de 0 %
à 100 % réduit davantage la capacité maximale que dix cycles de charge courts de
90 % à 100 %.
• Ne rechargez pas la batterie si la température ambiante est inférieure à 0°C. Les
processus chimiques pourraient provoquer un court-circuit interne dans la batterie.
• Ne rechargez pas la batterie si la température ambiante est supérieure à 40°C.
La batterie pourrait surchauffer, ce qui réduirait sa capacité.
• La batterie du terminal de paiement comporte un capteur de température, qui
empêche le chargement de la batterie si la température ambiante est inférieure
à 0°C ou supérieure à 60°C.
• Pour veiller à ce que l’indicateur de statut de la batterie affiche la bonne valeur,
vous devez procéder tous les trois mois ou après 80 cycles de charge courts à un
calibrage de la batterie (voir page 66).
| 47Décharge profonde de la batterie
• Évitez la décharge profonde. En cas de décharge profonde (capacité restante inférieure
à 10 %), certains processus chimiques peuvent provoquer un court-circuit dans la
batterie. Si la tension de la batterie tombe sous 5,5 volts, le terminal de paiement
ne chargera plus la batterie. C’est un mécanisme de protection qui permet d’éviter
la formation de gaz dans la batterie.
• La batterie comporte aussi un mécanisme de protection qui coupe l'alimentation
vers l'appareil en cas de décharge profonde de la batterie. Il n'est alors plus
possible de charger la batterie.
• Si vous n'utilisez pas le terminal de paiement, l'auto-décharge provoquera une
réduction du niveau de charge de la batterie après un certain temps.
Stockage de la batterie
• En cas d'inutilisation prolongée (plus d'une semaine), rangez la batterie dans
un endroit sec et propre, à l'abri de la lumière directe du soleil. La température
ambiante du lieu de rangement doit être supérieure à 0°C et ne peut dépasser 25°C.
Une température ambiante plus basse est toutefois meilleure pour la batterie.
• La batterie doit être chargée à environ 40 %. Cela permet un vieillissement minimal
de la batterie et évite une décharge profonde à cause d’une auto-décharge.
• L’auto-décharge d’une batterie Li-Ion est de minimum 5 % par mois. Cela signifie
qu’une batterie chargée à 40 % peut être rangée pendant six mois au maximum.
Après cette période, vous devrez recharger la batterie. Chargez régulièrement une
batterie stockée à 40 % environ.
48 |Vous pouvez aussi lire