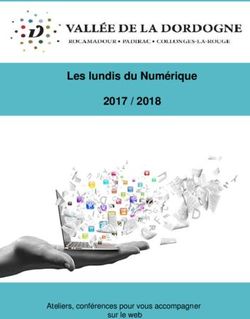Le petit guide de l'étudiant numérique - CMCluj
←
→
Transcription du contenu de la page
Si votre navigateur ne rend pas la page correctement, lisez s'il vous plaît le contenu de la page ci-dessous
Le petit guide de l'étudiant numérique Vous est présenté par la CMC Formation / Orientation DISCLAIMER : Nous rappelons que l’enregistrement de tout cours est soumis à l’autorisation des professeurs concernés, de même que la diffusion de tout contenu nécessite l’accord préalable de son auteur. Sommaire :
Microsoft TEAMS
Pensez à :
✓ Mettre le cours en plein écran
✓ Télécharger l’application pour mobile microsoft TEAMS
✓ Partager votre écran lorsque nécessaire avec l’icône représentant un rectangle avec une
flèche rentrant dedans
✓ En ouvrant l’onglet présentant les participants vous pouvez mute (couper le son) de ceux
dont le micro est activé ou encore les éjecter de la réunion (merci de ne pas en abuser)
✓ Vous pouvez également télécharger la feuille de participation/présence pour savoir qui a
quitté/rejoint la réunion à quelle heure dans les options/liste des participants
✓ Vous pouvez utiliser les fonds microsoft teams pour afficher un arrière plan différent de ce
qui est derrière vous (comme une bibliothèque) ou encore le flouter :
Une visite guidée de TEAMS est disponible ICI : https://teamsdemo.office.com/fr/index.html#/
La caméra et le micro
Bien vérifier qu’ils sont activés dans les paramètres windows pour être fonctionnels.
Si ils ne marchent pas malgré cela, vérifier les paramètres microsoft teams ; vous pouvez également
essayer d’activer le micro en appuyant sur la touche consacrée sur le clavier (F8 pour la caméra
intégrée et F4 pour le micro).
Les logiciels d’enregistrement
➔ Sur mac : Quick Time : https://support.apple.com/downloads/quicktimeTrès simple d’utilisation et gratuit, pour les utilisateurs d’ordinateurs Apple
➔ Sur Windows : OBS : https://obsproject.com/fr
Également très simple et gratuit. Il suffit d’appuyer sur démarrer l’enregistrement une fois installé.
Pensez juste à couper le son venant le votre micro dans la partie mélangeur audio (au milieu) si vous
ne voulez pas vous entendre.
➔ Capture Xbox Game bar : https://support.microsoft.com/en-us/help/4027180/windows-10-
record-a-game-clip-with-xbox-game-bar
A un avantage non négligeable : est disponible directement sous Windows 10 sans aucune
installation. Précisons que cette méthode n’est pas toujours recommandé car si vous changez de
fenêtre l’ordinateur peut considérer cela comme la fin de l’activité enregistrée et arrêter
l’enregistrement.
Il suffit de faire la combinaison de touches WINDOWS+G (appuyer sur la touche avec 4 carrés et la
touche G en même temps)
Ensuite, il faut cliquer en haut à gauche sur le rond gris « démarrer l’enregistrement » (ou
WINDOWS+ALT+R) pour enregistrer :(vous pouvez aussi faire des captures d’écran en cliquant sur l’icône de l’appareil photo.) Si cela n’est pas disponible, vérifiez que l’option est activée dans les options windows comme ceci (et que vous possédez une version à jour de windows dans windows update) :
➔ La capture d’écran Une info importante ? Des dates ou une liste de chose s’affiche sur l’écran ? Rien de plus simple, il suffit de cliquer sur la touche « Impr Ecran » ou « print screen ». Ou alors d’utiliser l’outil « capture d’écran » sur windows.
Stockage en ligne
Pour stocker vos supports de cours vous pouvez utiliser :
➢ L’ENT de la CMC évidemment
➢ Apple icloud (5 Go gratuits) : https://www.icloud.com/
➢ Dropbox (2 Go gratuits) : https://www.dropbox.com/fr/
➢ Mega (15 et éventuellement 50 Go) : https://mega.nz/
➢ Google Drive (15 Go gratuits) : https://drive.google.com
➢ Microsoft OneDrive : https://onedrive.live.com/about/fr-fr
✓ Disponible avec un compte microsoft personnel (5 Go gratuits) ou avec le compte
TEAMS fourni par l’UMF
Les fichiers et leur gestion
Pour envoyer de gros fichiers (en plus des méthodes sus-citées) : WeTransfer :
https://wetransfer.com/
Compression et fichiers . pages
Décompresser/ compresser un fichier :
• 7zip
• Winzip
• Winrar
•Le format .PAGES est utilisé par les utilisateurs de produits Apple, pour l’ouvrir sous windows vous
pouvez :
• Changer l’extension en .zip
• Utiliser un convertisseur en ligne
La gestion des pdf
Pour créer un PDF rien de plus simple, ouvrez votre document word et enregistrez-sous : dans la
fenêtre d’enregistrement sélectionnez le format (par défaut Document Word .docx) et changez-le
par fichier PDF.
Afin de modifier un document PDF vous pouvez :
• L’exporter dans un autre format puis le reconvertir
• Utiliser un site comme iLovePDF : https ://www.ilovepdf.com/fr
• Effectuer des modifications précises en profondeur avec un logiciel comme : inkScape
Pour exporter un PDF c’est-à-dire passer d’un PDF à un document Word/PowerPoint, vous pouvez :
• Utiliser un site comme précédemment cité (ilovepdf)
• Ouvrir le document en question sur Word qui le convertira pour vous (attention, la mise en
forme du texte peut changer toutefois !)
Nota Bene : Faites attention lorsque vous utilisez un site pour convertir vos PDF car vous n’avez aucun
contrôle sur vos données et sur l’usage qui est fait de vos documents… Donc à ne pas utiliser pour des
documents préférentiellement confidentiels (documents soumis au secret médical, papiers de la
banque, etc.).
Ressources pédagogiques digitales par catégories
Applications aides-mémoire
Généralement à base de fiches, ces applications facilitent l’apprentissage :
➢ Anki : une app avec flash cards
❖ Mobile : https://www.ankiapp.com/
❖ Ordi : https://apps.ankiweb.net/
❖ Navigateur : https://ankiweb.net/about
➢ Quizzlet : https://quizlet.com/fr-fr
❖ Disponible sur AppStore et AppleStorePremier cycle préclinique (sciences fondamentales) en Français
➢ Le site de l’UNF3S : http://unf3s.cerimes.fr/
➢ Le site d’unisciel pour les sciences fondamentales : http://www.unisciel.fr/
➢ Tout savoir sur l’Anat’ avec Anatomie-Humaine.com : https://www.anatomie-humaine.com/
➢ Anatomie 3D Lyon :
✓ site : http://anatomie3d.univ-lyon1.fr/
✓ Chaîne youtube : https://www.youtube.com/user/Anatomie3DLyon
➢ Chaine youtube MédiciNass : https://www.youtube.com/c/TutoratMédecineYouTube
Ressources en Anglais
➢ L’atlas d’histologie humaine et Guide d’histo : http://www.histologyguide.com/
➢ Osmosis (payant) : pour tout savoir en médecine
✓ Site internet : https://www.osmosis.org/
✓ chaine associée : https://www.youtube.com/channel/UCNI0qOojpkhsUtaQ4_2NUhQ
➢ KenHub
➢ Khan Academy
➢ Sketchy Medical
➢ Picmonic
➢ Amboss
➢ Lecturio
Complémentaire :
✓ Pathoma
✓ Kaplan
✓ The Noted Anatomist
✓ Boards & Beyond
✓ Draw it to know it
✓ Physeo
✓ OnlineMedEd
✓ Dr. Najeeb
✓ Armando Hasudungan
✓ MedCram
✓ NinjaNerd
Spécialisation et ressources du 2e cycle
➢ Campus CERIMES : http://campus.cerimes.fr/
➢A compléter ?
Les Atlas d’Anatomie Humaine médicale informatisés
Les logiciels d’anatomie 3D (version PC) : les meilleurs selon notre avis :
➔ Complete Anatomy 2021, par 3D4Medical (Elsevier-Masson)
Site : https://3d4medical.com/ et https://www.microsoft.com/en-us/p/complete-anatomy-
2021/9nblggh40f2t
Le meilleur logiciel, mais très cher : ~75 EUR/an pour les étudiants
➔ Atlas d’anatomie humaine 2019, Visible Body
Payant aussi mais beaucoup plus abordable (paiement en 1 fois : ~25 EUR).
Site : https://www.visiblebody.com/fr/
Microsodt store : https://www.microsoft.com/en-us/p/human-anatomy-atlas-2019-complete-3d-
human-body/9ncgktbt3s2q
Le papier
On sort un peu du cadre de ce guide, mais laissez-nous vous présenter quelques ressources
physiques utiles :
➢ Histologie et biologie cellulaire, Kierszenbaum
➢
Utiliser votre compte Microsoft
Utiliser les outils de messagerie intégrée Outlook
Pour accéder à votre boite mail du type PRENOM.NOM@elearn.umfcluj.ro , rendez-vous sur le site
internet d’outlook : https://outlook.live.com/ ou téléchargez l’application PC, puis connectez-vous.Vous pouvez aussi lire