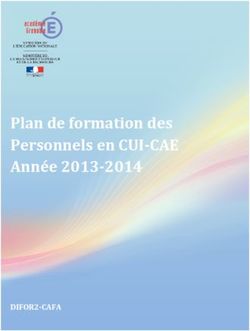GUIDE DE DÉMARRAGE RAPIDE - BASE DE DONNÉES D'INVENTAIRE DU PATRIMOINE MOBILIER CENTRE INTERDIOCÉSAIN DU PATRIMOINE ET DES ARTS RELIGIEUX - CIPAR
←
→
Transcription du contenu de la page
Si votre navigateur ne rend pas la page correctement, lisez s'il vous plaît le contenu de la page ci-dessous
CENTRE INTERDIOCÉSAIN DU PATRIMOINE ET DES ARTS RELIGIEUX
BASE DE DONNÉES D’INVENTAIRE
DU PATRIMOINE MOBILIER
GUIDE DE DÉMARRAGE RAPIDE1 SE CONNECTER AU LOGICIEL
L’ADRESSE WEB DU LOGICIEL
Tapez l’adresse web du logiciel dans votre barre de navigation :
https://acf.lescollections.be/gestion
Pas de www !
Enregistrez l’adresse du logiciel dans vos « Favoris » pour y accéder plus facile-
ment.
2 S’ENREGISTRER
Le nom d’utilisateur et le mot de passe sont fournis par le service du patri-
moine du diocèse (nom d’utilisateur composé de « fabrique + code BCE » ;
mot de passe généré automatiquement).
Un nom d’utilisateur et un mot de passe par fabrique.
Plusieurs personnes peuvent travailler en même temps sur le même
compte.
Sur l’écran, saisissez votre nom d’utilisateur et
le mot de passe.
Cliquez sur le V.
LA PAGE D’ACCUEIL
Après avoir donné votre mot de passe, vous aboutissez sur votre page d’accueil.
1 À partir du cadre « Fabriques », vous pouvez faire deux actions essentielles :
Visualisez votre inventaire et accédez aux objets déjà répertoriés
2 (clic sur le lien bleu « église »)
2Ajoutez de nouveaux objets, non répertoriés par l’IRPA
3 (bouton « Ajouter un objet »)
4 Un clic sur ce logo vous permettra de revenir à cet écran d’accueil.
4
1
2 3
3 ACCÉDER AUX OBJETS RÉPERTORIÉS
1 Sur la page d’accueil, le lien bleu « église » vous permet de visualiser les
objets de l’édifice déjà répertoriés.
1
Quand vous cliquez sur le lieu bleu « église », vous voyez apparaître les objets
de l’inventaire de l’édifice choisi. Par défaut, les objets inventoriés s’affichent
sous forme de vignettes ( ).
Il peut y avoir plusieurs pages de vignettes.
3Si c’est le cas, cliquez sur « Suivant » 2 pour tout visualiser.
2
3 À partir de la liste des objets, vous pouvez accéder aux données concer-
nant ceux-ci. Cliquez sur le lien bleu.
3
4 Par défaut, vous arrivez sur l’écran « Résumé » d’un objet. Sur le Résumé,
vous visualisez les données qui sont encodées, vous ne pouvez pas
modifier les données.
44
4 ENCODER LES DONNÉES : LES CHAMPS
1 Pour encoder des données, il faut être dans l’onglet « Saisie objets »
1
De nombreux champs, correspondant chaque fois à des types d’informations
différentes, sont proposés. Tous ces champs ne doivent pas être remplis pour
tous les objets !
Liste des champs proposés :
CHAMPS DE RÉFÉRENCEMENT :
• Appellation
• Titre
• Numéro de référence (numéro généré automatiquement par le logiciel)
5• Autre numéro (numéro d’inventaire personnel)
• Objet existant
CHAMPS DE LOCALISATION :
• Localisation
• Précision sur la localisation
• Convention de dépôt
• Date du dépôt
• Dépositaire
• Remarques liées au dépôt
• Disparition, vol
CHAMPS DESCRIPTIFS :
• Catégorie
• Matériaux
• Précision sur les matériaux
• Techniques
• Description
• Dimensions
• Inscriptions
• Etat de conservation
• Conservation-restauration
CHAMPS HISTORIQUES :
• Auteur
• Datation
• Anciennes provenances
AUTRES :
• Valeur d’assurance
• Bibliographie
• Remarques
• Encodeur
Certains champs sont obligatoires car ils permettent d’identifier l’objet et de
le localiser. Ces champs obligatoires sont :
APPELLATION
• Il s’agit de la désignation générique de l’objet, du terme utilisé pour
6identifier la forme, la fonction ou le type d’objet. Il est impor-
tant d’utiliser le même nom d’objet pour les objets similaires.
Exemples : « tableau », « calice », « statue », « ciboire », « dalmatique »,
« banc de communion », etc.
NUMÉRO DE RÉFÉRENCE
• Le numéro de référence est généré automatiquement par le logiciel
après l’enregistrement de la fiche. Ce champ ne nécessite donc aucune
manipulation.
OBJET EXISTANT (par défaut, l’objet est considéré comme existant
et la case est cochée)
• Case à décocher si l’objet répertorié par l’IRPA a disparu.
LOCALISATION
• Emplacement physique de l’objet (choisir un emplacement dans la
liste proposée ; ajoutez des précisions éventuelles dans le champ
« Précision sur la localisation »)
CATÉGORIE DE L’OBJET
• Choisissez dans la liste proposée
• Un objet ne peut appartenir qu’à une seule catégorie.
• Référez-vous au Manuel pratique. Réaliser l’inventaire d’une église
paroissiale.
DESCRIPTION
• Décrivez l’objet de façon objective et synthétique (décrire l’objet tel
qu’on le voit)
DIMENSIONS
• Hauteur, largeur, profondeur. En cm (ajout automatique de « cm »)
ÉTAT DE CONSERVATION
• Choisissez bon, moyen, mauvais
• Indiquez la date du constat d’état (très important !)
• Ajoutez un commentaire si l’état est moyen ou mauvais
ENCODEUR
• S’il s’agit d’une fiche IRPA, laissez l’IRPA comme premier encodeur.
Ajoutez votre nom comme encodeur supplémentaire (Nom ;
Prénom).
7ENREGISTRER LA FICHE
Il est nécessaire d’enregistrer la fiche pour sauvegarder les données.
2 Icône « Enregistrer » au-dessus ou en-dessous
2 de l’écran.
5 ACTUALISER LES DONNEES DE L’IRPA
Pour les objets répertoriés par l’IRPA, il est nécessaire de vérifier et de mettre
à jour les informations venant de l’IRPA. Pour cela :
Cliquez sur « Saisie objets » parmi les onglets à gauche.
Vous accédez à la fiche d’encodage de l’objet.
Plusieurs champs sont déjà pré-remplis avec les données venant de l’IRPA.
Vérifiez si l’objet existe toujours.
S’il n’existe plus, décochez la case « objet existant ».
• Si l’objet a disparu, on ne supprime donc pas la fiche.
S’il existe toujours, il faut mettre à jour la fiche. Actualiser la fiche
signifie :
• Vérifiez les données de l’IRPA et les corriger si nécessaire.
• « Affinez » les champs pré-remplis : mettre au net les données enco-
dées, supprimer les doublons, etc.
• Complétez les champs nécessaires (référez-vous au point précé-
dent, les champs).
• Téléchargez des photos récentes et en couleur (et tous les documents
que vous voulez).
86 AJOUTER UN NOUVEL OBJET
1 Sur votre page d’accueil, cliquez sur le bouton « Ajouter un objet »
(en face de l’édifice concerné). Vous arriverez directement sur une
fiche de saisie d’un nouvel objet.
1
8
Vous retrouvez les champs vus au chapitre 4. N’oubliez pas d’enregistrer la
fiche après avoir encodé les données.
7 JOINDRE DES PHOTOS (ou un autre document, pdf, word, etc.)
1 Pour ajouter des photos, cliquez sur l’onglet
« Media ».
2 Cliquez sur « choisir un fichier ». Une fenêtre
s’ouvre avec vos fichiers : choisissez la photo
qui vous intéresse.
3 Vous pouvez bien sûr joindre d’autres photos
en cliquant sur « + Ajouter une représenta-
tion ».
1
9( = légende de l’image, non obligatoire)
2
3
4 4 Enregistrez la (les) photo(s) ajoutée(s).
La procédure à suivre pour joindre d’autres types de documents (scan,
PDF etc.) est la même.
8 VISUALISER SON INVENTAIRE
1 Revenez sur votre page d’accueil en cliquant sur l’icône CIPAR en haut à
gauche.
1
102 Sur la page d’accueil, le lien bleu « église » vous permet de visualiser les ob-
jets de l’édifice déjà répertoriés.
Vous voyez s’afficher la liste des objets de votre inventaire. Pour chaque
objet apparaît:
appellation
numéro de référence (un clic sur ce numéro vous permet d’accéder
à la fiche de l’objet)
une icône « » si vous n’avez pas encore joint de photo
une photo en miniature (si vous avez joint une ou plusieurs photos)
(par l’onglet « Media », voir chap. 7)
9 MODIFIER DES DONNÉES, MODIFIER OU SUPPRIMER
DES PHOTOS
Vous pouvez toujours modifier des données qui ont été encodées.
Retournez sur l’onglet « Saisie objets », faites vos modifications, puis enregistrez
la fiche.
11Vous pouvez également charger de nouvelles photos ou d’autres documents,
ou bien supprimer des photos déjà téléchargées.
Pour modifier des photos :
1 Cliquez sur l’onglet « Media ». Supprimez une photo en cliquant sur la
petite croix grise située en face de la photo concernée.
1
2 Enregistrez les modifications.
2
Définir par défaut : vous pouvez choisir la photo principale qui apparaît sous
forme de vignette lors de la visualisation de votre inventaire.
10 EFFECTUER UNE RECHERCHE RAPIDE
1 Une case de recherche rapide, en haut à droite, vous permet d’interroger les
données de votre fabrique.
12Pour faire une recherche :
Saisissez un terme de recherche (ex: « calice ») ;
Cliquez sur la loupe (ajout automatique du code BCE de votre fabrique
pour limiter la recherche à celle-ci) ;
Vous obtenez la liste des objets correspondant à la recherche effectuée au
sein de votre fabrique.
1
11 TÉLÉCHARGER ET IMPRIMER SON INVENTAIRE
Vous pouvez télécharger votre inventaire, pour l’enregistrer sur votre ordinateur
et éventuellement l’imprimer.
TÉLÉCHARGER TOUT L’INVENTAIRE D’UN ÉDIFICE
1 Sur votre page d’accueil, cliquez sur le lien bleu « église ».
1
2 Sur l’écran affichant la liste des objets, cliquez sur l’icône « roue dentelée ».
Dans « Affichage », choisissez « objet » et cliquez sur le V.
132
3 3 Cliquez ensuite sur l’icône de téléchargement, à gauche
de la précédente (icône « bac à papier »).
Une fenêtre s’ouvre.
4 Choisir le format de votre document : Word, tableur Excel, PDF (PDF
checklist : en liste ; PDF thumbnails : en mosaïque)
Cliquez sur « télécharger ».
4
Le pdf s’ouvre automatiquement dans une nouvelle fenêtre de votre ordinateur.
Vous pouvez l’enregistrer sur votre ordinateur et l’imprimer si vous le souhaitez.
14TÉLÉCHARGER LA FICHE D’UN OBJET :
Vous pouvez télécharger la fiche d’un objet, telle qu’elle se présente sur
l’onglet « Résumé ».
5 Cliquez sur l’icône ( ) en haut à droite.
Le PDF se crée automatiquement.
12 Valider son inventaire
Lorsque l’encodage de tous les objets est terminé, vous pouvez demander la
validation de votre inventaire.
1 Pour ce faire, rendez-vous sur la page d’accueil et cliquez sur « J’ai fini ».
Votre demande de validation sera automatiquement envoyée aux
services diocésains du patrimoine.
1
13 Se déconnecter
1 Vous pouvez vous déconnecter de la base de données en cliquant
sur « Déconnexion », dans la barre noire sous votre écran. Il n’est toutefois
pas nécessaire de le faire.
1
15BESOIN D’AIDE ?
Pour toute question concernant l’inventaire et la base de
données, contactez :
Maura Moriaux
info@cipar.be 0478 63 66 42
NAMUR
Hélène Cambier :
acf@diocesedenamur.be 0498 71 03 16
TOURNAI
Déborah Lo Mauro :
acf@evechetournai.be 0470 10 24 68
LIÈGE
Isabelle Leclercq :
isabelle.leclercq@evechedeliege.be 04 223 42 12
BRABANT WALLON
Laurent Temmerman :
laurent.temmerman@diomb.be 010 23 52 64
Une publication du CIPAR
Centre Interdiocésain du Patrimoine et des Arts Religieux
Rue de l’Evêché 1 • 5000 Namur • https://cipar.beVous pouvez aussi lire