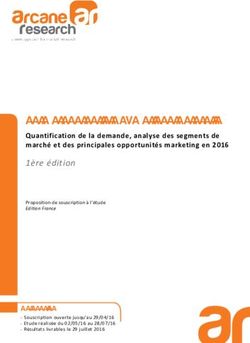Manuel d'utilisation - AXIS P3925-LRE Network Camera - Manuel d'utilisation
←
→
Transcription du contenu de la page
Si votre navigateur ne rend pas la page correctement, lisez s'il vous plaît le contenu de la page ci-dessous
AXIS P3925-LRE Network Camera Manuel d’utilisation
AXIS P3925-LRE Network Camera
Table des matières
Premiers pas . . . . . . . . . . . . . . . . . . . . . . . . . . . . . . . . . . . . . . . . . . . . . . . 3
Choisir l'objectif . . . . . . . . . . . . . . . . . . . . . . . . . . . . . . . . . . . . . . . . . . . . . . . . 3
Trouver le périphérique sur le réseau . . . . . . . . . . . . . . . . . . . . . . . . . . . . . . . . 3
Accéder au périphérique . . . . . . . . . . . . . . . . . . . . . . . . . . . . . . . . . . . . . . . . . . 3
Présentation de la page Web . . . . . . . . . . . . . . . . . . . . . . . . . . . . . . . . . . . . . . 5
Paramètres supplémentaires . . . . . . . . . . . . . . . . . . . . . . . . . . . . . . . . . . . 7
Régler l'image . . . . . . . . . . . . . . . . . . . . . . . . . . . . . . . . . . . . . . . . . . . . . . . . . . 7
Afficher et enregistrer la vidéo . . . . . . . . . . . . . . . . . . . . . . . . . . . . . . . . . . . . . 12
Configurer les règles et les alertes . . . . . . . . . . . . . . . . . . . . . . . . . . . . . . . . . . 13
Recommandations pour le nettoyage . . . . . . . . . . . . . . . . . . . . . . . . . . . 19
En savoir plus . . . . . . . . . . . . . . . . . . . . . . . . . . . . . . . . . . . . . . . . . . . . . . 20
Zone de visualisation . . . . . . . . . . . . . . . . . . . . . . . . . . . . . . . . . . . . . . . . . . . . 20
Modes de capture . . . . . . . . . . . . . . . . . . . . . . . . . . . . . . . . . . . . . . . . . . . . . . . 20
Masques de confidentialité . . . . . . . . . . . . . . . . . . . . . . . . . . . . . . . . . . . . . . . . 20
Incrustations . . . . . . . . . . . . . . . . . . . . . . . . . . . . . . . . . . . . . . . . . . . . . . . . . . . 21
Diffusion et stockage . . . . . . . . . . . . . . . . . . . . . . . . . . . . . . . . . . . . . . . . . . . . 21
Dépannage . . . . . . . . . . . . . . . . . . . . . . . . . . . . . . . . . . . . . . . . . . . . . . . . 24
Réinitialiser les paramètres par défaut . . . . . . . . . . . . . . . . . . . . . . . . . . . . . . . 24
Options du firmware . . . . . . . . . . . . . . . . . . . . . . . . . . . . . . . . . . . . . . . . . . . . . 24
Vérifier le firmware actuel . . . . . . . . . . . . . . . . . . . . . . . . . . . . . . . . . . . . . . . . 24
Mettre à niveau le firmware . . . . . . . . . . . . . . . . . . . . . . . . . . . . . . . . . . . . . . . 25
Problèmes techniques, indications et solutions . . . . . . . . . . . . . . . . . . . . . . . . 25
Facteurs ayant un impact sur la performance . . . . . . . . . . . . . . . . . . . . . . . . . 27
Contacter l'assistance . . . . . . . . . . . . . . . . . . . . . . . . . . . . . . . . . . . . . . . . . . . . 27
Caractéristiques . . . . . . . . . . . . . . . . . . . . . . . . . . . . . . . . . . . . . . . . . . . . 28
Vue d'ensemble du produit . . . . . . . . . . . . . . . . . . . . . . . . . . . . . . . . . . . . . . . . 28
Fente pour carte SD . . . . . . . . . . . . . . . . . . . . . . . . . . . . . . . . . . . . . . . . . . . . . 29
Boutons . . . . . . . . . . . . . . . . . . . . . . . . . . . . . . . . . . . . . . . . . . . . . . . . . . . . . . . 29
Connecteurs . . . . . . . . . . . . . . . . . . . . . . . . . . . . . . . . . . . . . . . . . . . . . . . . . . . . 29
2AXIS P3925-LRE Network Camera
Premiers pas
Premiers pas
Choisir l'objectif
Vous disposez de plusieurs options d'objectif pour votre caméra. Le choix de l'objectif dépend des exigences de surveillance. Les
objectifs ont des capacités différentes en termes de sensibilité à la lumière et de champ de vision. Consultez la fiche technique
du produit pour d'autres objectifs.
Trouver le périphérique sur le réseau
Pour trouver les périphériques Axis présents sur le réseau et leur attribuer des adresses IP sous Windows®, utilisez AXIS IP Utility ou
AXIS Device Manager. Ces applications sont gratuites et peuvent être téléchargées via axis.com/support.
Pour plus d'informations sur la détection et l’assignation d’adresses IP, accédez à
Comment assigner une adresse IP et accéder à votre périphérique.
Prise en charge navigateur
Vous pouvez utiliser le périphérique avec les navigateurs suivants :
ChromeTM Firefox® Edge® Safari®
Windows® recommandé x x
macOS® recommandé x
Autres systèmes x x
d'exploitation
Pour en savoir plus sur les navigateurs recommandés, consultez la page axis.com/browser-support.
Accéder au périphérique
1. Ouvrez un navigateur et saisissez l'adresse IP ou le nom d'hôte du périphérique Axis.
Si vous ne connaissez pas l'adresse IP, utilisez AXIS IP Utility ou AXIS Device Manager pour trouver le périphérique
sur le réseau.
2. Saisissez le nom d'utilisateur et le mot de passe. Si vous accédez au périphérique pour la première fois, vous devez définir
le mot de passe root. Voir Définition d'un nouveau mot de passe pour le compte root page 4 .
3. La page Vidéo en direct s'ouvre dans votre navigateur.
Vérifiez que personne n'a saboté le firmware.
Pour vous assurer que le périphérique dispose de son firmware Axis d'origine ou pour prendre le contrôle total du périphérique
après une attaque de sécurité :
1. Réinitialisez les paramètres par défaut. Cf. Réinitialiser les paramètres par défaut page 24.
Après la réinitialisation, le démarrage sécurisé garantit l'état du périphérique.
2. Configurez et installez le périphérique.
3AXIS P3925-LRE Network Camera
Premiers pas
Définition d'un nouveau mot de passe pour le compte root
Important
Le nom d'utilisateur administrateur par défaut est root. En cas d'oubli du mot de passe racine, réinitialisez l'appareil aux
paramètres des valeurs par défaut.
Pour regarder cette vidéo, accédez à la version Web de ce document.
www.axis.com/products/online-manual/66917#t10098905_fr
Conseil d'assistance : Vérification de confirmation de sécurité du mot de passe
1. Saisissez un mot de passe. Suivez les instructions sur les mots de passe sécurisés. Cf. Mots de passe sécurisés page 4 .
2. Resaisissez le mot de passe pour le confirmer.
3. Cliquez sur Create login (Créer les informations de connexion). Le mot de passe est à présent configuré.
Mots de passe sécurisés
Important
Les périphériques Axis envoient le mot de passe initial en texte clair sur le réseau. Pour protéger votre appareil après la
première connexion, configurez une connexion HTTPS sécurisée et cryptée, puis modifiez le mot de passe.
Le mot de passe de l'appareil est la principale protection de vos données et services. Les périphériques Axis n'imposent pas de
stratégie de mot de passe, car ils peuvent être utilisés dans différents types d'installations.
Pour protéger vos données, nous vous recommandons vivement de respecter les consignes suivantes :
• Utilisez un mot de passe comportant au moins 8 caractères, de préférence créé par un générateur de mots de passe.
• Prenez garde à ce que le mot de passe ne soit dévoilé à personne.
• Changez le mot de passe à intervalles réguliers, au moins une fois par an.
4AXIS P3925-LRE Network Camera
Premiers pas
Présentation de la page Web
1 Barre de commande de la vidéo en direct
2 Vidéo en direct
3 Nom de produit
4 Informations utilisateur, thèmes de couleurs et aide
5 Barre de commande de la vidéo
6 Basculement entre les paramètres
5AXIS P3925-LRE Network Camera
Premiers pas
7 Onglet des paramètres
6AXIS P3925-LRE Network Camera
Paramètres supplémentaires
Paramètres supplémentaires
Régler l'image
Cette section fournit des instructions sur la configuration de votre périphérique. Pour en savoir plus sur certaines fonctions, accédez à
En savoir plus page 20.
Mettre à niveau la caméra
Pour ajuster la vue par rapport à une zone de référence ou à un objet, utilisez le guide de mise à niveau avec un ajustement
mécanique de la caméra.
1. Accédez à Settings > System > (Paramètres > Système >) Orientation (Orientation) et cliquez sur .
2. Ajustez la caméra mécaniquement jusqu'à ce que la position de la zone de référence ou de l'objet soit alignée sur
le guide de mise à niveau.
Sélectionner un profil de scène
Un profil de scène est un ensemble de paramètres d'apparence d'image prédéfinis comprenant niveau de couleur, luminosité, netteté,
contraste et contraste local. Les profils de scène sont préconfigurés dans le produit pour une configuration rapide en fonction d'un
scénario spécifique, par exemple Forensic (Forensic) qui est optimisé pour les conditions de surveillance. Pour obtenir une description
de chaque paramètre disponible, accédez au menu d'aide et cliquez sur Help (Aide).
Vous pouvez sélectionner un profil de scène pendant la configuration initiale de la caméra. Vous pouvez également sélectionner
ou modifier le profil de scène ultérieurement.
1. Accédez à Settings > System (Paramètres > Système).
2. Accédez à Plain config > Image source (Configuration simple > Source d'image) et sélectionnez un profil de scène.
3. Cliquez sur Save (Sauvegarder).
Réduire la durée du traitement d'image avec le mode faible latence
Vous pouvez optimiser la durée du traitement d'image de votre flux de données vidéo en direct en activant le mode faible latence. La
latence de votre flux de données vidéo en direct est réduite au minimum.
1. Accédez à Settings > System (Paramètres > Système).
2. Accédez à Plain config > Image source (Configuration simple > Source d'image).
3. Accédez à Low latency mode (Mode faible latence) et sélectionnez On (Activé).
4. Cliquez sur Save (Sauvegarder).
Sélectionner le mode d'exposition
La caméra propose différentes options de mode d'exposition qui permettent d'ajuster l'ouverture, la vitesse d'obturation et le gain afin
d'améliorer la qualité d'image pour des scènes de surveillance spécifiques. Accédez à Settings > Image > Exposure (Paramètres >
Image > Exposition) et sélectionnez l'un des modes d'exposition suivants :
• Dans la plupart des cas, sélectionnez le mode d'exposition Automatic (Automatique).
• Pour les environnements avec des éclairages artificiels, par exemple un éclairage fluorescent, sélectionnez Flicker-free
(Sans clignotement).
Sélectionnez la même fréquence que la fréquence de la ligne d'alimentation.
7AXIS P3925-LRE Network Camera
Paramètres supplémentaires
• Pour les environnements avec des éclairages artificiels et vifs, par exemple des éclairages fluorescents en extérieur de nuit
ou le soleil pendant la journée, sélectionnez Flicker-reduced (Clignotement réduit).
Sélectionnez la même fréquence que la fréquence de la ligne d'alimentation.
• Pour verrouiller les paramètres d'exposition actuels, sélectionnez Hold current (Conserver les paramètres actuels).
Optimiser l'éclairage IR
Dans la plupart des cas, l'exposition de l'image est automatiquement réglée pour obtenir une qualité d'image optimale. Si la caméra
est placée à proximité d'un mur ou d'un angle, cela peut parfois entraîner la saturation des parties de l'image. Dans ce cas, la LED la
plus proche du mur ou de l'angle est automatiquement grisée afin d'éviter la saturation de l'image.
Selon l'environnement d'installation et des conditions autour de la caméra (sources de lumière externes dans la scène, par ex.), vous
pouvez parfois améliorer l'éclairage IR si vous réglez manuellement l'intensité de la LED.
1. Accédez à Settings > Image > Day and night (Paramètres > Image > Jour et nuit), puis activez Allow illumination
(Autoriser l'éclairage).
2. Activez Live view control (Commande de la vidéo en direct).
3. Réduisez Settings (Paramètres).
4. Dans la barre de commande de la vidéo en direct, cliquez sur le bouton Illumination (Éclairage), activez IR light
(Illuminateur IR) et sélectionnez Manual (Manuel).
5. Réglez l'intensité.
Bénéficier de l'illuminateur IR dans des conditions de faible luminosité avec le mode nocturne
Votre caméra utilise la lumière visible pour générer des images en couleur pendant la journée. Lorsque la lumière disponible diminue,
vous pouvez configurer la caméra pour qu'elle passe automatiquement en mode nocturne, dans lequel la caméra utilise la lumière
visible et la lumière proche infrarouge pour générer des images en noir et blanc. Vu que la caméra utilise davantage de lumière
disponible, elle peut générer des images plus lumineuses et plus détaillées.
1. Accédez à Settings > Image > Day and night (Paramètres > Image > Jour et nuit) et assurez-vous que IR cut filter
(Masque IR) est réglé sur Auto (Auto).
2. Pour déterminer à quel niveau d'illumination vous souhaitez que la caméra passe en mode nocturne, déplacez le curseur
Threshold (Seuil) vers Bright (Clair) ou Dark (Sombre).
Note
Si vous configurez le passage au mode nocturne dans des conditions de plus grande clarté, l'image reste plus nette car il y a
moins de bruit de faible luminosité. Si vous configurez le passage dans des conditions de plus grande obscurité, les couleurs
de l'image sont conservées plus longtemps, mais il y a davantage de flou dans l'image en raison du bruit de faible luminosité.
Réduire le bruit dans des conditions de faible luminosité
Pour réduire le bruit dans des conditions de faible luminosité, vous pouvez ajuster les paramètres suivants :
• Ajustez le compromis entre le bruit et le flou de mouvement. Accédez à Settings > Image > Exposure (Paramètres >
Image > Exposition) et déplacez le curseur Blur-noise trade-off (Compromis flou-bruit) vers Low noise (Faible bruit).
• Réglez le mode d'exposition sur Automatique.
Note
Une valeur maximale d'obturateur élevée peut générer des flous de mouvement.
• Pour ralentir la vitesse d'obturation, réglez Obturateur max. sur la valeur la plus élevée possible.
• Réduisez la netteté de l'image.
8AXIS P3925-LRE Network Camera
Paramètres supplémentaires
Note
Lorsque vous réduisez le gain maximal, l'image peut devenir plus sombre.
• Définissez le gain maximal sur une valeur inférieure.
• Ouvrez l'ouverture.
Réduire le flou de mouvement dans les conditions de faible luminosité
Pour réduire le flou de mouvement dans les conditions de faible luminosité, réglez un ou plusieurs des paramètres suivants dans
Settings > Image > Exposure (Paramètres > Image > Exposition) :
• Déplacez le curseur Blur-noise trade-off (Compromis flou-bruit) vers Low motion blur (Faible flou de mouvement).
Note
Lorsque vous augmentez le gain, le bruit de l'image augmente également.
• Réglez Max shutter (Exposition max) sur une durée plus courte et Max gain (Gain max) sur une valeur plus élevée.
Si vous rencontrez encore des problèmes avec le flou de mouvement :
• Augmentez le niveau d'illumination dans la scène.
• Montez la caméra de sorte que les objets se déplacent vers elle ou s'éloignent d'elle plutôt d'aller sur les côtés.
Note
Si vous utilisez un objectif avec une ouverture plus large, le profondeur de champ est plus superficielle.
• Utilisez un objectif avec une plus grande ouverture.
Gérer les scènes avec un fort contre-jour
La plage dynamique est la différence des niveaux d'illumination dans une image. Dans certains cas, la différence entre les zones les
plus sombres et les plus éclairées peut être significative. Le résultat est souvent une image où les zones sombres ou éclairées sont
visibles. La plage dynamique étendue (WDR) rend visibles les zones éclairées et sombres dans l'image.
Image sans WDR.
9AXIS P3925-LRE Network Camera
Paramètres supplémentaires
Image avec WDR.
Note
• La fonction WDR peut provoquer des artefacts dans l'image.
• La fonction WDR n'est peut-être pas disponible pour tous les modes de capture.
1. Accédez à Settings > Image > Wide dynamic range (Paramètres > Image > Plage dynamique étendue).
2. Activez WDR.
3. Utilisez le curseur Local contrast (Contraste local) pour ajuster le niveau de WDR.
4. Utilisez le curseur Tone mapping (Mappage ton local) pour ajuster le niveau de WDR.
5. Si vous rencontrez encore des problèmes, accédez à Exposure (Exposition) et ajustez Exposure zone (Zone d'exposition)
pour couvrir le domaine d'intérêt.
Découvrez-en plus sur la fonction WDR et son utilisation à l'adresse axis.com/web-articles/wdr.
Stabiliser une image tremblante avec la Stabilisation d'image électronique (EIS)
La Stabilisation d'image électrique (EIS) peut être utilisée dans les environnements où le produit est installé à un endroit exposé et
soumis à des vibrations, par exemple, en plein vent ou à proximité d'une route au trafic intense. Activez EIS pour obtenir des images
plus stables et plus fluides, sans flou.
EIS réduit également la taille de fichier de l'image compressée et réduit le débit binaire du flux vidéo.
Note
Lorsqu'EIS est activé, l'image est légèrement recadrée, réduisant ainsi la résolution maximale.
1. Accédez à Settings > Image > Image correction (Paramètres > Image > Correction de l'image).
2. Activez EIS.
Surveiller les zones longues et étroites
Utilisez le format Corridor pour mieux exploiter le champ de vision complet dans une zone longue et étroite, par exemple un escalier,
un couloir, une route ou un tunnel.
10AXIS P3925-LRE Network Camera
Paramètres supplémentaires
1. Selon le périphérique, tournez la caméra ou l'objectif à 3 axes de la caméra à 90° ou 270°.
2. Si le périphérique ne dispose pas de la rotation automatique de la vue, connectez-vous à la page Web et accédez à Settings
(Paramètres) > System (Système) > Orientation (Orientation).
3. Cliquez sur .
4. Faites pivoter la vue à 90° ou 270°.
Pour en savoir plus, rendez-vous sur axis.com/axis-corridor-format.
Améliorer la reconnaissance des plaques d'immatriculation
Pour mieux reconnaître la plaque d'immatriculation d'une voiture passant devant la caméra, vous pouvez appliquer et régler
plusieurs éléments.
Une possibilité consiste à utiliser le compteur de pixels de votre caméra pour définir la résolution de pixels optimale :
1. Accédez à Settings > System (Paramètres > Système) > Orientation (Orientation) et cliquez sur .
2. Réglez la taille et la position du rectangle dans la vidéo en direct de la caméra autour du domaine d'intérêt, par exemple
lorsque les plaques d'immatriculation des voitures doivent apparaître. Vous pouvez voir le nombre de pixels représentés
par les côtés du rectangle.
Note
Vous pouvez utiliser un objet de taille connue dans la vue en tant que référence pour déterminer la résolution nécessaire pour
la reconnaissance.
De plus, vous pouvez essayer d'ajuster ce qui suit pour optimiser la reconnaissance de plaque d'immatriculation :
• Vitesse d’obturation
• Gain
• Zoom
Masquer des parties de l'image avec des masques de confidentialité
Vous pouvez créer un ou plusieurs masques de confidentialité pour masquer des parties de l'image.
11AXIS P3925-LRE Network Camera
Paramètres supplémentaires
Pour regarder cette vidéo, accédez à la version Web de ce document.
www.axis.com/products/online-manual/66917#t10106902_fr
Comment créer un masque de confidentialité
1. Accédez à Settings > Privacy mask (Paramètres > Masque de confidentialité).
2. Cliquez sur New (Nouveau).
3. Ajustez la taille, la couleur et le nom du masque de confidentialité en fonction de vos besoins.
Pour regarder cette vidéo, accédez à la version Web de ce document.
www.axis.com/products/online-manual/66917#t10106902_fr
Comment changer l'apparence du masque
Afficher une incrustation d'image
Pour ajouter une image en tant qu'incrustation dans le flux vidéo :
1. Accédez à Settings > Overlay (Paramètres > Incrustation).
2. Cliquez sur Image list (Liste d'images).
3. Chargez une image et cliquez sur Done (Terminé).
4. Cliquez sur Create overlay (Créer une incrustation).
5. Sélectionnez Image (Image) et cliquez sur Create (Créer).
6. Sélectionnez Image (Image) et cliquez sur OK (OK).
7. Sélectionnez Import (Importer) et chargez une image.
8. Sélectionnez l'image dans la liste déroulante.
9. Pour positionner l'incrustation d'image, choisissez Custom (Personnalisé) ou l'un des préréglages.
10. Cliquez sur Create (Créer).
Afficher et enregistrer la vidéo
Cette section fournit des instructions sur la configuration de votre périphérique. Pour en savoir plus sur le fonctionnement de la
diffusion et du stockage, accédez à Diffusion et stockage page 21.
12AXIS P3925-LRE Network Camera
Paramètres supplémentaires
Réduire la bande passante et le stockage
Important
La réduction de la bande passante peut entraîner une perte de détails dans l'image.
1. Accédez à la vue en direct et sélectionnez H.264 (H.264).
2. Accédez à Settings > Stream (Paramètres > Flux).
3. Effectuez une ou plusieurs des actions suivantes :
Note
Les paramètres Zipstream sont utilisés pour H.264 et H.265.
- Activez le GOP dynamique et définissez une valeur de longueur de GOP élevée.
- Augmentez la compression.
- Activez le mode IPS dynamique.
Note
Les navigateurs Web ne prennent pas en charge le décodage H.265. Utilisez un système de gestion vidéo ou une application
prenant en charge l'encodage H.265.
Configurer le stockage réseau
Pour stocker des enregistrements sur le réseau, vous devez configurer le stockage réseau :
1. Accédez à Settings > System (Paramètres > Système) > Storage (Stockage).
2. Cliquez sur Setup (Configuration) sous Network storage (Stockage réseau).
3. Saisissez l'adresse IP du serveur hôte.
4. Saisissez le nom de l'emplacement partagé sur le serveur hôte.
5. Déplacez le commutateur si le partage nécessite une connexion, puis saisissez le nom d'utilisateur et le mot de passe.
6. Cliquez sur Connect (Connecter).
Enregistrer et regarder la vidéo
Pour enregistrer la vidéo, vous devez d'abord configurer le stockage réseau, voir Configurer le stockage réseau page 13, ou installer
une carte SD.
Enregistrer la vidéo
1. Accédez à la vidéo en direct.
2. Pour commencer un enregistrement, cliquez sur Record (Enregistrer). Cliquez à nouveau pour arrêter l'enregistrement.
Regarder la vidéo
1. Cliquez sur Storage > Go to recordings (Stockage > Accéder aux enregistrements).
2. Sélectionnez votre enregistrement dans la liste, il sera lu automatiquement.
Configurer les règles et les alertes
Vous pouvez créer des règles pour que votre périphérique exécute une action lorsque certains événements se produisent. Une règle se
compose de conditions et d'actions. Les conditions peuvent être utilisées pour déclencher les actions. Par exemple, le périphérique
13AXIS P3925-LRE Network Camera
Paramètres supplémentaires
peut démarrer un enregistrement ou envoyer un e-mail lorsqu'il détecte un mouvement ou afficher un texte d'incrustation lorsque le
périphérique enregistre.
Déclencher une action
1. Accédez à Settings > System > Events (Paramètres > Système > Événements) pour définir une règle. La règle permet
de définir quand le périphérique effectue certaines actions. Les règles peuvent être configurées comme programmées
ou récurrentes ou, par exemple, déclenchées par la détection de mouvement.
2. Sélectionnez la Condition (Condition) qui doit être remplie pour déclencher l'action. Si plusieurs conditions sont définies
pour la règle, toutes les conditions doivent être remplies pour déclencher l'action.
3. Sélectionnez quelle Action le périphérique doit exécuter lorsque les conditions sont satisfaites.
Note
Si vous modifiez une règle active, vous devez redémarrer la règle pour que les modifications prennent effet.
Note
Si vous modifiez la définition d'un profil de flux utilisé dans une règle, vous devez redémarrer toutes les règles qui utilisent ce
profil de flux.
Enregistrer une vidéo lorsque la caméra détecte un mouvement
Cet exemple explique comment configurer la caméra pour commencer l'enregistrement sur la carte SD cinq secondes avant qu'elle
détecte un mouvement et l'arrêter une minute après.
Pour regarder cette vidéo, accédez à la version Web de ce document.
www.axis.com/products/online-manual/66917#t10106619_fr
Comment enregistrer un flux vidéo lorsque la caméra détecte un mouvement
Assurez-vous que AXIS Video Motion Detection est en cours d'exécution :
1. Accédez à Settings > Apps (Paramètres > Applications) > AXIS Video Motion Detection.
2. Démarrez l'application si elle n'est pas déjà en cours d'exécution.
3. Assurez-vous d'avoir configuré l'application en fonction de vos besoins. Si vous avez besoin d'aide, consultez le
manuel d’utilisation d'AXIS Video Motion Detection 4.
Créez une règle :
1. Accédez à Settings > System > Events (Paramètres > Système > Événements) et ajoutez une règle.
2. Saisissez le nom de la règle.
3. Dans la liste des conditions, sous Application (Application), sélectionnez AXIS Video Motion Detection (VMD) (AXIS
Video Motion Detection (VMD)).
4. Dans la liste des actions, sous Recordings (Enregistrements), sélectionnez Record video while the rule is active
(Enregistrer la vidéo tant que la règle est active).
14AXIS P3925-LRE Network Camera
Paramètres supplémentaires
5. Sélectionnez un profil de flux existant ou créez-en un.
6. Réglez la durée pré-tampon sur 5 secondes.
7. Réglez la durée post-tampon sur 60 secondes.
8. Dans la liste des options de stockage, sélectionnez SD card (Carte SD).
9. Cliquez sur Save (Sauvegarder).
Afficher une incrustation de texte dans le flux vidéo lorsque le périphérique détecte un mouvement
Cet exemple explique comment afficher le texte « Mouvement détecté » lorsque le périphérique détecte un mouvement.
Pour regarder cette vidéo, accédez à la version Web de ce document.
www.axis.com/products/online-manual/66917#t10103832_fr
Comment afficher une incrustation de texte lorsque la caméra détecte un mouvement
Assurez-vous que AXIS Video Motion Detection est en cours d'exécution :
1. Allez dans Settings > Apps (Paramètres > Applications) > AXIS Video Motion Detection (Détection de mouvement
vidéo AXIS).
2. Démarrez l'application si elle n'est pas déjà en cours d'exécution.
3. Assurez-vous d'avoir configuré l'application en fonction de vos besoins.
Ajoutez l'incrustation de texte :
4. Accédez à Settings > Overlay (Paramètres > Incrustation).
5. Sélectionnez Create overlay (Créer une incrustation) et sélectionnez l'incrustation de Text (Texte).
6. Saisissez #D dans le champ de texte.
7. Choisissez la taille et l'apparence du texte.
8. Pour positionner l'incrustation de texte, choisissez Custom (Personnalisé) ou l'un des préréglages.
Créez une règle :
9. Accédez à System > Events > Rules (Système > Événements > Règles) et ajoutez une règle.
10. Saisissez le nom de la règle.
11. Dans la liste des conditions, sélectionnez Détection de mouvement vidéo AXIS.
12. Dans la liste des actions, sélectionnez Use overlay text (Utiliser une incrustation de texte).
13. Sélectionnez une zone de visualisation.
14. Saisissez « Mouvement détecté ».
15AXIS P3925-LRE Network Camera
Paramètres supplémentaires
15. Définissez la durée.
16. Cliquez sur Save (Sauvegarder).
Note
Si vous mettez à jour l'incrustation de texte, elle sera automatiquement mise à jour sur tous les flux vidéo de façon dynamique.
Diriger la caméra vers une position préréglée lorsque la caméra détecte un mouvement
Cet exemple explique comment configurer la caméra pour qu'elle accède à une position préréglée lorsqu'elle détecte un mouvement
dans l'image.
Assurez-vous que AXIS Video Motion Detection est en cours d'exécution :
1. Allez dans Settings > Apps (Paramètres > Applications) > AXIS Video Motion Detection (Détection de mouvement
vidéo AXIS).
2. Démarrez l'application si elle n'est pas déjà en cours d'exécution.
3. Assurez-vous d'avoir configuré l'application en fonction de vos besoins. Si vous avez besoin d'aide, consultez le
manuel d’utilisation d'AXIS Video Motion Detection 4.
Ajouter une position préréglée :
Accédez à Settings > PTZ (Paramètres > PTZ) et définissez où vous voulez que la caméra soit orientée en créant une position
préréglée.
Créez une règle :
1. Accédez à Settings > System (Paramètres > Système) > Events > Rules (Événements > Règles) et ajoutez une règle.
2. Saisissez le nom de la règle.
3. Dans la liste des conditions, sélectionnez une condition de détection de mouvement vidéo sous Application (Application).
4. Dans la liste des actions, sélectionnez Go to preset position (Accéder à la position préréglée).
5. Sélectionnez la position préréglée à laquelle vous souhaitez que la caméra accède.
6. Cliquez sur Save (Sauvegarder).
Pour regarder cette vidéo, accédez à la version Web de ce document.
www.axis.com/products/online-manual/66917#t10101129_fr
Enregistrer une vidéo lorsque la caméra détecte un impact
La détection de chocs permet à la caméra de détecter un sabotage causé par des vibrations ou des chocs. Les vibrations dues à
l'environnement ou à un objet peuvent déclencher une action en fonction de la plage de sensibilité aux chocs, qui peut être réglée
de 0 à 100. Dans ce scénario, une personne jette des cailloux sur la caméra en dehors des heures de bureau et vous souhaitez
obtenir un clip vidéo de l'événement.
Activez la détection de chocs :
16AXIS P3925-LRE Network Camera
Paramètres supplémentaires
1. Accédez à Settings > System > Detectors (Paramètres > Système > Détecteurs).
2. Activez la détection de chocs et définissez une valeur pour la sensibilité aux chocs.
Créez une règle :
1. Accédez à Settings > System > Events (Paramètres > Système > Événements) et ajoutez une règle.
2. Saisissez le nom de la règle.
3. Dans la liste des conditions, sous Device status (Statut du périphérique), sélectionnez Shock detected (Choc détecté).
4. Cliquez sur + (+) pour ajouter une deuxième condition.
5. Dans la liste des conditions, sous Scheduled and recurring (Planifié et récurrent), sélectionnez Scheduled event
(Événement planifié).
6. Dans la liste des planifications, sélectionnez After hours (En dehors des heures de bureau) .
7. Dans la liste des actions, sous Recordings (Enregistrements), sélectionnez Record video while the rule is active
(Enregistrer la vidéo tant que la règle est active).
8. Sélectionnez une Camera (Caméra).
9. Réglez la durée pré-tampon sur 5 secondes.
10. Réglez la durée post-tampon sur 60 secondes.
11. Sélectionnez l'emplacement où sauvegarder les enregistrements.
12. Cliquez sur Save (Sauvegarder).
Fournir une indication visuelle d'un événement en cours
Vous avez la possibilité de connecter AXIS I/O Indication LED à votre caméra réseau. Cette LED peut être configurée pour s'allumer
lorsque certains événements se produisent dans la caméra. Par exemple, pour informer les personnes qu'un enregistrement vidéo
est en cours.
Matériel requis
• AXIS I/O Indication LED
• Une caméra vidéo sur IP Axis
Note
Pour obtenir des instructions sur le raccordement d'AXIS I/O Indication LED, consultez le guide d'installation fourni avec le
produit.
L'exemple suivant montre comment configurer une règle qui allume AXIS I/O Indication LED pour indiquer que la caméra enregistre.
1. Accédez à Settings > System > I/O Ports (Paramètres > Système > Ports d'E/S).
2. Accédez à Paramètres > Système > Événements.
3. Créez une nouvelle règle.
4. Sélectionnez la Condition (Condition) qui doit être satisfaite pour déclencher le démarrage de l'enregistrement par la
caméra. Cela peut, par exemple, être un programme ou une détection de mouvement.
5. Dans la liste des actions, sélectionnez Record video (Enregistrer la vidéo). Sélectionnez un profil de flux ou créez-en un
nouveau. Configurez également le Prebuffer (Pré-tampon) et le Postbuffer (Post-tampon) selon le besoin.
6. Sauvegardez la règle.
17AXIS P3925-LRE Network Camera
Paramètres supplémentaires
7. Créez une deuxième règle et sélectionnez la même Condition (Condition) que dans la première règle.
8. Dans la liste des actions, sélectionnez Toggle I/O while the rule is active (Basculer l'E/S tant que la règle est active), puis
sélectionnez le port sur lequel AXIS I/O Indication LED est raccordé. Réglez l'état sur Active (Actif).
9. Sauvegardez la règle.
D'autres scénarios où AXIS I/O Indication LED peut être utilisé sont, par exemple :
• Configurez la LED pour qu'elle s'allume lorsque la caméra démarre, afin d'indiquer la présence de la caméra. Sélectionnez
System ready (Système prêt) comme condition.
• Configurez la LED pour qu'elle s'allume lorsque le flux de données en direct est actif afin d'indiquer qu'une personne ou
un programme accède à un flux de données provenant de la caméra. Sélectionnez Live stream accessed (Accès au
flux de données en direct) comme condition.
Envoyer automatiquement un e-mail si une personne pulvérise de la peinture sur l'objectif
Pour regarder cette vidéo, accédez à la version Web de ce document.
www.axis.com/products/online-manual/66917#t10106687_fr
Comment envoyer une notification par e-mail si une personne pulvérise de la peinture sur l'objectif
1. Accédez à Settings > System > Detectors (Paramètres > Système > Détecteurs).
2. Activez Trigger on dark images (Déclencher sur images sombres). Cela déclenche une alarme si l'objectif est aspergé,
recouvert ou si sa mise au point est fortement déréglée.
3. Définissez une durée pour Trigger after (Déclenchement après). La valeur indique le temps qui doit s'écouler avant
qu'un e-mail soit envoyé.
Créez une règle :
1. Accédez à Settings > System > Events > Rules (Paramètres > Système > Événements > Règles) et ajoutez une règle.
2. Saisissez le nom de la règle.
3. Dans la liste des conditions, sélectionnez Tampering (Sabotage).
4. Dans la liste des actions, sélectionnez Send notification to email (Envoyer la notification par e-mail).
5. Sélectionnez un destinataire dans la liste ou accédez à Recipients (Destinataires) pour créer un nouveau destinataire.
Pour créer un nouveau destinataire, cliquez sur Pour copier un destinataire existant, cliquez sur .
6. Saisissez un objet et un message pour l'e-mail.
7. Cliquez sur Save (Sauvegarder).
18AXIS P3925-LRE Network Camera
Recommandations pour le nettoyage
Recommandations pour le nettoyage
Vous pouvez nettoyer ce périphérique avec un détergent et de l'eau à haute pression. La température maximale de l'eau est de
80 °C (176 °F).
1. Appliquez le détergent avec un chiffon.
2. Rincez le périphérique avec un tuyau d'arrosage ou de l'eau à haute pression.
3. Essuyez avec un chiffon propre.
19AXIS P3925-LRE Network Camera
En savoir plus
En savoir plus
Zone de visualisation
Une zone de visualisation est une partie détourée d'une vue d'ensemble. Vous pouvez diffuser et stocker des zones de visualisation au
lieu de la vue complète afin de réduire les besoins en bande passante et en stockage. Si vous activez la fonction PTZ pour une zone de
visualisation, vous pouvez effectuer un panoramique, une inclinaison ou un zoom à l'intérieur de celle-ci. En utilisant les zones de
visualisation, vous pouvez supprimer des parties de la vue complète, par exemple, le ciel.
Lorsque vous configurez une zone de visualisation, nous vous recommandons de définir la résolution du flux vidéo sur la même taille
ou sur une taille inférieure à celle de la zone de visualisation. Si vous définissez la résolution de flux vidéo plus grande que la taille de
la zone de visualisation, elle implique une vidéo mise à l'échelle numériquement après la capture du capteur, qui nécessite plus
de bande passante sans ajouter les informations sur l'image.
Modes de capture
Un mode de capture est composé d'une résolution et de la fréquence d'image correspondante disponible dans le produit. Le réglage
du mode de capture affecte le champ de vision et le rapport d'aspect de la caméra.
Le mode de capture en résolution minimale est recadré à partir de la résolution maximale.
1920x1080p
1280x720p
1/2
0
1
bar
mph
1/2
0
1
bar
mph
L'image montre comment le champ de vision et le rapport d'aspect peuvent changer entre deux modes de capture différents.
Le choix du mode de capture dépend des exigences de fréquence d'image et de résolution pour la configuration de surveillance
spécifique. Pour obtenir les spécifications des modes de capture disponibles, consultez la fiche technique du produit sur axis.com.
Masques de confidentialité
Un masque de confidentialité est une zone définie par l'utilisateur qui empêche les utilisateurs de visualiser une partie de la zone
surveillée. Dans le flux vidéo, les masques de confidentialité se présentent sous forme de blocs de couleur opaque.
Un masque de confidentialité est une zone définie par l'utilisateur couvrant une partie de la zone surveillée. Les masques de
confidentialité se présentent sous forme de blocs de couleur opaque ou de mosaïque sur le flux de données vidéo.
Vous verrez le masque de confidentialité sur toutes les captures d'écran, vidéos enregistrées et flux en direct.
Vous pouvez utiliser l'interface de programmation (API) VAPIX® pour désactiver les masques de confidentialité.
Important
Si vous utilisez plusieurs masques de confidentialité, cela peut affecter les performances du produit.
20AXIS P3925-LRE Network Camera
En savoir plus
Incrustations
Les incrustations se superposent au flux vidéo. Elles sont utilisées pour fournir des informations supplémentaires lors des
enregistrements, telles que des horodatages, ou lors de l'installation et de la configuration d'un produit. Vous pouvez ajouter du
texte ou une image.
L'indicateur de flux vidéo est un autre type d'incrustation. Il vous indique que le flux vidéo est en direct.
Diffusion et stockage
Formats de compression vidéo
Choisissez la méthode de compression à utiliser en fonction de vos exigences de visualisation et des propriétés de votre réseau. Les
options disponibles sont les suivantes :
Motion JPEG
Motion JPEG, ou MJPEG, est une séquence vidéo numérique qui se compose d'une série d'images JPEG individuelles. Ces images
s’affichent et sont actualisées à une fréquence suffisante pour créer un flux présentant un mouvement constamment mis à jour.
Pour permettre à l'observateur de percevoir la vidéo en mouvement, la fréquence doit être d'au moins 16 images par seconde. Une
séquence vidéo normale est perçue à 30 (NTSC) ou 25 (PAL) images par seconde.
Le flux Motion JPEG consomme beaucoup de bande passante, mais fournit une excellente qualité d’image, tout en donnant accès à
chacune des images du flux.
H.264 ou MPEG-4 Partie 10/AVC
Note
H.264 est une technologie sous licence. Le produit Axis est fourni avec une licence client permettant d'afficher les flux de
données vidéo H.264. Il est interdit d’installer d’autres copies du client sans licence. Pour acheter d'autres licences, contactez
votre revendeur Axis.
H.264 peut réduire la taille d'un fichier vidéo numérique de plus de 80 % par rapport à Motion JPEG et de plus de 50 % par rapport à
MPEG-4, sans affecter la qualité d'image. Le fichier vidéo occupe alors moins d'espace de stockage et de bande passante réseau. La
qualité vidéo à un débit binaire donné est également nettement supérieure.
H.265 ou MPEG-H Partie 2/HEVC
Note
H.265 est une technologie sous licence. Le produit Axis est fourni avec une licence client permettant d'afficher les flux de
données vidéo H.265. Il est interdit d’installer d’autres copies du client sans licence. Pour acheter d'autres licences, contactez
votre revendeur Axis.
Quel est le lien entre les paramètres d'Image, de Flux et de Profil de flux ?
L'onglet Image (Image) contient les paramètres de la caméra qui affectent tous les flux vidéo provenant du produit. Si vous modifiez
un élément dans cet onglet, cela affecte immédiatement tous les flux vidéo et tous les enregistrements.
L'onglet Stream (Flux) contient les paramètres des flux vidéo. Vous obtenez ces paramètres si vous sollicitez un flux vidéo provenant
du produit sans spécifier la résolution ou la fréquence d'image, par exemple. Lorsque vous modifiez les paramètres dans l'onglet
Stream (Flux), cela n'affecte pas les flux en cours, mais prend effet lorsque vous lancez un nouveau flux.
Les paramètres Stream profiles (Profils de flux) outrepassent les paramètres de l'onglet Stream (Flux). Si vous sollicitez un flux avec
un profil de flux spécifique, le flux contient les paramètres de ce profil. Si vous sollicitez un flux sans spécifier de profil de flux ou
sollicitez un profil de flux qui n'existe pas dans le produit, le flux contient les paramètres de l'onglet Stream (Flux).
Contrôle du débit binaire
Avec le contrôle du débit binaire, vous pouvez gérer la consommation de bande passante de votre flux vidéo.
21AXIS P3925-LRE Network Camera
En savoir plus
Débit binaire variable (VBR)
Avec le débit binaire variable, la consommation de bande passante varie en fonction du niveau d'activité dans la scène. Plus il y a
d'activité dans la scène, plus vous avez besoin de bande passante. Vous bénéficiez d'une qualité d'image constante mais des
marges de stockage sont nécessaires.
Débit binaire maximum (MBR)
Avec le débit binaire maximum, vous pouvez définir un débit binaire cible pour gérer les limitations de débit binaire dans votre
système. Vous pouvez constater une baisse de la qualité d'image ou de la fréquence d'image lorsque le débit binaire instantané est
maintenu sous le débit binaire cible spécifié. Vous pouvez choisir de donner la priorité à la qualité d'image ou à la fréquence d'image.
Nous vous conseillons de configurer le débit binaire cible sur une valeur plus élevée que le débit binaire attendu. Vous disposez ainsi
d'une marge si une complexité supplémentaire doit être capturée.
1 Débit binaire cible
Débit binaire moyen (ABR)
Avec le débit binaire moyen, le débit binaire est automatiquement ajusté sur une échelle de temps plus longue. Vous pouvez ainsi
atteindre la cible spécifiée et obtenir la meilleure qualité vidéo en fonction du stockage disponible. Le débit binaire est plus élevé
dans les scènes présentant une activité importante que dans les scènes statiques. Avec l'option de débit binaire moyen, vous avez plus
de chances d'obtenir une meilleure qualité d'image si nécessaire. Vous pouvez définir le stockage total requis pour stocker le flux
vidéo pendant une durée spécifiée (durée de conservation) lorsque la qualité d'image est ajustée pour atteindre le débit binaire cible
spécifié. Spécifiez les paramètres du débit binaire moyen de l'une des façons suivantes :
• Pour calculer l'estimation du stockage nécessaire, définissez le débit binaire cible et la durée de conservation.
• Pour calculer le débit binaire moyen en fonction du stockage disponible et de la durée de conservation requise, utilisez la
calculatrice de débit binaire cible.
22AXIS P3925-LRE Network Camera
En savoir plus
kbit/s
1
2
s
1 Débit binaire cible
2 Débit binaire moyen réel
Vous pouvez également activer le débit binaire maximum et spécifier un débit binaire cible dans l'option de débit binaire moyen.
kbit/s
1
2
s
1 Débit binaire cible
2 Débit binaire moyen réel
23AXIS P3925-LRE Network Camera
Dépannage
Dépannage
Réinitialiser les paramètres par défaut
Important
La réinitialisation aux paramètres par défaut doit être utilisée avec prudence. Cette opération restaure tous les paramètres
par défaut, y compris l'adresse IP.
Pour réinitialiser l’appareil aux paramètres d’usine par défaut :
1. Déconnectez l’alimentation de l’appareil.
2. Maintenez le bouton de commande enfoncé en remettant l’appareil sous tension. Cf. Vue d'ensemble du produit page 28.
3. Maintenez le bouton de commande enfoncé pendant 15 à 30 secondes, jusqu’à ce que le voyant d’état clignote en orange.
4. Relâchez le bouton de commande. Le processus est terminé lorsque le voyant d’état passe au vert. Les paramètres
d’usine par défaut de l’appareil ont été rétablis. En l’absence d'un serveur DHCP sur le réseau, l’adresse IP par défaut est
192.168.0.90.
5. Utilisez les outils d’installation et de gestion pour attribuer une adresse IP, configurer le mot de passe et accéder au flux
de données vidéo.
Les logiciels d’installation et de gestion sont disponibles sur les pages d’assistance du site axis.com/support.
Vous pouvez également restaurer les paramètres par défaut à partir de l’interface Web. Accédez à Settings > System > Maintenance
(Paramètres > Système > Maintenance) , puis cliquez sur Default (Par défaut).
Options du firmware
Axis permet de gérer le firmware du produit conformément au support actif ou au support à long terme (LTS). Le support actif permet
d'avoir continuellement accès à toutes les fonctions les plus récentes du produit, tandis que le support à long terme offre une
plateforme fixe avec des versions périodiques axées principalement sur les résolutions de bogues et les mises à jour de sécurité.
Il est recommandé d'utiliser le firmware du support actif si vous souhaitez accéder aux fonctions les plus récentes ou si vous utilisez
des offres système de bout en bout d'Axis. Le support à long terme est recommandé si vous utilisez des intégrations tierces, qui ne
sont pas continuellement validées par rapport au dernier support actif. Avec le support à long terme, les produits peuvent assurer la
cybersécurité sans introduire de modification fonctionnelle ni affecter les intégrations existantes. Pour plus d'informations sur la
stratégie du firmware du produit Axis, consultez axis.com/support/firmware.
Vérifier le firmware actuel
Le firmware est le logiciel qui détermine les fonctionnalités des périphériques réseau. Une des premières choses à faire pour
résoudre un problème est de vérifier la version actuelle du microprogramme. En effet, il est possible que la toute dernière version du
microprogramme contienne un correctif pouvant résoudre votre problème.
Pour vérifier le firmware actuel :
1. Allez sur la page Web du produit.
2. Cliquez sur le menu d'aide .
3. Cliquez sur About (À propos de).
24AXIS P3925-LRE Network Camera
Dépannage
Mettre à niveau le firmware
Important
Les paramètres préconfigurés et personnalisés sont enregistrés lors de la mise à niveau du firmware (à condition qu’il s’agisse
de fonctions disponibles dans le nouveau firmware), mais Axis Communications AB n'offre aucune garantie à ce sujet.
Important
Assurez-vous que le produit reste connecté à la source d'alimentation pendant toute la durée du processus de mise à niveau.
Note
La mise à niveau vers le dernier firmware du suivi actif permet au produit de bénéficier des dernières fonctionnalités
disponibles. Lisez toujours les consignes de mise à niveau et les notes de version disponibles avec chaque nouvelle version
avant de procéder à la mise à niveau du firmware. Pour obtenir le dernier firmware et les notes de version, rendez-vous sur
axis.com/support/firmware.
1. Téléchargez le fichier de firmware sur votre ordinateur. Celui-ci est disponible gratuitement sur axis.com/support/firmware.
2. Connectez-vous au produit en tant qu'administrateur.
3. Accédez à Settings > System > Maintenance (Paramètres > Système > Maintenance). Suivez les instructions sur la page.
Une fois la mise à niveau terminée, le produit redémarre automatiquement.
AXIS Device Manager peut être utilisé pour plusieurs mises à niveau. Pour en savoir plus, consultez
axis.com/products/axis-device-manager.
Pour regarder cette vidéo, accédez à la version Web de ce document.
www.axis.com/products/online-manual/66917#t10095327_fr
Problèmes techniques, indications et solutions
Si vous ne trouvez pas les informations dont vous avez besoin ici, consultez la section consacrée au dépannage sur la page
axis.com/support.
Problèmes de mise à niveau du firmware
Échec de la mise à niveau du Si la mise à niveau du firmware échoue, le périphérique recharge le firmware précédent. Le
firmware problème provient généralement du chargement d'un fichier de firmware incorrect. Vérifiez que le
nom du fichier de firmware correspond à votre périphérique, puis réessayez.
Problèmes après la mise à Si vous rencontrez des problèmes après une mise à niveau du firmware, revenez à la version
niveau du firmware installée précédemment à partir de la page Maintenance.
Problème de configuration de l'adresse IP
Le périphérique se trouve sur Si l’adresse IP du périphérique et l’adresse IP de l'ordinateur utilisé pour accéder au périphérique se
un sous-réseau différent. trouvent sur des sous-réseaux différents, vous ne pourrez pas configurer l’adresse IP. Contactez
votre administrateur réseau pour obtenir une adresse IP.
25Vous pouvez aussi lire