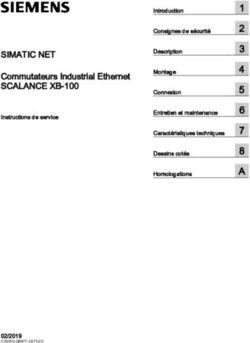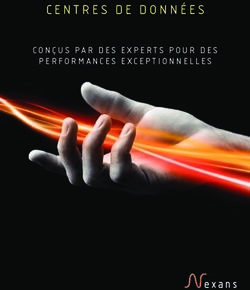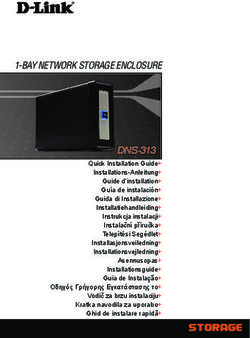Notice Tablette 7" ANDROID 4.2 Jelly Bean - Copyright 10gibox.fr
←
→
Transcription du contenu de la page
Si votre navigateur ne rend pas la page correctement, lisez s'il vous plaît le contenu de la page ci-dessous
Allumer la tablette
Pour allumer votre tablette, appuyez pendant 3 secondes sur le bouton "Marche/Arrêt" sur le dessus de l'appareil, puis
relâchez le bouton. La diode verte devrait s’allumer...
Chargement de batterie
Vous pouvez recharger la batterie via le chargeur secteur (port DC5V). Le temps de chargement sera plus court si la
tablette est éteinte. Il faut compter environ 2 heures pour un chargement complet.
● Déconnecter le chargeur après 3 heures de charge maxi.
● Ne pas laisser le chargeur sur la prise après utilisation.
Mise en veille
Appuyer brièvement sur le bouton "Marche Arrêt" pour mettre la tablette en veille.
Déverrouillage
Après une mise en veille, vous serez invités à faire glisser le cadenas vers la droite pour déverrouiller l’écran et faire
apparaître la page principale. Pour cela, laissez votre doigt appuyer sur le cadenas et faites le glisser vers la droite.
Autonomie
Votre appareil dispose d’options destinées à optimiser l'autonomie de votre batterie. En personnalisant ces options et en
désactivant les applications fonctionnant inutilement en arrièreplan, vous pouvez utiliser l’appareil plus longtemps :
● Lorsque vous n’utilisez pas votre appareil, désactivez l'écran tactile en appuyant sur la touche Marche/Arrêt.
● Fermez les applications fonctionnant inutilement en arrièreplan avec le gestionnaire de tâches.
● Désactivez la fonction WiFi.
● Désactivez la synchronisation automatique des applications.
● Réduisez la durée du rétroéclairage.
● Et surtout, réduisez la luminosité de l’écran (recommandé 30%).
2Type d'ecran et son utilisation
La tablette est équipée d'un écran capacitif multitouch de 5 points. Sur ce type d'écran multipoints, vous aurez la
possibilité d'utiliser plusieurs doigts en même temps, pour déplacer plusieurs éléments, zoomer, dessiner, entre autres...
Il suffit d'effleurer le tactile pour naviguer dans le menu.
5 points = Le tactile peut reconnaître jusqu'à l'utilisation de cinq touches simultanées.
Utilisez vos doigts pour manipuler les icônes, les boutons, les menus, le clavier à l'écran et les autres éléments de
l'écran tactile. Vous pouvez également modifier l'orientation de l'écran.
Pour sélectionner ou activer un élément, appuyez dessus.
Pour saisir du texte, par exemple un nom, un mot de passe ou des termes de recherche, il vous suffit d'appuyer sur la
zone où vous voulez l'insérer. Un clavier s'affiche pour vous permettre de le saisir dans le champ.
Autres manipulations courantes :
● Effectuer un appui prolongé : appuyez de manière prolongée sur un élément de l'écran, et attendez qu'une action
se produise pour relever votre doigt.
● Faire glisser : appuyez de manière prolongée sur un élément, puis déplacez votre doigt sans le décoller de l'écran
jusqu'à l'emplacement souhaité. Vous pouvez, par exemple, déplacer des applications sur l'écran d'accueil.
● Faire défiler : effectuez un mouvement rapide avec le doigt à la surface de l'écran, sans marquer de pause après
avoir posé le doigt afin de ne pas faire glisser des éléments. Par exemple, vous pouvez faire défiler un écran
d'accueil vers la gauche ou vers la droite pour afficher les autres écrans d'accueil.
● Appuyer deux fois : appuyez deux fois rapidement sur une page Web, une carte ou un autre écran pour zoomer.
Par exemple, appuyez deux fois sur une photo dans Chrome pour faire un zoom avant, puis recommencez pour
faire un zoom arrière.
● Pincer : dans certaines applications (Google Maps, Chrome et Galerie, par exemple), vous pouvez effectuer un
zoom avant et arrière en plaçant deux doigts en même temps sur l'écran, puis en les pinçant (zoom arrière) ou en
les écartant (zoom avant).
● Faire pivoter l'écran : la plupart des écrans (à l'exception des écrans d'accueil) pivotent lorsque vous faites
tourner votre appareil. Pour verrouiller ou déverrouiller l'orientation verticale de l'écran, appuyez sur l'icône
Rotation en haut du volet des notifications.
A savoir : Pour une utilisation optimale, la surface du tactile doit rester propre. Ne pas avoir les doigts humides ni gras.
Ne jamais humidifier le tactile lorsque la tablette est en marche. N’utilisez pas des objets pointus.
Eviter d’utiliser ou de ranger la tablette dans un endroit poussiéreux.
Ne jamais exposer l’écran directement aux rayons du soleil pendant plusieurs minutes.
3CARTE MEMOIRE
Insérer une carte mémoire (en option)
Cette tablette est dotée d'une fente TF pouvant accueillir des cartes mémoire Micro SD et Micro SDHC jusqu'à 32Go.
Ceci afin d'augmenter la capacité théorique de stockage.
Pour insérer la carte, le coté face de la carte doit être du coté de l'écran. Insérer la jusqu'à
entendre un "clic". La carte devrait dépasser d'un millimètre, elle est maintenant bien fixée.
Retirer la carte
Aller dans Paramètres > stockage >et sélectionner "retirer la carte SD en toute sécurité".
Vous pouvez appuyer sur la carte (enfoncer la) et elle devrait ressortir.
Formater la carte mémoire
Aller dans Paramètres > stockage : “effacer la carte SD”.
Affichage et lecture des données présents sur la carte
L'application “Gestionnaire” est un Gestionnaire de fichiers pour faire apparaître les données et les ouvrir (selon les
formats compatibles). Vous pouvez choisir le périphérique de stockage via les onglets situés en haut de l'écran (mémoire
interne, carte mémoire, appareil externe connecté en USB).
Il vous est possible de télécharger d'autres applications dédiées pour ouvrir d’autres formats vidéos, mp3, documents, ...
CLE USB & APPAREIL EXTERNE
Connecter une Clé USB ou appareil usb externe
Brancher votre clé USB ou votre appareil externe à la tablette via le port HOST USB.
Un message devrait s’afficher brièvement dans la barre d’état pour confirmer la connexion.
● Certain appareil externe comme un disque dur HUB nécessite d’être alimenter pour fonctionner. Contrairement à
un PC, une batterie de tablette peut ne pas pouvoir alimenter ce genre d’appareil. Essayer en branchant la tablett
sur le secteur...
Retirer la clé USB ou l’appareil externe
Paramètres > Stockage > USB STORAGE > Désinstaller la carte SD
Rendezvous dans le gestionnaire de fichiers FILE BROWSER pour faire apparaître les données, les lire, et
éventuellement les transférer dans la mémoire interne.
4Transfert des données via un ordinateur
Brancher la tablette via le câble USB, sur le port Mini USB, une icone devrait s'afficher en bas de l'écran de la
tablette, dans la barre d'état.
Une fenêtre devrait apparaître sur votre tablette pour “activer la mémoire de stockage”, cliquez dessus.
Maintenant votre ordinateur devrait être synchronisé avec la tablette, une fenêtre devrait s'ouvrir sur l'écran de votre
ordinateur, et vous pourrez y transférer des données personnelles / fichiers...
● Veuillez vérifier les éventuelles informations qui pourraient s'afficher sur l'écran de votre ordinateur, comme les
messages d'erreurs...
● Poser la tablette sur un support pour éviter la déconnexion du câble.
● Ne débranchez pas le câble USB de l’ordinateur lorsque l’appareil transfère ou accède à des données. Vous
risqueriez de perdre des données ou d’endommager l’appareil.
● Aucune installation de pilote n’est nécessaire sous Windows.
● Désactiver le débogage USB si celuici est activé. Dans Paramètres > options pour développeurs...
Pour se connecter à un Mac via USB, vous devez installer l'application Android File Transfer sur votre Macintosh.
5BUREAU PAGE PRINCIPALE
Il s'agit du point d'accès à toutes les fonctionnalités disponibles sur votre tablette. Il présente des icônes d'applications,
des widgets, des raccourcis et d'autres fonctionnalités. Vous pouvez personnaliser l'écran d'accueil en y affichant le
fond d'écran et les éléments de votre choix.
Vous pourrez faire glisser les icônes/applications vers le bureau à partir du menu "lanceur d'application".
“Lanceur d’applications" : Affiche toutes les applications et widgets installées, mais aussi les raccourcies, dont celles
et ceux téléchargées.
Les widgets interactifs proposent des informations en temps réels ou des divertissements sur la page de bureau (peut
nécessiter une connexion à internet).
Rendez vous sur le “Google Play” pour avoir accès aux applications utiles.
6Page principale et fond d’écran.
Faites un appui prolongé sur le fond d’écran pour faire apparaître une fenêtre pour changer le fond d’écran.
Afficher les autres pages de l'écran d'accueil
Faites glisser l'écran d'accueil vers la gauche ou la droite avec votre doigt pour faire défiler les pages. Les extensions de
l'écran d'accueil offrent plus d'espace pour les widgets, les raccourcis et les autres éléments. Vous avez jusqu'à 5 pages
dans votre bureau.
Retirer / déplacer les icônes ou éléments du bureau
Effectuer un appui prolongé sur une icône ou élément, puis déplacez votre doigt sans le décoller de l'écran jusqu'à la
destination souhaitée. Cette action permet de déplacer des éléments sur l'écran d'accueil ou de les jeter dans la
corbeille, une croix devrait apparaître en haut de l'écran. Ceci effacera l’icône mais l'application sera toujours disponible
dans le lanceur d'application.
GESTION DES NOTIFICATIONS
Les icônes de notification vous signalent l'arrivée de nouveaux messages, les événements d'agenda à venir, les alarmes
ainsi que d'autres actions en cours, telles que les mises à jour disponibles et téléchargements en cours.
Lorsque vous recevez une notification, son icône apparaît dans la barre d'état en bas de l'écran, ainsi qu'un récapitulatif
qui ne reste que brièvement affiché.
Si votre tablette signale l'arrivée de notifications, elles peuvent parfois être accompagnées d'un signal sonore ou de
clignotement de voyants.
Ouvrez le panneau Notifications pour consulter la liste de toutes vos notifications.
Les applications dont les activités produisent des notifications, par exemple Gmail et Google Talk, disposent de leurs
propres paramètres que vous pouvez utiliser pour configurer les modalités d'envoi des notifications, selon qu'elles
émettent un signal sonore, etc. Voir les paramètres des applications concernées.
7Les icônes d'état du réseau s'affichent en bleu si un compte Google est ajouté au téléphone et si ce dernier est connecté
aux services Google pour la synchronisation de Gmail, des événements de l'agenda, des contacts, la sauvegarde des
paramètres, etc.
Les icônes de notification indiquent que vous avez reçu une notification.
Cliquer sur les icônes de notification pour faire apparaître le détail.
Désactivation de la notification d’une application : Paramètres > Applications > Choix de l’application > Décocher
“afficher notifications”.
Saisie et clavier
Le clavier à l'écran permet de saisir du texte. Certaines applications l'ouvrent automatiquement. Dans d'autres, vous
l'ouvrez en appuyant sur la zone où vous voulez saisir du texte.
Pour faire disparaître le clavier, appuyez sur le bouton "Retour" modifié.
8Opérations de saisie de base
● Déplacer le point d'insertion : appuyez à l'endroit où vous voulez saisir du texte.
Le curseur clignote au nouvel emplacement, et un onglet bleu s'affiche en dessous. Pour déplacer le curseur, faites
glisser l'onglet.
● Sélectionner du texte : appuyez de manière prolongée sur le ou les mots à sélectionner, ou appuyez deux fois
dessus.
Le mot le plus proche est mis en surbrillance, et un curseur s'affiche aux deux extrémités de la sélection. Faites glisser
les curseurs pour modifier la sélection.
L'onglet disparaît après quelques instants. Pour les faire réapparaître, appuyez de nouveau sur le texte.
● Supprimer du texte : appuyez sur la croix pour supprimer le texte sélectionné ou les caractères qui précèdent le
curseur.
● Saisir des lettres majuscules : appuyez une fois sur la touche "Maj" (flèche vers le haut), pour mettre une seule
lettre en majuscule.
Pour mettre plusieurs lettres en majuscules, appuyez de manière prolongée sur la touche "Maj" (flèche vers le haut)
pendant la saisie. Dès que vous relâchez cette touche, les lettres saisies sont de nouveau en minuscules.
● Activer le verrouillage des majuscules : appuyez deux fois ou de manière prolongée sur la touche "Maj" (flèche
vers le haut). Pour repasser en lettres minuscules, appuyez de nouveau sur la touche "Maj"
● Couper, copier, coller : sélectionnez le texte en question. Ensuite, appuyez sur le bouton "Couper", “copier”, ou
“coller”.
9Pour modifier le clavier et le mode de saisie de votre tablette, sélectionnez Paramètres > Personnel > Langue
et saisie.
Saisir vocalement du texte
La saisie vocale vous permet d'énoncer le texte à saisir. Cette fonctionnalité utilise le service de reconnaissance vocale
de Google. Par conséquent, votre tablette doit être connectée à un réseau WiFi pour l'utiliser.
Le texte que vous énoncez est souligné. Vous pouvez continuer à saisir du texte pour le conserver, ou le supprimer.
Lorsque la saisie de texte à l'aide du clavier à l'écran est possible, la saisie vocale l'est également.
1. Appuyez sur une zone de texte ou sur un emplacement dans un texte que vous avez déjà saisi.
2. Appuyez sur la touche "Microphone"
3. Lorsque l'image du microphone est affichée, énoncez le texte que vous voulez saisir.
Dites "virgule", "point", "point d'interrogation" ou "point d'exclamation" pour saisir la ponctuation.
Lorsque vous marquez une pause, le service de reconnaissance vocale transcrit les mots que vous avez dictés et les
affiche soulignés dans le champ de saisie. Pour effacer le texte souligné, appuyez sur la touche "Supprimer". Si vous
commencez une saisie manuelle ou saisissez vocalement davantage de texte, le soulignement disparaît.
Afin d'améliorer le traitement de la saisie vocale sur votre appareil, il est possible que Google enregistre, à tout moment,
quelques secondes de bruit de fond dans la mémoire temporaire. Cet enregistrement n'est conservé que très peu de
temps sur votre appareil et n'est pas envoyé à Google.
Pour modifier les paramètres vocaux de votre tablette, sélectionnez Paramètres > Langue et saisie.
Utiliser un clavier physique
La tablette est compatible avec les claviers physiques de type “AZERTY” et “QWERTY”, dotés d’un branchement USB.
Brancher le clavier au port HOST USB, puis aller dans paramètres > Langue et saisie. Une nouvelle partie apparaît, il
s’agit de “Clavier physique”, cliquer sur la dénomination du clavier (le modèle), puis sur “configurer dispositions
clavier”. Enfin, sélectionner “French” pour utiliser le clavier de type AZERTY.
10Google Play et les applications
Les fonctionnalités de votre appareil peuvent être enrichies grâce à l’installation d’applications supplémentaires.
Google Play vous permet d’acquérir facilement et rapidement des applications et des jeux pour mobiles.
● La disponibilité de cette fonction dépend de votre zone géographique ou de votre opérateur.
● L’appareil enregistre les fichiers utilisateur des applications téléchargées dans la mémoire interne.
Accès à l’application Google Play
Ouvrir et utiliser Google Play
1. Vous devez être connectés au réseau internet. Appuyez sur l'icône Google Play dans le lanceur d'applications
ou sur l'écran d'accueil.
2. Vous devez ouvrir un compte gmail de google (gratuit) ou utiliser un compte existant pour pouvoir accéder à
Google Play. Pour ce faire, il suffit de suivre les indications sur l'écran de la tablette.
3. Vous pouvez naviguer dans les différentes catégories ou rechercher directement en tapant des mots clés dans
le moteur de recherche.
4. Parcourez les caractéristiques de chaque application. Puis, sélectionnez celles qui vous intéressent, elles
seront téléchargées puis installées. Elles apparaîtront dans le lanceur d'applications.
11Notifications de mises à jour
Une icone s'affiche dans la barre d'état en bas de l'écran lorsqu'une mise à jour est disponible pour une application déjà
installée. Cliquer dessus pour afficher la notification.
› Télécharger une application gratuite
1 Depuis la liste des applications, appuyez sur Google Play.
2 Localisez une application et téléchargezla sur l’appareil.
Une fois le téléchargement terminé, l’appareil installe l’application automatiquement.
Pour les applications payantes :
Si ce n’est pas déjà fait, vous devrez communiquer vos coordonnées de carte bancaire auprès du service de paiement
Google Checkout, et ce, au moment de l'achat de l'application.
1) Choisissez l'application que vous souhaitez installer.
2) Pour installer l'application, cliquez sur son prix (sur fond bleu).
3) Choisir votre mode de paiement ou votre carte bancaire.
Puis cocher “J’accepte les conditions d’utilisation de Google Play” et valider.
4) L'application va être téléchargée puis sera installée automatiquement sur la tablette, une icone de notification
devrait s'afficher dans la barre d'état.
Vous disposerez de quelques minutes (généralement 15 minutes) pour désinstaller l'application et vous faire rembourser
intégralement.
› Désinstaller une application
1 Depuis la page principale.
2 Appuyez sur , puis sur “Gérer mes applications”.
3 Sélectionnez l’application.
4 Appuyez sur Désinstaller → OK.
Utiliser les applications
Pour voir l'ensemble de vos applications, appuyez sur le “Lanceur d’applications” en haut a droite de l’écran.
L'écran "Toutes les applications" s'ouvre. Vous y verrez toutes vos applications, y compris celles téléchargées sur
Google Play. Vous pouvez déplacer l'icône d'une application vers n'importe quel écran d'accueil.
Depuis l'écran "Toutes les applications", vous pouvez effectuer les actions suivantes :
● Passer d'un écran à l'autre : faites glisser votre doigt vers la gauche ou vers la droite.
● Ouvrir une application : appuyez sur son icône.
● Placer l'icône d'une application sur un écran d'accueil : appuyez de manière prolongée sur l'icône, faites glisser
12votre doigt, puis relevezle pour déposer l'icône à l'emplacement de votre choix.
● Naviguer parmi vos widgets : appuyez sur l'onglet Widgets.
● Obtenir d'autres applications : appuyez sur l'icône Google Play dans la liste des icônes d'applications ou sur
l'icône Acheter en haut à droite.
Pour supprimer l'icône d'une application de l'écran d'accueil, appuyez dessus de manière prolongée, faites glisser votre
doigt vers le haut de l'écran, puis déposez l'application sur l'icône Supprimer
Pour afficher les détails relatifs à une application à partir de l'écran "Lanceur d’applications", appuyez dessus de manière
prolongée, faites glisser votre droit vers le haut de l'écran, puis déposez l'application sur l'icône Informations sur
l'application
La plupart des applications comprennent une icône Menu permet de contrôler les paramètres de l'application.
Organiser vos écrans d'accueil
Pour ajouter un widget à un écran d'accueil :
1. Sélectionnez l'écran d'accueil sur lequel vous voulez placer le widget.
2. Appuyez sur l'icône Toutes les applications.
3. Faites défiler latéralement l'onglet "Widgets" et continuez, si besoin, pour trouver le widget en question.
4. Appuyez de manière prolongée sur le widget jusqu'à ce que l'écran d'accueil apparaisse, faitesle glisser
jusqu'à l'emplacement souhaité, puis relevez le doigt.
Pour déplacer une icône d'application ou de widget sur un écran d'accueil :
1. Appuyez de manière prolongée sur l'icône.
2. Faites glisser votre doigt jusqu'au nouvel emplacement.
Pour basculer d'un écran d'accueil à un autre, faites glisser votre doigt vers le bord de l'écran.
Pour pousser une autre icône, faites glisser votre doigt lentement dans sa direction.
3. Relevez votre doigt.
L'icône prend sa nouvelle position.
Pour créer un dossier avec deux icônes, faites glisser une icône rapidement sur l'autre.
Pour la supprimer, diriger l'icône vers la croix située en haut de l’écran.
Gérer les téléchargements
Pour gérer la plupart des téléchargements, appuyer sur l’application “Téléchargement” dans le lanceur
d’applications.
Notez que des films et d'autres contenus peuvent être téléchargés sur votre tablette sans s'afficher dans
l'application Téléchargements.
13A moins d'épingler (télécharger) les contenus comme les livres et les films sur votre tablette de manière à pouvoir y
accéder hors ligne, Google Play diffuse vos achats et locations depuis les serveurs Google quand vous les lisez. Ainsi, il
n'encombrent pas l'espace de stockage.
En plus de pouvoir télécharger des contenus depuis Google Play, vous pouvez télécharger des fichiers depuis vos
messages Gmail ou d'autres sources. Utilisez l'application Téléchargements pour voir, rouvrir ou supprimer ce que vous
avez ainsi téléchargé.
Dans l'application Téléchargements :
● Appuyez sur un élément pour l'ouvrir.
● Appuyez sur les titres des précédents téléchargements pour les afficher.
● Cochez les éléments à partager. Appuyez ensuite sur l'icône Partager sélectionnez une méthode de partage
dans la liste.
● Cochez les éléments à supprimer. Appuyez ensuite sur l'icône Corbeille
● En bas de l'écran, appuyez sur Trier par taille ou sur Trier par date pour alterner.
Les fichiers disponibles dans l'application Téléchargements peuvent également être consultés depuis le répertoire
"Téléchargement" qui est visible lorsque votre tablette est connectée à un ordinateur.
Vous pouvez afficher et copier des fichiers à partir de ce répertoire.
Se connecter au WiFi
Pour configurer les paramètres WiFi, sélectionnez Paramètres > WIFI.
Le WiFi est une technologie de réseau sans fil qui peut fournir un accès Internet jusqu'à 100 mètres de distance, selon
le routeur WiFi utilisé et l'environnement.
Pour utiliser le WiFi, connectezvous à un point d'accès sans fil. Certains points d'accès sont ouverts, il suffit de s'y
connecter. D'autres sont sécurisés et exigent la configuration de paramètres supplémentaires, y compris des certificats
numériques et d'autres moyens de s'assurer que seuls les utilisateurs autorisés y ont accès.
Pour prolonger l'autonomie de votre batterie entre deux charges, désactivez le WiFi lorsque vous ne l'utilisez pas. Vous
pouvez également configurer votre appareil de manière qu'il se déconnecte automatiquement des réseaux WiFi lorsqu'il
est en veille.
Activer le WiFi et se connecter à un réseau WiFi
Si vous ajoutez un réseau WiFi lors de la configuration initiale de votre appareil, le WiFi est activé automatiquement.
1. Appuyez sur Paramètres > Sans fil et réseaux > WiFi.
2. Faites glisser l'interrupteur du WiFi sur la position Activé (oui).
14L'appareil recherche alors les réseaux WiFi disponibles, et affiche les noms des réseaux détectés. Les réseaux
sécurisés sont associés à une icône représentant un cadenas. Si l'appareil détecte un réseau que vous avez utilisé
précédemment, il s'y connecte automatiquement.
3. Pour afficher plus de détails sur un réseau ou vous y connecter, appuyez sur son nom et saisissez un mot de
passe si nécessaire (WAP, WEP,...). Voir avec votre fournisseur d'accès à internet pour récupérer ou créer un
mot de passe pour vous connecter à votre box ou hotspot wifi.
Ou, si votre routeur WiFi prend en charge la configuration WiFi protégée, appuyez sur l'icône WPS
Pour modifier les paramètres d'un réseau, appuyez de manière prolongée sur son nom.
Ajouter un réseau WiFi
Vous pouvez ajouter un réseau WiFi de sorte que votre appareil le reconnaisse, et indiquer vos identifiants de sécurité
pour vous y connecter automatiquement lorsqu'il est à portée. En outre, vous devez ajouter le réseau WiFi auquel vous
souhaitez vous connecter lorsque le réseau ne transmet pas son nom (SSID) ou lorsqu'il est hors de portée.
Pour vous connecter à un réseau sécurisé, vous devez tout d'abord contacter l'administrateur du réseau pour connaître
les dispositifs de sécurité.
1. Si ce n'est pas déjà fait, activez le WiFi, (faites glisser l'interrupteur).
2. Appuyez sur l'icône Plus (+) en haut de l'écran.
3. Saisissez le SSID (nom) du réseau. Si nécessaire, saisissez les identifiants de sécurité (WAP, WEP,...) ou les
autres informations de configuration du réseau.
4. Appuyez sur Enregistrer.
Les informations concernant le réseau sont enregistrées. Votre appareil se connectera automatiquement à ce réseau la
prochaine fois que vous serez à portée de celuici.
Retirer un réseau WiFi
Vous pouvez effacer les données relatives à un réseau WiFi que vous avez ajouté sur votre tablette. Par exemple, si
vous ne souhaitez plus y être connecté automatiquement, ou si vous ne l'utilisez plus.
1. Si ce n'est pas déjà fait, activez le WiFi.
2. Sur l'écran des paramètres WiFi, appuyez de manière prolongée sur le nom du réseau.
3. Appuyez sur Retirer le réseau dans la boîte de dialogue qui s'affiche.
Mode Routeur
Votre connexion Wifi se coupe de manière intempestive ?
Au cas ou d'autres appareils seraient connectés à votre box / modem internet, vérifiez si votre modem est bien configuré
en mode routeur. Ceci est nécessaire pour connecter simultanément au réseau plusieurs appareils.
15Configurer les paramètres proxy d'un réseau WiFi (configuration avancée)
Certains administrateurs réseau exigent que vous vous connectiez aux ressources réseau internes ou externes via un
serveur proxy. Par défaut, les réseaux WiFi que vous ajoutez ne sont pas configurés pour se connecter via un proxy,
mais vous pouvez modifier ce paramètre pour chacun d'entre eux.
Les paramètres proxy sont utilisés par Chrome, mais pas nécessairement par les autres applications.
1. Appuyez de manière prolongée sur un réseau dans la liste des réseaux WiFi que vous avez ajoutés.
2. Appuyez sur Modifier le réseau dans la boîte de dialogue qui s'affiche.
3. Sélectionnez Afficher les options avancées.
4. Si vous n'avez pas configuré de paramètres proxy pour le réseau, appuyez sur Aucun en
dessous de "Paramètres proxy", puis sur Manuel dans le menu qui s'affiche.
5. Saisissez les paramètres proxy fournis par votre administrateur réseau.
6. Appuyez sur Enregistrer.
Les paramètres proxy ne s'appliquent qu'aux réseaux WiFi que vous avez modifiés. Pour changer ceux des autres
réseaux WiFi, modifiezles un à un.
Définir les notifications, les règles de déconnexion et d'autres options avancées relatives au WiFi
Pour utiliser les paramètres WiFi avancés, procédez comme suit :
1. Si ce n'est pas déjà fait, activez le WiFi.
2. Sur l'écran des paramètres WiFi, appuyez sur l'icône Menu > avancé.
Les paramètres que vous pouvez modifier sont les suivants :
● Notification de réseau : par défaut, vous recevez des notifications dans la barre d'état lorsque le WiFi est activé
sur votre tablette et que celuici détecte un réseau WiFi ouvert.
Pour désactiver les notifications, décochez cette case.
● WiFi actif en veille : pour économiser votre forfait de données mobiles, votre appareil reste connecté au réseau
lorsque l'écran se met en veille.
Appuyez sur cette option pour modifier ce comportement par défaut : soit pour rester connecté au WiFi
uniquement lorsque l'appareil est branché à un chargeur (et que l'autonomie de la batterie ne pose pas de
problème), soit pour toujours être déconnecté du WiFi en mode veille.
Cet écran indique également les informations suivantes :
● Adresse MAC : adresse Media Access Control (MAC) de votre appareil lorsqu'il est connecté à un réseau WiFi.
● Adresse IP : adresse de protocole Internet (IP) attribuée à l'appareil par le réseau WiFi auquel vous êtes
connecté (sauf si vous avez utilisé les paramètres IP pour attribuer une adresse IP fixe à votre appareil).
16Pour activer ou désactiver le WiFi, sélectionnez Paramètres > Sans fil et réseaux > WiFi.
Mode avion
Paramètres > Sans fil et réseaux > Plus > Mode avion.
● Mode Avion : Sélectionnez cette option pour désactiver toutes les transmissions de données à partir de l'appareil
Le wifi sera désactivé ainsi que d’autres fonctions.
VPN : Se connecter à des réseaux privés virtuels
Les réseaux privés virtuels (VPN) permettent de se connecter à des ressources sur un réseau local sécurisé sans être
sur place. Les VPN sont généralement déployés dans des entreprises, des établissements d'enseignement et d'autres
institutions afin que les utilisateurs puissent accéder aux ressources du réseau local depuis l'extérieur ou via une
connexion à un réseau sans fil. Les protocoles VPN couramment utilisés incluent les protocoles PPTP et IPsec.
Pour configurer l'accès à un VPN depuis votre tablette, vous devez tout d'abord obtenir les informations requises auprès
de votre administrateur réseau. En fonction de l'option choisie par votre organisation, vous aurez peutêtre besoin de
vous procurer une application VPN, soit auprès de votre administrateur, soit sur Google Play.
L'écran des paramètres de VPN vous permet d'ajouter des réseaux VPN et de modifier leurs paramètres. Pour afficher
cet écran et effectuer les tâches décrites ici, appuyez sur Paramètres > Sans fil et réseaux > Plus > VPN.
Ajouter un VPN
1. Sur l'écran "VPN", appuyez sur Ajouter un profil VPN.
2. Dans le formulaire qui s'affiche, saisissez les informations fournies par votre administrateur réseau.
3. Appuyez sur Enregistrer.
Le VPN est ajouté à la liste figurant sur l'écran "VPN".
Se connecter à un VPN
1. Sur l'écran "VPN", appuyez sur le nom du VPN auquel vous souhaitez vous connecter.
2. Dans la boîte de dialogue qui s'ouvre, saisissez les identifiants demandés.
3. Appuyez sur Se connecter.
Une fois que vous êtes connecté à un VPN, une icône et une notification d'état sont affichées en permanence.
Pour vous déconnecter, appuyez sur la notification de la connexion au réseau VPN.
Modifier un VPN
1. Sur l'écran "VPN", appuyez de manière prolongée sur le nom du profil VPN.
2. Dans la boîte de dialogue qui s'affiche, appuyez sur Modifier le profil.
3. Modifiez les paramètres de VPN de votre choix.
174. Appuyez sur Enregistrer.
Supprimer un VPN
1. Sur l'écran "VPN", appuyez de manière prolongée sur le nom du profil VPN.
2. Appuyez de manière prolongée sur le VPN que vous souhaitez supprimer.
3. Dans la boîte de dialogue qui s'affiche, appuyez sur Supprimer le profil.
Partage de connexion
Paramètres > Sans fils et Réseaux > Plus > Partage de connexion
Partager votre connexion de données via une connexion USB.
Découvrez comment utiliser votre appareil comme modem sans fil en le raccordant à un ordinateur.
1. Connectez votre appareil à un ordinateur à l’aide d’un câble USB.
2. Appuyez sur Modem USB pour activer le partage de la connexion de données via une connexion USB.
Pour cesser de partager la connexion de données, décochez la case Modem USB.
La méthode de partage peut différer en fonction du système d’exploitation de l’ordinateur.
Partager la connexion de données de votre appareil via le réseau WiFi
Découvrez comment utiliser votre appareil comme point d’accès sans fil pour d’autres appareils.
La disponibilité de cette fonction dépend de votre zone géographique ou de votre opérateur.
1. Depuis la liste des applications, appuyez sur Param. → partage de connexion.
2. Cocher “Point d’accès wifi” pour activer la fonction de partage de la connexion de données via le réseau
WiFi.
3. Appuyez sur “Configurer le point d’accès” pour définir les paramètres réseau vous permettant d’utiliser
votre appareil comme point d’accès.
SSID du réseau > Modifier le nom de l’appareil qui apparaîtra sur les autres périphériques.
Sécurité > Sélectionner un type de sécurité.
Mot de passe > Saisir un mot de passe pour éviter tout accès non autorisé à votre connexion de données.
4. Appuyez sur Enregistrer.
Connexion Ethernet
Connecter la tablette au réseau internet via un cable.
Pour cela, un adaptateur ethernet est nécessaire, il se connecte au port HOST USB, relié par cable RJ45 au modem ou
à la box.
● Aucune configuration n’est requise.
18● Cocher la case “Use ethernet” pour activer ce mode.
Connexion 3G
Vous pouvez vous connecter au réseau 3G via une clé USB 3G.
● Insérez là comme une clé USB traditionnelle dans le port HOST USB.
● Veuillez vous assurer que votre clé USB 3G est bien compatible avec la tablette, une liste des appareils
compatibles figure dans les paramètres.
● Désactiver le code PIN de votre clé USB 3G avant de la connecter à la tablette, sinon le code PIN va bloquer
l'accès au menu. Enfin, redémarrer la tablette si votre clé n'est toujours pas reconnue.
SON
Paramètres > SON
Volume
Ouvre une boîte de dialogue permettant de définir le volume des sonneries qui retentissent lorsque vous recevez une
notification, ainsi que le volume des supports multimédia (musique, vidéos, etc.) et des alarmes. Si vous désactivez
l'option permettant d'utiliser le même volume de sonnerie pour les notifications, vous pouvez régler le volume de la
sonnerie associée aux notifications de manière indépendante.
Sons des touches
Cochez cette option pour qu'une tonalité soit émise lorsque vous appuyez sur des boutons, des icônes et d'autres
éléments affichés à l'écran.
Son au verrouillage de l'écran
Cochez cette option pour émettre un son lorsque l'écran est verrouillé ou déverrouillé.
Affichage
Paramètres > Affichage
Luminosité
Ouvre une boîte de dialogue permettant de régler la luminosité de l'écran.
Pour optimiser la durée de vie de la batterie entre les charges, utilisez la luminosité la plus faible.
Fond d'écran
Permet l'affichage d'un fond d'écran pour la page d’accueil (bureau), image personnelle, animée ou statique.
19Veille
Affiche une boîte de dialogue vous permettant de définir le délai d'attente entre la pression sur un bouton ou sur l'écran e
la mise en veille de ce dernier.
Taille de la police
Modifie la taille du texte.
Accelerometer coordinate system
Deux configurations possibles pour l'accéléromètre, selon les jeux qui utilisent la gravité.
Calibrating the Gsensor.
Calibrer le capteur de gravité.
Stockage
Paramètres > Stockage
Utilisez les paramètres de stockage pour surveiller l'espace utilisé et l'espace disponible dans la mémoire de stockage
interne de votre tablette, ainsi que sur la carte Micro SDHC ou la mémoire de stockage USB. Vous pouvez également
afficher et gérer la mémoire de stockage utilisée par les applications, ainsi que les emplacements de stockage associés.
Vous pouvez afficher, rouvrir et supprimer des fichiers téléchargés depuis l'application Navigateur, Gmail ou l'application
Email grâce à l'application "Téléchargements".
Carte SD, Mémoire interne ou externe
Répertorie la quantité d'espace total de la carte SD ou de la mémoire de stockage USB de votre tablette, ainsi que la
quantité d'espace utilisée pour stocker des photos, des vidéos, de la musique, des téléchargements et d'autres fichiers.
Désactiver la carte SD
Désactive la carte SD de votre tablette pour vous permettre de la retirer en toute sécurité pendant que le téléphone est
allumé. Ce paramètre est grisé si aucune carte SD n'est installée, si vous l'avez déjà désactivée ou si vous avez installé
la carte SD sur votre ordinateur. Il n'existe aucun paramètre équivalent pour les tablettes disposant d'une mémoire de
stockage USB.
Effacer la mémoire de la carte SD
Efface de manière définitive toutes les données de la mémoire de stockage USB ou de la carte SD de votre tablette et
prépare la mémoire ou la carte à des fins d'utilisation sur votre tablette.
Batterie
Paramètres > Stockage
La Batterie lithium rechargeable, son autonomie dépend des modes et des fonctionnalités utilisées. Par exemple,
l'utilisation de l’économiseur d'écran et la désactivation de certaines fonctions comme le wifi, et autres applications, ainsi
que la réduction de la luminosité de l'écran, permet de prolonger l'autonomie de la batterie de quelques heures.
Affichage en temps réel des systèmes en cours d'exécution avec leur ressource d'énergie nécessaire.
L'écran avec son tactile est l'élément qui consomme le plus parmi tous les systèmes de la tablette.
20Applications
Paramètres > Applications
Vous pouvez utiliser les paramètres des applications pour afficher des informations au sujet des applications installées
sur votre tablette, gérer leurs données, forcer leur arrêt en cas de comportement défaillant et indiquer si vous autorisez
l'installation d'applications obtenues sur des sites Web ou par email.
Afficher via les onglets les applications téléchargées, sur la carte SD, en cours d’exécution, toutes.
Désinstaller une application
1. Appuyez sur l'onglet Téléchargées.
2. Selectionner l'application et Appuyez sur le bouton Désinstaller.
3. Valider la suppression de l’application.
Services de localisation
Paramètres > Service de localisation
Modifiez les paramètres des services de localisation.
● Activer ou désactiver l’accès, à certains services, à vos informations de localisation.
● Utiliser les satellites GPS : paramétrez l’appareil pour qu'il utilise les satellites GPS pour localiser votre position.
Nécessite une puce gps integrée dans la tablette.
● Localisation & recherche Google : paramétrez l’appareil pour qu’il utilise votre position actuelle pour la recherche
Google et les autres services Google.
Sécurité
Paramètres > Sécurité
Verrouillage de l’écran
● Déverrouillage de l’écran : activez la fonction de déverrouillage sécurisé de l’écran.
Options de l’écran de verrouillage : Permet de déverrouiller l’écran par glissement de l’image, par schéma, mot
de passe, code PIN. Veuillez ne pas oublier le mot de passe ou le code !
Infos propriétaire
Saisissez les informations que vous souhaitez voir apparaître sur l’écran verrouillé.
Administrateurs de l’appareil
Ouvre un écran contenant la liste des applications auxquelles vous avez accordé le statut d'administrateur du
21périphérique sur votre tablette. Il s'agit généralement d'une application d'email, d'agenda ou de toute autre applicatio
d'entreprise à laquelle vous avez accordé ce statut au moment de l'ajout d'un compte hébergé par un service d'entreprise
exigeant de mettre en oeuvre des stratégies de sécurité sur les périphériques qui s'y connectent. Appuyez sur une
application de cette liste pour désactiver son statut d'administrateur du périphérique. Le cas échéant, le compte ajouté
perd généralement quelques fonctionnalités au sein de ces applications, notamment la possibilité de synchroniser les
nouveaux emails ou les événements d'agenda avec votre tablette, jusqu'à ce que vous rétablissiez le statut de
l'application en tant qu'administrateur du périphérique. Les applications pour lesquelles vous désactivez le statu
d'administrateur du périphérique de cette manière, mais qui possèdent des comptes pour lesquels elles nécessitent ce
statut, vous expliquent généralement comment restaurer leur statut lorsque vous essayez de les utiliser, à moins que
vous ne supprimiez ces comptes.
Mots de passe visibles
Cochez cette option pour que chaque caractère des mots de passe s'affiche brièvement lorsque vous le saisissez afin
de vous permettre de vérifier votre saisie.
Certificats de confiance
Cochez cette option pour autoriser les applications à accéder au magasin crypté de certificats sécurisés, aux mots de
passe associés et aux autres informations d'identification stockées sur votre tablette. Le stockage des identifiants vous
permet d'établir certains types de connexions VPN et WiFi, comme indiqué à la section "Connexion à des réseaux et à
des appareils".
Installer depuis la carte SD
Si votre tablette dispose d'une carte SD amovible pour stocker les fichiers personnels, appuyez ici pour installer un
certificat sécurisé à partir d'une carte SD, comme décrit à la section "Utilisation de certificats sécurisés".
Effacer les identifiants
Supprime tous les certificats sécurisés et les identifiants associés, et efface le mot de passe du stockage sécurisé
(après vous avoir invité à confirmer cette opération).
Langue et saisie
Paramètres > Langue et saisie
Les paramètres de langue et de clavier vous permettent de choisir la langue d'affichage du texte sur la tablette et de
configurer le clavier à l'écran, y compris les mots ajoutés au dictionnaire.
Sélectionner la langue
Affiche l'écran Langue vous permettant de sélectionner la langue d'affichage du texte sur la tablette.
Correction orthographique
Décochez cette option pour désactiver la fonctionnalité qui souligne les termes d'un champ de texte lorsque vous
appuyez dessus et qui propose des suggestions de correction au niveau du clavier.
Dictionnaire personnel
Affiche la liste des mots que vous avez ajoutés au dictionnaire. Il s'agit des termes suggérer pendant la saisie au clavier
(voir "saisie du texte", ci dessous)
22Appuyez sur un mot pour le modifier ou le supprimer. Appuyez sur le bouton "MENU", puis sélectionnez Ajouter pour
ajouter un mot.
CLAVIER MODES DE SAISIE
Définir la langue du clavier virtuel et par conséquent le type de clavier : Azerty ou Qwerty, selon les régions.
Cliquer sur l'icone située a droite de 'Clavier Android" pour afficher les différents paramètres de saisie.
VOIX
Recherche Vocale
Langue : Ouvre un écran permettant de définir la langue utilisée pour la saisie vocale.
Termes choquants : Lorsque cette option est décochée, il est possible que la reconnaissance vocale Google
reconnaisse et retranscrive des mots que de nombreuses personnes considèrent comme choquants, au moment de la
saisie vocale. Lorsque cette option est cochée, la reconnaissance vocale Google remplace ces mots par un paramètre
fictif comprenant le signe dièse ( # ) dans les transcriptions.
Sortie de la synthèse vocale
Moteur par préféré
Ouvre une boîte de dialogue permettant de définir l'application de synthèse vocale à utiliser lorsque plusieurs application
de ce type sont installées.
Cadence
Ouvre une boîte de dialogue vous permettant de sélectionner si le débit du synthétiseur doit être plus ou moins rapide.
Écouter un échantillon
Permet d'écouter un bref échantillon du synthétiseur vocal, basé sur vos paramètres en cours.
Souris et Pavé tactile
Vitesse du pointeur
Reglage de la vitesse du pavé tactile et souris.
Sauvegarde et réinitialiser
Paramètres > Sauvegarde et réinitialiser
Vous pouvez sauvegarder les paramètres et les autres données associées à un ou plusieurs de vos comptes Google. Si
vous devez remplacer votre appareil ou rétablir sa configuration d'usine, vous pouvez restaurer les données de tous les
23comptes que vous avez sauvegardés.
Les options disponibles sont les suivantes :
Sauvegarder mes données.
Si vous cochez cette option, une grande quantité de vos données personnelles est sauvegardée automatiquement, y
compris vos mots de passe WiFi, les favoris Chrome, la liste des applications installées à partir de Google Play, les
termes que vous avez ajoutés au dictionnaire personnel utilisé par le clavier à l'écran, ainsi que la plupart de vos
paramètres personnalisés. Certaines applications tierces peuvent également tirer parti de cette fonctionnalité pour vous
permettre de restaurer vos données si vous réinstallez une application.
Si vous décochez cette option, vos données ne sont plus sauvegardées et les sauvegardes existantes sont supprimées
des serveurs Google.
Compte de sauvegarde
Affiche les comptes Google dont les informations sont sauvegardées. Pour récupérer ces informations sur un nouvel
appareil ou sur un appareil dont vous avez rétabli la configuration d'usine, vous devez vous connecter avec l'un ou
plusieurs de ces comptes.
Restauration automatique
Cochez cette option pour restaurer les paramètres et les autres données lorsque vous réinstallez une application. Pour
cette fonctionnalité, il est impératif que vous sauvegardiez vos données avec votre compte Google et que l'application
utilise le service de sauvegarde.
Rétablir configuration d'usine
Appuyez sur cette option, puis sur Réinitialiser la tablette pour effacer toutes vos données personnelles de la mémoire de
stockage interne, y compris les informations relatives à votre compte Google et aux autres comptes, vos paramètres
système et ceux des applications, les applications téléchargées, ainsi que la musique, les photos, les vidéos et les
autres fichiers.
Après avoir rétabli la configuration d'usine de votre tablette, vous devrez saisir à nouveau les informations demandée
lors de sa configuration initiale. Si vous avez sauvegardé vos données dans un compte Google, une option sélectionnée
pendant le processus de configuration vous permet de les restaurer.
Gestion des comptes
Vous pouvez utiliser plusieurs comptes Google et Microsoft Exchange ActiveSync sur votre appareil. En fonction des
applications installées sur votre tablette, vous avez également la possibilité d'ajouter d'autres types de comptes. Certains
peuvent être ajoutés depuis la section "Comptes" des paramètres, comme décrit cidessous. D'autres sont ajoutés à
l'aide d'une application qui fonctionne avec ces types de comptes. Par exemple, vous pouvez ajouter des comptes de
messagerie IMAP et POP3 en utilisant l'application Email.
Ajouter un compte
Paramètres > Ajouter un compte
24Vous pouvez aussi lire