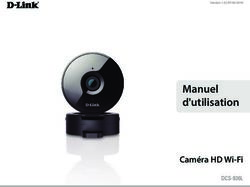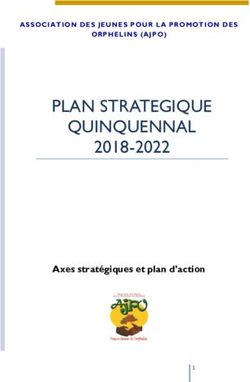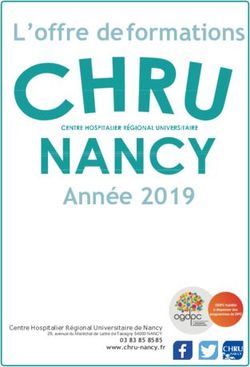Formation à la plateforme de cours en ligne
←
→
Transcription du contenu de la page
Si votre navigateur ne rend pas la page correctement, lisez s'il vous plaît le contenu de la page ci-dessous
Formation à
la plateforme de
cours en ligne
Moodle v3.9 - Thème Boost
© Rectorat de l’académie de Reims – DANE / S. Klein - support-ent@ac-reims.fr
novembre 2020 1 SOMMAIRE 1 - L'interface de Moodle ................................................................................................................................. 3 Créer un contenu H5P directement dans sa banque de contenus .......................................................................... 3 Intégrer un contenu H5P dans son cours Moodle ................................................................................................... 4 Rajouter une activité H5P d'un autre cours ............................................................................................................. 5 Intégrer un contenu H5P dans son cours Moodle à partir de contenu extérieur .................................................... 5 Modifier les paramétrages d'une activité ................................................................................................................ 6 Suivre l’utilisation de H5P par les élèves.................................................................................................................. 7 2 – Les activités H5P......................................................................................................................................... 8 Accordion ................................................................................................................................................................. 8 Branching Scenario ................................................................................................................................................... 9 Course Presentation ............................................................................................................................................... 13 Dialog Cards............................................................................................................................................................ 15 Documentation Tool............................................................................................................................................... 16 Drag and Drop ........................................................................................................................................................ 20 Drag Text ................................................................................................................................................................ 22 Essay ....................................................................................................................................................................... 23 Fill in the Blanks...................................................................................................................................................... 25 Flashcards ............................................................................................................................................................... 27 Image Hostspots ..................................................................................................................................................... 28 Image Slider ............................................................................................................................................................ 31 Interactive Book ..................................................................................................................................................... 33 Interactive Video .................................................................................................................................................... 35 Mark the Words ..................................................................................................................................................... 41 Multiple Choice ...................................................................................................................................................... 42 Question Set ........................................................................................................................................................... 44 Single Choice Set .................................................................................................................................................... 47 Speak the Words .................................................................................................................................................... 48 Timeline .................................................................................................................................................................. 50 True/False Question ............................................................................................................................................... 53 © Rectorat de l’académie de Reims – DANE / S. Klein - support-ent@ac-reims.fr novembre 2020 2
1 - L'interface de Moodle
H5P est un plugin centré sur la création de contenus interactifs au format HTML 5, c’est-à-dire à un format
compatible avec tous types de terminaux (ordinateurs, tablettes, smartphones).
Simple d’utilisation, il permet d’élaborer de types d’activités :
des ressources interactives, images réactive, vidéos interactives, frise chronologique, accordions…
des activités d’entraînement, quizz, tests, formulaires, flash cards…
Les contenus élaborés peuvent être facilement échangés entre enseignants.
Pistes pédagogiques :
Préparer une vidéo avec des questions, des pauses, un chapitrage pour de la pédagogie inversée
Préparer des flash cards afin d’aider les élèves à mémoriser le cours
Enrichir une image étudiée en cours avec des liens, du texte, de la vidéo et des images
Avant d’intégrer une activité H5P dans son cours, il faut déjà l’avoir créé au préalable dans la banque de
contenus du cours.
Créer un contenu H5P directement dans sa banque de contenus
Dans votre cours Moodle, à gauche, dans le menu de navigation générale,
1. Cliquez sur "Banque de contenus" 1
2. Cliquez sur "Ajouter" pour créer une nouvelle activité H5p
2
3
3. Choisir son activité.
Une liste déroulante avec l’ensemble des activités disponibles
apparaît. Elles sont classées par ordre alphabétique.
Il existe une fiche réflexe détaillée sur chaque activité.
N’oublier pas de cliquer sur "Enregistrer" à la fin de la création de votre nouvelle activité
H5p.
Remarque : L’accès à la banque de contenus peut se faire
en créant une activité H5P (voir page suivante) et en
cliquant sur banque de contenus (s’ouvre dans une
nouvelle fenêtre).
© Rectorat de l’académie de Reims – DANE / S. Klein - support-ent@ac-reims.fr
novembre 2020 3 Intégrer un contenu H5P dans son cours Moodle
1
Ajouter une activité H5P
1. Dans votre cours Moodle, activez le mode édition
2. Dans la section souhaitée, cliquez sur Dans l'onglet "Activités", sélectionnez "H5P"
Pour intégrer une activité H5P dans son cours, il
faut de préférence utiliser l’activité H5P
et non plus le contenu interactif qui est voué à
disparaitre.
2
Dans la page de paramétrage qui s’affiche :
1
1. Donner un nom à votre activité
2. Si vous le souhaitez, rédigez une brève description et 2
si vous voulez qu’elle apparaisse sur la page de
cours, cochez la case "Afficher la description sur la
page de cours" 3
3. Dans le fichier de paquetage, cliquez sur l’icône
"ajouter"
4. Dans le sélecteur de fichiers, cliquez sur Banque de
contenus
5
4
5. Faire une copie ou un alias du fichier
6. Cliquez sur le bouton "Sélectionnez le fichier"
COPIE : l'animation H5P ne bougera plus, quelles que soient les
6
modifications faites sur l'original dans la banque de contenu
ALIAS : les modifications ultérieures faites sur l'original dans la banque
de contenus seront répercutées sur chaque alias.
7. Le fichier précédemment choisi apparait alors dans le fichier de
paquetages
7
8. N’oubliez pas d’enregistrer
8
© Rectorat de l’académie de Reims – DANE / S. Klein - support-ent@ac-reims.fr
novembre 2020 4 Rajouter une activité H5P d'un autre cours
Grâce à la banque de contenus, vous pouvez utiliser des activités H5P que vous avez déjà réalisées dans d’autres cours.
Vous pouvez également utiliser les activités H5P réalisées par d’autres collègues si vous avez les droits sur leurs cours.
Lorsque vous effectuez cette opération, l’activité H5P n’apparait pas dans la banque de contenus de votre cours.
Vous pouvez donc l’utiliser mais pas la modifier.
1. Dans la banque de contenu, remontez à la catégorie à
1
votre nom et identifiez l'activité H5P à ré-utiliser
2. Choisissez l'option "Faire une copie" ou "Créer un
alias"
3. Sélectionnez le fichier
2
4. Le fichier précédemment choisi apparait
4
3
5. N’oubliez pas d’enregistrer.
5
Intégrer un contenu H5P dans son cours Moodle à partir de contenu extérieur
Il est possible de déposer une activité H5P déjà existante (Ces fichiers ont une extension .h5p) :
Activité récupérée à partir de l'ancien module "Activité interactive"
Activité qu’un collègue vous a envoyé
Activité déjà créée sur le site h5p.org
Vous pouvez créer une nouvelle activité H5P et glisser-déposer directement un fichier de ce type dans le fichier
de paquetage :
© Rectorat de l’académie de Reims – DANE / S. Klein - support-ent@ac-reims.fr
novembre 2020 5 Mais vous pouvez aussi utiliser la banque de contenus :
1. Cliquez sur Déposer 1
2. Dans la fenêtre qui s’ouvre :
Glissez-déposez un fichier de type .h5p ou
Passez par la navigation avec "Choisir un fichier"
2
3
3. N’oubliez pas de cliquer sur Enregistrer.
Modifier les paramétrages d'une activité
Si vous souhaitez modifier votre activité H5P, il suffit de
l’afficher dans Moodle, de cliquer sur l’engrenage associé
à l’activité, en haut à droite de celle-ci et de sélectionner
"Paramètres" dans le menu déroulant.
Dans la page des paramètres de l'activité :
1. Options H5P :
1
Si vous voulez pouvoir télécharger le fichier dans les
options H5P du formulaire, cochez "Permettre le
téléchargement"
2. Options de tentative :
Pour certaines activités H5P, il est possible d’activer
le suivi de tentatives. 2
La méthode d’évaluation sera possible sur plusieurs
choix. Le choix par défaut est de conserver la
meilleure tentative.
3. La construction de votre activité H5P terminée,
n’oubliez pas de cliquer sur "Enregistrer et revenir au 3
cours"
© Rectorat de l’académie de Reims – DANE / S. Klein - support-ent@ac-reims.fr
novembre 2020 6 Suivre l’utilisation de H5P par les élèves
Les résultats des activités H5P remontent dans le carnet de note Moodle de l’élève.
Attention cependant, l’application ne retient que la note
obtenue lors du réglage des "Options de tentative" (ici la
note la plus élevée).
La remontée des résultats n’est faite qu’à la fin de l’activité. Pour y accéder :
1. Cliquez sur le menu "Notes"
2. Cherchez votre activité H5P parmi les activités
proposées 2
1 3
3. Un clic sur la loupe en face des résultats d'un élève
permet d'accéder au détail de l’activité de l’élève :
© Rectorat de l’académie de Reims – DANE / S. Klein - support-ent@ac-reims.fr
novembre 2020 7 2 – Les activités H5P
Accordion
Intégrer des blocs de texte dépliables
Accordion est un module H5P qui vous permet
d’intégrer du texte dans un bloc de texte déroulable. La section dépliée
Le texte est structuré en différentes sections que Le texte associé à la
l’utilisateur peut déplier d’un simple clic. Il permet de section
varier la présentation des contenus de votre Moodle.
Des liens peuvent être insérés mais il n’est possible Les autres sections
repliées
d’intégrer que du texte
Paramétrage de l'activité "Accordion"
Créez une activité "Accordion" dans votre Banque de 1
contenus.
Dans le formulaire qui s'affiche :
1. Donnez un nom à votre activité H5P : c'est le nom qui
s'affichera dans votre Banque de contenu 2
2. Entrez le titre de la section.
3. Vous pouvez modifier les mots-clés utilisés pour les
3
métadonnées (non obligatoire)
4. L’accordéon ne peut contenir que du texte. Entrez
celui-ci dans le bloc "Texte". 4
5. Cliquez sur le bouton "Ajouter PANEL" pour créer une 5
2ème section et recommencer la saisie (Titre et texte).
Vous pourrez encore créer d'autres sections si besoin.
6. Cliquez sur le bouton "Enregistrer" 6
L'activité est créée dans votre
banque de contenus. Elle peut
être modifiée à tout moment.
Intégration de l'activité "Accordion"
Comme pour toutes les activités H5P qui sont seulement de type "Consultation", il est possible de les afficher
directement dans le cours par le biais d'une étiquette et de l' icône
Il est également possible de créer une activité "Accordion" qui s'affichera sur une page indépendante : Activez
le mode édition, cliquez sur et sélectionnez l'activité
© Rectorat de l’académie de Reims – DANE / S. Klein - support-ent@ac-reims.fr
novembre 2020 8 Branching Scenario
Créer un parcours d’apprentissage
Cette fonctionnalité du module H5P est encore en version beta et
est très peu francisée. "Branching Scenario" permet de construire un
parcours d’apprentissage personnalisé pour les élèves. Un grand
nombre de fonctionnalités H5P peuvent être associées (Course
Presentation, Video interactive…) en fonction des réponses aux questions
posées, l’élève suivra un parcours différent.
Pistes pédagogiques :
Construire un parcours d’apprentissage autonome sur une partie de cours.
Préparer un parcours personnalisé.
Préparation de capsules de remédiation ou d’approfondissement interactives visionnées en classe ou à la
maison.
Paramétrage de l'activité "Branching Scenario"
Créez une activité "Branching Scenario" dans votre
1
Banque de contenus.
Dans le formulaire qui s'affiche :
1. Donnez un titre à votre activité H5P : c'est le nom qui
s'affichera dans votre Banque de contenu
Personnalisation des écrans de début et de fin d’activité
Il est possible de personnaliser les écrans de début et de fin de
l’activité.
2. Cliquez sur l’engrenage pour accéder au paramétrage de la
fin et du début du scénario 2
3
3. Sélectionnez la boîte correspondant au début
("Configure start screen") ou à la fin ("Configure the
default "End scenario" screen ) .
4
4. Entrez un texte d’explication.
5. Associez une image si vous le souhaitez.
Note : 5
Il est possible de paramétrer plusieurs écrans de fin, mais il
est pour cela nécessaire d’intervenir sur chaque
embranchement
(Voir partie "Créer un embranchement dans un parcours
pédagogique" et "Réorienter l’élève à la fin d’une activité").
Interface de création, l’ajout des activités
1 2
L’interface de création s’organise en deux parties :
1. Les activités H5P disponibles et que vous pouvez
intégrer à votre scénario.
2. Votre scénario pédagogique et ses différents
embranchement disponibles sous forme de carte.
© Rectorat de l’académie de Reims – DANE / S. Klein - support-ent@ac-reims.fr
novembre 2020 9Pour ajouter une activité à votre scénario pédagogique, il suffit de glisser-déposer l’activité souhaitée de la colonne
de gauche où sont listées les activités H5P disponibles (Course Presentation, Text, Image, Image Hotspot, Interactive
Video et Video) vers la partie droite correspondant aux embranchements de votre scénario. Les activités peuvent
seulement être déposées sur les icônes.
3. Sélectionnez l’activité souhaité.
4. Glisser déposez-la à l’endroit souhaité dans votre
activité. 4
3
Pour le paramétrage de chaque activité, rapportez-vous à la fiche réflexe correspondante.
Créer un embranchement dans un parcours pédagogique
Pour personnaliser le parcours de l’élève, il faut créer un embranchement dans le scénario :
Au niveau de celui-ci une question sera posée à l’élève.
En fonction de la réponse, il pourra prendre un
chemin d’apprentissage différent.
1. Sélectionnez "Branching Content"
2. Glissez-déposez à l’endroit souhaité dans votre 2
scénario (sur une icône ).
1
Complétez ensuite le formulaire suivant pour
créer les embranchements :
1. Donnez un titre à l’embranchement. 1
2. Entrer la question qui sera posée à l’élève.
3. Deux embranchements intitulés "Alternatives 2
disponibles" sont créés par défaut.
3
Vous pouvez en ajouter d’autres en cliquant en bas de la fenêtre sur le bouton "Ajouter alternative" en bas de la
fenêtre.
Pour chaque alternative :
Entrez le texte qui apparaîtra à l’écran
On peut choisir l’option associée dans la boite intitulée "Branching option".
© Rectorat de l’académie de Reims – DANE / S. Klein - support-ent@ac-reims.fr
novembre 2020 10 Réorienter l’élève à la fin de l’activité
Par défaut, à la fin de chaque activité, l’utilisateur est renvoyé vers l’activité suivante (Jump to another branch).
Si vous souhaitez qu’au terme de celle-ci, il soit renvoyé vers une autre partie de votre scénario, il est nécessaire
de paramétrer la boite "Branching Options" située au bas du formulaire de création d’activité.
Pour personnaliser le parcours de l’élève, il faut créer un embranchement dans le scénario.
Au niveau de celui-ci, vous pouvez alors choisir :
De réorienter l’utilisateur vers une autre branche que la branche suivante ("Jump to another branch")
De mettre fin au scénario à la fin de l’acticité autre secteur ("Custom end Scenario")
Les options d’embranchement pour chaque alternative sont au nombre de deux :
a. Soit vous choisissez "Jump to another branch" : c. Soit vous choisissez de mettre fin au module
dans ce cas, vous renvoyez vers une autre branche d’apprentissage et vous sélectionnez pour cela
du scénario qu’il vous faudra sélectionner dans un "Custom end scenario" dans la liste déroulante.
menu déroulant. d. Si vous le souhaitez, vous pouvez personnaliser la
b. Vous pouvez choisir d’afficher un Feedback pour page de fin en incluant un titre ("Custom end
l’utilisateur. Celui-ci peut associer texte et image. scenario title"), un texte ("custom end scenario
text") et une image.
c
a
d
b
Lorsque l’option "Jump to another branch" est sélectionnée, l’icône est affichée.
Lorsque l’option "custom end scenario" est sélectionnée, l'affichage est
© Rectorat de l’académie de Reims – DANE / S. Klein - support-ent@ac-reims.fr
novembre 2020 11 Prévisualiser l’activité
Il est possible de prévisualiser la totalité de l’activité.
Cliquez pour cela sur « PREVIEW » sur le bandeau situé en haut de l’interface.
1. Vous pouvez ensuite tester votre activité ou choisir une
branche particulière en cliquant sur le menu déroulant 1 2
situé au-dessus de l’espace de prévisualisation.
2. Pour revenir à l’édition cliquez sur "Back to edit"
Vous pouvez aussi prévisualiser directement une branche en particulier en cliquant sur l’engrenage qui apparaît de
chaque activité du scénario. Ce menu vous donne d’ailleurs plusieurs possibilités :
Prévisualiser l’activité : Start preview
Editer l’activité ou les choix proposés pour les embranchements : Edit question…
Copier l’activité pour la coller ailleurs (voir paragraphe suivant) : Copy
Supprimer l’activité : Delete
Ajouter du contenu existant
Vous pouvez copier un contenu H5P existant dans un
autre branchement du scénario.
1. Sélectionnez "Copy" dans l'engrenage du contenu
que vous désirez copier.
1
2. Sélectionnez "Paste" dans le menu de gauche.
3. Glissez-déposez le contenu copié à l’endroit
souhaité de votre activité.
2 3
4. Puis complétez les paramètres de l’activité
Intégration de l'activité "Branching Scenario""
Comme pour toutes les activités H5P qui sont seulement de type "Consultation" (pas de suivi des élèves), il est
possible de les afficher directement dans le cours par le biais d'une étiquette et de l'icône
Si vous devez faire un suivi des apprentissages des élèves, il est recommandé d'afficher cette activité comme
les autres activités Moodle, sous forme d'un lien dans le cours :
Activez le mode édition, cliquez sur et sélectionnez l'activité
© Rectorat de l’académie de Reims – DANE / S. Klein - support-ent@ac-reims.fr
novembre 2020 12 Course Presentation
Créer un module d'apprentissage interactif
Le module "Course Presentation" permet de créer un
diaporama interactif en ligne. Celui-ci peut intégrer différents
types de médias (vidéo, image, texte, URL...). Les diapositives
peuvent intégrer des questions avec un Feedback. La logique
d'utilisation est semblable à celle de module comme Quiz ou
Interactive vidéo (Voir les fiches correspondantes).
Pistes pédagogiques :
Construire un module d’apprentissage autonome sur une partie de cours.
Peut être utilisé en pédagogie inversée.
Permettre à l’élève d’approfondir une notion spécifique en mettant à disposition un module d’apprentissage
Paramétrage de l'activité "Cours Présentation"
Créez une activité "Course Presentation" dans votre
Banque de contenus.
1
Dans le formulaire qui s'affiche :
1. Donnez un titre à votre activité H5P : c'est le nom qui
s'affichera dans votre Banque de contenu
3 4 5
2. Espace de la diapositive.
Chaque diapositive se compose de différents éléments
que vous agencez comme vous le souhaitez.
Exemple avec une zone de texte : 2
1 clic = Sélection de la zone
de texte Déplacement de la
Pour modifier le texte zone 6
7
8
3. Trieuse de diapositive :
Possibilité d'afficher les titres
des diapositives sur la gauche
de l'écran et même de forcer
cet affichage pour tous les
a
utilisateurs.
4. Ajout d'éléments de type Consultation
Ancre :
Lien vers b
Zone de une autre
texte Lien Image Forme Vidéo diapo Son
Exemple avec une zone de texte : c
a. Titre de votre zone
b. Texte qui s'affichera sur la diapositive d
© Rectorat de l’académie de Reims – DANE / S. Klein - support-ent@ac-reims.fr
novembre 2020 13c. Possibilité d'afficher cette zone sous forme d'un
bouton de différentes tailles
d. Bouton pour "Valider"
5. Ajout d'éléments de type Interaction
Ces éléments correspondent à différents
modules d'H5P.
Le nom du module H5P
s'affiche au passage sur
l'icône
L'icône donne accès à la
liste complète des modules
disponibles
6. Navigation
Barre de Diapo sélectionnée : Autre mode de Fonctionnalités de gestion des
navigation Le O indique une navigation diapositives :
interaction Ajout, duplication, arrière-plan…
7. Réglages généraux a
a. L’option "Activer le mode surface" permet
d’enlever la barre de navigation afin que les b
utilisateurs utilisent seulement les ancres dans la
présentation. c
ATTENTION : si vous cochez cette option et
enregistrez votre présentation, c’est définitif.
Cette fonction peut être particulièrement
intéressante pour faire des parcours différenciés
en demandant à l’utilisateur de faire des choix.
b. Afficher ou cacher la dernière diapositive qui
récapitule le score et les réponses
c. Activer ou désactiver l’affichage des boutons
"Voir la solution" et "Recommencer" pour toutes
les questions ou les configurer individuellement
pour chaque question.
8. Enregistrez
L'activité est créée dans votre banque de contenus. Elle peut être modifiée à tout moment.
Intégration de l'activité "Course Presentation"
Il est possible d'afficher directement votre module "Course Presentation" dans le cours par le biais d'une
étiquette et de l'icône . A réserver aux modules pour lesquels il n'y aura pas de suivi des résultats.
Si vous devez faire un suivi des apprentissages des élèves, il est recommandé d'afficher cette activité comme
les autres activités Moodle, sous forme d'un lien dans le cours :
Activez le mode édition, cliquez sur et sélectionnez l'activité
© Rectorat de l’académie de Reims – DANE / S. Klein - support-ent@ac-reims.fr
novembre 2020 14 Dialog Cards
Réaliser des cartes de mémorisation
Le type de contenu Dialog Cards peut être utilisé par les élèves pour
revoir rapidement le contenu et vérifier ses connaissances.
Des cartes avec des images sont présentées pour que l'élève trouve la
bonne réponse. Ces cartes peuvent également fournir des indices qui
aident les élèves à se rappeler de la leçon apprise et à répondre
correctement. Les élèves reçoivent une rétroaction immédiate en
vérifiant la réponse en retournant la carte.
Pistes pédagogiques :
Créer des cartes de révision pour le brevet ou pour le bac.
Créer des questions flash (activités rapides de début de séance pour entretenir les
connaissances ou préparer les notions à venir)
Permettre à l’élève d’apprendre son cours par mémorisation de cartes
Paramétrage de l'activité "Dialog Cards"
Créez une activité "Dialog Cards" dans votre Banque
de contenus.
Dans le formulaire qui s'affiche :
1
1. Donnez un titre à votre activité H5P : c'est le nom qui
s'affichera dans votre Banque de contenus.
2. Entrez une en-tête. Elle s'affichera sous le titre.
2
Création de la première carte
3. Rédigez une consigne
4. Renseignez la question
5. Puis la réponse 4
3
5
Vous pouvez inclure des images ou de l’audio et donner si nécessaire des indices pour trouver la réponse
Création des autres cartes
Cliquez sur le bouton et recommencez.
Enfin, enregistrez en cliquant sur le bouton bleu tout en bas de la page
L'activité est créée dans votre banque de contenus. Elle peut être modifiée à tout moment.
Intégration de l'activité "Dialog Cards"
Comme l'activité "Dialog Cards" ne permet pas de suivi des élèves, il est conseillé de l'intégrer dans le cours par
le biais d'une étiquette et de l'icône de l'éditeur de texte.
© Rectorat de l’académie de Reims – DANE / S. Klein - support-ent@ac-reims.fr
novembre 2020 15 Documentation Tool
Créer un module de rédaction interactif
Le module "Documentation Tool" permet à l’enseignant
d’accompagner l’élève dans la rédaction d’un texte organisé :
La rédaction peut être divisée en différentes étapes
Des consignes et des aides peuvent être accessibles à
chaque étape
L’élève peut se fixer au départ des objectifs et s’évaluer
une fois la rédaction terminée
Pistes pédagogiques :
Accompagner l’élève dans la rédaction d’un texte long et structuré
Le texte ainsi rédigé et l’autoévaluation de l’élève peuvent être ensuite téléchargé au format Word et envoyé
à l’enseignant grâce à l’activité "Devoir" de Moodle.
Paramétrage de l'activité "Documentation Tool"
Créez une activité "Documentation Tool" dans votre
Banque de contenus.
Dans le formulaire qui s'affiche :
1. Donnez un titre à votre activité H5P : c'est le nom qui
s'affichera dans votre Banque de contenu 1
2. En-tête : c'est le titre qui apparaîtra sur l'activité, à
gauche de l'écran, au-dessus des étapes de rédaction
3. Sur votre 1ère page, Choisissez le type de contenu de
2
page. Quatre possibilités :
Standard page : page standard
(consigne, boites de rédaction,
image)
Goals page : page d’objectifs
(l’élève fixe les objectifs de son 3
travail, cette page est en principe 4
insérée en premier)
Goals assessment page : évaluation par l’élève des 5
objectifs fixés au début du travail (cette page est en
principe l’avant-dernière)
Document Export Page : génération du document et exportation au format Word ou texte (cette page est en principe la
dernière)
4. Insérez une nouvelle page, c’est-à-dire une nouvelle étape au processus de rédaction.
5. Enregistrez
© Rectorat de l’académie de Reims – DANE / S. Klein - support-ent@ac-reims.fr
novembre 2020 16 Goal page : page d'objectifs
Cette étape, souvent insérée en première position dans le
module, invite l’élève à se fixer des objectifs pour son
1
travail de rédaction.
1. Donnez un titre à cette phase du travail.
2
2. Expliquez ce que vous attendez des élèves.
3. Chaque élève pourra créer un ou plusieurs objectifs
4. Apportez des précisions sur certains aspects de la
consigne si cela vous semble nécessaire.
3
4
Standard page : page standard
1. Donnez un titre à votre page.
2. Sélectionnez le type d’élément à ajouter.
1
Il est possible d’ajouter :
Du texte
2
Des images
Une boite dans laquelle l’utilisateur pourra ajouter
son propre texte.
3. Ajoutez un nouvel élément à la page. Chaque élément
3
peut être ensuite supprimé ou déplacé
indépendamment des autres. 4
4. Si nécessaire, vous pouvez inclure une aide
supplémentaire.
© Rectorat de l’académie de Reims – DANE / S. Klein - support-ent@ac-reims.fr
novembre 2020 17 L'élément "Texte"
Entrez votre texte. Il sera affiché dans la page pour lecture
par l'élève.
a L'élément "Image"
a. Téléchargez l’image à partir de votre ordinateur.
b. Entrez un texte alternatif. Celui-ci ne s’affichera pas.
b
L'élément "champ de saisie de texte" (Text input field
editor element)
a a. Entrez votre consigne
b. Champ de saisie : un texte entré ici apparaîtra en grisé
dans la boite d’entrée de l’utilisateur. Il peut servir à
fournir des repères pour l’organisation de la réponse ou
b quelques précisions.
c. Précisez le nombre de caractères du texte demandé.
c L'information de cette page est fausse, il ne s'agit pas
du nombre de lignes
Si vous laissez le champ vide, il n'y aura pas de
limitation
d
d. Cochez la case si cette étape est obligatoire. Si cette case
est cochée, l’utilisateur ne pourra pas exporter le
Exemple avec un texte et un champ de saisie : document tant qu’il n’aura pas entré un texte dans le
champ prévu pour la réponse
Goals assessment page : évaluation par l’élève des objectifs
Cette page est à situer en principe juste avant la phase 1
d’exportation. Elle permet à l’élève d’évaluer le degré de
réussite de son travail par rapport aux objectifs qu’il s’est
lui-même fixé. Cette auto-évaluation est intégrée au
fichier d’exportation.
1. Entrez un titre, une consigne.
2. Déterminez les rétroactions (feedbacks) que
visualisera l'élève en fonction de son auto-évaluation
3. Il est comme toujours possible de prévoir un texte
d'aide (le lien s'affichera en haut et à droite de la page)
2
3
© Rectorat de l’académie de Reims – DANE / S. Klein - support-ent@ac-reims.fr
novembre 2020 18 Document Export Page : génération du document
1
La traduction de cette page est incomplète
La page d’exportation de génération du document
permet de générer un document au format .docx avec
l’ensemble des éléments entrés par l’utilisateur, organisés
en fonction des pages qui ont été définies au travers de la
chronologie du travail.
1. Entrez un titre, une consigne ou une rapide
explication.
2. Entrez un texte d’aide.
Par exemple : "Une fois le texte exporté n'oubliez pas de
le déposer dans l'activité DEVOIR associée à cet exercice
pour que votre professeur vous évalue à son tour."
2
Intégration de l'activité "Documentation Tool"
Il est possible d'afficher directement votre module "Documentation Tool" dans le cours par le biais d'une
étiquette et de l'icône . A réserver aux modules pour lesquels il n'y aura pas de suivi des résultats.
Méthode à privilégier : Si vous devez faire un suivi des apprentissages des élèves, il est recommandé d'afficher
cette activité comme les autres activités Moodle, sous forme d'un lien dans le cours :
Activez le mode édition, cliquez sur et sélectionnez l'activité
© Rectorat de l’académie de Reims – DANE / S. Klein - support-ent@ac-reims.fr
novembre 2020 19 Drag and Drop
Exercice de type "glisser-déposer"
Drag and Drop ou Glisser-Déposer est disponible dans H5P
indépendamment de Quiz. Drag and drop permet de créer des activités
de glisser-déplacer avec des images.
Pistes pédagogiques :
Créer des images interactives
Développer des connexions logiques de manière visuelle
Permettre à l’élève de s’entraîner sur le vocabulaire ou des phrases simples à l’oral à la maison
Paramétrage de l'activité "Drag and Drop"
Créez une activité "Drag and Drop" dans votre Banque de contenus.
Dans le formulaire qui s'affiche :
1. Donnez un titre à votre activité H5P : c’est le nom qui 1
s’affichera dans votre banque de contenu.
Paramétrage des réglages
2. Si votre activité nécessite une image de fond, cliquez
sur ajouter. Une fonction de rognage sera accessible
2
une fois l’image téléchargée.
3. Modifiez la taille de l’activité si nécéssaire. Nous vous 3
conseillons de revenir sur ce réglage une fois l’activité
élaborée et visualisée une première fois. 4
4. Validez le paramétrage en cliquant sur Next Step
"Éléments de l’activité".
Paramétrage des éléments de l'activité
Insertion des zones de dépôt
1
1. Cliquez sur l’icône "Insérer une zone de dépôt". Vous
devez créer autant de zone de dépôt que nécessaire. 2
Une fenêtre Etiquette va apparaitre suite à votre clic.
2. Donnez un nom unique à votre zone de dépôt.
3. Choisissez de rendre visible ou non le nom de 3
l’étiquette et réglez éventuellement la transparence
de votre zone de dépôt en fixant l’opacité.
4
4. Si la zone ne peut contenir qu’un seul élément, pensez
à cocher la case.
5. Validez. Une fenêtre de visualisation va apparaître. 5
Remarque : Une fois la zone de dépôt créée, elle apparaît
dans la fenêtre de visualisation. Vous pouvez la
sélectionner pour l’éditer , la supprimer , la copier,
la coller
ou la déplacer à l’endroit où elle doit figurer.
6. Glissez-déposez la zone de dépôt au bon endroit.
6
© Rectorat de l’académie de Reims – DANE / S. Klein - support-ent@ac-reims.fr
novembre 2020 20 Insertion du texte et des images à déposer
Remarque : que vous vouliez faire glisser-déposer une
image ou un texte à, le processus est identique.
1
1. Cliquez sur les icônes Texte ou Image.
2. Entrez le texte ou téléchargez l’image à glisser-
déposer.
3. Déterminez les zones de dépôt avec lesquelles
l’élément pourra être associé. 2
Remarque : il s’agit juste de déterminer les endroits où
l’élève pourra déposer un élément que sa réponse soit
juste ou non.
4. Cochez cette case si le texte ou l’image peuvent 3
déposés sur plusieurs zones. Dans le cas contraire,
l’élément ne pourra être associé par l’élève qu’à une
seule zone. 4
5. Validez.
5
Association zones de dépôt – bons contenus
1
Il faut enfin associer chacun des éléments texte ou image
déplaçables à la bonne zone de dépôt afin de déterminer
les réponses justes.
1. Sélectionnez chaque zone de dépôt et cliquez sur
modifier . La fenêtre d’étiquette va s’ouvrir.
2. Sélectionnez la ou les bonnes réponses de votre zone 2
de dépôt.
3. Validez.
3
Intégration de l'activité "Drag and Drop"
Il est possible d'afficher directement votre module "Drag and Drop" dans le cours par le biais d'une étiquette
et de l'icône . A réserver aux modules pour lesquels il n'y aura pas de suivi des résultats.
Méthode à privilégier : Si vous devez faire un suivi des apprentissages des élèves, il est recommandé d'afficher
cette activité comme les autres activités Moodle, sous forme d'un lien dans le cours :
Activez le mode édition, cliquez sur et sélectionnez l'activité
© Rectorat de l’académie de Reims – DANE / S. Klein - support-ent@ac-reims.fr
novembre 2020 21 Drag Text
Glisser-déposer du texte
Le module "Drag Text" est disponible de manière
indépendante dans H5P, mais il est intégrable aux activités :
Question Set (Quiz)
Cours Presentation (Diaporama interactif)
Interactive Video (Vidéo interactive)
Pour intégrer cette un texte à trous dans ces activités, il faut passer par leur interface de paramétrage (et pas
directement par une activité "Drag Text"). Référez-vous à leur fiche réflexe.
Paramétrage de l'activité "Drag Text"
Créez une activité "Drag and Drop" dans votre Banque de contenus.
Dans le formulaire qui s'affiche :
1. Donnez un titre à votre activité H5P : c’est le nom qui
1
s’affichera dans votre banque de contenu.
2. Modifiez la consigne si nécessaire.
3. Entrez votre texte, y compris les mots à glisser-
déposer, en respectant la syntaxe de la question.
2
Des balises permettent de programmer la question :
Les mots ou parties de phrases à glisser déposer
3
doivent être encadrés par des astérisques ** (ex :
*18 juin 1940*)
Il est possible de laisser un indice pour chaque
blanc. Celui doit être introduit par deux points (ex. :
*18 juin 1940/18 juin 40:Glisser et 4
déposer la date de l’appel à la
résistance*)
Un feedback particulier peut être prévue en cas de
réponse bonne ou fausse. Il est introduit entre les
astérisques par un antislash \ :
Entrez \+ pour le feedback en cas de réponse
positive. Ex. : *17 juin 1940\+La date est
sue*
Entrez \- pour le feedback en cas de réponse
négative. Ex. : *17 juin 1940\-Il s’agit 5
de la veille de l’appel du général de
Gaulle*
4. Il est possible de paramétrer des feebdacks
selon le score.
5. Enregistrez. L'activité est créée dans votre banque de contenus. Elle peut être modifiée à tout moment.
Intégration de l'activité "Drag Text"
Il est possible d'afficher directement votre module "Drag Text" dans le cours par le biais d'une étiquette
et de l'icône . A réserver aux modules pour lesquels il n'y aura pas de suivi des résultats.
Méthode à privilégier : Si vous devez faire un suivi des apprentissages des élèves, il est recommandé d'afficher
cette activité comme les autres activités Moodle, sous forme d'un lien dans le cours :
Activez le mode édition, cliquez sur et sélectionnez l'activité
© Rectorat de l’académie de Reims – DANE / S. Klein - support-ent@ac-reims.fr
novembre 2020 22 Essay
Texte libre avec détection de mots-clés
Le module "Essay" est disponible de manière
indépendante dans H5P, mais il est intégrable aux activités :
Question Set (Quiz)
Cours Presentation (Diaporama interactif)
Interactive Video (Vidéo interactive)
Interactive Book (Livre interactif)
Pour intégrer Essay dans ces activités, il faut passer par leur interface de paramétrage (et pas directement par
une activité "Essay"). Référez-vous à leur fiche réflexe.
Pistes pédagogiques : Le contenu Essay peut être utilisé de deux manières pédagogiques.
1. 1. Vous voulez guider le travail de l’élève : Ce type de contenu Essay permet aux élèves de recevoir des commentaires
instantanés sur un texte qu'ils ont composé.
Dans ce type de contenu, l'auteur définit un ensemble de mots-clés qui représentent des aspects cruciaux d'un sujet.
Ces mots-clés sont comparés à un texte que les élèves ont composé et peuvent être utilisés pour fournir
immédiatement des commentaires - suggérant de réviser certains détails du sujet si un mot-clé est manquant ou,
confirmant les idées de l'élève si le texte contient un mot-clé.
2. Vous voulez permettre à l’élève d’écrire dans son cours Moodle pendant la classe.
Vous pouvez utiliser ce contenu comme un cahier de brouillon. L’élève peut répondre aux questions que vous lui posez
pendant le cours à l’écrit. L’activité est instantanée, elle répond à un besoin pendant le cours. L’élève ne pourra pas
retrouver son écrit d’un cours sur l’autre.
Paramétrage de l'activité "Essay"
Créez une activité "Essay" dans votre Banque de contenus.
Dans le formulaire qui s'affiche :
1. Donnez un titre à votre activité H5P : c’est le nom qui 1
s’affichera dans votre banque de contenu.
2. Insérer un média, vous pouvez insérer une vidéo ou 2
une image si par exemple vous souhaitez un compte
rendu ou une description.
3
3. Décrivez votre activité, c’est ici que sont données les
instructions ou est présenté le problème à résoudre :
Ici, "Veuillez décrire le roman « The Hobbit » de JJR
Tolkien avec au moins 100 caractères et jusqu’à 500
4
caractères."
Si vous voulez utilisez Essay comme cahier de
brouillon allez directement à l’étape 11. 5
4. Texte d’aide : vous pouvez ajouter une phrase pour
aider l’élève à commencer son écrit.
5. Exemple de solution : vous introduisez des éléments
de solution et également un texte correctif.
© Rectorat de l’académie de Reims – DANE / S. Klein - support-ent@ac-reims.fr
novembre 2020 236. Mot clé : insérez des mots ou des phrases que le texte
doit comporter. Pour les phrases, commencez et
terminez celle-ci par la caractère / 6
7. Réponses alternatives : ajoutez des réponses 8
alternatives pour le mot clé.
8. Pour entrer un autre mot, cliquez sur le bouton
"Ajouter mot clé", et ajoutez autant de mots clés que 7
vous le souhaitez.
9. Paramétrez l'option "Points, options et feedback" :
a. Points : nous définissons le nombre de points que 9
nous attribuerons à l'apparence d'un mot
spécifique. Il est possible d'ajouter des variantes
a
pour chaque mot-clé, par exemple : aventure ou
quête ou voyage. L' élève obtiendra 10 points s'il
mentionne une variation de ce mot.
b
b. Apparitions : combien de fois nous donnons les c
points pour ce mot.
d
c. Sensible à la casse : la réponse doit être stricte ou
non (accents, majuscules)
d. Accepter de petites fautes d’orthohgraphe, tolérer
les fautes d'orthographe mineures (3-9 caractères : e
1 erreur, + de 9 caractères : 2 erreurs)
e. Feedback si le mot clé est inclus : ajouter un
commentaire visible par l’élève f
f. Feedback si le mot clé est absent : ajouter un
commentaire visible par l’élève
10. Il est possible de paramétrer des feebdacks selon le
score, comme pourr toutes leactivités H5P auto-
correctives.
11. Enregistrez. L'activité est créée dans votre banque de 10
contenus.
Elle peut être modifiée à tout moment.
11
Intégration de l'activité "Essay"
Il est possible d'afficher directement votre module "Essay" dans le cours par le biais d'une étiquette
et de l'icône . A réserver à une utilisation comme cahier de brouillon.
Si vous souhaitez suivre le travail de l’élève (option pédagogique 1), il est recommandé d'afficher cette activité
comme les autres activités Moodle, sous forme d'un lien dans le cours :
Activez le mode édition, cliquez sur et sélectionnez l'activité
© Rectorat de l’académie de Reims – DANE / S. Klein - support-ent@ac-reims.fr
novembre 2020 24 Fill in the Blanks
Créer un texte à trous
Le module "Fill in the blanks" est disponible de manière
indépendante dans H5P, mais il est intégrable aux activités :
Question Set (Quiz)
Cours Presentation (Diaporama interactif)
Interactive Video (Vidéo interactive)
Pour intégrer un texte à trous dans ces activités, il faut passer par leur interface de paramétrage (et pas directement
par une activité "Fill in the Blanks"). Référez-vous à leur fiche réflexe.
Paramétrage de l'activité "Fill in the Blanks"
Créez une activité "Fill in the Blanks" dans votre
Banque de contenus. 1
Dans le formulaire qui s'affiche :
1. Donnez un titre à votre activité H5P : c’est le nom qui
s’affichera dans votre banque de contenu. 2
2. Il est possible d'associer une image ou une vidéo à
l'exercice. Cette ressource apparaîtra en haut de
l’exercice.
La vidéo peut être 3
téléchargée au format mp4,
ou liée à partir de Youtube ou
Vimeo.
L’image doit être téléchargée
à partir de votre disque dur en
cliquant sur
4
Il faudra ajouter un texte 5
alternatif.
3. Le texte à trous est séparé en blocs. En toute
logique, chaque bloc correspond à une phrase. Dans
le texte :
Les mots que l’élève devra entrer doivent être
encadrés par des astérisques **
Si différentes possibilités de réponse existent,
6
séparez les réponses par un slash / (ex. : *18 juin
1940/18 juin 40*)
Il est possible de laisser un indice. Celui-ci doit être 7
introduit par deux points : (ex. : *18 juin 1940/18
juin 40:Le mois et l’année sont attendus*)
4. Ajoutez d'autres blocs de texte si nécessaire
5. Il est possible de paramétrer des feebdacks selon le
score. a
6. Vérifiez les options.
a. Par défaut, Fill in the Blanks est sensible à la casse
b. Il est possible d'accepter des fautes d'orthographe.
7. Enregistrez. L'activité est créée dans votre banque de b
contenus. Elle peut être modifiée à tout moment.
© Rectorat de l’académie de Reims – DANE / S. Klein - support-ent@ac-reims.fr
novembre 2020 25Vous pouvez aussi lire