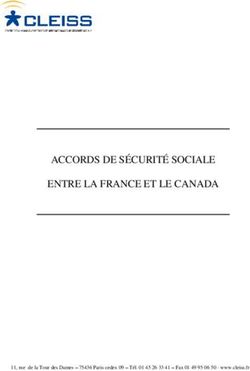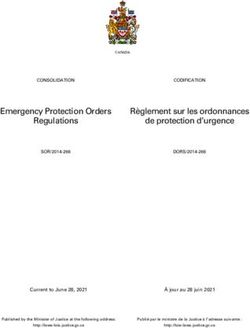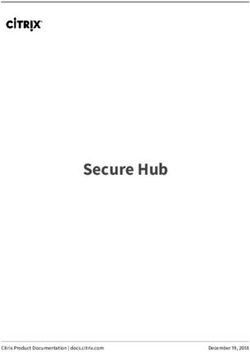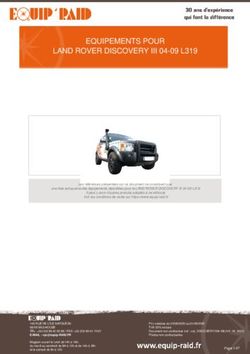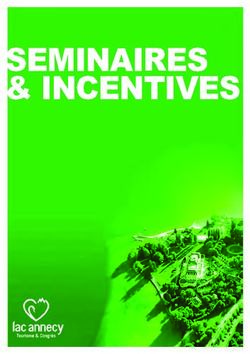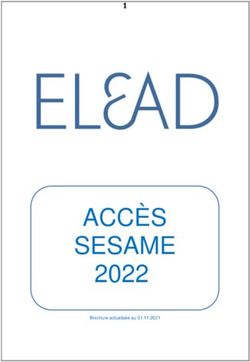Manuel d'utilisation de l'application Télérecours - Télérecours - telerecours.juradm.fr
←
→
Transcription du contenu de la page
Si votre navigateur ne rend pas la page correctement, lisez s'il vous plaît le contenu de la page ci-dessous
Manuel Télérecours Administrations et Avocats
Contenu
Contenu ............................................................................................................................................... 2
1 Présentation générale de Télérecours ...................................................................................... 4
2 S’inscrire à l’application Télérecours ...................................................................................... 5
2.1 Modes d’inscription des administrations et des avocats (hors accès RPVA) à Télérecours ............ 5
2.2 Modes d’inscription des avocats adhérents au RPVA à Télérecours .......................................... 11
2.3 Migrer un compte (identifiant et mot de passe ) pour se connecter par le RPVA......................... 12
3 Se connecter à l’application Télérecours ............................................................................... 16
3.1 Échec de l’authentification ............................................................................................................. 17
3.2 « J’ai oublié mon mot de passe » ................................................................................................... 17
3.3 Accéder à Télérecours et au menu Superviseur ............................................................................. 18
3.3.1 Choisir la juridiction ...................................................................................................... 18
3.3.2 Accéder à la page d’accueil ........................................................................................... 18
4 Gérer des bureaux et des utilisateurs ..................................................................................... 19
4.1 Création / modification / suppression de bureaux internes ............................................................ 19
4.1.1 Créer des bureaux internes ............................................................................................ 19
4.1.2 Modification / suppression de bureaux .......................................................................... 21
4.2 Création d’un utilisateur et gestion de ses droits............................................................................ 21
4.2.1 Le superviseur crée un utilisateur .................................................................................. 21
4.2.2 L’utilisateur nouvellement créé active son compte ....................................................... 25
4.2.3 Le superviseur modifie une fiche utilisateur ................................................................. 26
4.2.4 Comment un utilisateur possédant les droits d’affectation des dossiers procède-t-il pour
affecter des dossiers aux bureaux ?............................................................................................... 27
5 Accéder à ses dossiers .............................................................................................................. 28
5.1 Bandeau de haut de page ................................................................................................................ 28
5.1.1 Préférences .................................................................................................................... 29
5.1.2 Historique des opérations Télérecours d’une partie ...................................................... 30
5.2 Menu de la page d’accueil de l’application Télérecours ................................................................ 30
6 Gérer ses dossiers ..................................................................................................................... 31
6.1 Affichage de la liste des dossiers ................................................................................................... 31
6.2 Détail d’un dossier ......................................................................................................................... 33
6.2.1 Cartouche « Courriels » ................................................................................................. 33
6.2.2 Affecter un dossier dans un bureau ............................................................................... 34
6.2.3 Saisir une référence pour un dossier .............................................................................. 35
6.2.4 Onglet Synthèse ............................................................................................................. 36
6.2.5 Onglet Parties ................................................................................................................ 37
6.2.6 Onglet Historique .......................................................................................................... 37
6.2.7 Onglet Pièces ................................................................................................................. 38
6.3 Recherche de dossier par son numéro ou par un nom de partie ..................................................... 38
6.4 Recherche avancée ......................................................................................................................... 38
6.4.1 Recherche par contact .................................................................................................... 40
6.4.2 Recherche par bureau .................................................................................................... 40
6.4.3 Recherche de dossiers par décision attaquée ................................................................. 41
6.4.4 Recherche de dossiers par état ....................................................................................... 41
6.4.5 Recherche de dossiers par mouvement .......................................................................... 41
7 Dépôt d’une requête ................................................................................................................. 42
MAJ : 20/02/2022 Page 2/75Manuel Télérecours Administrations et Avocats
7.1 Les informations à compléter dans Télérecours pour le dépôt de la requête ................................. 42
7.2 Sauvegarder sa requête ou l’envoyer à la juridiction ..................................................................... 49
7.2.1 Sauvegarder sa requête .................................................................................................. 49
7.2.2 Envoyer la requête à la juridiction ................................................................................. 50
7.3 Génération d’un n° définitif de dossier suite à l’enregistrement de la requête par le greffe .......... 50
8 Régulariser le dépôt de requête arrivée par fax ou papier .................................................. 51
8.1 Rappel des nouvelles prescriptions sur les pièces jointes, entrées en vigueur au 1er
janv.2017...................................................................................................................................................... 51
8.2 Déposer votre requête via le formulaire de dépôt de document ..................................................... 51
9 Dépôt d’un document............................................................................................................... 53
9.1 Recherchez votre dossier depuis l’onglet « Vos dossiers » ........................................................... 53
9.2 Renseigner le formulaire d’envoi d’un document .......................................................................... 53
9.3 Focus sur l’ajout de pièces dans le formulaire de dépôt ................................................................ 54
9.4 Envoyer vos documents ................................................................................................................. 55
10 Déposer une demande d’exécution de jugement ou d’arrêt ou des observations sur une
demande d’exécution ....................................................................................................................... 57
10.1 Déposer une demande d’exécution de jugement devant un TA ..................................................... 57
10.2 Déposer une demande d’exécution de jugement devant une CAA ................................................ 59
11 Se constituer comme mandataire dans un dossier depuis Télérecours ............................... 60
11.1 Cliquer sur le lien « Me constituer » accessible depuis votre portefeuille de dossiers .................. 60
11.2 Renseigner le numéro de dossier sur lequel vous vous constituez ................................................. 60
11.3 Renseigner le formulaire d’envoi d’un document .......................................................................... 61
12 Focus sur l’onglet « @Documents » et l’onglet « Messages » .............................................. 63
12.1 Accéder à la liste des documents en préparation ou envoyés à la juridiction ................................ 63
12.2 Accéder aux messages émis, reçus ou aux courriers du greffe ...................................................... 64
12.2.1 Les courriers du greffe ................................................................................................... 64
12.2.2 Les autres messages reçus ............................................................................................. 66
12.2.3 Les messages émis ......................................................................................................... 66
13 Téléchargement des pièces d’un dossier ................................................................................ 67
13.1 Télécharger les pièces d’un dossier depuis le bouton « Télécharger des pièces » .................. 67
13.1.1 Effectuer le téléchargement d’un dossier en ayant au préalable renseigné les critères de tri
67
13.1.2 Récupérer le fichier PDF généré suite au téléchargement ............................................. 70
13.1.3 Exemple de dossier téléchargé en PDF : ....................................................................... 72
13.2 Télécharger les pièces d’un dossier au fil de l’eau depuis l’onglet « Historique » ................. 73
14 ANNEXE ................................................................................................................................... 75
MAJ : 20/02/2022 Page 3/75Manuel Télérecours Administrations et Avocats
1 Présentation générale de Télérecours
Télérecours est une application informatique qui permet de gérer la communication dématérialisée
des requêtes, des mémoires et des actes de procédure entre les juridictions administratives (Conseil
d’Etat, cours administratives d'appel et tribunaux administratifs) et les parties représentées ainsi que
les grandes parties (administration de l’État, personne morale de droit public, organisme de droit
privé chargé de la gestion d’un service public) par voie électronique. Elle offre aux parties comme
aux juridictions une accessibilité immédiate au contenu de l’ensemble des dossiers.
Tous les documents sont consultables, téléchargeables pour être enregistrés sur un autre support
hors de l’application (ex. : répertoire partagé…) et, en tant que de besoin, imprimables.
L’application se décline en plusieurs interfaces selon la qualité de l'utilisateur : avocats, grandes
parties, greffe, magistrat.
Il s’agit d’une application web adossée, dans les juridictions, à l’application informatique de gestion
des dossiers Skipper. Ces deux applications, Télérecours et Skipper, fonctionnent de manière
synchronisée. Ainsi les données saisies dans une application alimentent l’autre et réciproquement.
En s’inscrivant dans Télérecours, une administration ou un avocat sera identifié dans un annuaire
national et autorisera ainsi l’ensemble des juridictions administratives à communiquer avec lui par
cette voie, sur quelque dossier que ce soit.
Télérecours offre aux juridictions comme aux parties des gains de temps, de sécurité et d’argent :
- Allégement de la charge financière par la diminution significative des frais d’affranchissement ;
- Allégement du travail au sein des bureaux par la suppression d’opérations matérielles, lourde,
répétitives et chronophage afférentes à la manipulation physique des dossiers et des courriers ;
- Garantie de la sécurité des échanges et authentification de leur horodatage. L’application assure
l’horodatage tant du dépôt des documents par leur émetteur que de leur consultation effective
par leur destinataire.
Enfin Télérecours propose, au même titre que Sagace, la consultation en ligne de l’historique des
requêtes.
MAJ : 20/02/2022 Page 4/75Manuel Télérecours Administrations et Avocats
2 S’inscrire à l’application Télérecours
La procédure d’inscription d’une administration ou d’une personne privée en charge d’une mission
de service public se déroule en plusieurs étapes successives.
2.1 Modes d’inscription des administrations et des avocats (hors accès
RPVA) à Télérecours
Synthèse du processus d’inscription :
La juridiction envoie L’administration ou L’administration ou L’utilisateur saisit les
une invitation à s’inscrire l’avocat se connecte au site l’avocat reçoit un courriel codes d’accès dans la fenêtre
via un courrier Télérecours de confirmation d’ouverture de la session
comprenant l’URL Elle complète si besoin le d’inscription avec un lien Télérecours : l’application lui
Télérecours et les codes formulaire d’inscription d’activation propose automatiquement de
d’accès provisoires (informations remontées Elle active son compte et les modifier
par l’annuaire Skipper) prend alors connaissance de Il peut ensuite ouvrir sa
Elle valide son inscription ses codes d’accès définitifs session.
Un courrier postal provenant de la juridiction administrative permet à l’administration ou
à l’avocat de procéder à son inscription aux téléprocédures. Il comporte des codes
d’inscription provisoires valables 60 jours.
« Monsieur,
L’article R.414-1 du Code de justice administrative* permet aux avocats, aux avocats au Conseil d’Etat et à la Cour de
cassation, aux personnes morales de droit public et aux organismes de droit privé chargé de la gestion d’un service public
d’introduire des requêtes par voie électronique grâce au réseau internet quel que soit le contentieux. A cette fin, l’application
Télérecours assure la gestion des télé-procédures contentieuses entre, d’une part, les juridictions administratives et, d’autre part, les
parties ou leurs représentants. Outre les requêtes, les échanges dans Télérecours concernent aussi les mémoires, les pièces et divers
courriers tout au long de la procédure. Les parties ou leurs mandataires peuvent en gérer l’accès (consultation, modification ou
validation) selon leur organisation. Enfin, lorsqu’un document est à consulter, chaque intéressé reçoit un courrier automatique l’en
informant.
Si vous souhaitez accéder aux services offerts par Télérecours, rendez-vous sur www.telerecours. juradm.fr, cliquez sur le
lien “ Obtenir des codes d’accès ” puis saisissez ce code d’inscription CE-84ikkl et ce mot de passe l5wrvt. Ces éléments étant
provisoires, vous disposez jusqu’au 27/03/13 pour vous inscrire. »
Cliquez sur le lien
Obtenir des codes d’accès
MAJ : 20/02/2022 Page 5/75Manuel Télérecours Administrations et Avocats
Pour finaliser la procédure d’inscription, l’utilisateur se connecte sur l’application
Télérecours à l’aide des identifiants reçus, complète si besoin son formulaire d’inscription
puis valide son inscription.
- La création du compte Télérecours est réalisée à partir de la saisie des codes d’inscription
dans les champs prévus à cet effet.
ECRAN DE SAISIE DES CODES D’INSCRIPTION
MAJ : 20/02/2022 Page 6/75Manuel Télérecours Administrations et Avocats
L’utilisateur renseigne le formulaire d’inscription :
Identité et coordonnées de la structure
Identité et coordonnées de la personne qui effectue l’inscription
L’adresse courriel renseignée recevra toutes les notifications
de la juridiction
Saisir le Captcha
Cocher la case « Accord pour l’emploi des téléprocédures »
Valider
- L’utilisateur :
Vérifie les informations pré-renseignées dans Télérecours qui proviennent de l’annuaire
Skipper de la juridiction et les met à jour si besoin ;
Sélectionne les juridictions qu’il souhaite prévenir de son inscription à Télérecours ;
Coche l’accord pour les téléprocédures ;
Valide le formulaire en renseignant le Captcha.
La demande d’inscription est prise en compte.
MAJ : 20/02/2022 Page 7/75Manuel Télérecours Administrations et Avocats
Un courriel de confirmation d’inscription contenant un lien d’activation est reçu par
l’utilisateur qui vient de s’inscrire ; il est envoyé automatiquement par Télérecours.
- L’utilisateur clique sur le lien d’activation et passe alors à l’état « Actif ».
- Un courriel de notification est adressé à chaque juridiction qu’il a souhaité avertir.
- Une pop-up Télérecours apparaît automatiquement et présente à l’utilisateur : son code
d’accès et son mot de passe. Le code d’accès est définitif mais le mot de passe devra être
modifié à la première connexion (voir étape suivante) :
IMPORTANT : Pensez à faire une
copie d’écran de votre identifiant
et mot de passe ou un copier‐coller
sur un document Word !
- L’utilisateur peut quitter la page en ayant pris soin d’enregistrer ses informations de
connexion.
- Il accède à l’application en cliquant sur le lien « Accéder à Télérecours ».
MAJ : 20/02/2022 Page 8/75Manuel Télérecours Administrations et Avocats
L’utilisateur saisit les codes d’accès dans la fenêtre d’ouverture de la session Télérecours :
- L’application lui propose automatiquement de modifier son mot de passe : le nouveau mot
de passe devra comporter au moins 12 caractères alphanumériques.
Cliquer sur cette icône pour visualiser votre
mot de passe.
Cela évite de faire des erreurs de saisie !
MAJ : 20/02/2022 Page 9/75Manuel Télérecours Administrations et Avocats
- Il est nécessaire ensuite de ressaisir ses codes (identifiant et mot de passe) pour se connecter
à Télérecours.
MAJ : 20/02/2022 Page 10/75Manuel Télérecours Administrations et Avocats
2.2 Modes d’inscription des avocats adhérents au RPVA à Télérecours
Pour un avocat ou une structure d’exercice adhérant au RPVA
Synthèse du processus d’inscription :
L’avocat « RPVA » se connecte à L’avocat accède alors au site
e‐barreau pour s’inscrire. Télérecours et complète son
Il sélectionne l’un des sites formulaire d’inscription
Télérecours : Conseil d’Etat ou
TACAA
L’avocat, ou sa structure d’exercice, qui adhère au réseau privé virtuel des avocats (RPVA) pourra
procéder à son inscription dans Télérecours depuis le portail E-Barreau.
Pour cela il lui suffit de se connecter à e-barreau (www.e-barreau.fr).
Une fois sur la page d’accueil, il aura à choisir parmi le site du Télérecours sur lequel il souhaite se
connecter : Conseil d’Etat ou Tribunaux administratifs et cours administratives d’appel.
Cliquer sur Inscription
L’utilisateur arrive ensuite sur un formulaire d’inscription qui est valable pour
l’ensemble des juridictions.
Formulaire personne morale Formulaire personne physique
MAJ : 20/02/2022 Page 11/75Manuel Télérecours Administrations et Avocats
2.3 Migrer un compte (identifiant et mot de passe ) pour se connecter par le
RPVA
Si plusieurs utilisateurs, ayant chacun leur propre identifiant et mot de passe, détiennent des clés
RPVA, la migration doit s’effectuer utilisateur par utilisateur.
Si vous êtes inscrit en tant que personne morale, vous avez un compte « Superviseur ».
Nous vous préconisons de vous connecter avec l’identifiant et le mot de passe du compte
utilisateur « Superviseur » afin de vérifier les informations relatives à la structure :
- Aller sur le menu Superviseur puis sur l’onglet « Paramètres Acteur »
- Vous devez vérifier, modifier ou renseigner, selon le cas, les informations sur le numéro
SIREN et le numéro NIC de votre entité.
MAJ : 20/02/2022 Page 12/75Manuel Télérecours Administrations et Avocats
Après enregistrement des modifications, se déconnecter puis se reconnecter avec
l’identifiant et le mot de passe du compte à migrer pour procéder à la migration
MAJ : 20/02/2022 Page 13/75Manuel Télérecours Administrations et Avocats
Aller dans « vos préférences » sur le haut de la page afin de renseigner le n° CNBF
Renseigner
le n° CNBF
Un message demandant de
confirmer la bascule vers le compte
en mode RPVA apparaît
L’application vérifie que le SIREN et le NIC présents dans les paramètres acteurs sont identiques à
ceux présents dans l’annuaire du Conseil National des Barreaux transmis quotidiennement à
Télérecours. Dans le cas contraire, il ne sera pas possible de migrer son compte.
MAJ : 20/02/2022 Page 14/75Manuel Télérecours Administrations et Avocats
Une fois l’opération de bascule réussie, un message de confirmation apparaît :
NB : Si le n° CNBF n’est pas référencé dans l’annuaire du CNB, un message d’alerte apparaît :
Se déconnecter puis se reconnecter avec la clé RPVA pour vérifier la qualité de la
connexion.
En mode de connexion RPVA, les numéros SIREN et NIC ne sont plus modifiables
par l’utilisateur.
L’identifiant et le mot de passe de l’utilisateur ayant fait la migration de son compte
ne sont dès lors plus actifs.
La demande de réinitialisation de son mot de passe, par courriel, n’est plus possible.
MAJ : 20/02/2022 Page 15/75Manuel Télérecours Administrations et Avocats
3 Se connecter à l’application Télérecours
Sauf pour les avocats adhérents au RPVA qui se connectent directement sur e-barreau, l'accès à
l’application Télérecours s’effectue aux adresses suivantes :
https://www.telerecours.conseil-etat.fr (pour un recours au CE)
https://www.telerecours.juradm.fr (instruction de vos dossiers devant les TACAA)
NB : la page d’authentification permet d'accéder au site du Conseil d’Etat pour un recours au CE et
inversement au site des TACAA en cliquant sur le lien correspondant au choix de l’utilisateur.
La page d’authentification permet d'accéder au site du Conseil d’Etat pour un recours au
CE et inversement au site des TACAA en cliquant sur le lien correspondant au choix de
l’utilisateur.
Site TACAA Site du CE https://www.telerecours.conseil-etat.fr
https://www.telerecours.juradm.fr redirigé vers https://authentification.telerecours.fr
pour authentification
Page de connexion pour les TACAA
Pour aller sur l’URL
Télérecours du CE
Vous devez choisir une juridiction en
cliquant sur la flèche
En effet, il est nécessaire d’entrer dans
son portefeuille de dossiers juridiction
par juridiction
MAJ : 20/02/2022 Page 16/75Manuel Télérecours Administrations et Avocats
3.1 Échec de l’authentification
Dans le cas où l’authentification échoue, une page d’erreur est affichée permettant de revenir sur la
page d’authentification.
3.2 « J’ai oublié mon mot de passe »
L’utilisateur accède à la page de connexion de l’application Télérecours.
Il clique sur le lien :
Il saisit son adresse courriel et valide son choix après avoir recopié le Captcha.
Un courriel lui est envoyé avec les informations nécessaires à sa connexion.
MAJ : 20/02/2022 Page 17/75Manuel Télérecours Administrations et Avocats
3.3 Accéder à Télérecours et au menu Superviseur
Télérecours répertorie des structures (administrations ou cabinet d’avocats) qui ont accès au
portefeuille de leurs dossiers juridiction par juridiction. L’accès au portefeuille et aux
fonctionnalités d’échange avec les greffes des juridictions se fait via l’utilisateur associé à la
structure inscrite.
- Au moment de l’inscription d’une entité dans Télérecours, un compte utilisateur est alors
créé dans l’application pour le détenteur de la clef RPVA ou du login-mot de passe qui a
procédé à l’inscription.
- Ce premier utilisateur pourra en tant que de besoin, avec le rôle superviseur, paramétrer
l’application pour d’une part créer de nouveaux utilisateurs et d’autre part organiser la
répartition des dossiers dans des portefeuilles secondaires par bureau.
3.3.1 Choisir la juridiction
A l’entrée dans l’application, lorsque vous avez choisi de vous connectez au site Télérecours des
(https://www.telerecours.juradm.fr), le premier écran proposé est celui de la liste des juridictions.
La visibilité du portefeuille de dossiers pour votre entrée n’est pas globale mais consultable
juridiction par juridiction.
Entrez dans votre portefeuille de dossiers visible juridiction
par juridiction en cliquant sur la flèche
Vous pourrez ensuite accéder au menu « Superviseur » qui
permet d’effectuer le paramétrage de l’application si besoin
il est valable pour toutes les juridictions.
3.3.2 Accéder à la page d’accueil
La page d’accueil permet d’accéder au portefeuille général de vos dossiers pour une juridiction
donnée.
Elle permet aussi d’accéder au menu « Superviseur » afin de paramétrer l’application ce menu
n’est accessible qu’aux utilisateurs ayant un rôle « Superviseur ».
Ce lien permet d’accéder au
menu « Superviseur »
MAJ : 20/02/2022 Page 18/75Manuel Télérecours Administrations et Avocats
4 Gérer des bureaux et des utilisateurs
Rappel : pour effectuer le paramétrage dans Télérecours, il est nécessaire d’avoir un rôle de
« Superviseur ».
Le rôle de « Superviseur » permet de :
- Créer et habiliter des utilisateurs secondaires dans Télérecours : définir qui fait quoi en leur
attribuant des rôles et des droits afin d’accomplir des tâches dans Télérecours.
- Traduire son organisation dans l’application Télérecours en créant des bureaux afin de
mettre en place des sous-portefeuilles de dossiers accessibles à un nombre défini
d’utilisateurs et ainsi cloisonner l’accès aux dossiers.
Cette étape n’est pas obligatoire et dépend de l’organisation de travail de l’avocat ou de la grande
partie.
Sans paramétrage particulier, l’utilisateur a la visibilité du portefeuille complet de la
structure inscrite dans une juridiction donnée.
4.1 Création / modification / suppression de bureaux internes
4.1.1 Créer des bureaux internes
Tant qu’aucun bureau n’a été créé, l’utilisateur qui a inscrit son entité a accès à tous les
dossiers.
Rappel : pour créer un bureau, l’utilisateur doit avoir un rôle de « Superviseur ».
La création de bureaux permet de répartir les dossiers dans des sous-portefeuilles :
- Sur la totalité du portefeuille principal,
- Sur un périmètre restreint à un ou plusieurs sous-portefeuilles (un sous-portefeuille équivaut
à un bureau) après une affectation manuelle réalisée en interne à la structure.
Le sous-portefeuille d’un bureau ne contient que les dossiers qui y sont affectés.
Le superviseur doit au préalable octroyer le droit d’affecter les dossiers à un utilisateur de la
structure en charge de cette répartition.
Chemin d’accès : Menu « Superviseur » > Onglet « Bureaux » > Bouton « Créer »
MAJ : 20/02/2022 Page 19/75Manuel Télérecours Administrations et Avocats
Le formulaire d’ajout de bureau s’affiche alors.
Page de création d’un bureau
N° Zone Action Remarque
1 Numéro Numéro de bureau non modifiable
Numéro incrémenté de manière automatique
2 Nom court Renseignez le nom court 5 caractères maximum
3 Nom complet Renseignez le nom complet du
bureau
4 Courriel Renseignez la ou les adresses Si plusieurs adresses mails : séparer chacune
courriel d’elles par le caractère « ; »
NB : une adresse fonctionnelle est à privilégier.
Dès lors qu'un dossier est affecté à un bureau,
un mail de notification est envoyé à l'adresse
de messagerie du bureau pour prévenir qu'un
dossier a été affecté.
5 Cliquez sur « Enregistrer » Un message vous informe que l’opération a été
effectuée avec succès.
Le résultat de la création du nouveau bureau apparaît dans la fenêtre « Gestion des bureaux de votre
organisation » :
MAJ : 20/02/2022 Page 20/75Manuel Télérecours Administrations et Avocats
4.1.2 Modification / suppression de bureaux
Il est possible de modifier un bureau à partir du lien Modifier :
- Cliquer sur le lien pour modifier le nom ou l’adresse mail du bureau puis enregistrer les
modifications
Il est aussi possible de supprimer un bureau à partir du lien Supprimer à condition que plus
aucun élément ne soit affecté à ce bureau :
- Aucun utilisateur,
- Aucun dossier.
Pour avoir accès à un dossier affecté à un bureau, un utilisateur doit lui-même
être habilité à travailler dans le bureau correspondant ou bien avoir les droits
d’accès à la totalité du portefeuille de la structure.
La mise en place de bureau(x) permet de cloisonner l’information et de sécuriser si
besoin l’accès aux données présentes dans l’application.
4.2 Création d’un utilisateur et gestion de ses droits
4.2.1 Le superviseur crée un utilisateur
Seul un utilisateur avec le rôle « Superviseur » est habilité à créer des utilisateurs.
Chemin d’accès : Menu « Superviseur » > Onglet « Gestion des Utilisateurs » > Bouton « Nouvel
Utilisateur »
MAJ : 20/02/2022 Page 21/75Manuel Télérecours Administrations et Avocats
Il renseigne les informations relatives à ce nouvel utilisateur en précisant :
- Son identité,
- Son rôle parmi les 4 rôles possibles :
Saisie
Valideur
Consultation
Superviseur
- Son périmètre,
- Ses droits complémentaires sur l’administration des dossiers.
Identité du nouvel utilisateur
Son rôle
Son périmètre
Ses droits complémentaires sur
l’administration des dossiers
Renseigner son identité
N° Zone Action Remarque
1 Civilité Sélectionnez la civilité dans la liste déroulante
2 Nom Saisissez le nom de l’utilisateur Privilégiez la saisie en
majuscule
3 Prénom Saisissez le prénom de l’utilisateur
4 Adresse de Saisissez l’adresse courriel de l’utilisateur Attention : l’application
messagerie Cette adresse courriel sera reprise dans les contrôle que l’adresse mail
préférences utilisateurs ainsi que lors du dépôt n’est pas déjà utilisée dans
d’une requête effectué par cet utilisateur (s’il a un Télérecours
rôle de valideur)
MAJ : 20/02/2022 Page 22/75Manuel Télérecours Administrations et Avocats
Renseigner son rôle
Champ « Habilitation » : permet de définir le rôle attribué à l’utilisateur.
Rôle Accès aux fonctionnalités
Préparation des requêtes et documents à déposer
Lecture des messages transmis par la juridiction (communication de pièces ou accusés de réception)
Consultation des dossiers et des pièces associées
Saisie
Gestion de ses préférences utilisateurs (mot de passe / adresses mail)
Téléchargement des pièces du dossier
Accès à l’historique des opérations
Toutes les fonctions du rôle « Saisie »
Valideur
Dépôt des requêtes et documents
Consultation des dossiers et des pièces associées (consultation active seulement si le profil
« Valideur » ou « Saisie » a lui‐même accusé réception des pièces du dossier)
Consultation Gestion de ses préférences utilisateurs (mot de passe / adresses mail)
Téléchargement des pièces du dossier
Accès à l’historique des opérations
Gestion des préférences de la structure
Superviseur
Gestion des comptes utilisateurs
Coche « Accès superviseur »
Son activation permet d’attribuer des droits complémentaires d’administration de l’application aux
rôles de « Saisie », « Valideur » et « Consultation »
L’utilisateur cumulera alors les fonctionnalités liées à son rôle avec celles liées au rôle de «
Superviseur »
MAJ : 20/02/2022 Page 23/75Manuel Télérecours Administrations et Avocats
Renseigner son périmètre
Il est possible dans Télérecours de limiter le périmètre d’accès aux données en créant des
bureaux (sous-portefeuilles). Tant qu’un utilisateur n’est affecté à aucun bureau, il a accès à tous
les dossiers, affectés ou non.
La création des bureaux est donc une étape préalable à la création des utilisateurs si on souhaite
définir un périmètre pour les utilisateurs de sa structure.
Dès lors qu’un ou plusieurs bureaux sont créés et qu’un utilisateur y est affecté, il ne peut voir que
les dossiers de son ou ses bureaux.
Cliquer sur ce lien pour définir le
périmètre de l’utilisateur
Cocher le ou les bureaux sur
lesquels l’utilisateur doit être
habilité puis valider
Il n’est pas possible de retirer un utilisateur d’un bureau (message bloquant) :
Si cet utilisateur est le dernier affecté au bureau,
S’il reste des dossiers affectés à ce bureau,
Si aucun utilisateur n’a été au préalable habilité sur tous les dossiers
affectés (coche « Accès à tous les dossiers affectés »).
Autoriser l’affectation des dossiers et permettre l’accès à tous les dossiers
Lorsque le choix d’une organisation avec création de bureaux a été mis en œuvre dans Télérecours,
il est alors nécessaire d’identifier un ou plusieurs utilisateurs chargés de répartir les dossiers vers les
bureaux responsables.
Pour rappel : il n’est pas possible d’affecter les dossiers à un utilisateur – seule l’affectation des
dossiers à un bureau est autorisée.
Il faut ensuite affecter un ou plusieurs utilisateurs aux bureaux correspondants.
MAJ : 20/02/2022 Page 24/75Manuel Télérecours Administrations et Avocats
Pour qu’un utilisateur puisse affecter des dossiers vers des bureaux, un droit complémentaire doit
lui être attribué : le droit d’affecter des dossiers.
Activer la coche « Affecter les dossiers »
pour autoriser l’utilisateur à répartir les
dossiers vers les bureaux correspondants.
Afin de pouvoir affecter des dossiers, il faut également pouvoir accéder :
- A tous les dossiers non affectés nécessité d’activer la coche « Accès à tous les dossiers
non affectés », sinon il ne verra pas les dossiers non affectés, c’est-à-dire précisément ceux
qui sont à affecter.
- A tous les dossiers affectés (quels que soient les bureaux) pour pouvoir réaffecter des
dossiers à d’autres bureaux si cela est nécessaire nécessité d’activer la coche « Accès à
tous les dossiers affectés ».
Enregistrer la fiche utilisateur
Pensez à sauvegarder votre fiche utilisateur après l’avoir complétée.
Un courriel de confirmation d’inscription est alors automatiquement
adressé au nouvel utilisateur comportant son code d’accès et son mot de
passe et ce sur l’adresse mail renseignée dans la fiche.
Cela lui permet d’activer son compte via le login/mot de passe généré.
4.2.2 L’utilisateur nouvellement créé active son compte
L’utilisateur nouvellement créé valide son inscription en cliquant sur le lien présent dans le courriel
et active ainsi son compte :
L’utilisateur clique sur le lien d’activation et
passe alors à l’état « Actif ».
MAJ : 20/02/2022 Page 25/75Manuel Télérecours Administrations et Avocats
Une pop-up s’ouvre alors lui permettant de prendre connaissance de son code d’accès et de son mot
de passe :
Pensez à faire une
copie d’écran de
votre identifiant et
mot de passe !
L’utilisateur peut quitter la page en ayant pris soin d’enregistrer ses informations de connexion.
4.2.3 Le superviseur modifie une fiche utilisateur
Chemin d’accès : Menu « Superviseur » > Onglet « Gestion des Utilisateurs » > Lien Modifier
Pour modifier une fiche utilisateur, le superviseur identifie la fiche à modifier et clique sur le lien
Modifier .
Dans cet exemple, s’il souhaite attribuer les droits d’affectation des dossiers à un utilisateur, il
activera la coche « Affecter les dossiers » :
MAJ : 20/02/2022 Page 26/75Manuel Télérecours Administrations et Avocats
Il peut aussi modifier le périmètre de l’utilisateur si besoin.
Par contre, il ne pourra pas modifier le rôle de l’utilisateur (champ « Habilitation » - rôle
« Saisie », « Consultation », « Valideur », « Superviseur ») :
- Il devra dans ce cas inactiver l’utilisateur en modifiant au préalable son adresse de
messagerie car dans le cas contraire, l’adresse de messagerie initialement enregistrée ne
pourra pas être réutilisée.
- Il pourra ensuite recréer un nouvel utilisateur avec le rôle correspondant en renseignant
l’adresse de messagerie initiale.
4.2.4 Comment un utilisateur possédant les droits d’affectation des dossiers procède-t-il pour
affecter des dossiers aux bureaux ?
Pour affecter un dossier dans un bureau, cet utilisateur doit ouvrir le dossier correspondant à partir
du portefeuille général.
Le champ « Bureau » est alors visible : il peut lui affecter un bureau ou annuler l’affectation
actuelle du dossier.
Une fois le dossier affecté, le
champ bureau sur la page d’accueil
du dossier et sur la page d’accueil
du portefeuille se trouve renseigné
Les dossiers ne sont jamais affectés à un utilisateur donné mais à un bureau (ou portefeuilles
de dossiers si aucun bureau n’a été crée).
MAJ : 20/02/2022 Page 27/75Manuel Télérecours Administrations et Avocats
5 Accéder à ses dossiers
Page d’accueil Télérecours
Si des bureaux ont été créés et que l’utilisateur est affecté à un bureau, la page d’accueil affiche tous
les dossiers du bureau.
S’il n’y a pas de bureau créé dans la structure ou s’il existe des bureaux mais l’utilisateur a la
visibilité sur les dossiers affectés et non affectés, alors il verra tous les dossiers en page d’accueil.
5.1 Bandeau de haut de page
Le bandeau en haut de page donne accès aux fonctionnalités suivantes :
- Préférences : permet de renseigner ses préférences utilisateur,
- Contact : ce lien vous permet de prendre connaissance des coordonnées de l’assistance
téléphonique mis à votre disposition,
- Historique : permet de consulter l’historique des opérations Télérecours effectuées par les
parties (en cours de développement pour le conseil d’Etat),
- Aide : permet d’afficher le manuel utilisateurs de l’application.
MAJ : 20/02/2022 Page 28/75Manuel Télérecours Administrations et Avocats
5.1.1 Préférences
Les préférences proposées permettent de :
1. Modifier l’adresse de messagerie,
2. Changer le mot de passe le cas échéant,
Les préférences utilisateur
reprennent l’adresse courriel
renseignée à la création de
l’utilisateur elle est modifiable.
1
2
3. Choisir d’afficher ou de ne pas afficher la liste des dossiers : la connexion est plus rapide
lorsque la liste des dossiers ne doit pas être affichée,
4. Choisir d’afficher uniquement les dossiers de type « Télérecours » ou d’afficher également
les dossiers « papier »,
5. Choisir d’afficher uniquement les dossiers « En cours », « Enrôlés », « Terminés », ou
« Tous » les dossiers quel que soit leur état,
6. Modifier les informations personnelles.
3
4
5
6
MAJ : 20/02/2022 Page 29/75Manuel Télérecours Administrations et Avocats
5.1.2 Historique des opérations Télérecours d’une partie
Le choix « Historique » permet de consulter l’historique des opérations Télérecours effectuées par
les parties.
La liste des opérations peut être filtrée en cliquant sur le bouton « Ajouter des filtres » :
5.2 Menu de la page d’accueil de l’application Télérecours
Le menu de la page d’accueil donne accès à des fonctionnalités différentes selon le rôle attribué à
l’utilisateur :
Avec le rôle « Superviseur » :
- Les données affichées sur le bandeau du haut de page sont actualisées en cliquant sur l’icône
« Actualiser »
Onglets Description
Rôle « Superviseur »
Gestion des utilisateurs Permet de gérer les utilisateurs et les bureaux
Gestion des bureaux Permet de gérer les utilisateurs et les bureaux
Paramètres Acteur Cette option permet de paramétrer Télérecours selon l’organisation du cabinet
Avec les rôles « Valideur » et « Consultation » :
MAJ : 20/02/2022 Page 30/75Manuel Télérecours Administrations et Avocats
Onglets Description
Rôles « Valideur » et « Consultation »
Vos dossiers Affiche la liste des dossiers par numéro de dossier, état de l’affaire, date, requérant,
défendeur, bureau.
@Requêtes Liste des requêtes déposées en attente d’enregistrement par le greffe
@Documents Liste des mémoires, pièces et simples correspondances en attente d’enregistrement
par le greffe
Messages Permet de consulter les messages : accusés de réception, messages reçus, messages
émis
Recherche et recherche avancée Bandeau de recherche et recherche avancée : N° dossier/Nom, par états, dossiers
Télérecours seuls, par période
6 Gérer ses dossiers
6.1 Affichage de la liste des dossiers
Les dossiers affichés sont tous enregistrés dans l’application informatique de gestion des
dossiers par les juridictions « Skipper ».
Dès l’enregistrement par le greffe d’un acteur inscrit à Télérecours dans un dossier, ce
dernier s’affiche dans son portefeuille. On lui ouvre alors la possibilité de consulter son
historique sans pour autant lui donner l’accès au contenu des pièces qui ne lui ont pas été
communiquées ;
Cet écran affiche le portefeuille de l’utilisateur connecté et les dossiers qu’il est habilité à
visualiser :
- Les numéros des dossiers Télérecours sont précédés du symbole @
- Les informations affichées proviennent de ce qui a été saisi par la juridiction au cours de
l’instruction
- La date de dernière modification du dossier ayant occasionné un changement d’état ;
- Les dossiers nouvellement affectés identifiés en gras avec une couleur de fond jaune, sont
classés en fonction de la date d’enregistrement.
- Un filtre sur les familles de catégories d’urgence a été ajouté. Celui-ci est dynamique et affiche
toutes les catégories d’urgence de l’application dont celles prévues par le décret n°2012-1437 du
21 décembre 2012.
MAJ : 20/02/2022 Page 31/75Manuel Télérecours Administrations et Avocats
- Le tri de la liste peut être changé en cliquant sur l’en-tête de la colonne voulue
- En cliquant sur le numéro d’un dossier, l’utilisateur accède au détail du dossier
- Il est aussi possible de trier son portefeuille en filtrant une ou plusieurs catégories d’urgence :
-
Cliquer sur l’icône filtre
Cocher les catégories souhaitées et
cliquer sur « Appliquer les filtres »
La liste des dossiers dépend des préférences choisies par l’utilisateur (menu « Préférences » en
haut de page) :
- Ces préférences sont reprises dans le bandeau de recherche.
- Dans cet exemple, le bandeau de recherche est pré-renseigné en fonction des préférences de
l’utilisateur pour effectuer une recherche de tous les dossiers Télérecours quel que soit l’état
d’avancement de leur instruction.
Copie écran « Préférences Utilisateur »
Le lien Actualiser la liste des dossiers, situé en haut à droite permet d’actualiser cette liste pour
prendre en compte l’enregistrement de nouveaux dossiers dans Skipper par le greffe, depuis la
dernière connexion.
MAJ : 20/02/2022 Page 32/75Manuel Télérecours Administrations et Avocats
6.2 Détail d’un dossier
Lorsque le dossier s’affiche, il est possible de :
- Le télécharger au format PDF en cliquant sur le bouton (se reporter au
chapitre 10 :Téléchargement des pièces d’un dossier)
- Préparer l’envoi d’un document pour ce dossier en cliquant sur le bouton
(point détaillé dans ce chapitre)
Le dossier est constitué d’un cartouche « Courriels », d’un champ « Bureau » pour l’affectation et
de quatre onglets :
- « Synthèse »,
- « Parties »,
- « Historique »,
- « Pièces ».
Les informations sont identiques à celles affichées dans Sagace.
6.2.1 Cartouche « Courriels »
Des champs relatifs aux adresses courriels sont présents sur le dossier : elles permettent
d’alerter les différents acteurs d’évènements survenant sur leurs dossiers.
Vous retrouvez les adresses courriels suivantes renseignées automatiquement :
- Celles saisies lors du dépôt de la requête,
- L’adresse principale de courriel saisie lors de l’inscription.
Il est également possible d’ajouter des adresses courriel d’utilisateurs créés dans l’application
(ex : rédacteur, chef de bureau, collaborateur) :
- Pour ce faire, cliquer sur le bouton une pop-up vous permet de sélectionner
les adresses courriels des utilisateurs créés dans l’application :
MAJ : 20/02/2022 Page 33/75Manuel Télérecours Administrations et Avocats
1 – Sélectionner un utilisateur et cliquer sur la
flèche pour le faire basculer dans la colonne des
personnes à informer puis valider
Dans cette colonne, figurent les utilisateurs
informés par courriels du dépôt de la requête
L’application rapatrie les adresses courriels du champ « Courriels complémentaires »
renseignées lors du dépôt de la requête.
- Il est également possible d’ajouter des adresses courriel d’utilisateurs créés dans
l’application en cliquant sur le bouton
Il est aussi possible de saisir des adresses courriels complémentaires : saisie manuelle (personnes
pas forcément inscrites à TR).
6.2.2 Affecter un dossier dans un bureau
Le champ « Bureau » n’apparaît que si vous avez choisi une organisation par bureau afin de
vous permettre d’affecter votre dossier dans un bureau.
Si le dossier a été affecté à un bureau, l’adresse courriel renseignée lors de la création du bureau
recevra également un alerte courriel.
MAJ : 20/02/2022 Page 34/75Vous pouvez aussi lire