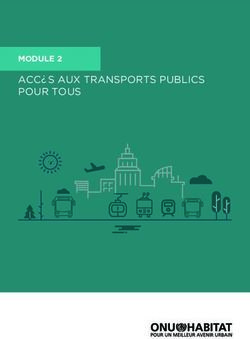RAMSECE-PH 2022 Manuel d'utilisation du logiciel - ATIH
←
→
Transcription du contenu de la page
Si votre navigateur ne rend pas la page correctement, lisez s'il vous plaît le contenu de la page ci-dessous
Table des matières
1 OBJET ............................................................................................................................................................. 4
2 DOCUMENTS DE REFERENCE .......................................................................................................................... 4
3 TERMINOLOGIE .............................................................................................................................................. 4
4 INSTALLATION ET DESINSTALLATION DU LOGICIEL RAMSECE-PH 2022 .......................................................... 4
4.1 Installation................................................................................................................................................... 4
4.1.1 Téléchargement du logiciel ..................................................................................................................... 4
4.1.2 Configuration requise ............................................................................................................................. 4
4.1.3 Lancement de l’installation ..................................................................................................................... 5
4.1.4 Démarrage de RAMSECE-PH 2022 .......................................................................................................... 6
4.1.5 Premier démarrage de l'application ....................................................................................................... 6
4.2 Désinstallation de RAMSECE-PH 2022 ........................................................................................................ 7
5 PRESENTATION DE L'APPLICATION ................................................................................................................. 7
5.1 Les différents écrans de l'application .......................................................................................................... 8
5.2 Fenêtre principale ....................................................................................................................................... 9
5.3 Bandeau ...................................................................................................................................................... 9
5.4 Identification ............................................................................................................................................. 11
5.4.1 Mode connecté ..................................................................................................................................... 12
5.4.2 Mode déconnecté ................................................................................................................................. 13
5.5 Choix de la structure ................................................................................................................................. 14
5.5.1 Liste des structures ............................................................................................................................... 15
5.5.2 Ajout d'une structure ............................................................................................................................ 16
5.6 Choix de la coupe ...................................................................................................................................... 16
5.6.1 Liste des coupes .................................................................................................................................... 17
5.6.2 Ajout d'une coupe ................................................................................................................................. 18
5.7 Accueil de la coupe.................................................................................................................................... 18
5.7.1 Ecran principal ...................................................................................................................................... 18
5.7.2 Transmission ......................................................................................................................................... 20
5.7.3 Liste des fiches créées........................................................................................................................... 20
5.8 Gestion des personnes accompagnées ..................................................................................................... 21
5.8.1 Etat initial : liste des personnes accompagnées vide ............................................................................ 21
5.8.2 Import d'un fichier ANO-PH.chif ........................................................................................................... 22
5.8.3 Gestion des personnes accompagnées ................................................................................................. 22
5.8.4 Import/Export des personnes accompagnées, des fiches individuelles et parcours ............................ 23
5.8.5 Suppression de personnes accompagnées ........................................................................................... 24
5.9 Gestion des intervenants [échantillons parcours et temps] ..................................................................... 24
5.9.1 Etat initial : liste des intervenants vide ................................................................................................. 24
5.9.2 Gestion des intervenants ...................................................................................................................... 25
5.9.3 Import/Export des intervenants, des fiches recueil journalier et transport ......................................... 26
Manuel utilisateur RAMSECE-PH 2022 Avril 2022 Page 2/625.9.4 Suppression des intervenants ............................................................................................................... 27
5.10 Saisie des fiches ......................................................................................................................................... 27
5.10.1 Enregistrement ..................................................................................................................................... 28
5.10.2 Contrôle de validité............................................................................................................................... 29
5.10.3 Fiche Structure ...................................................................................................................................... 29
5.10.4 Fiche Coupe........................................................................................................................................... 32
5.10.5 Fiche individuelle .................................................................................................................................. 34
5.10.6 Fiche parcours [Échantillon parcours uniquement] .............................................................................. 41
5.10.7 Fiche de recueil journalier [Échantillons temps et parcours] ............................................................... 44
5.10.8 Fiche transport lié au projet individuel [Échantillons temps et parcours] ............................................ 50
5.11 Transmission ............................................................................................................................................. 53
5.12 Paramètres ................................................................................................................................................ 56
5.12.1 Paramétrage de la base de données ..................................................................................................... 57
5.12.2 Paramétrage de la connexion à la plateforme e-PH de l’ATIH .............................................................. 57
5.13 A propos .................................................................................................................................................... 58
6 SAISIE DES DONNEES D'ACTIVITE AVEC RAMSECE-PH 2022 .......................................................................... 59
6.1 Les grandes étapes de la saisie.................................................................................................................. 59
6.2 Fonctionnement multi-utilisateurs ........................................................................................................... 59
7 IMPORT/EXPORT DES FICHES ....................................................................................................................... 59
7.1 Préalable ................................................................................................................................................... 59
7.2 Accès aux imports/exports ........................................................................................................................ 60
7.3 Traitement de l’import à destination de l’utilisateur ................................................................................ 60
7.4 Traitement de l’export à destination de l’utilisateur ................................................................................ 60
7.5 Rapport de traitement d’import ............................................................................................................... 61
7.6 Les fichiers d’import / export .................................................................................................................... 61
7.6.1 Le format de l’export de chaque fiche .................................................................................................. 61
7.6.2 La description du format des fichiers.................................................................................................... 61
Manuel utilisateur RAMSECE-PH 2022 Avril 2022 Page 3/621 Objet
Le Manuel Utilisateur de RAMSECE-PH 2022 sert d’aide à l’utilisation de l’application lors de la saisie des informations
collectées dans le cadre de l’expérimentation SERAFIN-PH 2022, portant sur le champ des structures accueillant des
personnes en situation de handicap.
Ce manuel, destiné aux utilisateurs, contient une description générale de l’application, et présente ses fonctionnalités.
Ce manuel prend référence dans le Guide méthodologique de l’Expérimentation SERAFIN-PH 2022.
2 Documents de référence
- Guide méthodologique de l’Expérimentation SERAFIN-PH 2022
- Modèle de fiche structure
- Modèle de fiche coupe
- Modèle de fiche individuelle de la personne accompagnée
- Modèle de fiche de recueil journalier des prestations de soins et d’accompagnement [Echantillons temps et
parcours]
- Modèle de fiche transports liés au projet individuel [Echantillons temps et parcours]
- Modèle de fiche parcours [Échantillon Parcours uniquement]
3 Terminologie
Cette section comprend une définition des termes utilisés dans le Manuel Utilisateur et qui, soit ne sont pas a priori
connus de l'utilisateur type, soit ont un sens particulier dans le contexte de ce système.
Terme Description
Personne Accompagnée Personne accompagnée et bénéficiant d’au moins d’un accompagnement lors de la
semaine de coupe.
Coupe Une coupe correspond à une « photographie » des personnes accompagnées
présentes à un instant donné. Elle s’étale sur une période de 7 jours calendaires pour
la première période de coupe, et de 14 jours calendaires pour la seconde période. Elle
commence toujours par un lundi.
Fiche Ensemble des variables caractérisant les données collectées regroupées par thème.
Navigation Action de se déplacer d’une fenêtre à une autre.
4 Installation et désinstallation du logiciel RAMSECE-PH 2022
4.1 Installation
4.1.1 Téléchargement du logiciel
Le logiciel RAMSECE-PH 2022 peut être téléchargé grâce à un lien d’accès communiqué par l’ATIH.
4.1.2 Configuration requise
Avant d’installer le logiciel, assurez-vous que votre système est compatible avec les systèmes d’exploitation pris en
charge sur lesquels l’application a été testée :
- Windows 8.1, Windows 10
- Windows Server 2012, Windows Server 2016, Windows Server 2019
Manuel utilisateur RAMSECE-PH 2022 Avril 2022 Page 4/62NB : Nos applications sont toujours compatibles avec Windows 7 à ce jour. Cependant Microsoft ne le supportant plus,
l’ATIH ne peut assurer la compatibilité totale au cas où des mises à jour de sécurité empêcheraient le bon
fonctionnement de nos logiciels.
Prérequis logiciel :
- Microsoft .NET Framework 4.6.1
http://www.microsoft.com/fr-fr/download/details.aspx?id=49981
- Lecteur de fichier PDF (Acrobat Reader ou autre)
- Avoir un éditeur de texte par défaut comme bloc note, Notepad, Notepad ++, … : cet éditeur est nécessaire
pour l’ouverture des rapports créés lors de l’import de fichiers (voir §7.5). Vous pouvez vérifier si vous possédez
un tel éditeur : sélectionner un fichier .txt sur votre poste de travail, et double-cliquez dessus. Si le fichier
s’ouvre sans message particulier, votre configuration est juste sinon elle n’est pas correcte.
4.1.3 Lancement de l’installation
Pour installer le logiciel RAMSECE-PH 2022, double-cliquez sur l’exécutable téléchargé et suivez les instructions qui
apparaissent à l’écran.
Manuel utilisateur RAMSECE-PH 2022 Avril 2022 Page 5/624.1.4 Démarrage de RAMSECE-PH 2022 Une fois l'application installée, elle peut ensuite être lancée grâce au raccourci créé sur votre bureau : L'application peut également être démarrée à l'aide de l'icône RAMSECE-PH 2022 figurant dans le dossier ATIH du menu Démarrer : 4.1.5 Premier démarrage de l'application Lorsque l'application est démarrée pour la première fois, une fenêtre apparaît, demandant le chemin pour le stockage de la base de données de RAMSECE-PH 2022 : La base de données utilisée par l'application pour le stockage de l'ensemble des informations saisies sera initialisée dans le répertoire indiqué. Par défaut, l'application propose de stocker la base dans le profil utilisateur, en local, sur le poste de travail. Si vous ne souhaitez pas travailler avec d'autres utilisateurs sur une base commune, validez cette fenêtre en conservant le chemin par défaut. En revanche, si vous souhaitez pouvoir travailler avec d'autres utilisateurs sur la même base, vous devez choisir un répertoire qui sera accessible (en lecture et écriture) par l'ensemble des utilisateurs concernés. Il s'agira donc probablement d'un répertoire sur un disque réseau. Manuel utilisateur RAMSECE-PH 2022 Avril 2022 Page 6/62
Remarque : il est possible de modifier l'emplacement de stockage de la base de données ultérieurement (cf. 5.12). 4.2 Désinstallation de RAMSECE-PH 2022 RAMSECE-PH 2022 peut être supprimé du poste en utilisant l'option Désinstaller RAMSECE-PH 2022 qui figure dans le menu Démarrer de Windows, dans le sous-dossier ATIH : Cliquer sur Désinstaller RAMSECE-PH 2022 puis confirmer la désinstallation : La désinstallation se lance. 5 Présentation de l'application L’application RAMSECE-PH 2022 est conçue pour faciliter la saisie des fiches de l’Expérimentation SERAFIN-PH 2022. Pour l’Expérimentation, deux coupes, soit deux saisies distinctes, soit deux séries de fiches sont prévues. Chaque série de fiches constitue une coupe. D’une manière générale, il est préconisé d’utiliser RAMSECE-PH en mode plein écran, en cliquant sur la case : Manuel utilisateur RAMSECE-PH 2022 Avril 2022 Page 7/62
5.1 Les différents écrans de l'application
L’application RAMSECE-PH 2022 s’organise autour des fiches :
Une coupe est constituée des fiches suivantes :
- Une fiche Structure (commune aux deux coupes) décrivant l’ESMS PH,
- Une fiche Coupe précisant les informations spécifiques à la semaine de coupe considérée,
- Une fiche Individuelle pour chaque personne accompagnée présente lors de la coupe (à l'exception des
personnes ayant refusé la collecte des données).
- Une fiche de Recueil journalier des prestations de soins et d’accompagnement [Echantillons temps et
parcours]
- Une fiche transports liés au projet individuel [Echantillons temps et parcours]
- Une fiche parcours [Échantillon Parcours uniquement]
L’application RAMSECE-PH 2022 permet de saisir manuellement les données des fiches, ou d’importer et d’exporter les
données des fiches.
Manuel utilisateur RAMSECE-PH 2022 Avril 2022 Page 8/62Elles pourront ensuite être transmises à l’ATIH lorsque l'ensemble des fiches sera complet et cohérent.
5.2 Fenêtre principale
La fenêtre principale présente systématiquement :
- Le bandeau, en haut de l’écran
Bandeau
- La zone principale qui occupe le reste de l’écran
Zone principale
5.3 Bandeau
Le bandeau occupe systématiquement la partie supérieure de l'écran principal.
Il diffère légèrement au démarrage de l'application (écran d'identification).
Manuel utilisateur RAMSECE-PH 2022 Avril 2022 Page 9/62Au démarrage de l'application :
Sur l’écran de choix de la structure :
Sur l’ensemble des autres écrans :
Il présente les éléments suivants :
Bouton permettant le retour à l'écran précédent.
Indique le numéro de version de l'application.
Impression des fiches vierges.
Ce bouton affiche un menu permettant d'accéder aux modèles (fichiers PDF) des
fiches Structure, Coupe, Individuelle, et en fonction de l’échantillon d’appartenance,
aux fiches Parcours, Recueil journalier, Transport :
Bouton permettant l'accès à l'écran de définition des paramètres de l'application :
répertoire de la base de données, paramètres de connexion à la plateforme e-PH de
l’ATIH.
Ce bouton n'est présenté que sur l'écran d'identification.
Manuel utilisateur RAMSECE-PH 2022 Avril 2022 Page 10/62Bouton permettant d'effectuer manuellement une copie de sauvegarde des données
de RAMSECE-PH 2022.
Pour information, une sauvegarde automatique des données est réalisée tous les
matins à l’ouverture du logiciel.
Bouton permettant l'affichage du menu Aide :
Ce menu donne accès au Manuel Utilisateur, à la Documentation de la campagne,
ainsi qu'à la fenêtre À propos qui présente divers liens et informations utiles.
Bouton permettant de quitter l’application.
Enfin, les informations suivantes apparaissent dans le bandeau :
- Raison sociale et FINESS géographique de la structure courante (après sélection d'une structure),
- Numéro et dates de la coupe courante (après sélection d'une coupe) :
5.4 Identification
L'accès à l'application RAMSECE-PH 2022 nécessite de disposer d'un compte Plage avec :
- un profil actif sur l’ESMS inscrit à l’étude,
- ayant le rôle de gestionnaire des fichiers (GF),
- sur le domaine PH pour ce même ESMS.
De cette identification, et des droits et habilitations qui y sont liés, dépendra la liste des structures (identifiées par leur
numéro Finess géographique) que vous pourrez gérer avec RAMSECE-PH 2022 : un profil pour chaque ESMS inscrit à
l’étude pour lequel l’utilisateur doit saisir des données.
Manuel utilisateur RAMSECE-PH 2022 Avril 2022 Page 11/625.4.1 Mode connecté Si votre ordinateur est connecté à internet, la fenêtre suivante apparaît au démarrage de l'application : Vous devrez alors saisir votre identifiant et votre mot de passe Plage puis valider avec le bouton [Connexion] pour accéder au reste de l'application. Manuel utilisateur RAMSECE-PH 2022 Avril 2022 Page 12/62
5.4.2 Mode déconnecté
Si votre ordinateur ne dispose pas d'une connexion internet, la fenêtre suivante apparaît au démarrage de l'application :
Pour accéder au reste de l'application vous devrez :
- Saisir votre identifiant Plage ainsi que le mot de passe associé,
- Saisir la clé de chiffrement que vous aurez reçue par courriel, lors du téléchargement du fichier Securepass sur
la plateforme e-PH,
- Charger, à l'aide du bouton [Fichier…], le fichier Securepass, préalablement téléchargé sur la plateforme e-PH,
- Puis valider avec le bouton [Connexion].
Si toutes ces informations sont valides, la clé de chiffrement et le fichier Securepass sont conservés en base de données ;
au prochain démarrage de l'application, il ne sera pas nécessaire de les ressaisir. Après saisie de l'identifiant, ces champs
seront automatiquement renseignés :
Manuel utilisateur RAMSECE-PH 2022 Avril 2022 Page 13/62Remarque : la liste des Finess géographiques sur lesquels vous pouvez intervenir avec l'application est déterminée à l'aide du fichier Securepass. Ainsi, si cette liste évolue (vous avez par exemple un nouveau profil pour un ESMS sur lequel vous n’étiez pas habilité auparavant), vous devrez recharger un nouveau fichier Securepass ainsi qu’une nouvelle clé de chiffrement, tenant compte de ces évolutions, au moment de la connexion. Si le fichier Securepass ne contient aucun Finess : l’utilisateur peut se connecter à RAMSECE-PH, mais l’application n’est pas utilisable (aucune structure ne peut être ajoutée et/ou modifiée). Vous devez alors vérifier vos droits et habilitations sur le profil de l’ESMS sur votre compte PLAGE. 5.5 Choix de la structure Après identification de l'utilisateur, l'écran de Choix de la structure apparaît : Manuel utilisateur RAMSECE-PH 2022 Avril 2022 Page 14/62
5.5.1 Liste des structures
La liste des structures, initialement vide, présente l'ensemble des structures déjà enregistrées dans la base de données,
auxquelles l'utilisateur identifié est autorisé à accéder :
Pour chaque structure, identifiée par son FINESS géographique et sa raison sociale, la liste présente les éléments
suivants :
État de la fiche Structure :
Indique si la fiche Structure est complètement renseignée ou non.
La transmission sur la plateforme e-PH ne sera possible que lorsque la fiche sera
Valide.
Ce bouton permet d'accéder à l'écran d'édition de la fiche Structure.
Ce bouton permet d'accéder à l'écran de gestion des Coupes de la structure.
L'activation de ce bouton affiche le menu suivant :
Il permet :
- d'importer les données d'un fichier .csv dans la fiche Structure (cf. §7.6.1),
- d'exporter la fiche Structure dans un fichier .csv (cf. §7.6.1),
- de supprimer la Structure de la base de données.
Manuel utilisateur RAMSECE-PH 2022 Avril 2022 Page 15/625.5.2 Ajout d'une structure Le bouton [+ Ajouter une structure] en bas à gauche de l'écran permet de définir une nouvelle structure. Remarque : on ne peut définir qu'une seule structure pour chaque FINESS géographique autorisé en fonction de l'identification saisie au moment de la connexion. Ce bouton est donc grisé si tous les FINESS géographiques autorisés sont déjà associés en base à une structure. 5.6 Choix de la coupe Depuis l’écran de la liste des structures, le bouton ci-dessous permet d’accéder au choix de la coupe : Lorsque l'utilisateur accède à la gestion des coupes, l'écran de sélection de la coupe apparaît : Manuel utilisateur RAMSECE-PH 2022 Avril 2022 Page 16/62
5.6.1 Liste des coupes
La liste des coupes, initialement vide, présente l'ensemble des coupes déjà enregistrées dans la base de données pour
la structure en question :
Au plus, 2 coupes peuvent être définies pour chaque structure.
Pour chaque coupe, identifiée par son numéro de coupe et ses dates de début et de fin, la liste présente les éléments
suivants :
État de la fiche Coupe :
Indique si la fiche Coupe est complètement renseignée ou non.
La transmission sur la plateforme e-PH ne sera possible que lorsque la fiche sera
Valide.
Ce bouton permet d'accéder à l'écran d'édition de la fiche Coupe.
Ce bouton permet d'accéder à l'écran de gestion de la coupe (écran de synthèse ou
d’accueil, transmission), voir §5.7 Accueil de la coupe.
L'activation de ce bouton affiche le menu suivant :
Il permet :
- d'importer les données d'un fichier .csv dans la fiche Coupe (cf. §7.6.1),
- d'exporter la fiche Coupe dans un fichier .csv (cf. §7.6.1),
- de supprimer la Coupe de la base de données.
Manuel utilisateur RAMSECE-PH 2022 Avril 2022 Page 17/625.6.2 Ajout d'une coupe Le bouton [+ Ajouter une coupe] en bas à gauche de l'écran permet la définition d'une nouvelle coupe. La première coupe définie est la coupe 1. La seconde coupe créée sera donc la coupe 2. Remarque : on ne peut définir, au plus, que deux coupes pour chaque structure. Ce bouton est donc grisé si deux coupes ont déjà été créées. 5.7 Accueil de la coupe Pour chaque coupe de la liste, le bouton ci-dessous permet d’afficher les données de la coupe (accueil de la coupe) : 5.7.1 Ecran principal Lors de l'accès aux données de la coupe, l'écran d'accueil est affiché : Cet écran présente la synthèse des données rassemblées pour la coupe courante : Manuel utilisateur RAMSECE-PH 2022 Avril 2022 Page 18/62
- Structure :
FINESS géographique et raison sociale,
État de la fiche Structure ( ou ),
Bouton permettant d'accéder à l'écran d'édition de la fiche Structure.
- Coupe :
Numéro de coupe, dates de début et fin de coupe,
État de la fiche Coupe ( ou ),
Bouton permettant d'accéder à l'écran d'édition de la fiche Coupe.
- Personnes accompagnées :
Nombre de fiches individuelles attendues,
État des fiches individuelles ( ou ou ),
Nombre de fiches parcours attendues [échantillon parcours],
État des fiches parcours ( ou ou ) [échantillon parcours],
Bouton permettant d'accéder à la gestion des personnes accompagnées, des fiches individuelles, et lorsque
l’ESMS appartient à l’[échantillon parcours], à la gestion des fiches parcours.
La section « Fiche parcours » ne s’affiche que lorsque l’ESMS PH appartient à l’[échantillon Parcours].
- Intervenants :
Nombre de fiches de recueil journalier,
État des fiches de recueil journalier ( ou ou ),
Nombre de fiches de transport,
État des fiches transport ( ou ou ),
Bouton permettant d'accéder à la gestion des intervenants, des fiches de recueil journalier et des fiches
transport.
Manuel utilisateur RAMSECE-PH 2022 Avril 2022 Page 19/62Cette section ne s’affiche que lorsque l’ESMS PH appartient aux [Echantillons temps et parcours]. 5.7.2 Transmission C'est depuis cet écran que les données recueillies pour la coupe pourront être transmises à l’ATIH, à l'aide du bouton [Contrôles et transmission] figurant en bas à gauche : Le fonctionnement de la transmission est détaillé dans le paragraphe 5.11 Transmission. 5.7.3 Liste des fiches créées Depuis l’écran d’accueil, on accède à la liste des fiches créées à l'aide du bouton [Liste des fiches créées] figurant en bas à gauche : Ce bouton permet d’accéder à l’ensemble des fiches créées pour la coupe : Type de fiche : pour chaque fiche créée, le tableau indique son type (structure, coupe, individuelle, parcours, recueil journalier, transport). Statut : cette colonne affiche l’état de la fiche à partir du moment où elle a été créée ( ou ). Code interne de la personne accompagnée : pour chaque fiche individuelle ou parcours créée, cette colonne affiche le code interne de la personne concernée. Les fiches parcours ne s’affichent que pour l’[échantillon Parcours]. Code de l’intervenant [échantillons temps et parcours] : pour chaque fiche de recueil journalier ou fiche transport créée, cette colonne indique le code interne de l’intervenant concerné. Date d’observation [échantillons temps et parcours] : pour chaque fiche de recueil journalier créée, le tableau mentionne le jour correspondant à la fiche de recueil journalier. Manuel utilisateur RAMSECE-PH 2022 Avril 2022 Page 20/62
La liste peut être triée en cliquant simplement sur le titre d’une colonne. Un second clic sur le titre inverse l'ordre de tri.
5.8 Gestion des personnes accompagnées
Depuis l'écran d'accueil de la coupe, on accède à la gestion des personnes accompagnées depuis le bouton du pavé
Personnes accompagnées.
5.8.1 Etat initial : liste des personnes accompagnées vide
Initialement, la liste des personnes accompagnées, des fiches individuelles et, des fiches parcours lorsque l'ESMS
appartient à l’[échantillon Parcours], est vide. L'écran est alors similaire à celui présenté ci-dessous :
Liste des fiches individuelles.
Liste des personnes Liste des fiches parcours si l'ESMS appartient à
accompagnées l’[échantillon parcours].
Actions
La seule action disponible au départ est l'import du fichier ANO-PH.chif. Ce fichier, généré par l'outil MAGIC-PH, permet
de créer la liste des personnes accompagnées présentes lors de la coupe dans RAMSECE-PH.
Manuel utilisateur RAMSECE-PH 2022 Avril 2022 Page 21/625.8.2 Import d'un fichier ANO-PH.chif
Le bouton [Importer le fichier ANO-PH.chif] permet d'ajouter à la coupe une liste de personnes accompagnées.
Lors de l'activation de ce bouton, l'application propose un sélecteur de fichier permettant ainsi l'import d'un fichier
ANO-PH.chif.
Ce fichier aura dû être généré au préalable à l'aide de l’outil MAGIC-PH.
5.8.3 Gestion des personnes accompagnées
Si un fichier ANO-PH.chif a déjà été importé dans la coupe courante, la liste des personnes accompagnées n'est pas
vide. L'écran ressemble alors à celui présenté ci-après :
Toutes les actions sont désormais disponibles (en bas, à gauche : [Importer le fichier ANO-PH.chif], [import] et [export]).
La liste des personnes accompagnées présente les éléments suivants :
- Code interne, numéro de plateforme et date de naissance de la personne accompagnée ;
- Etat de la fiche Individuelle de la personne accompagnée ( ou ou );
- Etat des différentes rubriques de la fiche Individuelle ( valide ou incomplète) : présence, caractéristiques,
autonomie, santé, et pour les ESMS appartenant à l’[échantillon parcours] la rubrique besoins ;
- Bouton pour éditer la fiche Individuelle de la personne accompagnée ;
et lorsque l’ESMS appartient à l’[échantillon parcours] :
- Etat de la fiche parcours de la personne accompagnée ( ou ou );
- Bouton pour éditer la fiche parcours de la personne accompagnée.
La liste peut être triée en cliquant simplement sur le titre d’une colonne. Un second clic sur le titre inverse l'ordre de tri.
La largeur des différentes colonnes est ajustable à partir de la ligne d’en-tête des colonnes.
Une fiche individuelle est valide si ses 4 parties (présence, caractéristiques, autonomie et santé) sont valides.
Pour l’[échantillon parcours], la partie besoins doit également être valide.
Manuel utilisateur RAMSECE-PH 2022 Avril 2022 Page 22/62Ainsi, dans l'exemple ci-dessous, la fiche Individuelle de la seconde personne est valide, celle de la première est
incomplète car seules les deux premières parties (présence et caractéristiques) sont valides, et celle de la dernière
personne n’a pas encore été créée :
5.8.4 Import/Export des personnes accompagnées, des fiches individuelles et parcours
Le bouton permet au choix d’importer :
- des fiches individuelles complètes ou par sous partie,
- des fiches parcours.
Suite au lancement de la fonctionnalité, l’utilisateur sélectionne le fichier à importer, quel que soit le nom de ce dernier.
Le bouton permet au choix d’exporter :
- la liste des personnes accompagnées,
- l’ensemble des fiches individuelles, complètes ou par sous partie, créées,
- l’ensemble des fiches parcours créées.
L’utilisateur doit alors préciser le répertoire où il souhaite enregistrer les données exportées.
Manuel utilisateur RAMSECE-PH 2022 Avril 2022 Page 23/625.8.5 Suppression de personnes accompagnées
Le bouton figurant au-dessus de la première colonne de la liste permet de supprimer de la coupe les personnes
sélectionnées dans la liste (case cochée). La case située en en-tête de colonne, sous le bouton, permet de
sélectionner l'ensemble des personnes de la liste.
Attention : la suppression des personnes entraîne également la suppression des fiches Individuelles et des fiches
parcours associées [échantillon parcours]. Cette action est irréversible. Si vous supprimez une ou plusieurs personnes
accompagnées dans RAMSECE-PH, vous devez également, dans le logiciel MAGIC-PH, la ou les supprimer de la liste
des personnes accompagnées puis réimporter le nouveau fichier ANO-PH.chif modifié dans RAMSECE-PH.
De manière générale, la liste des personnes accompagnées entre MAGIC-PH et RAMSECE-PH doit être identique
(ajout/suppression). Ainsi, si vous souhaitez ajouter ou supprimer une personne accompagnée de la liste des
personnes accompagnées de RAMSECE-PH, vous devez reprendre cette même liste dans le logiciel MAGIC-PH et
mettre à jour le fichier ANO-PH.chif.
5.9 Gestion des intervenants [échantillons parcours et temps]
Depuis l'écran d'accueil de la coupe, on accède à la gestion des Intervenants depuis le bouton du pavé Intervenants.
5.9.1 Etat initial : liste des intervenants vide
Initialement, la liste des intervenants, des fiches de recueil journalier et des fiches transports est vide. L'écran est alors
similaire à celui présenté ci-dessous :
Liste des fiches de recueils
journaliers et des fiches
Liste des intervenants transports
Actions
Manuel utilisateur RAMSECE-PH 2022 Avril 2022 Page 24/625.9.2 Gestion des intervenants L’ajout d’un intervenant peut se faire vie le bouton [+ Ajouter un intervenant] situé au-dessus de la liste des intervenants : La fenêtre suivante s’ouvre alors pour permettre la saisie des caractéristiques de l’intervenant : Toutes les informations sont obligatoires et une fois qu’elles sont valablement renseignées, le bouton [+ Ajouter l’intervenant] s’affiche pour valider la création du nouvel intervenant. Attention : Aucune catégorie de personnel n’est attendue pour les types d’intervenants « Famille ou proche » ou « Sous-traitant transport ». Le bouton [+ Ajouter l’intervenant] permet de valider la création du nouvel intervenant et de l’ajouter à la liste. Le bouton [x Annuler l’ajout de l’intervenant] permet d’annuler la création et de retourner à la liste des intervenants. Manuel utilisateur RAMSECE-PH 2022 Avril 2022 Page 25/62
La liste est donc rafraîchie avec les données de l’intervenant ajouté :
La liste des intervenants présente les éléments suivants :
- Code interne, numéro de plateforme, catégorie et type de l’intervenant ;
- Bouton pour éditer la fiche de l’intervenant
- Etat de la fiche de recueil journalier ( ou ou );
- Nombre de fiches de recueil journalier de l’intervenant
- Bouton d’édition pour accéder aux fiches de recueil journalier de l’intervenant
- Etat de la fiche transport de l'intervenant ( ou ou );
- Bouton pour éditer la fiche transport de l’intervenant.
La liste peut être triée en cliquant simplement sur le titre d’une colonne. Un second clic sur le titre inverse l'ordre de tri.
La largeur des différentes colonnes est ajustable à partir de la ligne d’en-tête des colonnes.
5.9.3 Import/Export des intervenants, des fiches recueil journalier et transport
Le bouton permet au choix d’importer :
- une liste d’intervenants,
- des fiches de recueil journalier,
- des fiches transport.
Suite au lancement de la fonctionnalité, l’utilisateur sélectionne le fichier à importer, quel que soit le nom de ce dernier.
Le bouton permet au choix d’exporter :
- la liste des intervenants,
- l’ensemble des fiches de recueil journalier créées,
- l’ensemble des fiches transport créées.
Manuel utilisateur RAMSECE-PH 2022 Avril 2022 Page 26/62L’utilisateur doit alors préciser le répertoire où il souhaite enregistrer les données exportées.
5.9.4 Suppression des intervenants
Le bouton figurant au-dessus de la première colonne de la liste permet de supprimer de la coupe les intervenants
dans la liste (case cochée). La case située en en-tête de colonne, sous le bouton, permet de sélectionner
l'ensemble des intervenants de la liste.
Attention : la suppression des intervenants entraîne également la suppression des fiches de recueil journalier et des
fiches transports associées. Cette action est irréversible.
5.10 Saisie des fiches
Il existe plusieurs types de fiches en fonction de l’échantillon auquel appartient l’ESMS :
- [Echantillon tronc commun] : fiches structure, coupe, individuelle,
auxquelles s’ajoutent :
- [Echantillon temps] : fiches de recueil journalier, transport,
- [Echantillon parcours] : fiches de recueil journalier, transport, parcours.
Les écrans pour la saisie de ces fiches suivent le même modèle :
Zone de saisie
Actions
La partie droite de l'écran rassemble les champs de saisie de la fiche.
Manuel utilisateur RAMSECE-PH 2022 Avril 2022 Page 27/62Ces champs sont regroupés dans des sections/rubriques (ex. : 1. Identification de la structure, 2. Capacité...). Ces
sections peuvent être repliées / dépliées en cliquant sur la ligne de titre :
Ligne de titre
Plusieurs boutons figurent en bas à gauche de l'écran :
- [Enregistrer], afin de sauvegarder en base de données les modifications effectuées sur la fiche,
- [Contrôler], afin de vérifier la validité de la fiche,
- Eventuellement les boutons [Importer] ou [Exporter] selon le type de la fiche, pour importer ou exporter des
données.
5.10.1 Enregistrement
Aucune modification n'est sauvegardée en base tant que l'utilisateur ne demande pas l'enregistrement de la fiche, soit
en cliquant sur le bouton [Enregistrer], soit au moment de quitter l'édition de la fiche, en répondant [Oui] à la demande
de sauvegarde proposée.
Si la fiche comporte des valeurs qui ne correspondent pas au format attendu (par exemple, l'utilisateur a entré en
caractère invalide dans un champ numérique, un nombre insuffisant de caractères… etc.), ces champs sont mis en
évidence au moment de la saisie.
Ex. :
Toutes les valeurs ainsi mises en évidence au moment de l'enregistrement de la fiche ne pourront pas être sauvegardées
en base ; ces champs seront vides lors du prochain accès à la fiche.
Manuel utilisateur RAMSECE-PH 2022 Avril 2022 Page 28/625.10.2 Contrôle de validité
Lors de l'action du bouton [Contrôler], RAMSECE-PH détermine si tous les champs de la fiche sont correctement
renseignés (la fiche passera alors à l'état Valide) ou si certaines informations sont erronées ou manquantes (la fiche
passera à l'état Incomplète).
Si tous les champs d'une section sont correctement renseignés, cette section est automatiquement repliée. Si une
section présente des erreurs ou des données manquantes, elle est dépliée et un message apparaît en début de section
pour préciser la nature des erreurs rencontrées.
Ex. :
2 zones avec des erreurs, dépliées
et avec les messages correspondants
2 zones sans erreur, repliées
5.10.3 Fiche Structure
Une fiche Structure peut être créée en activant le bouton de l'écran de choix de la structure
(cf. §5.5), elle peut être modifiée en activant le bouton qui apparaît dans la liste des structures (cf. §5.5) ou celui de
l'écran d'accueil de la coupe (cf. §5.7).
Manuel utilisateur RAMSECE-PH 2022 Avril 2022 Page 29/625.10.3.1 Identification de la structure Sélectionnez la raison sociale parmi celles proposées dans la liste déroulante. Les raisons sociales proposées sont celles obtenues au moment de l'identification. Cette liste dépend donc des FINESS géographiques pour lesquels vous disposez du rôle de « Gestionnaire des fichiers » du domaine « PH » dans PLAGE. Si le FINESS géographique souhaité n'est pas proposé, vous devez mettre à jour vos droits et habilitations pour le domaine « PH » dans PLAGE, puis vous devez vous déconnecter de RAMSECE-PH et vous identifier à nouveau. Notez également qu'une seule structure peut être déclarée dans RAMSECE-PH pour un FINESS géographique donné. Cette liste déroulante ne fait donc pas apparaître les FINESS géographiques pour lesquels une fiche Structure a déjà été créée. Vous devez ensuite déclarer le Numéro Finess Juridique de l’ESMS qui est composé de 9 caractères alphanumériques. Indiquez le statut juridique de l’ESMS : choisir entre privé non lucratif, public, ou privé commercial. Pour définir la localisation de la structure, saisissez le code postal (ou a minima les deux premiers chiffres du code postal) puis sélectionnez le nom de la commune dans la liste déroulante Ville. Enfin vous devez choisir le type de structure dans la liste déroulante proposée. Si le type de votre ESMS n’est pas dans la liste, vous devez sélectionner la valeur « Autres types d’ESMS », et compléter la zone de saisie libre (ex. : UEROS ou DITEP). 5.10.3.2 Capacité de la structure Renseignez les capacités autorisées et installées, par modalité d’accueil. Manuel utilisateur RAMSECE-PH 2022 Avril 2022 Page 30/62
5.10.3.3 Données d’activité annuelle Indiquez, pour les années 2019 et 2021 (au 31 décembre), le nombre de places installées au total, puis détaillez par type de publics. Remarque : Le nombre total de places installées doit être égal à la somme de toutes les places détaillées par type de publics. Précisez, pour les années 2019, 2021 et 2022, l’unité de décompte et de déclaration de l’activité réalisée de votre ESMS, en cochant les cases appropriées. Renseignez le nombre de journées réalisées et/ou le nombre de séances réalisées en 2019 et en 2021. 5.10.3.4 Données comptables Renseignez le montant en euros des produits du compte 73 « dotations et produits de tarification », tels que comptabilisés au budget prévisionnel / dans l’état prévisionnel des recettes et des dépenses (montant sans décimale). Manuel utilisateur RAMSECE-PH 2022 Avril 2022 Page 31/62
5.10.3.5 Correspondants de l’étude Vous devez enfin compléter les noms, prénoms et coordonnées des correspondants de l’étude. Remarque : Seule la première partie « Chef de projet » doit obligatoirement être renseignée, les autres correspondants sont facultatifs. 5.10.4 Fiche Coupe Une fiche Coupe peut être créée en activant le bouton de l'écran de choix de la coupe. (cf. §5.6), elle peut être modifiée en activant le bouton qui apparaît dans la liste des coupes (cf. §5.6) ou celui de l'écran d'accueil (cf. §5.7). 5.10.4.1 Dates de la coupe Indiquez la date de début de la coupe (au format jj/mm/aaaa) ou en choisissant directement dans le calendrier accessible dans le champ. Il doit obligatoirement s'agir d'un lundi de l'année 2022. Le début de la coupe 2 doit être postérieur à celui de la coupe 1. Une fois la date de début renseignée, la date de fin de coupe est automatiquement affichée. La coupe 1 s’étale sur une semaine calendaire et la coupe 2 sur deux semaines calendaires. Manuel utilisateur RAMSECE-PH 2022 Avril 2022 Page 32/62
5.10.4.2 Personnes accompagnées Indiquez le nombre de personnes accompagnées durant la période de coupe (file active), le nombre de personnes ayant refusé la collecte des données ainsi que le nombre de personnes ayant une notification d’orientation de la CDAPH en cours de validité. Remarques : Le nombre de personnes ayant refusé la collecte doit être strictement inférieur à la file active. Le nombre de personnes ayant une notification en cours de validité doit être inférieur ou égal à la file active. La transmission des données de la coupe sur la plateforme e-PH ne sera autorisée que lorsqu'auront été créées autant de fiches individuelles qu’il y a de personnes accompagnées durant la période de coupe (file active) moins le nombre de personnes ayant refusé la collecte des données. 5.10.4.3 Professionnels présents lors de la coupe Vous devez détailler dans cette rubrique, les catégories de personnel présentes, au moins une journée, lors de la coupe, qu’ils participent au recueil des minutes ou non. Pour ajouter une catégorie de personnel dans le tableau, cliquer sur le bouton . Ensuite, dans le champ « Catégorie de personnel », saisissez les premières lettres de la catégorie recherchée puis sélectionnez la catégorie recherchée dans la liste filtrée. Enfin, pour chaque catégorie déclarée, indiquez le nombre d'ETP rémunérés pour le personnel salarié ou intérimaire ou mis à disposition par l’Éducation nationale. ETP = équivalent temps plein rémunéré sur la semaine de coupe. L'ETP est obtenu en comparant le nombre d'heures consacrées à l'exercice d'une activité professionnelle au nombre moyen d'heures effectuées par un travailleur à temps plein. Les totaux des effectifs et des ETP déclarés sont automatiquement calculés et affichés en dessous de chaque colonne du tableau. Manuel utilisateur RAMSECE-PH 2022 Avril 2022 Page 33/62
Le bouton figurant au-dessus de la première colonne de la liste des professionnels permet de supprimer les
intervenants dans la liste (case cochée). La case située en en-tête de colonne, sous le bouton, permet de
sélectionner l'ensemble des intervenants de la liste.
5.10.5 Fiche individuelle
La fiche individuelle associée à une personne accompagnée peut être créée / modifiée en activant le bouton qui
apparaît dans la gestion des personnes accompagnées (cf. §5.8).
5.10.5.1 Identification
L’affichage du code interne et de la date de naissance résulte de l'import du fichier ANO-PH.chif généré par MAGIC-PH.
Ces informations ne sont pas modifiables avec RAMSECE-PH.
5.10.5.2 Présence
Indiquez pour chaque journée de la période de coupe, si la personne a été présente dans la structure ou si elle a
bénéficié d’au moins une séance en présentiel ou en visioconférence en cochant [oui] ou si elle a été absente (ni
présence sur site, ni séance reçue sur la journée en question) en cochant [non]. Cette information est obligatoire pour
tous les jours de la semaine.
Ensuite, pour chaque jour où la personne est déclarée présente :
- Si l’unité de décompte de l’activité réalisée en 2022 est la journée (cf. fiche structure §5.10.3.3), précisez si
elle a été présente le matin, et/ou l’après-midi, et/ou la soirée, et/ou la nuit ;
Manuel utilisateur RAMSECE-PH 2022 Avril 2022 Page 34/62Cette zone est grisée sur les journées où la personne est absente, et si l’unité de décompte déclarée dans la
fiche structure est la séance.
- Et/ou si l’unité de décompte de l’activité réalisée en 2022 est la séance (cf. fiche structure §5.10.3.3),
complétez le nombre de séances dont elle a bénéficié, en détaillant les séances individuelles et/ou collectives
ainsi que le nombre de professionnels assurant chaque prise en charge
Cette zone est grisée sur les journées où la personne est absente, et si l’unité de décompte déclarée dans la
fiche structure est la journée.
5.10.5.3 Statut de la personne accompagnée
Indiquez si la personne accompagnée bénéficie d’un contrat de séjour ou d’un document individuel de prise en charge
(DIPC) : oui / non.
Indiquez si la personne est accompagnée dans le cadre de l’amendement Creton : oui / non.
Indiquez si la personne accompagnée est vieillissante : oui / non.
5.10.5.4 Comportements – Problèmes
Indiquer si par son comportement :
- la personne accompagnée se met en danger,
- la personne accompagnée perturbe ou met en danger autrui,
- la personne accompagnée est anormalement agressive, auto-agressive ou hétéro-agressive,
en précisant la fréquence : quotidienne, hebdomadaire, mensuelle, annuelle, jamais.
Les réponses sont obligatoires en cochant la case appropriée.
5.10.5.5 Environnement de la personne accompagnée
Indiquez si la personne est isolée : oui / non.
Cette information est obligatoire.
Manuel utilisateur RAMSECE-PH 2022 Avril 2022 Page 35/62Vous pouvez aussi lire