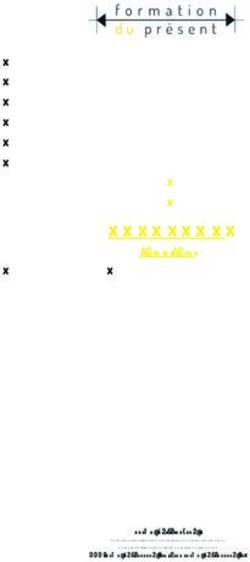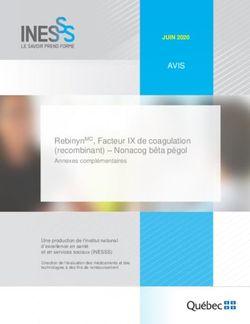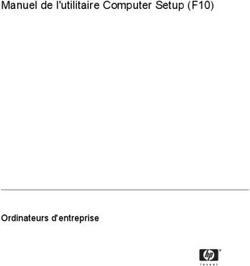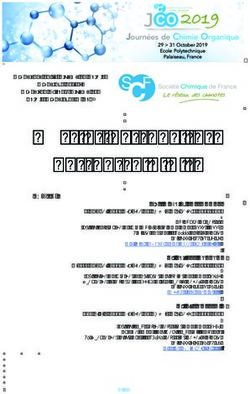Manuel de formation Ubuntu niveau débutant
←
→
Transcription du contenu de la page
Si votre navigateur ne rend pas la page correctement, lisez s'il vous plaît le contenu de la page ci-dessous
Formation Ubuntu niveau débutant 1 sur 51
Manuel de formation
Ubuntu niveau débutant
P. WILLOT
Édition n°1.0 du 17/07/2009
Ce document est distribué sous la licence Créative Commons
(http://creativecommons.org/licenses/by-nc-sa/2.0/be/)
Paternité-Pas d'Utilisation Commerciale-Partage des Conditions Initiales à
l'Identique 2.0 Belgique
SELF-RELIANCE asbl
Rue Haut Vent 34
B-5070 FOSSES-LA-VILLE
Belgique
+32 (0)2 888 78 91
Email : pierre.willot@self-reliance.be
Site Internet : http://www.self-reliance.beFormation Ubuntu niveau débutant 2 sur 51
Self-Reliance asbl
Pourquoi Self-Reliance ?
L'objectif de Self-Reliance est de démystifier l'outil
informatique. Dans une logique d'économie sociale
d'entraide, notre association traduit vos demandes en
langage informatique et vous rend autonome pour la
gestion de votre activité.
Votre autonomie informatique passe par le logiciel libre.
Engagement éthique
Nous travaillons dans une logique d'économie sociale
d'entraide.
Nous nous engageons auprès des personnes en difficultés
financières, des TPE, des demandeurs d'emplois, des
indépendants, des familles, des associations et auprès des
personnes handicapées.
Nous croyons dans le développement de l'Afrique par le
logiciel libre
Nous œuvrons pour optimiser et utiliser du matériel
revalorisé en y installant des logiciels et systèmes libres.
Accompagnement dans vos démarches et vos choix
Nous privilégions la démarche participative pour que vous
deveniez maître de votre projet. Quel que soit le domaine,
nous vous accompagnons et éclairons vos choix.
• Utilisation du Web
• Choix matériels et logiciels
• Formation
• Gestion Informatique
• Création ou adaptation de logiciel
Contact
Self-Reliance asbl :
Rue Haut Vent 34 ;
B-5070 FOSSES-LA-VILLE (Belgique)
Tel : +32 (0)2 888 78 91
Courriel : infosr@self-reliance.be
Site Web : www.self-reliance.beFormation Ubuntu niveau débutant 3 sur 51
Vous êtes libres :
de reproduire, distribuer et communiquer cette création
au public
de modifier cette création
Selon les conditions suivantes :
Paternité. Vous devez citer le nom de l'auteur original de
la manière indiquée par l'auteur de l'œuvre ou le titulaire
des droits qui vous confère cette autorisation (mais pas
d'une manière qui suggérerait qu'ils vous soutiennent ou
approuvent votre utilisation de l'œuvre).
Pas d'Utilisation Commerciale. Vous n'avez pas le droit
d'utiliser cette création à des fins commerciales.
Partage des Conditions Initiales à l'Identique. Si
vous modifiez, transformez ou adaptez cette création,
vous n'avez le droit de distribuer la création qui en résulte
que sous un contrat identique à celui-ci.
• A chaque réutilisation ou distribution de cette création, vous devez faire
apparaître clairement au public les conditions contractuelles de sa mise à
disposition. La meilleure manière de les indiquer est un lien vers cette
page web.
• Chacune de ces conditions peut être levée si vous obtenez l'autorisation
du titulaire des droits sur cette oeuvre.
• Rien dans ce contrat ne diminue ou ne restreint le droit moral de l'auteur
ou des auteurs.Formation Ubuntu niveau débutant 4 sur 51 Sommaire Leçon 1. Découvrir l'écran d'UBUNTU...................................6 L'ouverture de l'ordinateur.....................................................7 L'écran du bureau.................................................................8 Exercices.............................................................................9 Résumons..........................................................................10 Propos d'étapes..................................................................10 Leçon 2. Les applications...................................................11 Où trouver les applications ?...............................................11 Structure du menu application..............................................12 Ajouter le logo d'une application dans le tableau de bord..........16 Exercices...........................................................................18 Résumons..........................................................................19 Propos d'étapes..................................................................20 Leçon 3. Les dossiers et fichiers.........................................21 Le vocabulaire....................................................................21 L'ouverture du dossier personnel...........................................22 L'application Nautilus...........................................................23 Création d'un dossier ou d'un document.................................27 Les spécificités de dossier personnel......................................29 Exercices...........................................................................30 Résumons..........................................................................31 Propos d'étapes..................................................................32 Leçon 4. Les permissions...................................................33 L'ouverture des propriétés....................................................33 Les propriétés d'un document...............................................34 Les propriétés d'un dossier...................................................36 Exercices...........................................................................37 Résumons..........................................................................38 Propos d'étapes..................................................................38 Leçon 5. Ajout d'applications.............................................39 Les paquets et les dépendances ...........................................39 Ajouter une application........................................................40
Formation Ubuntu niveau débutant 5 sur 51 Enlever une application........................................................46 Les mises à jour des applications..........................................47 Exercices...........................................................................49 Résumons..........................................................................50 Propos d'étapes..................................................................51
Formation Ubuntu niveau débutant 6 sur 51
Leçon 1. Découvrir l'écran d'UBUNTU
Objectif : Vous serez capable de
1. définir un système d'exploitation
2. définir une distribution
3. démarrer l'ordinateur
4. comprendre l'écran
5. utiliser des différents tableaux de bord
Pré requis
Tous les cours du niveau 1 et 2 considèrent que la distribution
Ubuntu est déjà installée sur votre ordinateur. Si ce n'est pas le cas,
demandez à une personne compétente de vous installer la
distribution.
Ces différents cours sont valables pour la version 6.10, 7.04, 7.10 et
8.04
Système d'exploitation
Un système d'exploitation est un programme qui va gérer et faire
fonctionner votre ordinateur. Sans lui, l'ordinateur ne peut pas
fonctionner. Le système d'exploitation gère aussi les périphériques
et les logiciels.
Il existe plusieurs systèmes d'exploitation. Parmi les plus connus,
nous trouvons
• Windows
• Linux
• Macintosh
Un système d'exploitation est à l'ordinateur ce qu'est l'ordinateur de bord à la
voiture.
Distribution
Autour du système d'exploitation GNU/Linux, il existe plusieurs
distributions possibles. Une distribution est un environnement de
travail, avec son graphisme, sa philosophie et ses logiciels. Tous les
éléments d'une distribution sont interchangeables avec une autre
distribution.
Il existe plusieurs distributions, les plus connues sont
● Ubuntu
● Kubuntu
● Suse
● Mandriva
Une distribution GNU/Linux est à l'ordinateur ce que la carrosserie
est à la voiture. Linux étant son moteur.Formation Ubuntu niveau débutant 7 sur 51
L'ouverture de l'ordinateur
Démarrage de l'ordinateur
Démarrez votre ordinateur normalement. Vous avez deux cas de
figure qui peuvent se présenter :
• Votre ordinateur a été installé avec plusieurs systèmes
d'exploitation, Windows et Linux par exemple.
• Votre ordinateur a été installé avec un seul système d'exploitation.
Illustration 1: L'écran GRUB
Dans le cas où vous avez plusieurs systèmes d'exploitations installés
sur votre ordinateur, un choix vous est proposé au démarrage. A
l'aide des flèches de votre clavier, faites votre choix. Ensuite, cliquez
sur la touche « enter » afin de lancer le système d'exploitation
choisi.
Dans le cas où vous n'avez qu'un système d'exploitation, le système
installé sur l'ordinateur va se lancer automatiquement.
Démarrage du système d'exploitation
Le démarrage du système d'exploitation va ouvrir une fenêtre qui va
vous demander votre « login » et votre mot de passe. Ce « login »
et mot de passe sont ceux que vous avez donnés à linformaticien
qui a installé votre distribution Ubuntu.
Vous pourrez plus tard, ajouter des utilisateurs supplémentaires qui
auront accès à votre ordinateur.Formation Ubuntu niveau débutant 8 sur 51
L'écran du bureau
Illustration 2: L'écran du bureau
Voici l'écran (illustration 2) que vous découvrez à l'ouverture de
votre ordinateur ;nous allons détailler cet écran
Tableau de bord du haut
Illustration 3: Tableau de bord
Ce tableau de bord donne les informations suivantes :
trois menus de navigation :
• Le menu Applications donne les différents logiciels et
applications qui sont déjà installés. Dans le bas du menu, vous
avez la possibilité d'en « ajouter » ou d'en « enlever ».
• Le menu Raccourcis qui vous donne une série de raccourcis vers
certains services proposés (entre autre le lien vers votre dossier
personnel).
• Le menu Système qui permet de gérer l'ordinateur grâce au
menu « préférences » et au menu « administration ».Formation Ubuntu niveau débutant 9 sur 51
Les logos des logiciels que vous utilisez le plus souvent et que
vous pouvez mettre dans le tableau de bord(cercle rouge de gauche
dans l'illustration 2).
Les logos des services en activités (cercle de droite) qui vous
donnent les logiciels qui sont en train de tourner sur l'ordinateur
(l'heure, la date, et le logo de fermeture de l'ordinateur).
Le tableau de bord du bas de l'écran
Illustration 4: Le tableau de bord du bas de l'écran
Ce tableau de bord donne les informations suivantes de gauche à
droite
L'icône bureau va cacher toutes les fenêtres de l'écran et laisser le
bureau vide.
La barre de fenêtre affiche toutes les fenêtres (cachées ou pas) de
l'écran
L'espace de travail visualise les différents bureaux disponibles,en
effet Ubuntu (comme toutes distributions GNU/Linux) peut intégrer
plusieurs bureaux de travail.
La corbeille : dit bien ce que c'est .....
Les déplacements des tableaux de bord
Les deux tableaux de bord peuvent être déplacés en faisant un clic
gauche maintenu enfoncé et en déplaçant la souris là où le tableau
de bord doit être installé.
Exercices
Lisez les différentes infos bulles
Passez votre souris sur tous les éléments du tableau de bord du
haut et du bas de l'écran et lisez les infos bulles. Une info bulle est
un commentaire explicatif de l'endroit où se trouve la souris.
Déplacez les tableaux de bord
Mettez votre souris sur un des tableaux de bord. Cliquez sur votre
bouton gauche de la souris en le gardant enfoncé et déplacez votre
souris. Le tableau de bord va suivre votre souris. Dès que vous
atteignez un coin de l'écran, lâchez la pression sur le bouton gauche
de votre souris et le tableau va s'installer dans le coin choisi.Formation Ubuntu niveau débutant 10 sur 51
Résumons
Pour … Faites …
Le système d'exploitation Installé par un personne compétente
Démarrage de l'ordinateur Démarrer l'ordinateur et choix du
système d'exploitation -> Enter
Introduire le « login » -> Enter
introduire le « mot de passe » -> Enter
L'écran Tester le tableau de bord du haut
Tester le tableau de bord du bas
Propos d'étapes
Nous avons vu dans la première leçon comment démarrer un ordinateur sous Ubuntu
et nous avons brossé un aperçu de l'écran du bureau.
Dans les prochaines leçons nous verrons
Les différentes applications disponibles (leçon 2)
Nous allons faire le tour des différentes applications qui sont
disponibles dès que l'installation de Ubuntu est réalisée.
Le dossier personnel et les fichiers (leçon 3)
Les documents que vous allez créer grâce à vos applications vont
être stockés quelque part.
Les propriétés des dossiers et des documents (leçon 4)
Nous verrons comment gérer les propriétés des dossiers et des
documents et à quoi elle servent.
L'ajout de nouvelles applications et les mises à jours (leçon 5)
Va permettre d'ajouter et de retirer des applications et de vérifier
les mises à jour.Formation Ubuntu niveau débutant 11 sur 51
Leçon 2. Les applications
Objectif : Vous serez capable de
1. connaître les différentes applications existantes
2. retrouver une application
3. ouvrir une application
4. fermer une application
5. mettre le logo d'une application dans le tableau de bord
Applications ou logiciels
Dans le fonctionnement du monde Ubuntu (et généralement Linux)
le mot application est souvent utilisé et est synonyme de logiciel.
Où trouver les applications ?
Le tableau de bord du haut de l'écran
Le « menu des applications » est situé en haut à gauche du
tableau de bord du haut de l'écran.
Illustration 5: Le tableau de bord du haut d'écran
En faisant un clic gauche dessus, un menu va s'ouvrir.
Illustration 6: Menu déroulant des "Applications"Formation Ubuntu niveau débutant 12 sur 51
Structure du menu application.
La structure des rubriques
Le menu des applications est divisé en rubrique.
Dans chaque rubrique se trouvent les applications qui en dépendent.
Le simple fait de pointer votre souris sur le titre les différentes
rubriques, un sous-menu détaillé s'ouvre.
Illustration 7: Sous-menu détaillé du Menu "Bureautique"Formation Ubuntu niveau débutant 13 sur 51
Dès que l'installation de la distribution GNU/Linux Ubuntu est
terminée, vous trouvez des Applications déjà utilisables dans les
différentes rubriques. L'ouverture d'une application se fait grâce à
un clic gauche sur le titre de l'application dans le menu détaillé
Les rubriques du menu applications
Voici les applications déjà installées et tout de suite utilisables.
Accessibilité : Applications spécifiques pour handicap
● Lecteur d'écran et loupe Orca : destiné à agrandir l'écran pour
faciliter la lecture des personnes mal voyantes.
Accessoires : petites applications toujours utilisées et
intéressantes.
● Analyseur d'utilisation de disque dur : permet de visualiser la
place occupée par le disque dur.
● Calculatrice : est une petite calculette
● Capture d'écran : permet de créer des images de capture
d'écran.
● Dictionnaire : est, comme le mot l'indique, un dictionnaire
● Éditeur de texte : qui est un petit traitement de texte simplifié
● Notes Tomboy : est un petit bloc note sous forme de post-it
rapide et très pratique
● Table de caractères : donne les tables de caractères
disponibles d'origine.
● Terminal : à utiliser lorsque vous deviendrez un peu plus
expert sous Linux.
Bureautique : Applications pour les travaux journaliers.
● Base de données OpenOffice.org : permet de créer des
applications avec une base de données.
● Évolution : est un Client de messagerie électronique
(courrielleur) qui sert aussi d'agenda, carnet d'adresse,
gestion des tâches, ...
● Présentations OpenOffice.org : permet que créer des
diaporamas.
● Tableur OpenOffice.org : permet de créer des tableaux avec
des calculs.
● Traitement de texte OpenOffice.org : permet de gérer du
texte et de faire des mises en page.Formation Ubuntu niveau débutant 14 sur 51
Graphisme : Applications concernant les dessins et photos
● The Gimp : permet de faire des retouches d'images, c'est un
logiciel très puissant de professionnel.
● Gestionnaire de photos F-Spot : permet de trier et de classer
vos photos.
● Scanner d'image Xsane : permet de scanner vos documents à
partir d'un scanner.
● Visionneur d'image gThumb : est un petit logiciel qui permet
de visionner vos photos mais aussi d'y faire des petites
retouches.
Internet : Applications concernant internet
● Gaim Messagerie Internet : permet de « clavarder » (chatter)
avec des personnes abonnées à différents prestataires.
● Messagerie Évolution : est le même logiciel que celui expliqué
plus haut
● Navigateur Web Firefox : qui est le navigateur par défaut.
● Softphone Ekiga : est un logiciel qui permet de communiquer
par Internet.
Jeux : il existe toute une série de jeux libres très intéressants
Son et vidéo
● Créateur de CD audio Serpentine : est un logiciel de gravure
de CD et DVD.
● Enregistreur de son : permet d'enregistrer votre voix.
● Extracteur de CD audio Sound Juicer : permet d'extraire vos
CDs audio et accessoirement de lire les lire.
● Lecteur de musique Rhythmbox : est un gestionnaire de
musique.
● Lecteur vidéo : permet de lire vos vidéos.
Les autres rubriques disponibles
Les applications ne sont pas limitées. Vous pouvez, à volonté,
ajouter ou retirer des applications. Ce sera vu dans une des leçons
suivantes.
Voici les rubriques supplémentaires disponibles en fonction des
applications installées :
Autres : concerne toutes les applications que l'on ne peut pas
mettre dans les autres catégories.
Debian : concerne toutes les applications directement de la
distribution « Debian ». Debian est la distribution à partir de laquelle
Ubuntu a été conçue.
Éducation : reprend toutes les applications d'éducation (révision de
cours, application d'apprentissage,...)
Outils systèmes : reprend toutes les applications qui concernent leFormation Ubuntu niveau débutant 15 sur 51
système d'exploitation.
Programmation : accueille toutes les applications destinées aux
développeurs de logiciels.
Wine : est un émulateur du système d'exploitation Windows. Vous
pouvez avec cette application essayer de mettre des logiciels qui ne
fonctionnent que sur Windows.
Ouverture et fermeture d'une applications
L'ouverture d'une application se réalise en faisant un simple clic
sur le bouton gauche de votre souris.
La fermeture se fait par un simple clic du bouton gauche de votre
souris sur la croix en haut à droite de la fenêtre de l'application.
Ajout et suppression d'une application
Vous pouvez ajouter ou supprimer facilement une application. Cette
étape sera traitée dans une des leçons suivantes.Formation Ubuntu niveau débutant 16 sur 51
Ajouter le logo d'une application dans le
tableau de bord
Tester l'application
Dans un premier temps, essayez et testez l'application souhaitée.
Ensuite, si vous l'utilisez souvent, c'est très intéressant de l'avoir
plus rapidement à portée de main.
Voici des exemples d'icône d'application installées dans le tableau de
bord comme indiqué dans le cercle rouge.
Illustration 8: Exemple d'icônes installées
Créer l'icône dans le tableau de bord
Allez dans le menu « Applications », ensuite dans un sous menu et
mettez votre souris sur l'application que vous souhaitez mettre dans
votre tableau de bord.
Sur l'application choisie, vous faites un clic droit. Vous obtenez un
menu déroulant (menu contextuel) des actions possibles à cette
endroit. Vous obtenez ceci
Illustration 9: Ajouter une icône au tableau de bord
Ensuite, un clic gauche sur « Ajouter ce lanceur au tableau de
bord » va ajouter le logo de l'application dans la tableau de bord.Formation Ubuntu niveau débutant 17 sur 51
Déplacement et verrouillage d'un logo
Le logo que vous venez d'installer n'est probablement pas mis à la
place que vous souhaitez. Vous pouvez déplacer le logo simplement.
Mettez votre souris sur le logo, faites un clic gauche que vous
maintenez enfoncé et lentement déplacez votre logo dans le tableau
de bord.
Si, le cas échéant, vous ne pouvez pas déplacer votre logo, c'est
qu'il est verrouillé à cet emplacement.
Pour le déverrouiller, mettez votre souris sur le logo qui est bloqué,
faites un clic droit de votre souris et vous aurez un menu déroulant
des actions disponibles. Vous trouvez en dernière ligne « verrouiller
au tableau de bord ». Lorsque qu'il y est activé (un petit « V »
devant la ligne) c'est que le logo est verrouillé. Pour le désactiver,
réalisez un clic gauche sur la ligne et vous désactiverez l'action.
De même, un fois que votre logo est en place et que vous voulez
qu'il ne bouge plus, faites un clic droit de votre souris sur le logo
pour avoir le menu déroulant des actions disponibles. Avec un clic
gauche, activez l'action « verrouiller au tableau de bord ».
Dès que vous verrez le « V » devant la ligne, votre logo est
verrouillé à son emplacement.
Suppression d'un logo
Pour supprimer le logo du tableau de bord, vous utilisez le même
principe que pour le verrouillage d'un logo.
Mettez votre souris sur le logo que vous souhaitez supprimer, et
faites y un clic droit pour avoir le menu déroulant des actions
disponibles. Vous trouverez l'action « Enlever du tableau de bord ».
Cliquez avec le bouton gauche de votre souris sur l'action et le logo
sera supprimé.Formation Ubuntu niveau débutant 18 sur 51
Exercices
Navigation dans les Applications
Allez dans le menu « Applications ». Passez en revue toutes les
rubriques et les applications qui sont déjà installées. Aidez-vous de
la petite présentation qui se trouve plus haut dans cette leçon.
Ouverture d'applications
Lorsque vous êtes intéressé par une application, ouvrez-là,
parcourez-la, et refermez-la ensuite.
Ajout et suppression de logo dans le tableau de bord
Lorsque vous êtes intéressé d'utiliser l'une ou l'autre application,
installez son logo dans le tableau de bord.
Essayez aussi de la supprimer du tableau de bord.Formation Ubuntu niveau débutant 19 sur 51
Résumons
Pour … Faites …
Choisir une application Cliquez (un clic gauche) sur le lien
« Applications », en haut à gauche
du tableau de bord
Un simple passage de la souris sur une
rubrique permet de découvrir les
applications
Un clic gauche pour ouvrir une
application
Ajouter le logo d'une application dans le Clic droit sur l'application choisie
tableau de bord Clic gauche pour valider l'action
« ajouter ce lanceur dans le tableau de
bord »
Pour déplacer un logo dans le tableau
de bord, un clic gauche dessus
maintenu enfoncé et déplacer la souris.
Verrouiller ou déverrouiller un logo Clic droit sur le logo
Clic gauche sur l'action « Verrouiller au
tableau de bord »
Si un « V » est devant la ligne l'action
est verrouillée
Si il n'y a pas de « V » c'est l'action est
déverrouillé.
Supprimer un logo du tableau de bord Clic droit sur le logo
Clic gauche sur l'action « Enlever du
tableau de bord »Formation Ubuntu niveau débutant 20 sur 51
Propos d'étapes
Nous venons de voir comment démarrer un ordinateur sous Ubuntu et nous avons
brossé un aperçu de l'écran du bureau à la leçon 1. Ensuite, à la leçon 2, nous avons
visualisé les applications qui sont présentes sur Ubuntu.
Dans les prochaines leçons nous verrons :
Le dossier personnel et les fichiers (leçon 3)
Les documents que vous allez créer grâce à vos applications doivent
être stockés quelque part.
Les propriétés des dossiers et des documents (leçon 4)
Nous verrons comment gérer les propriétés des dossiers et des
documents et à quoi elles servent.
L'ajout de nouvelles applications et les mises à jours (leçon 5)
Va permettre d'ajouter et de retirer des applications et de vérifier
les mises à jours.Formation Ubuntu niveau débutant 21 sur 51
Leçon 3. Les dossiers et fichiers
Objectifs : Vous serez capable de
1. connaître les différents termes de vocabulaire
2. vous balader dans vos dossiers
3. adapter votre application de gestion de fichiers « Nautilus »
4. manipuler et tirer le meilleur parti de Nautilus
5. créer un dossier
6. créer un document
7. enregistrer un nouveau document
Le vocabulaire
Le dossier
Un dossier ou un répertoire est un espèce de classeur ou une
boite informatique dans lequel vous pouvez mettre tous les
documents que vous souhaitez.
Le fichier
Un fichier ou un document est le produit de votre travail, une
lettre, une photo, un rapport. Vous le classerez dans un dossier. La
majorité des fichiers se termine par une « extension »
L'extension
Une extension est un ensemble de lettre (3 ou 4) qui suit, séparé
par un point, le titre de votre document. : ex : mon_cv.odt
L'extension du document est la marque du logiciel avec lequel il a
été réalisé. En ouvrant un fichier, le système d'exploitation reconnaît
l'extension, et ouvre l'application qui peut le lire.
Le format
Le format du document est le mode de fabrication qu'a utilisé la
marque pour créer le document. Si le format est ouvert, c'est à dire
qu'il existe le manuel de fabrication qui accompagne le document.
Un document avec un format ouvert est en général bien reconnu par
beaucoup de logiciels libres différents.Formation Ubuntu niveau débutant 22 sur 51
L'ouverture du dossier personnel
Vous réalisez un clic gauche sur le menu « Raccourcis » et vous
obtenez cette fenêtre
Illustration 10: Menu "Raccourcis"
Vous validez la ligne « dossier personnel » de votre liste avec le
clic gauche de votre souris et vous obtenez l'ouverture de votre
dossier personnel grâce à l'application « Nautilus ».
Illustration 11: Ecran "Nautilus"Formation Ubuntu niveau débutant 23 sur 51
L'application Nautilus
La barre des menus
Elle se trouve en haut de la fenêtre de l'application Nautilus,
Illustration 12: Barre des menus "Nautilus"
Chaque menu correspond à une série d'actions qui lui sont propres.
● Fichier donne toutes les actions générales propres à
l'application Nautilus (créer un dossier, propriété, ouvrir,
fermer, ...).
● Édition donne toutes les fonctions liées à de l'édition (copier,
coller, dupliquer, renommer, ... et les préférences du logiciel).
● Affichage concerne tout ce qui dépend directement de la
visualisation sur l'écran (visualisation des différentes barres,
rangement des éléments, zoom, ...).
● Aller à sert à se diriger rapidement sur d'autres endroits de
l'ordinateur (dossier personnel, poste de travail, DVD, les
derniers dossiers utilisés, ...).
● Signet permet de créer des raccourcis rapides de dossier dans le
panneau latéral (nous verrons le panneau latéral plus loin).
● Aide est un menu de différentes aidesFormation Ubuntu niveau débutant 24 sur 51
La barre d'outils principale
Elle se trouve en dessous de la barre des menus
Illustration 13: Barre d'outils "Nautilus"
Vous trouverez dans l'ordre de gauche à droite
● Précédent permet de revenir sur le dossier qui a été
précédemment ouvert (la petite flèche à droite permet de voir
tous les dossiers qui ont été ouverts)
● Suivant permet d'aller sur le dossier suivant lorsque vous êtes
déjà revenu sur un dossier précédent.
● Haut permet de remonter sur un dossier parent c'est à dire le
dossier dont il dépend, dans lequel il a été créé.
● Arrêter permet de terminer un processus qui est trop long et
qui risque de bloquer l'ordinateur.
● Actualiser permet de mettre à jour la page et d'y inscrire les
nouvelles modifications.
● Dossier personnel revient à la racine de tous vos dossiers
● Poste de travail permet de visualiser les disques durs virtuels
(système de fichiers, lecteur DVD, lecteur USB, ...).
● Recherche vous permettra de retrouver un dossier ou un
document que vous ne trouvez plus.
La barre d'emplacement
se trouve en dessous de la barre d'outils
Illustration 14: Barre d'emplacement "Nautilus"
La barre d'emplacement donne le chemin de votre dossier c'est à
dire la suite des dossiers imbriqués dans lesquels se trouve celui que
vous cherchez. Elle indique la suite des dossiers parents et enfants.
Le bouton à l'extrême gauche ressemble à un bloc-note avec un
crayon par dessus. Ce bouton vous permet de basculer entre le
mode texte ou le mode bouton du chemin de votre dossier.
Les icônes de droite concernent la présentation des dossiers qui se
trouvent dans la partie principale de la fenêtre. Vous avez le choix
de voir les dossiers et les documents en tant qu'icônes ou en tant
que liste.
Le panneau latéralFormation Ubuntu niveau débutant 25 sur 51
Le panneau latéral est à gauche de la fenêtre principale sous la
barre d'emplacement.
Illustration 15: Panneau latéral
Ce panneau latéral permet de retrouver facilement un dossier ou un
document. Vous disposez de plusieurs choix de présentation. Pour
obtenir les différents choix, vous faites un clic gauche sur la flèche à
droite du choix inscrit par défaut (Raccourcis). Voir illustration n°
10.
Illustration 16: Modes de
présentations
Les différents choix proposés sont
● Raccourcis vous donne au départ les trois raccourcis de base
(votre dossier personnel, le bureau, le système de fichier).
Lorsque vous êtes dans dossier vous pouvez, grâce au menu
« signets » de la barre de menu, ajouter ce dossier dans les
raccourcis.
● Informations vous donne les informations du dossier dans
lequel vous vous trouvez.
● Arborescence vous donne toute l'arborescence de votre dossier
personnel ou de votre disque dur.
● Historique donne l'historique des dossiers que vous avez
ouvert. Ils sont classés du plus récemment ouvert au plus
ancien.
● Notes permet d'écrire un note concernant le dossier dans lequel
vous êtes.
● Emblèmes donne une série de figures que vous pouvez mettre
sur les dossiers par simple copier/déplacer. Vous choisissez unFormation Ubuntu niveau débutant 26 sur 51
emblème, vous faites un clic gauche dessus que vous gardez
enfoncé et vous le déplacez avec votre souris sur le dossier que
vous souhaitez marquer, une fois fait vous lâchez votre clic
gauche. Pour enlever l'emblème, vous devez passer par les
propriétés des dossiers que nous verrons plus loin
Contenu du dossier
La partie principale de la fenêtre est la visualisation des dossiers et
documents qui sont dans le dossier choisi. Voir illustration n° 12.
Illustration 17: Contenu du dossier
Vous pouvez changer la visualisation de vos dossiers en utilisant le
menu déroulant en haut à droite dans le prolongement de la barre
d'emplacement. Vous pouvez visualiser votre dossier soit par icône,
soit par liste.
Ouverture d'un dossier
Vous ouvrez les sous-dossiers soit
● en double cliquant gauche sur le dossier souhaité,
● en faisant un clic droit pour obtenir le menu contextuel et
ensuite un clic gauche sur « ouvrir »
● en faisant un clic gauche sur le triangle blanc à gauche du
dossier.Formation Ubuntu niveau débutant 27 sur 51
Création d'un dossier ou d'un document
Création d'un dossier
Vous devez, tout d'abord, vous mettre dans le dossier dans
lequel vous souhaitez ajouter un dossier.
Qu'il soit vide ou non, il existe trois méthodes pour créer un
nouveau dossier.
● En utilisant le clic droit dans la fenêtre principale et en
validant « créer un dossier ». Veillez bien, en faisant le clic
droit, à vous trouver dans une partie vide car dans ce cas
vous auriez un autre menu contextuel . Le plus facile est
d'utiliser la visualisation par icônes.
● En allant dans la barre des menus, cliquez à gauche sur
« Fichier » et ensuite cliquez encore à gauche sur « créer
un dossier »
● en utilisant le raccourcis clavier « Shift + Ctrl + N »
Une fois le dossier créé, il vous est demandé d'y mettre un nom.
Vous constatez que le mot « nouveau dossier » est surligné, c'est
à dire qu'il est mis sous fond de couleur (brun clair). Ne touchez à
rien et tapez directement le nom du dossier.
Pour valider le nouveau nom que vous lui avez donné, tapez
simplement sur la touche « enter »
Pour changer le nom d'un dossier vous faites un clic droit sur le
dossier pour obtenir le menu contextuel. Vous choisissez
« renommer... » que vous validez par un clic gauche. Changer le
nom du dossier et ensuite cliquez sur le bouton « enter » du clavier.
Création d'un document
Pour créer un document, la procédure est exactement la même que
pour la création d'un dossier. Seulement, pensez à valider chaque
fois « créer un document ». Vous avez deux possibilités
● soit créer un document à partir d'un modèle installé
● soit créer un document vierge
Attention : lorsque vous créez un document vierge pensez à mettre
un extension car le système ne le propose pas. Résultat, le
système ne sait pas avec quelle application il doit ouvrir le
document et à chaque ouverture vous devrez choisir parmi les
logiciels proposés celui qui vous semble le plus propice à ouvrir
votre document.
Au début de votre apprentissage, ne créez de document qu'à partir
de l'application. Ouvrez votre application de traitement de texte, parFormation Ubuntu niveau débutant 28 sur 51
exemple, et à partir du menu fichier de la barre des menus, créez
un nouveau document. Le logiciel va vous demander à un moment
donné où vous comptez le sauvegarder. A ce moment mettez le
dans le dossier voulu.
Enregistrement d'un document
Toutes les applications proposent à la fermeture d'un document ou
lorsque vous cliquez sur l'icône « enregistrer » (c'est souvent
l'image d'une disquette) ou bien par le menu « fichier /
Enregistrer ».
Dans les deux cas, vous obtiendrez cette fenêtre :
Illustration 18: Fenêtre d'enregistrement
Le champ « nom » demande le nom du document.
Au milieu de la fenêtre, vous choisissez le dossier dans lequel vous
souhaitez mettre le document.
Lorsque vous souhaitez enregistrer sous un format compatible avec
des personnes qui travaillent sur Windows, vous cliquez sur le
triangle blanc à gauche du titre « type de fichier ». Ensuite vous
choisissez pour quel programme vous devez transformer votre
document.
En cochant la case « enregistrer avec mot de passe », vous
pouvez mettre une protection sur le document.
Vous terminez votre opération en cliquant sur le bouton
« Enregistrer ». Voir illustration n° 11Formation Ubuntu niveau débutant 29 sur 51
Les spécificités de dossier personnel
La visibilité
Il n'y a que vous et vous seul qui pouvez aller dans vos dossiers. Il y
a deux exceptions à la règle
● Vous avez autorisé une autre personne à voir votre dossier ou
une partie de vos dossiers (voir « gestion des permissions
dans la leçon suivante ») ;
● L'administrateur de l'ordinateur (qui a tous les droits).
Ce qui vous donne une grande sécurité de vos données quant à une
lecture par une autre personne.
Les sauvegardes
Vous avez une grande facilité pour faire une sauvegarde sur un
support de stockage externe à votre ordinateur. Il suffit de
copier/coller votre « dossier personnel » sur le support externe au
PC (exceptés les Graveurs cd/dvd ).
Les préférences des applications
Le système GNU/Linux est conçu pour que les préférences des
différentes applications que vous utilisez soient encodées dans votre
« dossier personnel ».
Lorsque vous êtes à la racine de votre « dossier personnel »,
faites un clic gauche sur « Affichage » de Nautilus et ensuite
cliquez gauche sur « Afficher les fichiers cachés ».
Apparaît toute une série de fichiers et dossiers qui commencent par
un « point », ce sont les fichiers cachés des préférences des
applications que vous utilisez.
Pour la sauvegarde, vous devez faire apparaître les fichiers et
dossiers cachés et ensuite sauver le tout. Lors d'une restauration
ultérieure, toutes les préférences seront au rendez-vous.Formation Ubuntu niveau débutant 30 sur 51
Exercices
création d'un dossier
Vous ouvrez le menu « Raccourcis / Dossier personnel ».
Vous y créez un dossier famille et un dossier professionnel.
Dans le dossier « famille » vous créez deux dossiers, un dossier
« parents » et un dossier « enfants ».
Création d'un document
Ensuite vous allez dans le menu « Applications / Bureautique /
Traitement de texte OpenOffice.org » et vous ouvrez le logiciel de
traitement de texte.
Sur la page vierge, vous y écrivez le mot « test » et vous
l'enregistrez dans le dossier « famille / parents » avec le titre « test
parent »
Les dossiers cachés
Dans vos dossiers personnels, affichez tous les dossiers des
préférences des applications que vous utilisez.Formation Ubuntu niveau débutant 31 sur 51
Résumons
Pour … Faites …
Ouvrir l'application Nautilus Cliquez dans le menu « Raccourcis|
Dossier personnel »
Créer un dossier par la souris Cliquez droit dans un endroit vide du
dossier pour ouvrir le menu contextuel
Cliquez gauche sur « créer un dossier »
Nommer le nouveau dossier
Créer un dossier le menu « fichier » Cliquez dans le menu « Fichier | Créer
un dossier »
un nouveau dossier est créé dans le
dossier courant. Nommer le nouveau
dossier
Créer un document Dans le menu « Applications »,
choisissez une application.
Dans l'application allez dans le menu
« Fichier | Nouveau document »
Validez par un clic gauche
Enregistrer un document dans un L'enregistrement du document se fait par
dossier ● la fermeture du document
● le menu « fichier / enregistrer »
● le clic sur l'icône enregistrer
(disquette)
Donnez un titre au document
Indiquez le dossier dans lequel vous
voulez le mettre
Éventuellement donnez-lui un nouveau
format et validez le tout
Afficher les dossiers et fichiers cachés Se mettre à la racine du dossier
personnel
Clic gauche dans le menu « Affichage/
Afficher les fichiers cachés »Formation Ubuntu niveau débutant 32 sur 51
Propos d'étapes
Nous venons de voir comment démarrer un ordinateur sous Ubuntu et nous avons
brossé un aperçu de l'écran du bureau à la leçon 1.
A la leçon 2, nous avons visualisé les applications qui sont présentes sur Ubuntu.
Dans la leçon 3, nous avons pu créer des dossiers pour y stocker les documents créés
par les applications
Dans les prochaines leçons nous verrons
Les propriétés des dossiers et des documents (leçon 4)
Nous verrons comment gérer les propriétés des dossiers et des
documents et à quoi elles servent.
L'ajout de nouvelles applications et les mises à jours (leçon 5)
Va permettre d'ajouter et de retirer des applications et de vérifier
les mises à jour.Formation Ubuntu niveau débutant 33 sur 51
Leçon 4. Les permissions
Objectifs : Vous serez capable de
1. trouver les propriétés d'un dossier ou d'un document
2. modifier les permissions d'un dossier ou d'un document
3. sauvegarder et restaurer des données
L'ouverture des propriétés
Ouverture
Vous trouvez les propriétés d'un document en réalisant un clic droit
sur le titre et ensuite un clic gauche sur « propriétés » du menu
déroulant.
Les onglets
Vous trouvez 5 onglets dans les propriétés
● Général qui présente les données générales (poids,dernière
modification, ...)
● Emblèmes vous permet de choisir un logo pour votre
document
● Permissions vous donne les permissions du document
● Ouvrir avec choisira par défaut quelle application va ouvrir le
document
● Notes permet d'écrire une note concernant le document
Utilisation
L'utilisation des différents onglets ne posent pas de problèmes
majeurs car ils sont assez clairs dans leur explication. Par contre
l'onglet « permissions » est plus difficile à cerner et à comprendre.Formation Ubuntu niveau débutant 34 sur 51
Les propriétés d'un document
Gestion des permissions
Un des tout gros avantages du système Linux c'est que l'on peut
gérer les permissions d'un document.
Cliquez sur l'onglet « permissions » et vous trouvez cette fenêtre.
Illustration 19: Fenêtre des "permissions" de document
Vous constatez que vous avez trois type d'acteurs en jeu ;
● Le propriétaire du document
● Le groupe dont le propriétaire fait partie
● Les autres qui sont le reste du monde
Tous les acteurs doivent avoir un statut d'utilisation du document.
Ils pourront être autorisés en :
● Lecture et écriture
● Lecture seule
● Aucun droit
Lorsque vous créez votre propre document vous êtesFormation Ubuntu niveau débutant 35 sur 51
automatiquement en lecture et écriture du document, les autres
acteurs sont en lecture seule.
Tout en bas de cette fenêtre de permission vous pouvez cocher le
document en exécutable.
Sécurité
Jamais un fichier est d'origine en mode exécutable.
C'est une des raisons qui fait que les virus n'affectent pas (ou très
peu) un système basé sur Linux. Ils peuvent entrer dans le système
mais ne peuvent s'exécuter automatiquement car il faut que le
propriétaire du virus (donc pas vous) autorise l'exécution (ce que
vous ne ferez pas de toute façon).
Les restaurations de données
Lors de vos transferts des données externes (une restauration d'un
CD) vers votre dossier personnel, tous les documents sont
généralement en lecture seule.
Certaines applications que vous avez mises ne sont probablement
pas supportées par Ubuntu. Vous devrez rendre les documents de
nouveau exécutables.Formation Ubuntu niveau débutant 36 sur 51
Les propriétés d'un dossier
Gestion des permissions
Cliquez sur l'onglet « permissions » et vous trouvez cette fenêtre.
Illustration 20: Fenêtre des "permissions" de dossiers
Vous constatez que, là aussi, vous avez trois types d'acteurs en
jeu ;
● Le propriétaire du dossier
● Le groupe dont le propriétaire fait partie
● Les autres qui sont le reste du monde
Tous les acteurs doivent avoir un statut d'utilisation du dossier. Ils
pourront être autorisés sur le dossier en :
● Lecture et écriture
● Lecture seule
● Aucun droitFormation Ubuntu niveau débutant 37 sur 51
Lorsque vous créez votre propre dossier vous êtes automatiquement
en lecture et écriture de ce dossier.
Les autres acteurs ont accès aux documents des différents dossiers.
Vous pouvez changer cette accessibilité en modifiant les
permissions.
La création d'un auteur et d'un groupe
Cette création d'un auteur et d'un groupe sera étudié dans un
niveau suivant.
Exercices
Ouverture de propriétés
Prenez des dossiers et documents du dossier « exemples » qui est
installé d'origine dans votre « dossier personnel ». Ils sont tous
verrouillés car les fichiers ont été créés lors de l'installation, donc
pas par vous. Comparez-les avec d'autres documents que vous
aurez créés.
Changement de permissions
Essayez de changer les permissions du dossier « exemple ».
Mettez un de vos documents en lecture seule et ensuite essayez de
le modifier.Formation Ubuntu niveau débutant 38 sur 51
Résumons
Pour … Faites …
Ouverture des propriétés d'un Cliquez droit sur du document ou le
document dossier
Dans le menu contextuel, cliquez à
gauche sur propriétés
Visualisation des différents onglets
Propos d'étapes
Nous venons de voir comment démarrer un ordinateur sous Ubuntu et nous avons
brossé un aperçu de l'écran du bureau à la leçon 1.
Ensuite, à la leçon 2, nous avons visualisé les applications qui sont présentes sur
Ubuntu.
Dans la leçon 3, nous avons pu créer des dossiers pour y stocker les documents créés
par les applications
Nous venons de voir dans cette leçon comment vous pouvez gérer les propriétés des
documents et des dossiers
Dans les prochaines leçons nous verrons :
L'ajout de nouvelles applications et les mises à jours (leçon 5)
Cette leçon permettra d'ajouter et de retirer des applications et de
vérifier les mises à jour.Formation Ubuntu niveau débutant 39 sur 51
Leçon 5. Ajout d'applications
Objectifs : vous serez capable de
1. Ajouter une ou plusieurs applications
2. Retirer une ou plusieurs applications
3. Mettre à jour le système Ubuntu
Les paquets et les dépendances
Les paquets
Les applications sous Linux fonctionnent avec des paquets. C'est le
fondement principal de Linux. Toutes les applications sont
constituées schématiquement d'une série de fonctionnalités, par
exemple la mise en gras, l'enregistrement de dossier, l'insertion
d'image, etc...
Les logiciels propriétaires développent toutes ces fonctionnalités
pour chaque logiciel avec chacun leur propre façon de faire. Linux ne
veut pas réinventer la roue à chaque développement. Il existe en
ligne sur internet des dépôts (entrepôts) qui stockent toutes les
fonctionnalités disponibles déjà développées.
Chaque développeur va rechercher les différentes fonctionnalités
qu'il a besoin et les intègre dans son logiciel. Dès qu'un paquet est
mis à jour, ce sont tous les logiciels qui en dépendent qui seront mis
à jour.
Les dépendances
Tous les applications sous Linux dépendent de paquets. Chaque fois
qu'une application est installée, elle va vérifier s'il existe des
dépendances déjà installées et ajouter les manquantes.
Il existe plusieurs façon d'ajouter des applications,soit :
● vous utilisez la fonction « ajouter/enlever »
● vous utilisez la fonction « Gestionnaire de paquets
Synaptic »
● vous installez des applications que vous récupérez sur
d'autres sites de logiciels libres.
Nous verrons dans cette leçon comment installer des applications
supportées par Ubuntu en utilisant la fonction
« ajouter/enlever » .Formation Ubuntu niveau débutant 40 sur 51
Ajouter une application
Ouverture de l'application
Vous faites un clic gauche sur le menu « Applications » de votre
bureau. Vous faites de nouveau un clic gauche tout en bas du menu
sur « Ajouter/Enlever ».
Un fenêtre va s'ouvrir et toutes les applications et leurs
dépendances vont se mettre à jour. Laissez Ubuntu faire son travail
à son aise.
Vous obtiendrez ensuite cette fenêtre
Illustration 21: Fenêtre "ajouter/enlever des applications" (1).
Cette fenêtre vous présente une série de rubrique d'applications.Formation Ubuntu niveau débutant 41 sur 51
La recherche
En haut de cette fenêtre, vous avez le champs « rechercher ». Si
vous connaissez le nom de l'application recherchée, indiquez
directement son nom dans le champ.
Attention ! La recherche se fait en fonction de la rubrique
sélectionnée. Vérifiez bien que la rubrique « Tout » est bien en
surbrillance, sinon faites un clic gauche dessus pour la sélectionner.
Les applications disponibles
En haut à, droite du champ « rechercher », un menu déroulant est
à votre disposition. Un simple clic gauche dessus et vous obtenez
ceci :
Illustration 22: Fenêtre "ajouter/enlever des applications" (2).
Vous pouvez choisir la ligne que vous voulez. La première fois que
vous allez ouvrir ce menu, il sera indiqué « Application d'Ubuntu
maintenues ». C'est à dire que les applications que vous y trouvez
sont celles qui sont directement maintenues par les personnes qui
développent Ubuntu.
Mettez « toutes les applications disponibles » et vous aurez les
applications maintenues par Ubuntu, les applications open-sources
(applications libres), les applications maintenues par le communauté
Ubuntu (tierces parties) et quelques applications propriétaires (par
exemple : les codecs pour lire les films).Vous pouvez aussi lire