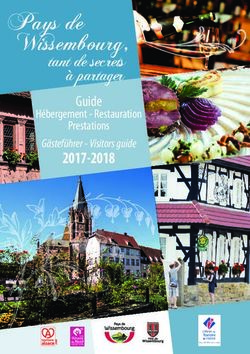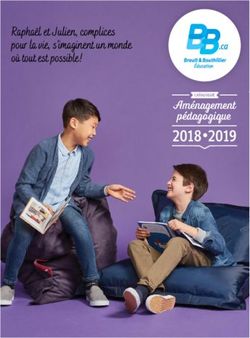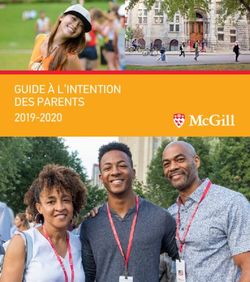Manuel d'utilisation du moniteur LCD - C24G1/C27G1/C32G1 Rétroéclairage LED - www.aoc.com
←
→
Transcription du contenu de la page
Si votre navigateur ne rend pas la page correctement, lisez s'il vous plaît le contenu de la page ci-dessous
Manuel d’utilisation du moniteur LCD
C24G1/C27G1/C32G1
Rétroéclairage LED
1
www.aoc.com
©2018 AOC. All Rights Reserved.Sécurité ..................................................................................................................................................................... 4
Conventions nationales ..................................................................................................................................... 4
Alimentation ....................................................................................................................................................... 5
Installation.......................................................................................................................................................... 6
Nettoyage .......................................................................................................................................................... 7
Autre .................................................................................................................................................................. 8
Réglages ................................................................................................................................................................... 9
Contenu de la boîte ........................................................................................................................................... 9
Installation de la base ...................................................................................................................................... 10
Réglage de l'angle de visualisation .................................................................................................................. 11
Fonction de synchronisation libre .................................................................................................................... 12
Connexion du moniteur.................................................................................................................................... 13
Installer le Bras de Fixation au Mur ................................................................................................................. 14
Réglage .................................................................................................................................................................. 15
Régler la résolution optimale ........................................................................................................................... 15
Windows 10 .............................................................................................................................................. 15
Windows 8 ................................................................................................................................................ 17
Windows 7 ................................................................................................................................................ 19
Touches de raccourci ....................................................................................................................................... 21
OSD Setting (Réglages d'OSD) ....................................................................................................................... 22
Luminance ................................................................................................................................................ 23
Image Setup (Réglage de l’image) ........................................................................................................... 24
Color Setup (Réglage de la couleur) ........................................................................................................ 25
Picture Boost (Amél. image) ..................................................................................................................... 26
OSD Setup (Réglage OSD) ...................................................................................................................... 27
Game Setting (Réglage jeux) ................................................................................................................... 28
Extra ................................................................................................................................................................ 30
Exit (Quitter) ............................................................................................................................................. 31
Voyant DEL ...................................................................................................................................................... 31
Pilote ....................................................................................................................................................................... 32
Pilote du moniteur ............................................................................................................................................ 32
Windows 10 .............................................................................................................................................. 32
Windows 8 ................................................................................................................................................ 36
Windows 7 ................................................................................................................................................ 40
i-Menu .............................................................................................................................................................. 44
e-Saver ............................................................................................................................................................ 45
+
Screen ............................................................................................................................................................ 46
Dépannage ............................................................................................................................................................. 47
Spécifications .......................................................................................................................................................... 49
Caractéristiques générales .............................................................................................................................. 49
Modes d'affichage préréglés ............................................................................................................................ 52
Assignations des broches ................................................................................................................................ 53
Plug & Play ...................................................................................................................................................... 55
Normes ................................................................................................................................................................... 56
Avis de la FCC ................................................................................................................................................. 56
Déclaration WEEE ........................................................................................................................................... 57
2Déclaration WEEE pour les Indes.................................................................................................................... 57
EPA Energy Star .............................................................................................................................................. 57
Déclaration EPEAT .......................................................................................................................................... 58
Service .................................................................................................................................................................... 59
Déclaration de garantie pour l'Europe.............................................................................................................. 59
Déclaration de garantie pour le Moyen-Orient et l'Afrique (MEA) .................................................................... 61
AOC International (Europe) B.V. ...................................................................................................................... 63
Déclaration de garantie pour l'Amérique du Nord & du Sud (sauf Brésil) ................................................. 65
PROGRAMME EASE ...................................................................................................................................... 67
DOCUMENT TCO............................................................................................................................................ 68
3Sécurité
Conventions nationales
Les sous-parties suivantes décrivent les différentes conventions de notation utilisées dans ce document.
Remarques, Avertissements et Mises en garde
Partout dans ce guide, les blocs de texte peuvent être accompagnés d'une icône et du texte en gras ou en italique.
Ces blocs présentent des remarques, des avertissements et des mises en garde, et ils sont utilisés de la manière
suivante :
REMARQUE : Une REMARQUE indique des informations importantes qui vous aident à mieux utiliser votre
ordinateur.
AVERTISSEMENT : Un AVERTISSEMENT indique soit des dommages potentiels pour le matériel, soit un risque
de perte de données, et vous recommande une procédure pour éviter le problème.
MISE EN GARDE : Une MISE EN GARDE indique un risque de blessure et vous recommande une procédure pour
éviter le problème. Certaines mises en garde peuvent apparaître en majuscules et peuvent ne pas être
accompagnés d'une icône. Dans ce cas, la présentation spécifique de la mise en garde est rendue obligatoire par
l'autorité réglementaire.
4Alimentation
Le moniteur ne doit être utilisé qu'avec le type d'alimentation indiqué sur l'étiquette. Si vous n’êtes pas sûr du
type d’alimentation électrique fourni dans votre maison, consultez votre revendeur ou la société locale d’électricité.
Le moniteur est équipé d'une fiche munie d'une borne terre, c'est-à-dire une fiche comportant une troisième
broche pour la mise à la terre. Pour des raisons de sécurité, cette fiche ne s'insère que dans une prise avec terre.
Si votre prise n'est pas compatible avec les fiches à trois broches, faites appel à un électricien pour l'installation
d'une prise correcte, ou utilisez un adaptateur afin de connecter votre appareil à la terre en sécurité. Ne vous privez
pas la protection apportée par la mise à la terre.
Débranchez l'appareil en cas d'orage ou lorsqu'il ne doit pas être utilisé pendant une longue période. Ceci
protégera le moniteur contre les dommages liés aux surtensions.
Ne surchargez pas les fils d'alimentation ou les rallonges. Une surcharge peut engendrer un incendie ou une
électrocution.
Pour assurer un fonctionnement satisfaisant, utilisez le moniteur uniquement avec des ordinateurs listés UL,
qui ont des réceptacles configurés de façon appropriée et marqués 100 - 240V ~, Min. 5A
La prise de courant doit être installée près de l’appareil et être facile d'accès.
5Installation
N'installez pas ce moniteur sur un chariot, un tripode, un établi ou une table si ceux-ci ne sont pas
parfaitement stables. En cas de chute du moniteur, il risquerait de blesser quelqu'un ou d'être sérieusement
endommagé. Utilisez seulement un chariot, un établi, un tripode ou une table qui a été recommandé par le
fabricant ou qui est vendu avec l’appareil. Tout montage de l’appareil doit suivre les instructions du fabriquant et il
faut utiliser des accessoires de montage recommandés par le fabriquant. Un appareil sur un meuble roulant doit
être déplacé avec soin.
N'insérez jamais des objets dans les fentes du boîtier du moniteur. Cela risquerait de causer un court-circuit et
poser un risque d'incendie et/ou d'électrocution. Ne renversez jamais de liquides sur le moniteur.
Ne posez jamais la face avant de l'appareil sur le sol.
Laissez de l'espace autour du moniteur comme indiqué ci-dessous. Sinon, la circulation d'air peut être
insuffisante et causer une surchauffe, ce qui peut provoquer un incendie ou endommager le moniteur.
Voir ci-dessous pour les zones de ventilation recommandées autour du moniteur lorsque le moniteur est installé sur
un mur ou sur un support :
Installé sur le mur
Installé avec la base
6Nettoyage
Nettoyez fréquemment le boîtier avec un chiffon. Vous pouvez utiliser du savon doux pour essuyer les tâches,
à la place d'un détergent concentré qui pourrait endommager le boîtier.
Lors du nettoyage, assurez-vous que l'eau n'entre pas dans l'appareil. Le chiffon utilisé pour le nettoyage ne
doit pas être dur car il pourrait rayer la surface de l'écran.
Débranchez le cordon d'alimentation avant de nettoyer l’appareil.
7Autre
S'il y a une odeur bizarre, des bruits ou de la fumée venant de l'appareil, débranchez IMMÉDIATEMENT le
cordon d’alimentation et contactez un Centre de service.
Assurez-vous que les trous de ventilation ne sont pas obstrués par une table ou un rideau.
Ne pas soumettre le moniteur LCD à d'importantes vibrations ni à des impacts pendant l'utilisation.
Ne pas cogner ni faire tomber le moniteur pendant l'utilisation ou le transport.
Pour les écrans avec un panneau frontal brillant, l’utilisateur doit prendre en compte l'emplacement de l'écran
car le boîtier peut refléter la lumière et les surfaces brillantes.
8Réglages
Contenu de la boîte
Moniteur
Manuel sur CD Support Base
Cordon Câble HDMII Câble DP Câble analogique
d’alimentation
Certains câbles de signal ( analogiques, DP et HDMI) Manuel sur CD seront fournis pour tous les pays et
régions. Vérifiez auprès de votre revendeur local ou un bureau local de AOC.
9Installation de la base
Veuillez installer ou retirer la base en suivant les étapes suivantes.
Placez le moniteur sur une face douce et molle pour éviter de le rayer.
Réglage :
Retirer :
10Réglage de l'angle de visualisation
Pour une vision optimale il est recommandé d'avoir une vision de face sur le moniteur, ensuite réglez l'angle du
moniteur à votre convenance.
Tenez le support de manière à ce que vous ne fassiez pas basculer le moniteur lorsque vous changez l'angle .
REMARQUE :
Ne touchez pas l'écran LCD lorsque vous changez l'angle. Ceci pourrait provoquer des dommages ou abîmer
l'écran LCD.
11Fonction de synchronisation libre
1. La fonction de synchronisation libre fonctionne avec DP/HDMI1/HDMI2
2. Cartes graphiques compatibles : La liste conseillée se trouve ci-dessous, elle peut
également être consultée en visitant www.AMD.com
AMD Radeon™ RX 480
AMD Radeon™ RX 470
AMD Radeon™ RX 460
Radeon Pro Duo
AMD Radeon R9 300 Series
AMD Radeon R9 Fury X
AMD Radeon R9 360
AMD Radeon R7 360
AMD Radeon R9 295X2
AMD Radeon R9 290X
AMD Radeon R9 290
AMD Radeon R9 285
AMD Radeon R7 260X
AMD Radeon R7 260
12Connexion du moniteur
Branchement des câbles à l'arrière du moniteur et de l'ordinateur :
1. HDMI 2
2. HDMI 1
3. DP
4. D-Sub
5. Sortie casque
6. Alimentation
Pour protéger votre équipement, éteignez toujours le PC et le moniteur LCD avant d'effectuer les branchements.
1 Connexion des câbles à l'arrière du moniteur et de l'ordinateur.
2 Connectez l'une des extrémités du câble D-Sub 15 broches sur l'arrière de votre moniteur et connectez l'autre
extrémité sur le port D-Sub de l'ordinateur.
3 (En option Ŕ Requiert une carte vidéo avec un port HDMI) Ŕ Branchez une extrémité du cable HDMI broches
au dos du moniteur et branchez l’autre extrémité au port HDMI de l’ordinateur.
4 (En option Ŕ Requiert une carte vidéo avec un port DP) Ŕ Branchez une extrémité du cable DP broches au
dos du moniteur et branchez l’autre extrémité au port DP de l’ordinateur.
5 Allumez votre moniteur et votre ordinateur.
6 Résolution supportée pour les contenus vidéo : VGA / DP / HDMI.
Si votre moniteur affiche une image, l'installation est terminée. Dans le cas contraire, voir Dépannage.
13Installer le Bras de Fixation au Mur
Préparation pour Installer le Bras de Fixation Optionnel au Mur.
Ce moniteur peut être fixé au mur avec un bras de fixation que vous achetez séparément. Coupez l'alimentation
avant de réaliser cette procédure. Suivez ces étapes:
1 Enlevez la base.
2 Suivez les instructions du constructeur relatives au montage du bras de fixation au mur.
3 Placez le bras de fixation au mur à l'arrière du moniteur. Alignez les trous du bras avec les trous situés à
l'arrière du moniteur.
4 Insérez les 4 vis dans les trous et serrez-les.
5 Reconnectez les câbles. Veuillez vous reporter au manuel de l'utilisateur qui accompagne le bras de montage
mural optionnel pour les instructions concernant la fixation sur le mur.
Remarque: Les trous de vis de montage VESA ne sont pas disponibles sur tous les modèles, veuillez vérifier
auprès de votre revendeur ou du département officiel de AOC.
14Réglage
Régler la résolution optimale
Windows 10
Dans Windows 10:
• Cliquez droit sur DÉMARRER.
• Cliquez sur “PANNEAU DE CONFIGURATION”.
• Cliquez sur “AFFICHAGE”.
15• Cliquez sur le bouton “Modifier les réglages d'affichage”.
• Réglez la SLIDE-BAR (BARRE DÉFILANTE) de la résolution sur Résolution optimale prédéfinie.
16Windows 8
Dans Windows 8:
• Cliquez sur le bouton droit et cliquez sur Toutes les apps en bas à droite de l'écran.
• Réglez “Voir par” sur “Catégorie”.
• Cliquez sur “Apparence et personnalisation”.
17• Cliquez sur “AFFICHAGE”.
• Réglez la SLIDE-BAR (BARRE DÉFILANTE) de la résolution sur Résolution optimale prédéfinie.
18Windows 7
Dans Windows 7:
• Cliquez sur DEMARRER.
• Cliquez sur “PANNEAU DE CONFIGURATION”.
• Cliquez sur “Apparence”.
• Cliquez sur “AFFICHAGE”.
19• Cliquez sur le bouton “Changer réglages d'affichage”.
• Réglez la SLIDE-BAR (BARRE DÉFILANTE) de la résolution sur Résolution optimale prédéfinie.
20Touches de raccourci
1 Source/Auto/Quitter
2 Mode jeu /<
3 Dial Point />
4 Menu/Enter
5 Alimentation
Source/Auto/Quitter
Lorsque l'Affichage à l'écran est fermé, appuyez sur le bouton pour obtenir la fonction de touche rapide
Source. Lorsque l'Affichage à l'écran est fermé, appuyez de manière continue pendant environ 2 secondes sur le
bouton pour effectuer la configuration automatique (uniquement pour les modèles dotés du D-Sub).
Dail Point (Point de mire)
En l'absence d'OSD, appuyez sur le bouton Point de mire pour activer le menu Point de mire, puis appuyez sur "" pour activer ou désactiver le Point de mire.
Mode jeu/<
Lorsqu'il n'y a pas d'affichage à l'écran, appuyez sur la touche "" pour sélectionner le mode de jeu (FPS,
RTS, Racing, Gamer 1, Gamer 2 or Gamer 3) selon les différents types de jeux.
Menu/Entrer
Lorsqu'il n'y a pas d'affichage à l'écran, appuyez pour afficher ou confirmer la sélection. Appuyez pendant 2
secondes environ sur le bouton Marche-arrêt pour éteindre le moniteur
Alimentation
Appuyez sur le bouton Marche pour allumer/éteindre le moniteur.
21OSD Setting (Réglages d'OSD)
Instructions simples et basiques sur les touches de contrôle
1. Appuyez sur le bouton MENU pour ouvrir la fenêtre du menu OSD.
2. Appuyez sur ou pour naviguer les fonctions. Une fois que la fonction désirée est en surbrillance,
appuyez sur le bouton MENU pour l'activer. S'il y a un sous-menu, appuyez ou pour parcourir les
fonctions du sous-menu.
3. Appuyez sur ou pour changer le réglage de la fonction sélectionnée. Appuyez sur AUTO pour
quitter. Si vous voulez régler d'autres fonctions, répétez les étapes 2-3.
4. Fonction de verrouillage OSD : Pour verrouiller OSD, appuyez et maintenez le bouton MENU pendant
que le moniteur est éteint, puis appuyez sur le bouton d'alimentation pour allumer le moniteur. Pour
déverrouiller l'OSD - appuyez et maintenez le bouton MENU pendant que le moniteur est éteint, puis
appuyez sur le bouton d'alimentation pour allumer le moniteur.
Remarques :
1. Si l'appareil a seulement une source d'entrée, l'élément « Sélection de l'entrée » est désactivé.
2. Si la taille de l’écran du produit est 4:3 ou que la résolution du signal d'entrée est la résolution native, l'élément
« Rapport de l'image » est désactivé.)
3. Une des fonctions Clear vision, DCR, Ampl. Couleurs et Ampl. Image est activée ; les trois autres fonctions
sont donc désactivées.
22Luminance
1. Appuyez sur MENU pour afficher le menu.
2. Appuyez sur ou pour sélectionner (Luminance), puis appuyez sur MENU pour ouvrir.
3. Appuyez sur ou pour sélectionner le sous-menu.
4. Appuyez sur ou pour ajuster.
5. Appuyez sur AUTO pour quitter.
Contrast
0-100 Contraste du registre numérique.
(Contraste)
Brightness
0-100 Réglage du rétroéclairage
(Luminosité)
Standard Mode Standard
Text (Texte) Mode Texte
Internet Mode Internet
Eco mode
(Mode Eco)
Game (Jeux) Mode Jeux
Movie (Film) Mode Film
Sports Mode Sports
Gamma1 Régler sur Gamma 1
Gamma Gamma2 Régler sur Gamma 2
Gamma3 Régler sur Gamma 3
Off (Arrêt) Désactiver le rapport dynamique de contraste
DCR
On (Marche) Activer le rapport dynamique de contraste
23Image Setup (Réglage de l’image)
1. Appuyez sur MENU pour afficher le menu.
2. Appuyez sur ou pour sélectionner (Image Setup) (Réglage de l’image), puis appuyez sur
MENU pour ouvrir.
3. Appuyez sur ou pour sélectionner le sous-menu.
4. Appuyez sur ou pour ajuster.
5. Appuyez sur AUTO pour quitter.
Clock Régler l’horloge de l’image pour réduire les parasites sur
0-100
(Horloge) les lignes verticales.
Régler la phase de l’image pour réduire les parasites sur
Phase 0-100
les lignes horizontales
Sharpness
0-100 Régler la netteté de l'image.
(Netteté)
H. Position
0-100 Régler la position horizontale de l’image.
(Position H)
V. Position
0-100 Régler la position verticale de l’image.
(Position V)
24Color Setup (Réglage de la couleur)
1. Appuyez sur MENU pour afficher le menu.
2. Appuyez sur ou pour sélectionner (Color Setup) (Configuration des couleurs), puis appuyez
sur MENU pour ouvrir.
3. Appuyez sur ou pour sélectionner le sous-menu.
4. Appuyez sur ou pour ajuster.
5. Appuyez sur AUTO pour quitter.
Utiliser la température des couleurs
Warm (Chaud)
Chaud de EEPROM.
Utiliser la température des couleurs
Normal
Normal de EEPROM.
Color Temp.
Utiliser la température des couleurs
(Temp. Cool (Froid)
Froid de EEPROM.
couleur)
Utiliser la température des couleurs
sRGB
SRGB de EEPROM.
Restaurer la température des couleurs
User (Utilisateur)
Froid de EEPROM.
Full Enhance ON (MARCHE)/
Désactiver ou active le mode Amél. max
(Amél. max) OFF (ARRÊT)
Nature Skin ON (MARCHE)/ Désactiver ou activer le mode Peau
(Peau naturelle) OFF (ARRÊT) naturelle
DCB Mode Green Field ON (MARCHE)/ Désactiver ou activer le mode Champ
(Mode DCB) (Champ vert) OFF (ARRÊT) vert
Sky-blue (Bleu ON (MARCHE)/
Désactiver ou activer le mode Bleu ciel
ciel) OFF (ARRÊT)
AutoDetect ON (MARCHE)/ Désactiver ou active le mode
(AutoDétection) OFF (ARRÊT) AutoDétection
DCB Demo ON (MARCHE)/
Désactiver ou activer Démo
(Démo DCB) OFF (ARRÊT)
Red (Rouge) 0-100 Gain Rouge du Registre Numérique.
Green (Vert) 0-100 Gain Vert du Registre Numérique.
Blue (Bleu) 0-100 Gain Bleu du Registre Numérique.
25Picture Boost (Amél. image)
1. Appuyez sur MENU pour afficher le menu.
2. Appuyez sur ou pour sélectionner (Picture Boost) (Amél. image), puis appuyez sur
MENU pour ouvrir.
3. Appuyez sur ou pour sélectionner le sous-menu.
4. Appuyez sur ou pour ajuster.
5. Appuyez sur AUTO pour quitter.
Bright Frame
MARCHE/ARRÊT Activer/Désactiver image lumineuse
(Image brillante)
Frame Size
14-100 Ajuster la taille de l’image
(Taille image)
Brightness Ajustement de la luminosité pour la zone à
0-100
(Luminosité) améliorer
Contrast
0-100 Ajustement du contraste pour la zone à améliorer
(Contraste)
H. Position
0-100 Ajuster la position horizontale de l’image
(Position H)
V. Position
0-100 Ajuster la position verticale de l’image
(Position V)
Remarque :
Régler la luminosité, le contraste et la position de Image brillante pour une image parfaite.
26OSD Setup (Réglage OSD)
1. Appuyez sur MENU pour afficher le menu.
2. Appuyez sur ou pour sélectionner (OSD Setup) (Réglage OSD), puis appuyez sur
MENU pour ouvrir.
3. Appuyez sur ou pour sélectionner le sous-menu.
4. Appuyez sur ou pour ajuster.
5. Appuyez sur AUTO pour quitter.
Language (Langue) Choisir la langue OSD
Timeout (Délai) 5-120 Régler la durée d'expiration de l'OSD.
DP Capability Veuillez noter que seul DP1.2 prend en charge la
1.1/1.2
(Capacité DP) fonction de synchronisation libre
H. Position
0-100 Règle la position horizontale de l’OSD.
(Position H. )
V. Position
0-100 Régler la position verticale du menu OSD.
(Position V)
Volume 0-100 Réglage du volume.
Transparence 0-100 Régler l’OSD
Break Reminder Rappel de pause si l'utilisateur travaille
marche ou arrêt
(Rappel de pause) continuellement pendant plus d'1 heure
Remarques :
Si le contenu vidéo DP supporte DP1.2, veuillez sélectionner DP1.2 pour la capacité DP ; sinon, veuillez
sélectionner DP1.1.
27Game Setting (Réglage jeux)
1. Appuyez sur le Bouton MENU pour afficher le menu.
2. Appuyez sur la touche ou pour sélectionner (Game Setting (Réglage jeux)), et appuyez sur le
bouton MENU pour entrer.
3. Appuyez sur la touche ou pour sélectionner le sous-menu, et appuyez sur le bouton MENU pour
entrer.
4. Appuyez sur la touche ou pour régler.
5. Appuyez sur le AUTO pour quitter.
Pour jouer des jeux en FPS (first Person Shooters = tir à
FPS la première personne) Améliore les détails des niveaux de
noir dans les thèmes noirs.
Pour jouer des jeux RTS (Real Time Strategy = stratégie
RTS
en temps réel) Améliore la qualité de l'image.
Pour jouer des jeux de course, permet un temps de
Racing (Course) réponse plus rapide et une plus grande saturation des
Game Mode couleurs.
(Mode Jeux) Réglages préférentiels de l'utilisateur enregistrés sous
Gamer 1 (Joueur 1)
Joueur 1.
Réglages préférentiels de l'utilisateur enregistrés sous
Gamer 2 (Joueur 1)
Joueur 2.
Réglages préférentiels de l'utilisateur enregistrés sous
Gamer 3 (Joueur 1)
Joueur 3.
off (arrêt) Pas d'optimisation par jeu d'image intelligente.
La valeur pas défaut du contrôle des ombres est 50,
l'utilisateur peut régler de 50 à 100 ou à 0 pour augmenter
Shadow Control le contraste afin d'obtenir une image plus nette.
(Contrôle des 0-100 1. Si l'image est trop sombre pour voir clairement les
ombres) détails, le régler de 50 à 100 pour une image claire.
2. Si l'image est trop blanche pour voir clairement les
détails, le régler de 50 à 0 pour une image claire.
Low input Lag
On (Marche) / Désactive la mémoire tampon d'images pour diminuer le
(Décalage
off (Arrêt) décalage d'entrée
d'entrée réduit)
Game Color Couleur Jeux propose un niveau de 0 à 20 pour régler la
0-20
(Couleur jeu) saturation afin d'obtenir une meilleure image
LowBlue Mode Reading / Office /
Diminue l'onde de la lumière bleue en contrôlant la
(Lumière bleue Internet / Multimedia
température des couleurs
réduite) / Off
Weak (Faible)/
Medium (Moyen)/
Strong (Fort)/ Régler le temps de réponse.
Overdrive Boost(Augmenter)
(Boost can only enable in FreeSync off mode)
(Motion picture
response time 1ms)
/Off (Arrêt)
On (Marche) /
FreeSync Adjust the FreeSync.
Off (Arrêt)
28Off (Arrêt) /
Right-Up / Display vertical scanning frequency
Frame Counter
Right-Down /
Left-Down / Left-Up
MBR(Motion Blur Reduction) will provide 0 – 20 levels for
MBR 0-20
adjusting visible motion blur.
Note:
Boost or MBR must be above 75Hz refresh rate to start.
29Extra
1. Appuyez sur MENU pour afficher le menu.
2. Appuyez sur ou pour sélectionner (Extra), puis appuyez sur MENU pour ouvrir.
3. Appuyez sur ou pour sélectionner le sous-menu.
4. Appuyez sur ou pour ajuster.
5. Appuyez sur AUTO pour quitter.
Input Select
Sélectionner la Source du signal
(Sélection de Auto/D-SUB/HDMI1/HDMI2/DP
comme entrée
l’entrée)
Auto Config. Régler automatiquement l’image par
Yes (Oui)/No (Non)
(Config. Auto) défaut.
Off Timer
(Programmateur 0-24 hrs Sélectionner l'heure d'arrêt CC.
arrêt)
Large
4:3
1:1
17 pouces (4:3)
19 pouces (4:3)
19 pouces L (5:4)
(C27G1/C32G1)
Image Ratio 19 pouces L (16:10) Sélectionner le format de l'image pour
(Format de l'image) l'affichage.
21,5 pouces L (16:9)
22 pouces L (16:10)
(C27G1/C32G1)
23 pouces L (16:9)
23,6 pouces L (16:9)
(C27G1/C32G1)
24 pouces L (16:9)
(C27G1/C32G1)
Activer ou désactiver le support
DDC/CI Yes (Oui)/No (Non)
DDC/CI.
Réinitialiser le menu aux réglages par
Reset (Réinitialiser) Yes (Oui)/No (Non)
défaut.
30Exit (Quitter)
1. Appuyez sur MENU pour afficher le menu.
2. Appuyez sur ou pour sélectionner (Exit) (Quitter), puis appuyez sur MENU pour
ouvrir.
3. Appuyez sur AUTO pour quitter.
Voyant DEL
État Couleur DEL
Mode Pleine puissance Blanc
Econ. énergie Orange
31Pilote
Pilote du moniteur
Windows 10
®
• Démarrez Windows 10.
• Cliquez droit sur DÉMARRER.
• Cliquez sur “Panneau de configuration”.
• Cliquez sur l’icône “Affichage”.
32• Cliquez sur le bouton “Changer réglages d'affichage”.
• Cliquez sur le bouton “Réglages avancés”.
33• Cliquez sur l'onglet “Moniteur”, puis cliquez sur le bouton “Propriétés”.
• Cliquez sur l'onglet “Pilote”.
• Ouvrez la fenêtre “Mettre à jour le pilote logiciel - Moniteur PnP générique” en cliquant sur “Mettre à jour
le pilote...” puis cliquez sur le bouton “Parcourir mon ordinateur pour trouver le pilote logiciel”.
34• Sélectionnez “Choisir parmi une liste de pilotes de périphériques sur mon ordinateur”.
• Cliquez sur le bouton “Avoir disque”. Cliquez sur le bouton “Naviguer” et naviguez vers le répertoire suivant:
X:\Driver\module name (où X est la lettre correspondant au lecteur de CD-ROM).
• Sélectionnez le fichier “xxx.inf” et cliquez sur le bouton “Ouvrir”. Cliquez sur le bouton “OK”.
• Choisissez votre modèle de moniteur et cliquez sur le bouton “Suivant”. Les fichiers seront copiés du CD sur
votre disque dur.
• Fermez toutes les fenêtres ouvertes et éjectez le CD.
• Redémarrez le système. Le système sélectionne automatiquement le taux de rafraîchissement maximal et le
profil de couleur correspondant.
35Windows 8
®
• Démarrez Windows 8.
• Cliquez sur le bouton droit et cliquez sur Toutes les apps en bas à droite de l'écran.
• Cliquez sur l’icône “Panneau de configuration”.
• Réglez “Voir par” sur “Catégorie” or “Petites icônes”.
36• Cliquez sur l’icône “Affichage”.
• Cliquez sur le bouton “Modifier les réglages d'affichage”.
• Cliquez sur le bouton “Réglages avancés”.
37• Cliquez sur l'onglet “Moniteur” puis cliquez sur le bouton “Propriétés”.
• Cliquez sur l'onglet “Pilote”.
• Ouvrez la fenêtre “Mettre à jour logiciel pilote – Moniteur PnP générique” en cliquant sur “Mettre à jour le
pilote...” et cliquez sur le bouton “Rechercher un pilote sur mon ordinateur”.
38• Sélectionnez “Choisir parmi une liste de pilotes de périphériques sur mon ordinateur”.
• Cliquez sur le bouton “J'ai un disque”. Cliquez sur le bouton “Parcourir” et naviguez vers le répertoire
suivant :
X:\Driver\module name (où X est la lettre correspondant au lecteur de CD-ROM).
• Sélectionnez le fichier “xxx.inf” et cliquez sur le bouton “Ouvrir”. Cliquez sur le bouton “OK”.
• Choisissez votre modèle de moniteur et cliquez sur le bouton “Suivant”. Les fichiers seront copiés du CD sur
votre disque dur.
• Fermez toutes les fenêtres ouvertes et éjectez le CD.
• Redémarrez le système. Le système sélectionne automatiquement le taux de rafraîchissement maximal et le
profil de couleur correspondant.
39Windows 7
®
• Démarrez Windows 7.
• Cliquez sur le bouton “Démarrer” puis cliquez sur “Panneau de configuration”.
• Cliquez sur l’icône “Affichage”.
• Cliquez sur le bouton “Changer réglages d'affichage”.
40• Cliquez sur le bouton “Réglages avancés”.
• Cliquez sur l'onglet “Moniteur”, puis cliquez sur le bouton “Propriétés”.
• Cliquez sur l'onglet “Pilote”.
41• Ouvrez la fenêtre “Mettre à jour le pilote logiciel - Moniteur PnP générique” en cliquant sur “Mettre à jour
le pilote...” puis cliquez sur le bouton “Parcourir mon ordinateur pour trouver le pilote logiciel”.
• Sélectionnez “Choisir parmi une liste de pilotes de périphériques sur mon ordinateur”.
• Cliquez sur le bouton “Avoir disque”. Cliquez sur le bouton “Naviguer” et naviguez vers le répertoire
suivant:
X:\Driver\module name (où X est la lettre correspondant au lecteur de CD-ROM).
42• Sélectionnez le fichier “xxx.inf” et cliquez sur le bouton “Ouvrir”. Cliquez sur le bouton “OK”.
• Choisissez votre modèle de moniteur et cliquez sur le bouton « Suivant ». Les fichiers seront copiés du CD
sur votre disque dur.
• Fermez toutes les fenêtres ouvertes et éjectez le CD.
• Redémarrez le système. Le système sélectionne automatiquement le taux de rafraîchissement maximal et le
profil de couleur correspondant.
43i-Menu
Bienvenue au logciel « i-Menu » de AOC. i-Menu vous aidera à ajuster facilement les paramètres d'affichage du
moniteur à l'aide de menus à l'écran au lieu de boutons OSD sur le moniteur. Pour terminer l'installation, s'il vous
plaît suivez le guide d'installation.
44e-Saver
Bienvenu au logiciel de gestion d'économie d'énergie e-Saver de AOC ! e-Saver de AOC offre des fonctions d'arrêt
intelligent pour vos moniteurs, permet à votre moniteur de s'éteindre automatiquement lorsque le PC est dans un
certain état (marche, arrêt, veille ou économiseur d'écran), le temps d'arrêt dépend de vos préférences (voir
exemple ci-dessous).
Veuillez cliquer sur « driver/e-Saver/setup.exe » pour lancer l'installation du logiciel e-Saver, suivez l'assistant
d'installation pour terminer l'installation du logiciel.
Dans chacun des quatre états de PC, vous pouvez choisir la durée souhaitée (en minutes) dans le menu déroulant
pour éteindre votre moniteur automatiquement. L'exemple ci-dessous est illustré :
1) Le moniteur ne s'éteindra jamais lorsque le PC est allumé.
2) Le moniteur s'éteindra automatiquement 5 minutes après que le PC soit éteint.
3) Le moniteur s'éteindra automatiquement 10 minutes après que le PC soit en veille/mode veille.
4) Le moniteur s'éteindra automatiquement 20 minutes après l'affichage de l'économiseur d'écran.
Vous pouvez cliquer sur « RÉINITIALISER » pour régler e-Saver sur les réglages par défaut comme ci-dessous.
45Screen+
+ +
Bienvenu au logiciel « Screen » de AOC. Le logiciel Screen est un outil de division d'écran de bureau ; il divise le
bureau en plusieurs panneaux différents, et chaque panneau affiche une fenêtre différente. Il vous suffit de faire
glisser la fenêtre vers un panneau correspondant lorsque vous souhaitez y accéder. Il supporte l'affichage
multi-écran pour vous faciliter la tâche. Veuillez suivre le logiciel d'installation pour l'installer.
46Dépannage
Problème & Question Solutions possibles
Assurez-vous que le bouton d'alimentation est en position Marche et que le
Le voyant DEL d'alimentation
cordon d'alimentation est connecté correctement à une prise électrique avec
est éteint
terre et au moniteur.
Le cordon d’alimentation est-il branché correctement ?
Vérifiez le branchement du cordon d'alimentation et la source.
Le câble est-il branché correctement ?
(Connexion en utilisant un câble D-sub)
Vérifiez la connexion du câble DB-15.
(Connexion en utilisant un câble HDMI)
Vérifiez la connexion du câble HDMI.
(Connexion en utilisant un câble DP)
Vérifiez la connexion du câble DP.
* L'entrée DVI/HDMI/DP n’est pas disponible sur tous les modèles.
Si l'alimentation est allumée, redémarrez l'ordinateur pour voir l'écran
Aucune image n'apparaît sur initial (l'écran d'ouverture de session), qui peut être vu.
l'écran. Si l'écran initial (l'écran d'ouverture de session) apparaît, démarrez
l'ordinateur dans le mode applicable (le mode sans échec de Windows
7/8/10) et ensuite changez la fréquence de la carte vidéo.
* Référez-vous à la section Régler la résolution optimale)
Si l'écran initial (l'écran d'ouverture de session) n'apparaît pas, contactez
le centre de service ou votre revendeur.
Pouvez-vous voir le message « Entrée non prise en charge » sur
l'écran ?
Vous verrez ce message quand le signal de la carte vidéo dépasse la
résolution maximale et la fréquence applicable du moniteur.
Ajustez la résolution maximale et la fréquence applicable du moniteur.
Assurez-vous que les pilotes du moniteur AOC sont installés.
Réglez les contrôles du Contraste et de la Luminosité.
Appuyez pour auto-régler.
L'image est floue, elle a un
Assurez-vous de ne pas utiliser une rallonge ou un boîtier d'interrupteurs.
problème d'ombre
Nous vous recommandons de brancher le moniteur directement au
connecteur sortie de la carte vidéo situé à l'arrière.
Déplacez les appareils électriques qui peuvent provoquer des interférences
L'image saute, effet de vagues électriques le plus loin possible du moniteur .
ou d'ondes visible sur l'écran Utilisez le taux de rafraîchissement maximum que votre moniteur est
capable de supporter avec la résolution que vous utilisez.
47L'interrupteur d'alimentation de l'ordinateur doit être en position Marche.
La carte vidéo de l'ordinateur doit être insérée fermement dans son
emplacement.
Assurez-vous que le câble vidéo du moniteur est connecté correctement à
Le moniteur est bloqué en l'ordinateur.
mode Veille Vérifiez le câble vidéo du moniteur et assurez-vous qu'aucune broche n'est
tordue.
Assurez-vous que votre ordinateur fonctionne en pressant la touche VERR
MAJ sur le clavier et en vérifiant la DEL de cette touche. La DEL doit
s'allumer ou s'éteindre lorsque vous pressez la touche VERR MAJ.
Vérifiez le câble vidéo du moniteur et assurez-vous qu'aucune broche n'est
Il manque une des couleurs
tordue.
primaires (ROUGE,VERT, ou
Assurez-vous que le câble vidéo du moniteur est connecté correctement à
BLEU)
l'ordinateur.
L'image n'est pas centrée ou
Réglez la fréquence de pixel (HORLOGE) et la mise au point (FOCUS) ou
elle n'est pas dimensionnée
pressez la touche de raccourci(AUTO)
correctement
Défaut des couleurs sur
l'image (le blanc n'apparaît Réglez la couleur RVB ou sélectionnez la température de la couleur.
pas blanc)
Perturbations horizontales ou Utilisez le mode arrêt de Windows 7/8/10 pour ajuster HORLOGE et PHASE.
verticales à l'écran Appuyez sur faire un auto-ajustement.
48Spécifications
Caractéristiques générales
Nom du modèle C24G1
Système de fonctionnement Couleur TFT LCD
Taille de l'image visible 59,8 cm diagonale
Panneau Taille des pixels 0,2715(H)mm x 0,2715(V)mm
Vidéo lnterface R, V, B analogique &HDMI ditigal &DP ditigal
Sync. séparée H/V TTL
Couleurs d’affichage 16,7M de couleurs
Limites de balayage
30~160KHz
horizontal
Taille d'écran
521,39 mm
horizontale(maximum)
50-146Hz(D-SUB)
Limites de balayage vertical
48-146Hz(HDMI、DP)
Taille d'écran
293,28 mm
verticale(maximum)
Résolution optimale 1920x1080@60Hz(D-SUB)
Autres
préréglée 1920x1080@144Hz(HDMI、DP)
Plug & Play VESA DDC2B/CI
Connecteurs d'entrée D-Sub 15 pin / HDMI / DP
Source d'alimentation 100-240V~,50/60Hz
Typique(Luminosité = 90,réglez Contraste = 50) 21W
Consommation électrique (Luminosité = 100,réglez Contraste = 100) ≤29W
économie d'énergie ≤0,5W
Off timer (Compteur d'arrêt) 0-24 hrs
Fyysiset Type de connecteur D-Sub, HDMI, DP, Sortie casque
ominaisuudet Type de câble de signal Detachable
Utilisation 0° à 40°C
Température :
Non utilisation -25° à 55°C
10% à 85% (sans
Utilisation
condensation)
Humidité :
Environnemental 5% à 93% (sans
Non utilisation
condensation)
Utilisation 0~ 5000m (0~ 16404 pieds)
Altitude : 0~ 12192m (0~ 40000
Non utilisation
pieds)
49Nom du modèle C27G1
Système de fonctionnement Couleur TFT LCD
Taille de l'image visible 68,6 cm diagonale
Panneau Taille des pixels 0,3114(H)mm x 0,3114(V)mm
Vidéo lnterface R, V, B analogique &HDMI ditigal &DP ditigal
Sync. séparée H/V TTL
Couleurs d’affichage 16,7M
Limites de balayage
30~160KHz
horizontal
Taille d'écran
597,888 mm
horizontale(maximum)
50-146Hz(D-SUB)
Limites de balayage vertical
48-146Hz(HDMI、DP)
Taille d'écran
336,312 mm
verticale(maximum)
Résolution optimale 1920x1080@60Hz(D-SUB)
Autres
préréglée 1920x1080@144Hz(HDMI、DP)
Plug & Play VESA DDC2B/CI
Connecteurs d'entrée D-Sub 15 pin / HDMIx2 / DP
Source d'alimentation 100-240V~,50/60Hz
Typique(Luminosité = 90,réglez Contraste = 50) 29W
Consommation électrique (Luminosité = 100,réglez Contraste = 100) ≤41W
économie d'énergie ≤0,5W
Off timer (Compteur d'arrêt) 0-24 hrs
Fyysiset Type de connecteur D-Sub/ HDMI/DP/ Sortie casque
ominaisuudet Type de câble de signal Detachable
Utilisation 0° à 40°C
Température :
Non utilisation -25° à 55°C
10% à 85% (sans
Utilisation
condensation)
Humidité :
Environnemental 5% à 93% (sans
Non utilisation
condensation)
Utilisation 0~ 5000m (0~ 16404 pieds)
Altitude : 0~ 12192m (0~ 40000
Non utilisation
pieds)
50Nom du modèle C32G1
Système de fonctionnement Couleur TFT LCD
Taille de l'image visible 80,0 cm diagonale
Panneau Taille des pixels 0,36375(H)mm x 0,36375(V)mm
Vidéo lnterface R, V, B analogique &HDMI ditigal &DP ditigal
Sync. séparée H/V TTL
Couleurs d’affichage 16,7M
Limites de balayage
30~160KHz
horizontal
Taille d'écran
698,4 mm
horizontale(maximum)
50-146Hz(D-SUB)
Limites de balayage vertical
48-146Hz(HDMI、DP)
Taille d'écran
392,85 mm
verticale(maximum)
Résolution optimale 1920x1080@60Hz(D-SUB)
Autres
préréglée 1920x1080@144Hz(HDMI、DP)
Plug & Play VESA DDC2B/CI
Connecteurs d'entrée D-Sub 15 pin / HDMIx2 / DP
Source d'alimentation 100-240V~,50/60Hz
Typique(Luminosité = 90,réglez Contraste = 50) 35W
Consommation électrique (Luminosité = 100,réglez Contraste = 100) ≤50W
économie d'énergie ≤0,5W
Off timer (Compteur d'arrêt) 0-24 hrs
Fyysiset Type de connecteur D-Sub/ HDMI/DP/ Sortie casque
ominaisuudet Type de câble de signal Detachable
Utilisation 0° à 40°C
Température :
Non utilisation -25° à 55°C
10% à 85% (sans
Utilisation
condensation)
Humidité :
Environnemental 5% à 93% (sans
Non utilisation
condensation)
Utilisation 0~ 5000m (0~ 16404 pieds)
Altitude : 0~ 12192m (0~ 40000
Non utilisation
pieds)
51Modes d'affichage préréglés
Fréquence Fréquence verticale
Standard Résolution
horizontale (kHz) (Hz)
640x480@60Hz 31,469 59,940
VGA 640x480@72Hz 37,861 72,809
640x480@75Hz 37,500 75,000
MAC MODES VGA 640x480@67Hz 35,000 66,667
IBM MODE 720x400@70Hz 31,469 70,087
800x600@56Hz 35,156 56,250
800x600@60Hz 37,879 60,317
SVGA
800x600@72Hz 48,077 72,188
800x600@75Hz 46,875 75,000
MAC MIDE SVGA 835 x 624@75Hz 49,725 74,500
1024x768@60Hz 48,363 60,004
XGA 1024x768@70Hz 56,476 70,069
1024x768@75Hz 60,023 75,029
1280x1024@60Hz 63,981 60,020
SXGA
1280x1024@75Hz 79,976 75,025
1280x720@60HZ 45,000 60,000
WSXG
1280x960@60HZ 60,000 60,000
WXGA+ 1440x900@60Hz 55,935 59,876
WSXGA+ 1680x1050@60Hz 65,290 59,954
FHD 1920x1080@60Hz 67.500 60.000
52Assignations des broches
Câble de signal d’affichage couleur à 15 broches
Broche N. Nom du signal Broche N. Nom du signal
1 Vidéo-Rouge 9 +5V
2 Vidéo-Vert 10 Masse
3 Vidéo-Bleu 11 N.C.
4 N.C. 12 Données DDC-Série
5 Détection câble 13 Sync H
6 MASSE-R 14 Sync V
7 MASSE-V 15 Horloge DDC-Série
8 MASSE-B
Câble de signal d’affichage couleur à 19 broches
Broche N. Nom du signal Broche N. Nom du signal
1 Données TMDS 2+ 11 Ecran d'horloge TMDS
2 Ecran Données TMDS 2 12 Horloge TMDS
3 Données TMDS 2 13 CEC
4 Données TMDS 1+ 14 Réservé (pas connecté sur appareil)
5 Ecran données TMDS 1 15 SCL
6 Données TMDS 1 16 SDA
7 Données TMDS 0+ 17 DDC/CEC Masse
8 Ecran Données TMDS 0 18 Alimentation +5V
9 Données TMDS 0 19 Détection connexion à chaud
10 Horloge TMDS +
53Câble de signal d’affichage couleur à 20 broches
Broche No. Nom du signal Broche No. Nom du signal
1 ML_Lane 3 (n) 11 TERRE
2 TERRE 12 ML_Lane 0 (p)
3 ML_Lane 3 (p) 13 CONFIG1
4 ML_Lane 2 (n) 14 CONFIG2
5 TERRE 15 AUX_CH(p)
6 ML_Lane 2 (p) 16 TERRE
7 ML_Lane 1 (n) 17 AUX_CH(n)
8 TERRE 18 Détection connexion à chaud
9 ML_Lane 1 (p) 19 Retour DP_PWR
10 ML_Lane 0 (n) 20 DP_PWR
54Plug & Play
Fonctionnalité Plug & Play DDC2B
Ce moniteur est possède les capacités VESA DDC2B conformément aux normes VESA DDC. Cela permet au
moniteur d'informer le système hôte de son identité, et en fonction du niveau de DDC utilisé, de communiquer des
informations supplémentaires concernant ses possibilités d'affichage.
Le DDC2B est un canal de données bidirectionnel basé sur le protocole I²C. L'hôte peut demander l'information
EDID par l'intermédiaire du canal DDC2B.
55Normes
Avis de la FCC
Règlement FCC sur les Interférences de Fréquence Radio de Classe B AVERTISSEMENT : (POUR LES
MODELES CERTIFIES FCC)
REMARQUE : Cet appareil a été testé et trouvé conforme aux limitations pour les appareils numériques de
Catégorie B, conformément à la Section 15 du règlement de FCC. Ces limites sont stipulées aux fins de garantir
une protection raisonnable contre les interférences nuisibles en installation résidentielle. Cet appareil génère,
utilise et émet une énergie radiofréquence et, s'il n'est pas installé et utilisé conformément aux instructions, il risque
de provoquer des interférences dans les communications radio. Cependant, nous ne pouvons garantir que des
interférences ne se produiront pas dans une installation particulière. Si cet appareil cause des interférences
indésirables à la réception de la radio ou de la télévision, ce que vous pouvez facilement observer en éteignant et
en rallumant l’appareil, nous vous encourageons à prendre une ou plusieurs des mesures correctives suivantes :
Réorienter ou déplacer l'antenne réceptrice.
Augmenter la distance entre l’appareil et le récepteur.
Connecter l’appareil à un circuit différent de celui auquel le récepteur est connecté.
Consulter votre revendeur ou un technicien radio/télévision qualifié pour de l'aide.
AVIS :
Des changements ou modifications non expressément approuvés par l’organisme responsable de la conformité
pourraient annuler le droit de l'utilisateur à faire fonctionner l'appareil.
Les câbles d’interface blindés et les cordons secteur, s’il y en a, doivent être utilisés conformément aux limites
d’émissions.
Le fabricant n’est pas responsable des interférences radio ou TV qui seraient provoquées par une modification non
autorisée de cet appareil. Il est de la responsabilité de l’utilisateur de corriger de telles interférences. Il est de la
responsabilité de l’utilisateur de corriger de telles interférences.
Cet appareil est conforme à la section 15 du règlement de la FCC. Son fonctionnement est sujet aux deux
conditions suivantes: (1) Cet appareil ne doit pas causer d’interférences nuisibles, et (2) Cet appareil doit être
capable d’accepter toutes les interférences, y compris les interférences pouvant provoquer un fonctionnement
indésirable.
56Vous pouvez aussi lire